- 公開日:
- 更新日:
Windows 11から10にダウングレードする方法
「Windows 11にアップグレードしたけど、やっぱりWindows 10に戻したい!」と思う方はいらっしゃるでしょう。
本記事では、Windows 11から10にダウングレードする方法について説明します。
なお、Windows 11にアップグレードした後、アップグレード前の状態に戻すことができるのは10日間である点にご注意ください。
Windows 11から10にダウングレードする方法
下記では、Windows 11からWindows 10に戻す方法について説明します。
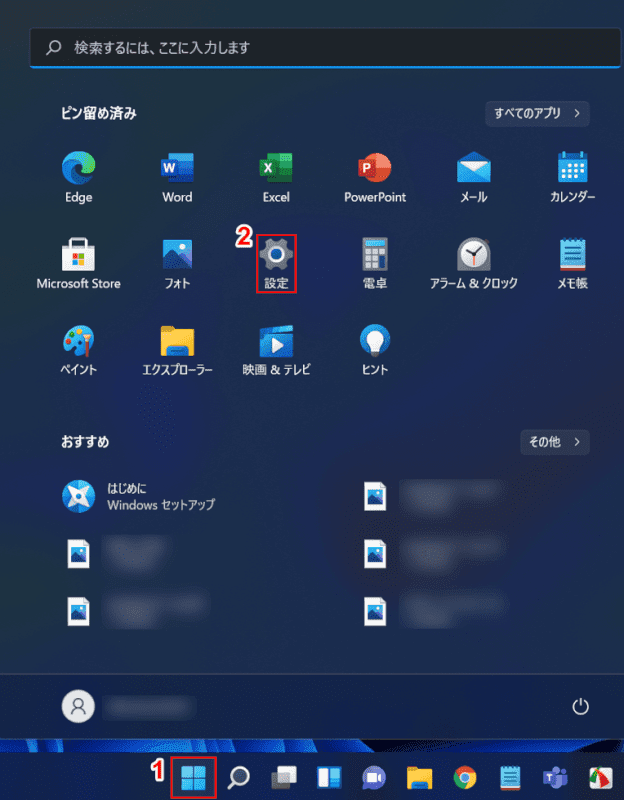
Windows 11の画面で、①【スタート】、②【設定】の順に選択します。
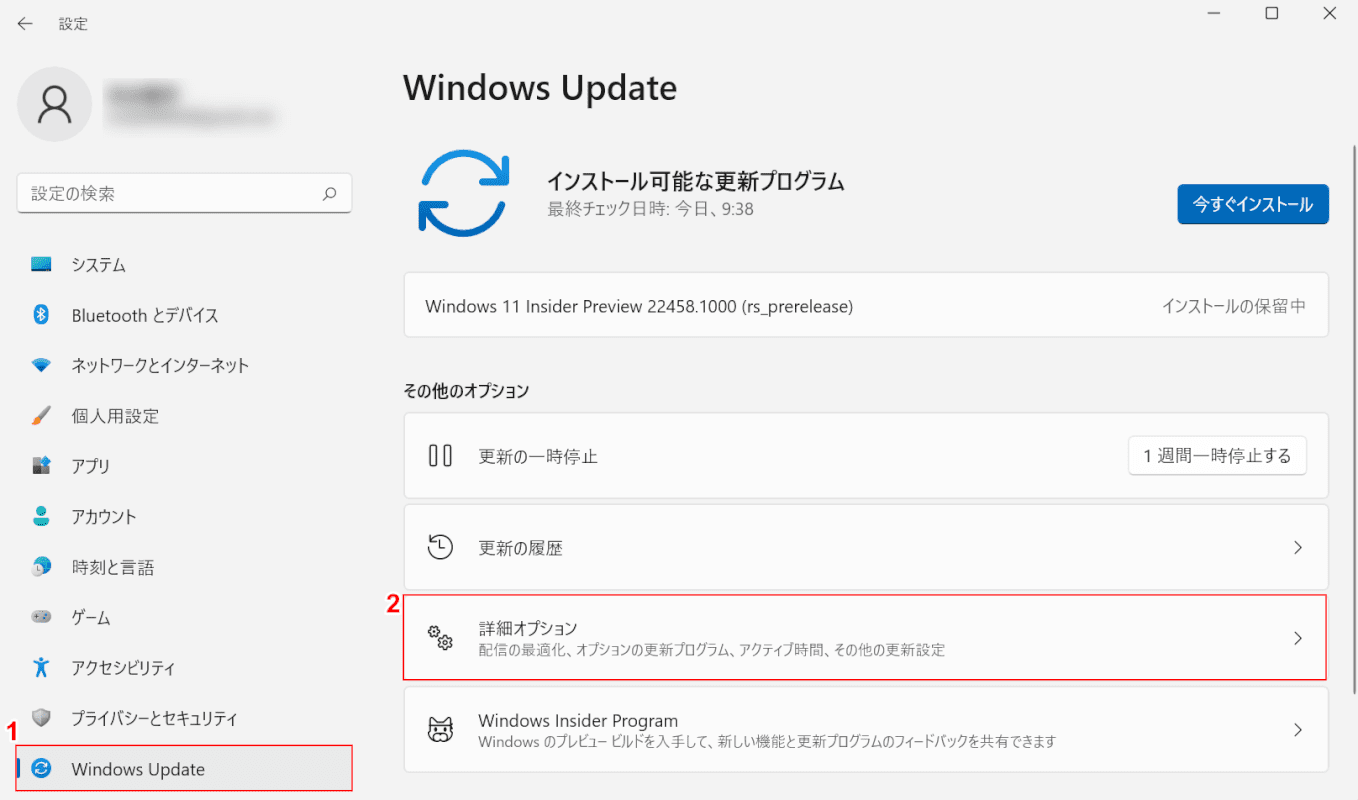
「設定」ダイアログボックスが表示されました。①【Windows Update】タブ、②【詳細オプション】の順に選択します。
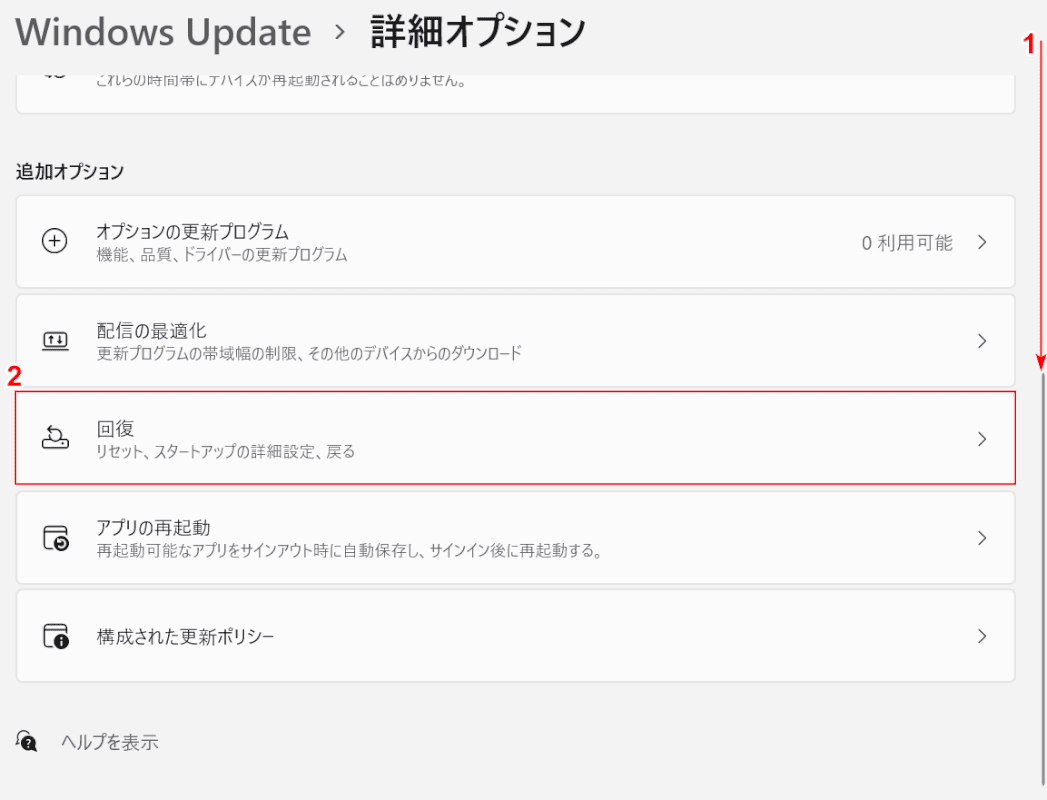
①スクロールバーを下に【スクロール】し、②【回復】を選択します。
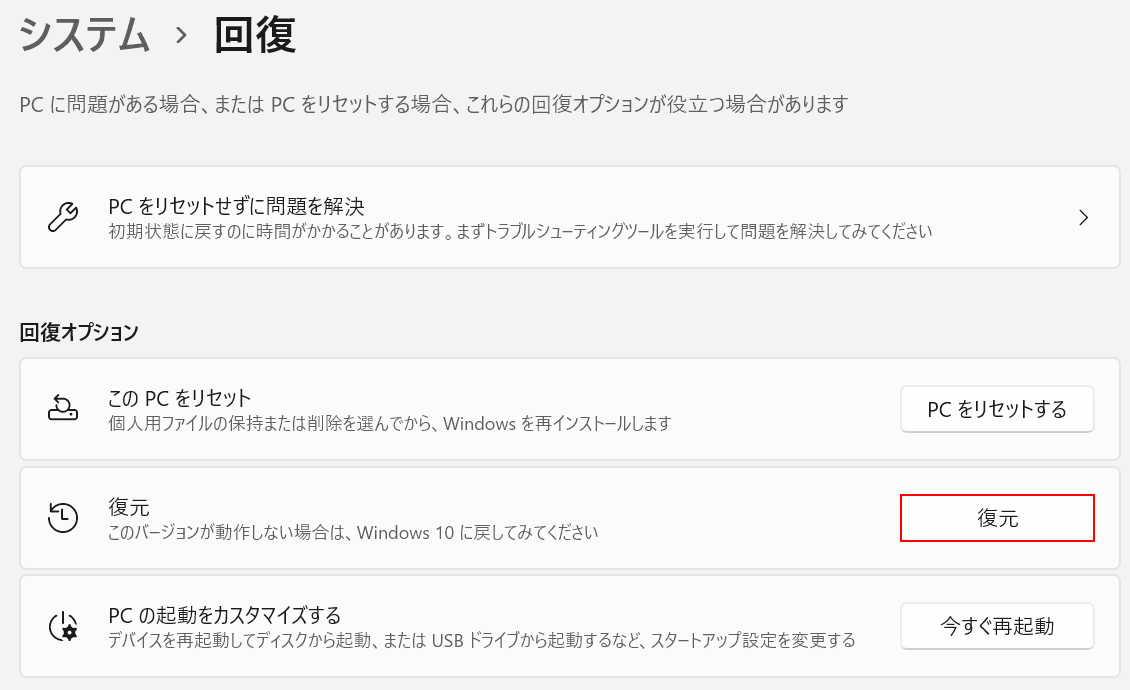
【復元】ボタンを押します。
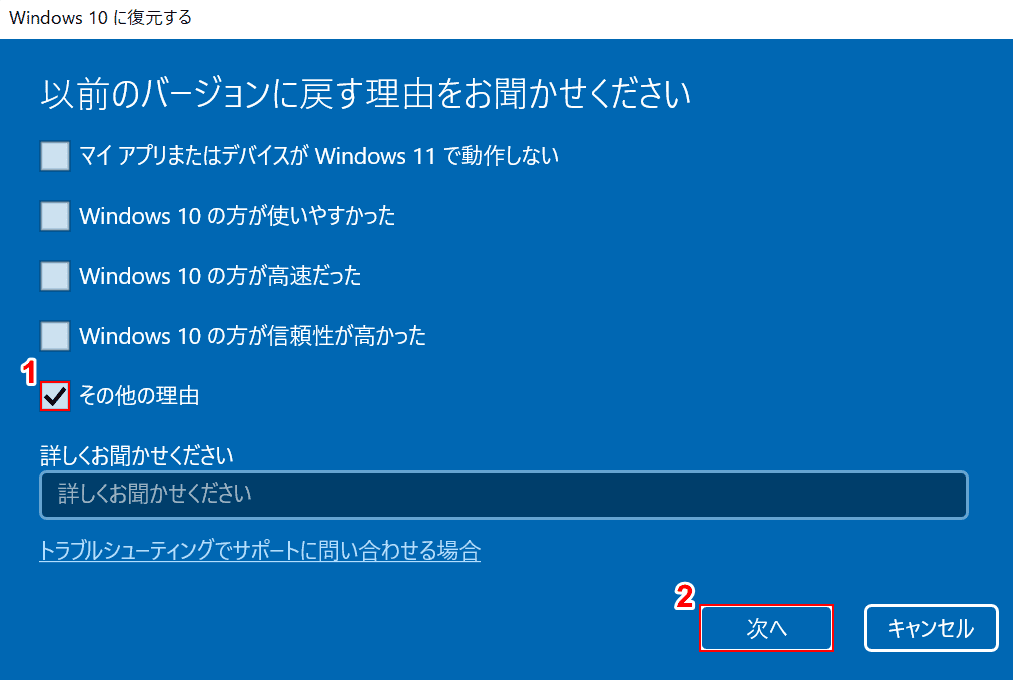
「Windows 10に復元する」ダイアログボックスが表示されました。ここでは、①「その他の理由」に【チェックマーク】を入れ、②【次へ】ボタンを押します。
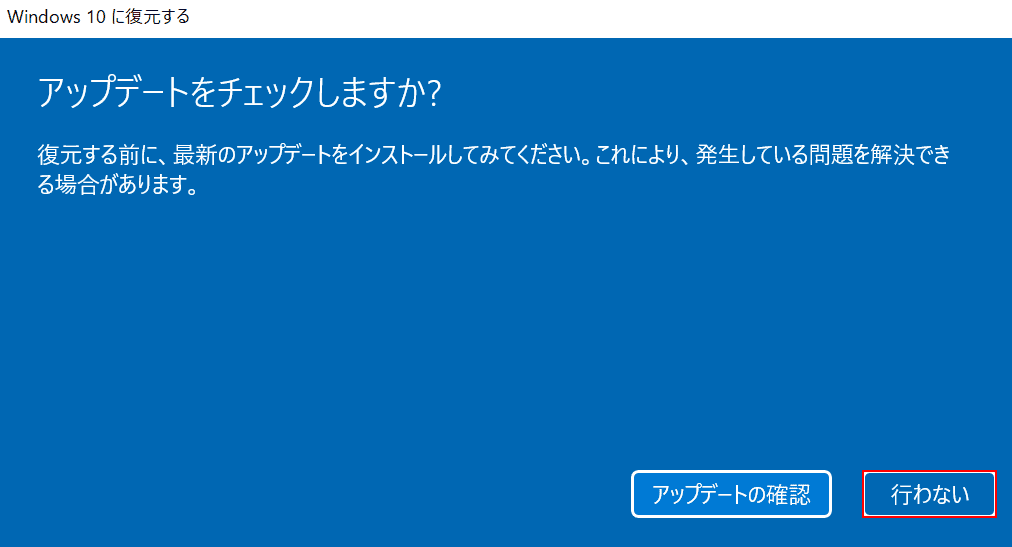
「アップデートをチェックしますか?」画面が表示されました。【行わない】ボタンを押します。
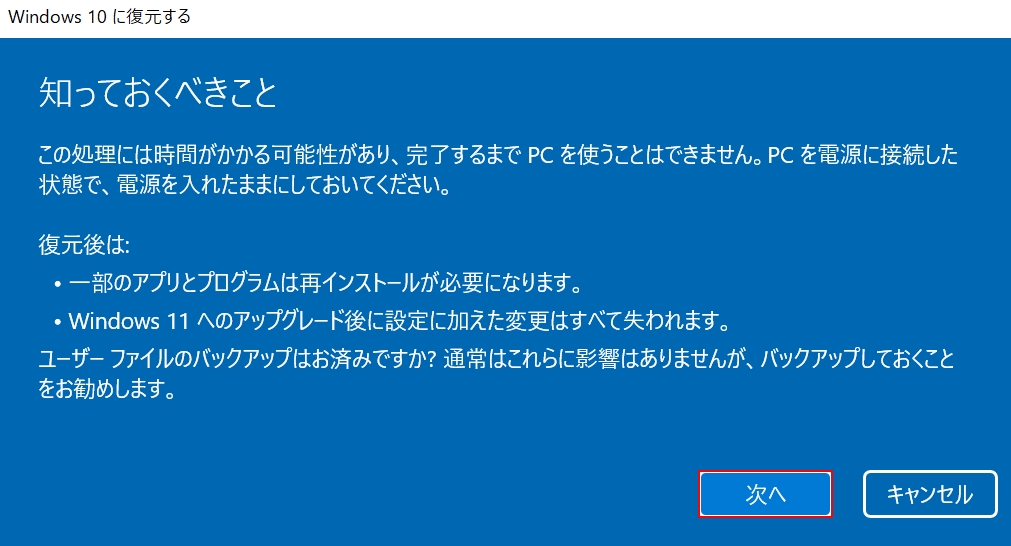
「知っておくべきこと」画面が表示されました。これを確認し、【次へ】ボタンを押します。
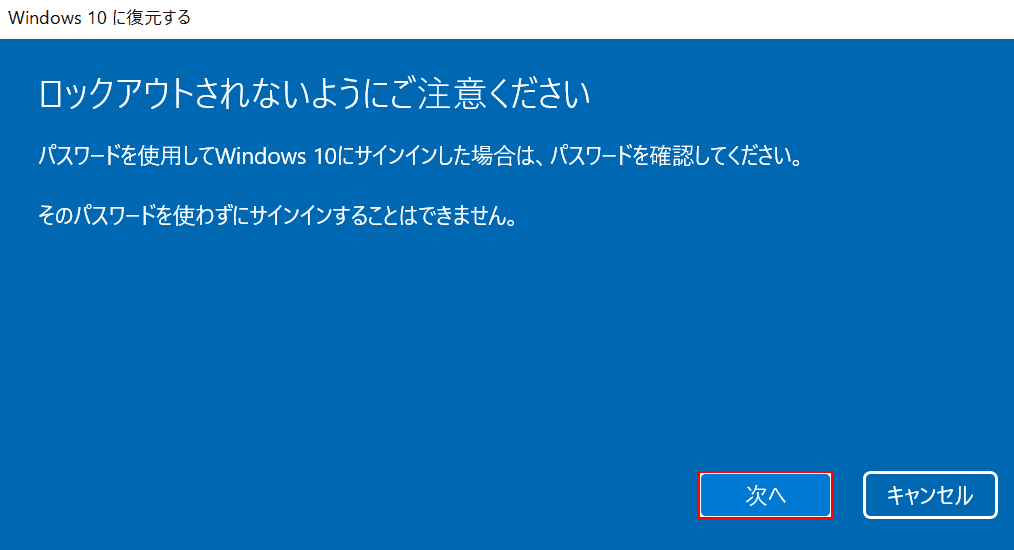
「ロックアウトされないようにご注意ください」画面が表示されました。ロックアウトの注意事項を確認し、【次へ】ボタンを押します。
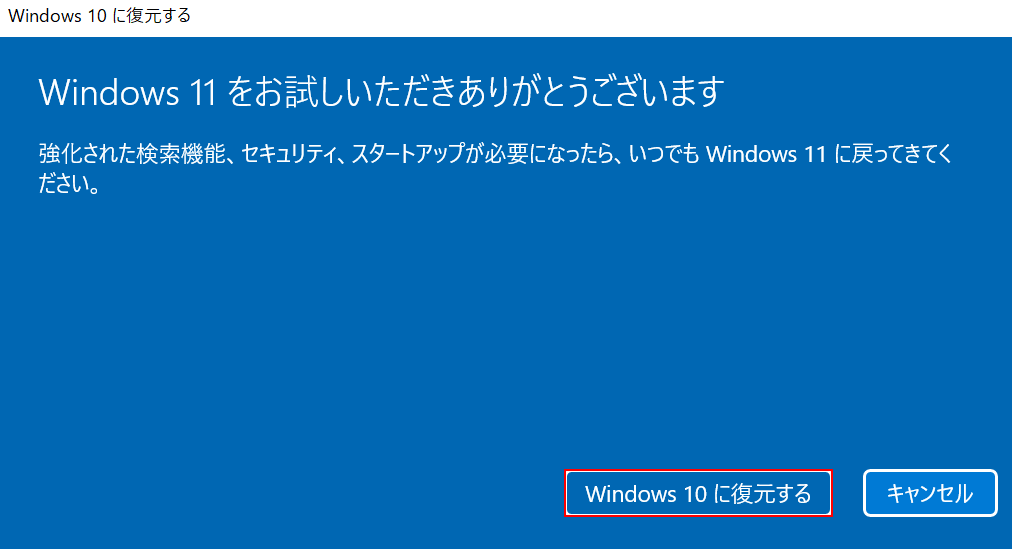
「Windows 11をお試しいただきありがとうございます」画面が表示されました。【Windows 10に復元する】ボタンを押します。

「以前のバージョンのWindowsを復元しています…」画面が表示され、復元が行われます。実験では、復元までに約20分かかりました。
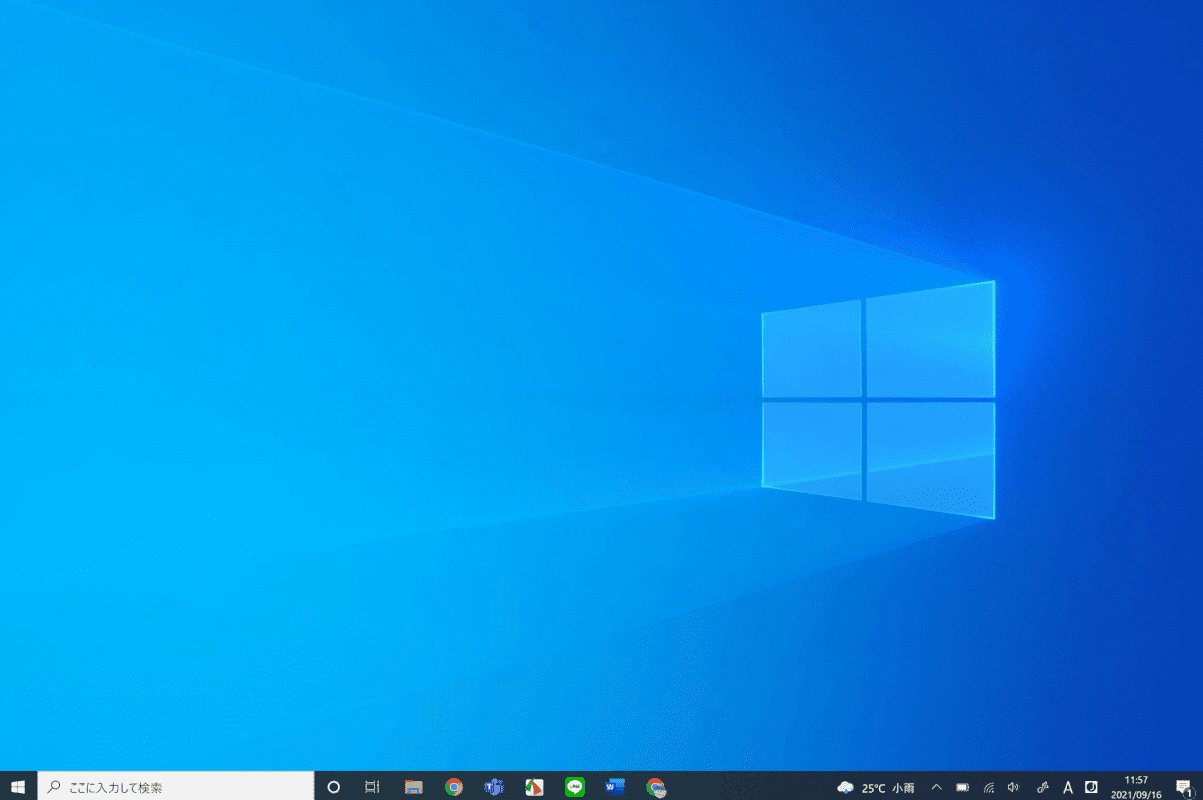
Windows 10に復元されました。
