- 公開日:
- 更新日:
Windows 10のリモートデスクトップに関する情報
本記事では、Windows 10のリモートデスクトップに関する情報についてご紹介します。
リモートデスクトップクライアントアプリの使用方法と、スマートフォンからのリモートデスクトップ接続を有効にし、同じWi-Fi環境で接続する方法について解説します。
Windows 10でリモートデスクトップの接続許可の設定方法
Windows 10でリモートデスクトップの接続許可の設定方法については、以下の記事をご参照ください。
Windows 10でリモートデスクトップを許可して接続する設定方法
リモートデスクトップのクライアントアプリの使用方法
リモートデスクトップのシャットダウン方法
ここでは、ゲスト(接続する側)からホスト(接続される側)のパソコンをシャットダウンする方法について解説します。
GUI操作でシャットダウン
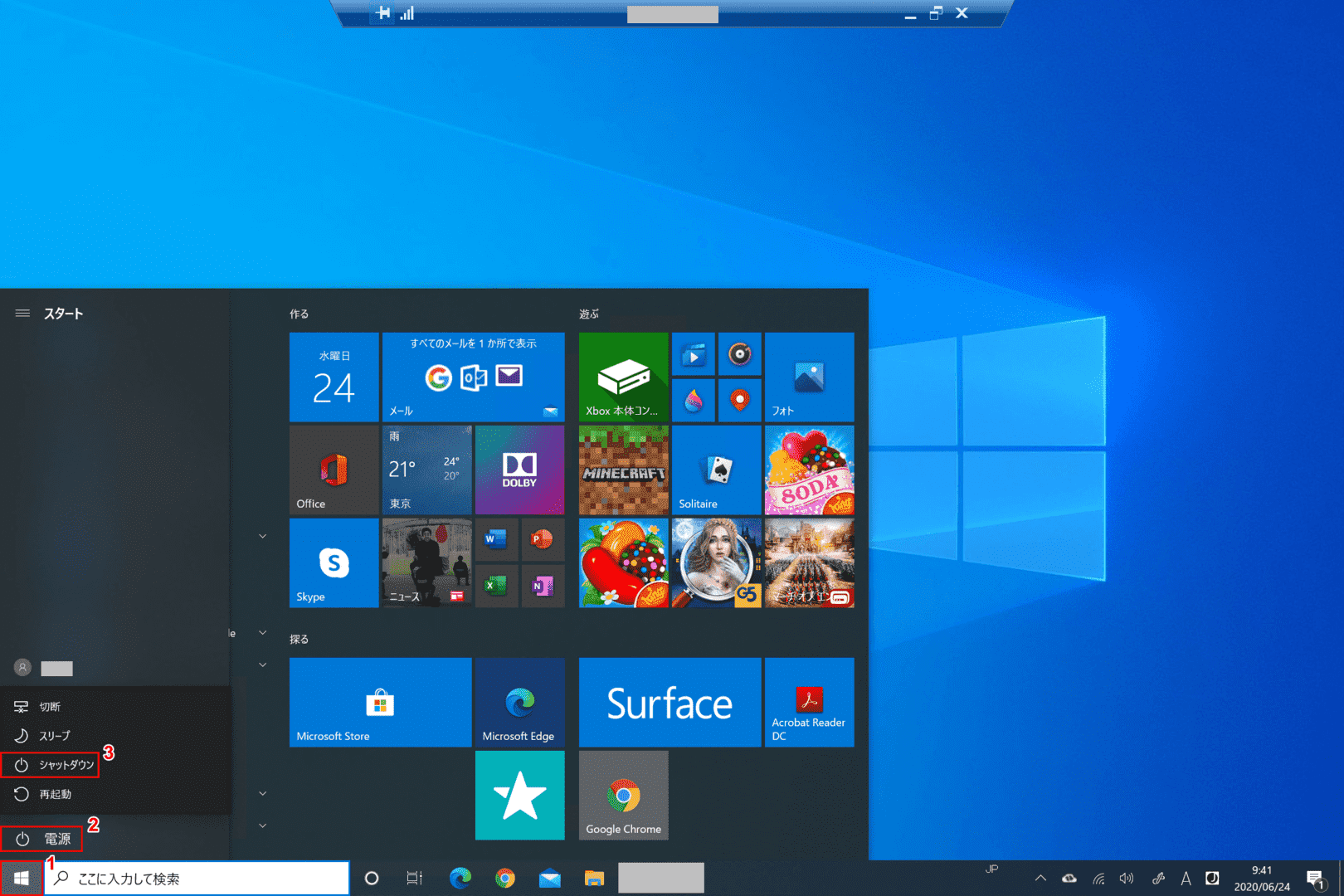
リモートデスクトップ接続でホスト(接続される側)に接続します。
①【スタート】、②【電源】、③【シャットダウン】を選択します。
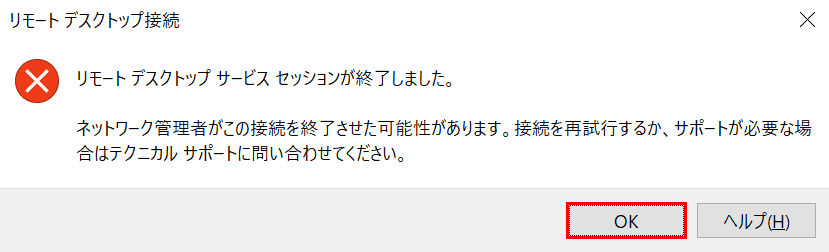
「リモートデスクトップ接続」ダイアログボックスが表示されます。【OK】ボタンを押します。
ホスト(接続される側)のパソコンがシャットダウンされました。
確認・選択画面からシャットダウン
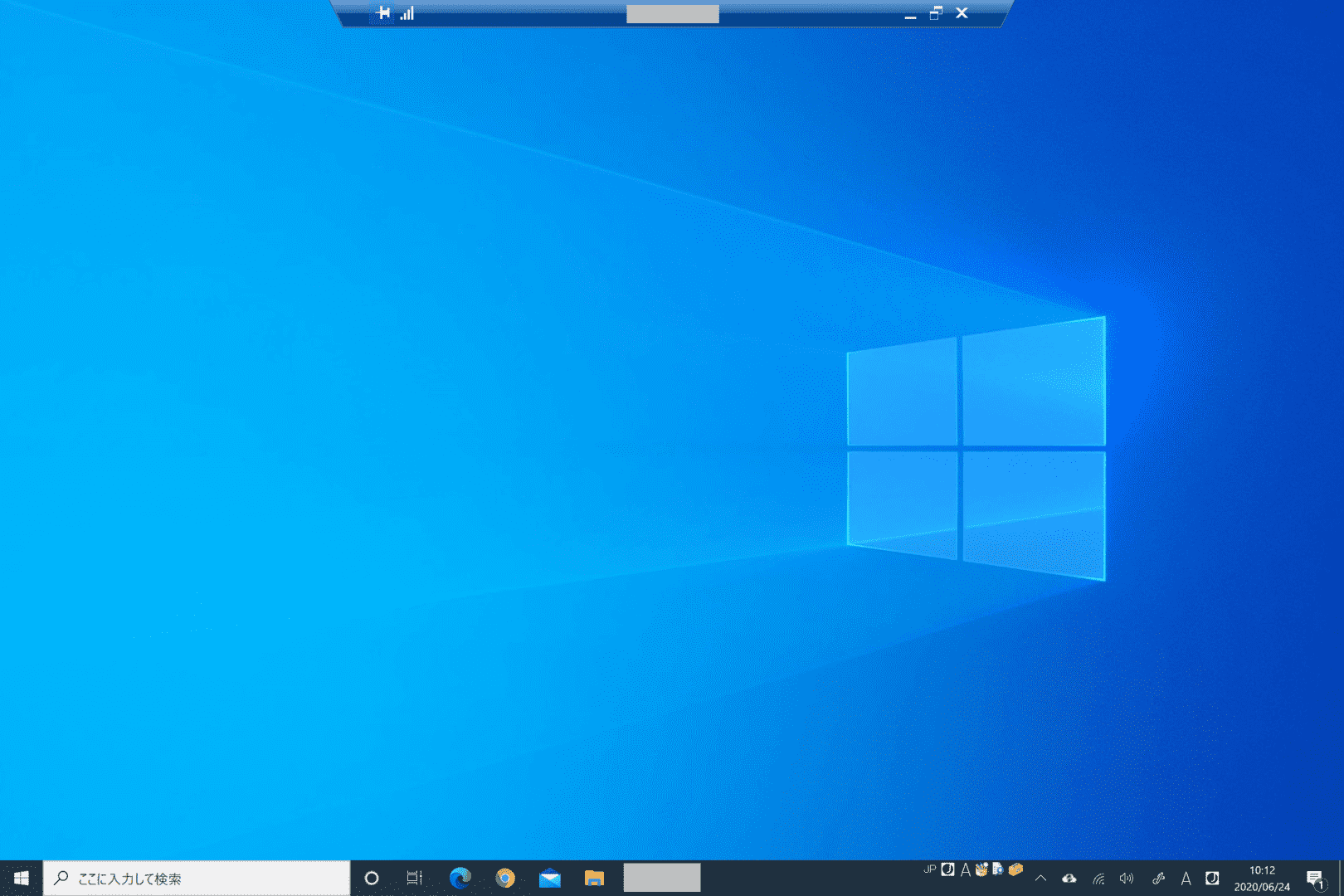
リモートデスクトップ接続でホスト(接続される側)に接続します。
Alt+F4を押します。
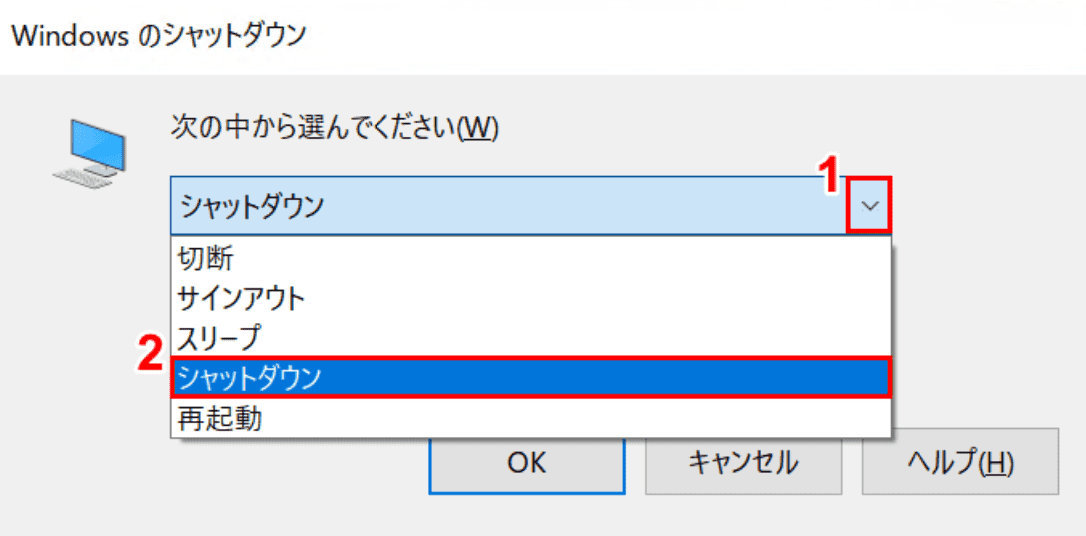
「Windows のシャットダウン」ダイアログボックスが表示されます。
①【↓】を押し、②【「プルダウンメニュー」から「シャットダウン」】を選択します。
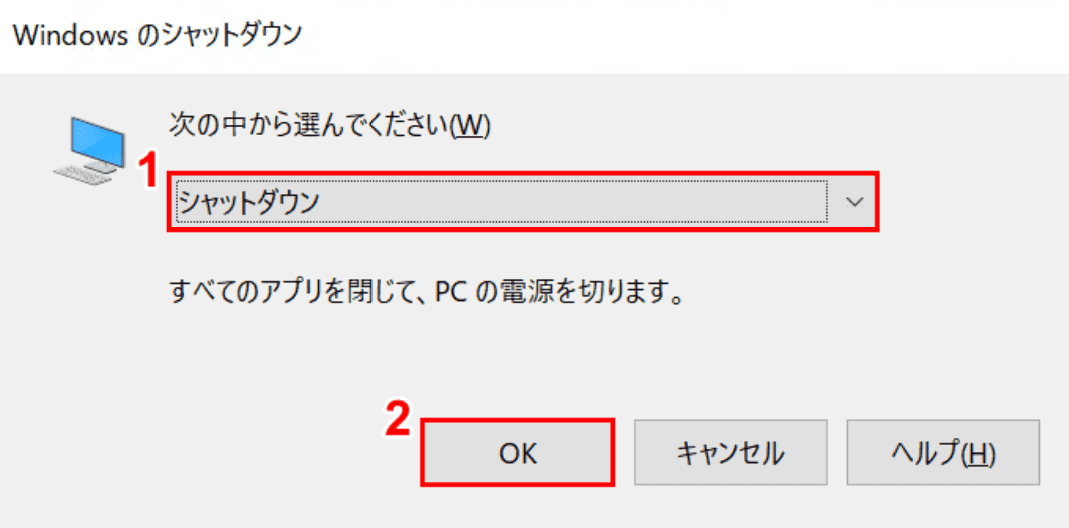
①「シャットダウン」と表示されていることを確認し、②【OK】ボタンを押します。
ホスト(接続される側)のパソコンがシャットダウンされました。
コマンドからシャットダウン
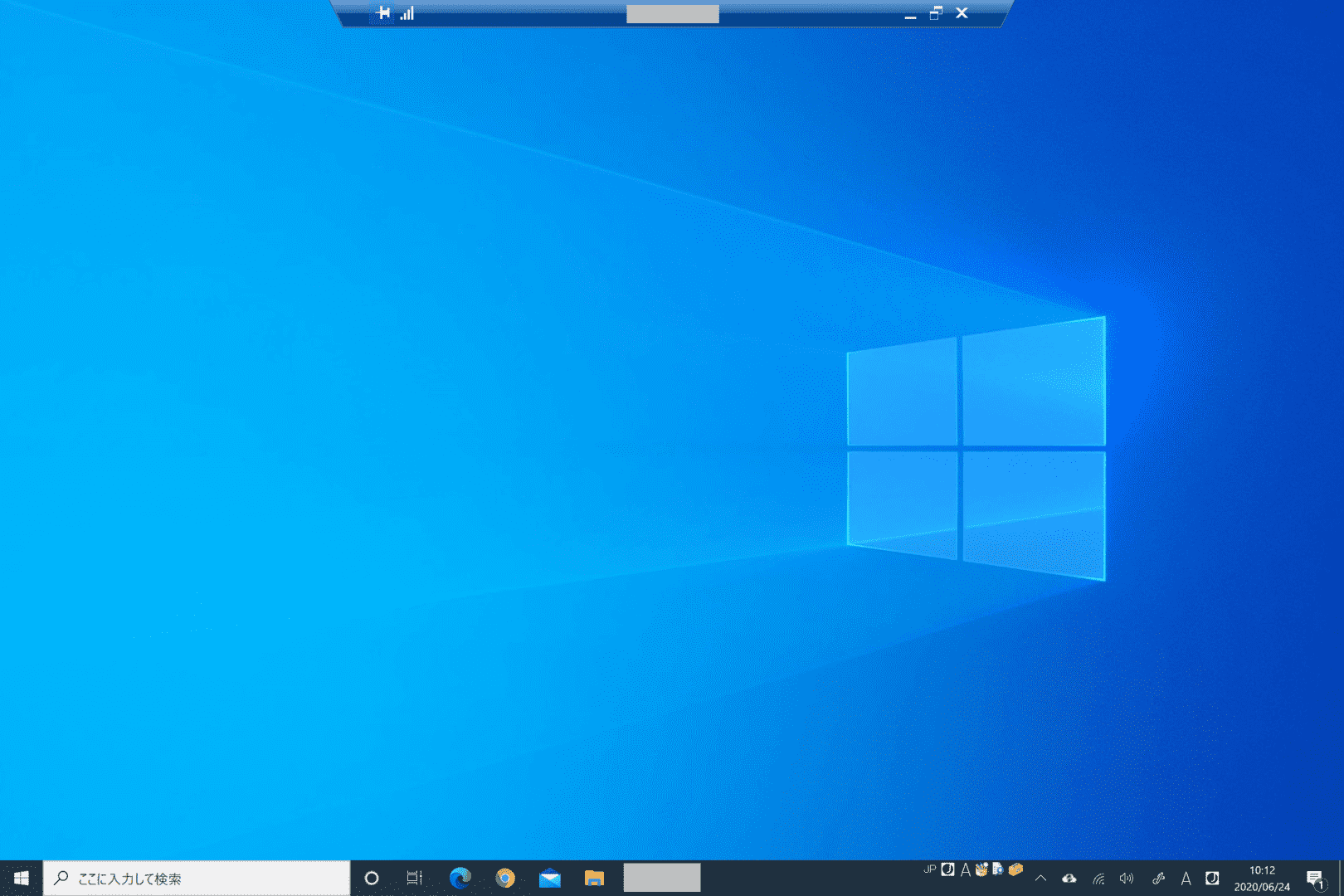
リモートデスクトップ接続でホスト(接続される側)に接続します。
Windows+Rを押します。
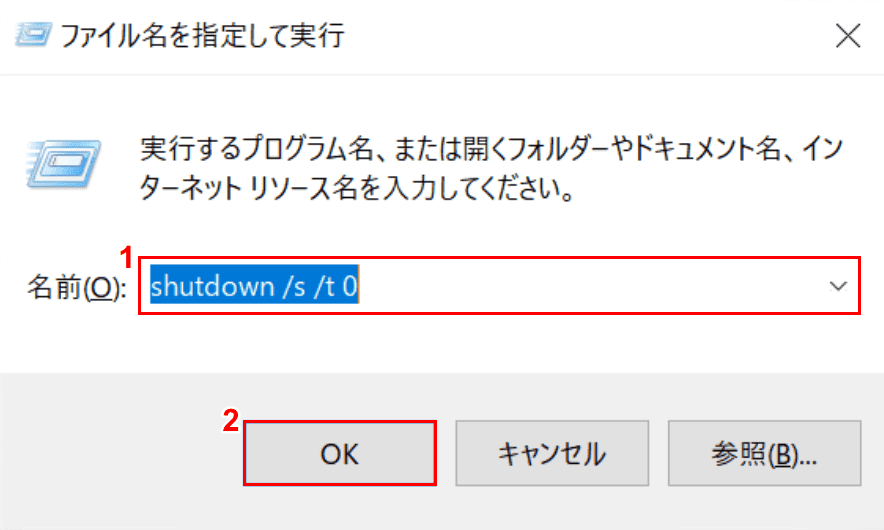
「ファイル名を指定して実行」ダイアログボックスが表示されます。
①『shutdown /s /t 0』と入力し、②【OK】ボタンを押します。ホスト(接続される側)のパソコンがシャットダウンされました。
リモートデスクトップの再起動方法
ここでは、ゲスト(接続する側)からホスト(接続される側)のパソコンを再起動する方法について解説します。
GUI操作で再起動
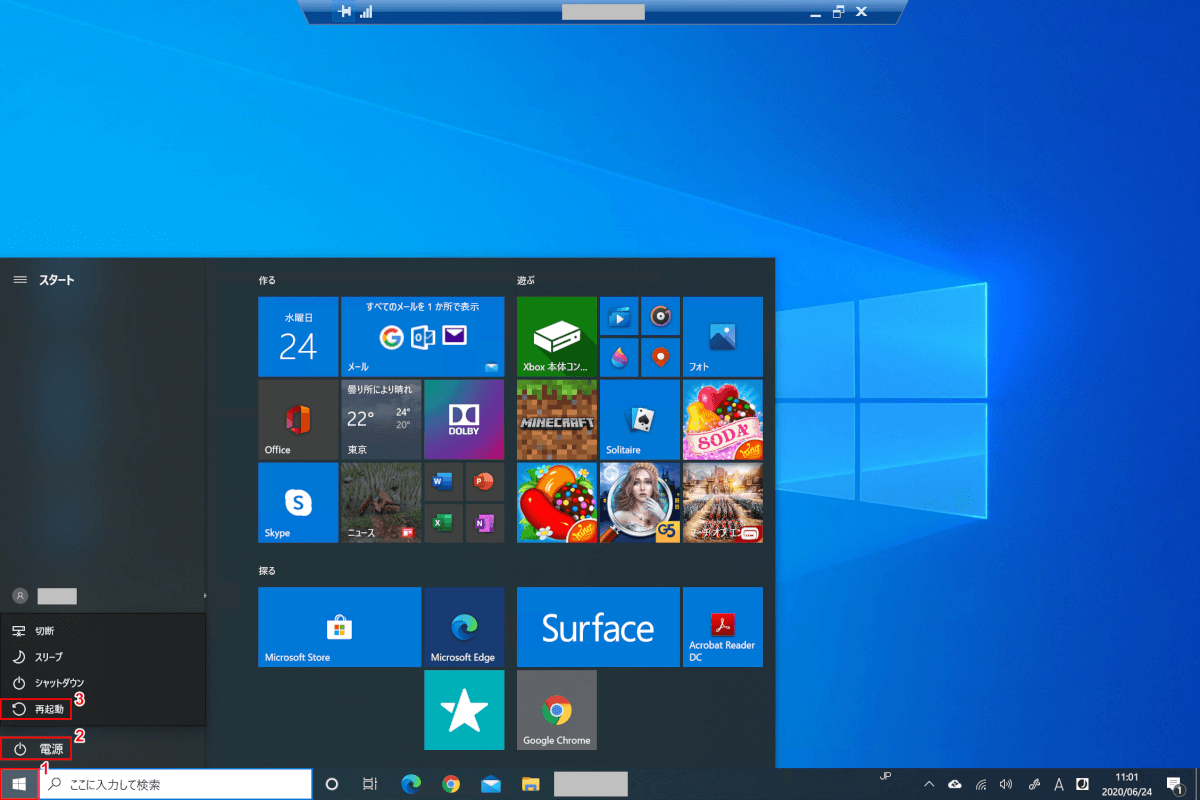
リモートデスクトップ接続でホスト(接続される側)に接続します。
①【スタート】、②【電源】、③【再起動】を押すとホスト(接続される側)のパソコンが再起動されます。
確認・選択画面から再起動
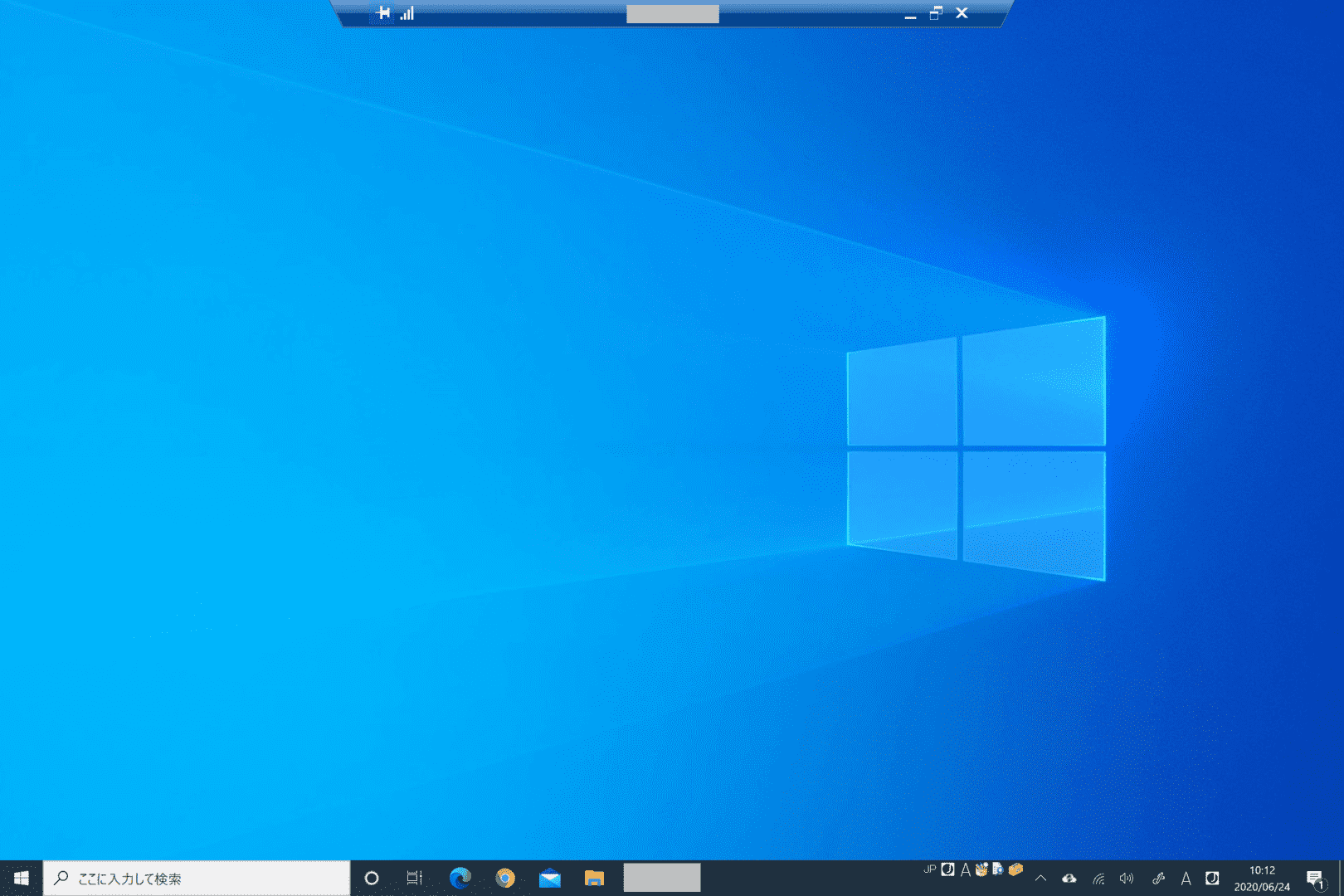
リモートデスクトップ接続でホスト(接続される側)に接続します。
Alt+F4を押します。
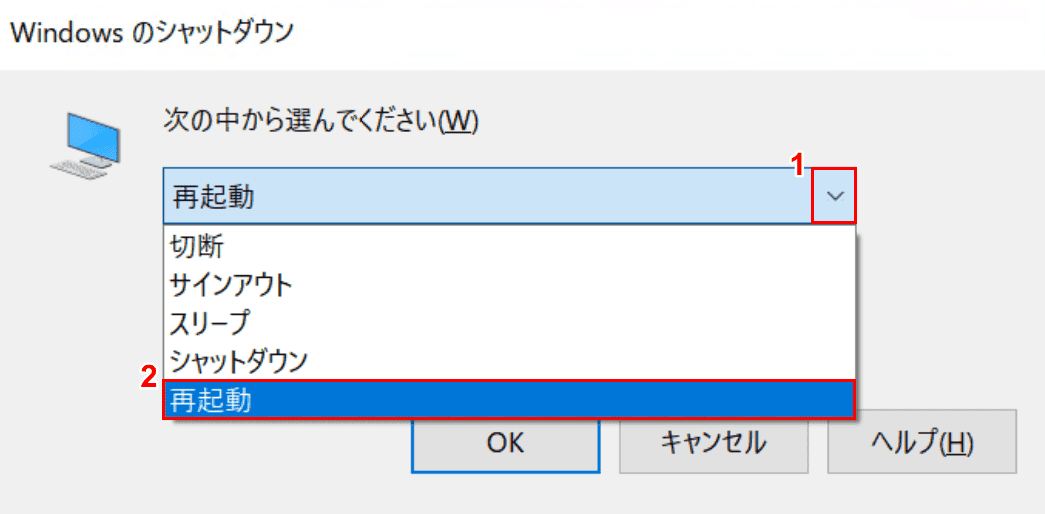
「Windowsのシャットダウン」ダイアログボックスが表示されます。①【↓】を押し、②【「プルダウンメニュー」から「再起動」】を選択します。
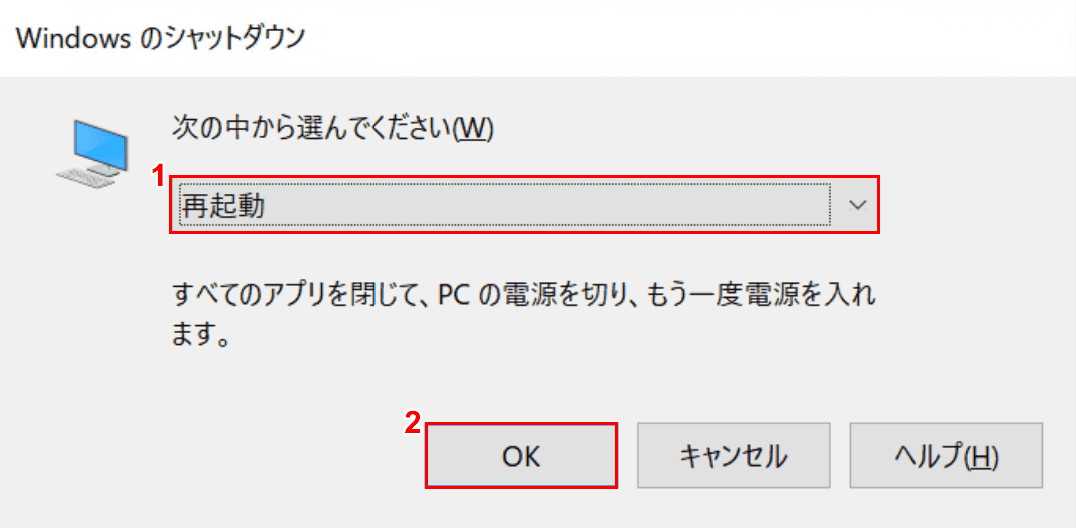
①「再起動」と表示されていることを確認し、②【OK】ボタンを押します。
ホスト(接続される側)のパソコンが再起動されます。
コマンドから再起動
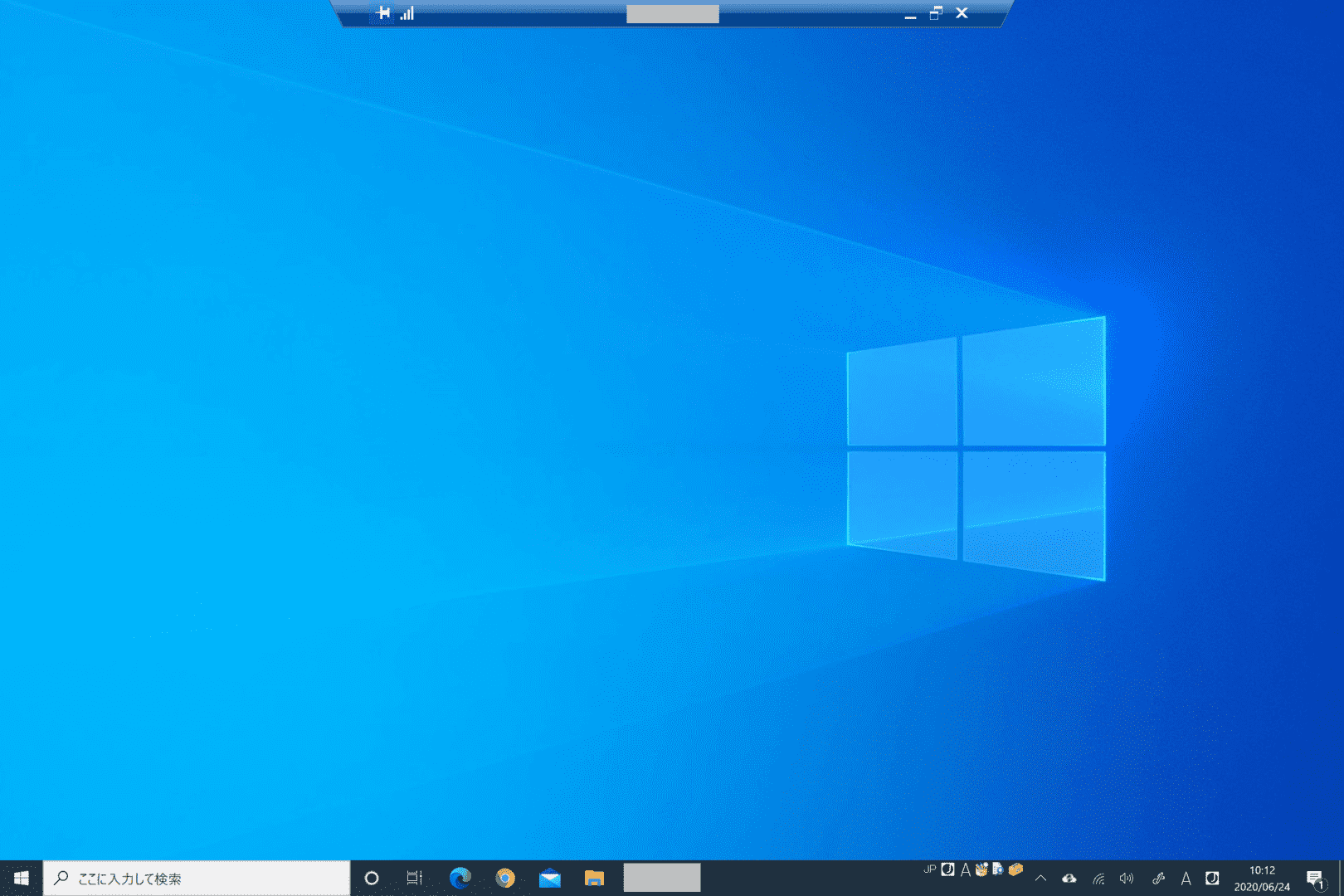
リモートデスクトップ接続でホスト(接続される側)に接続します。
Windows+Rを押します。
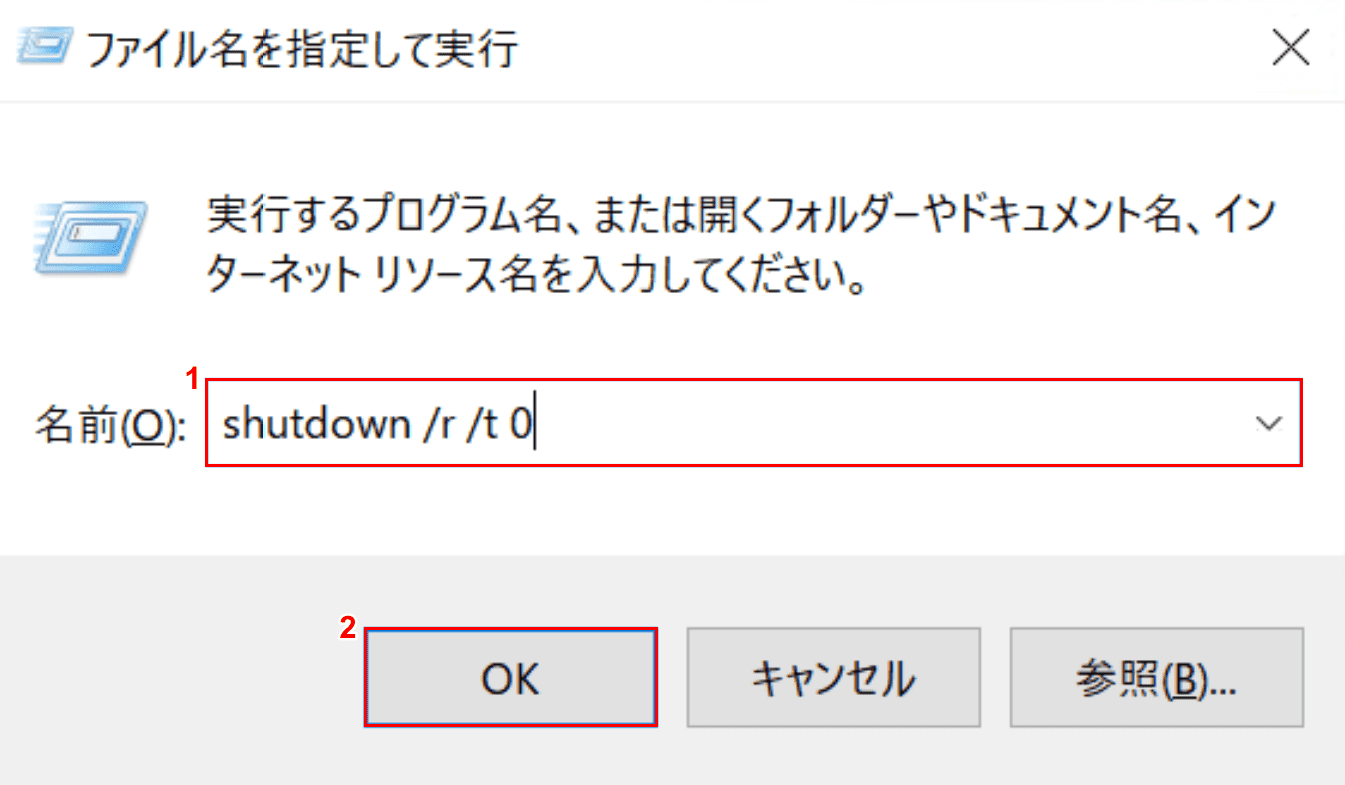
「ファイル名を指定して実行」ダイアログボックスが表示されます。
①『shutdown /r /t 0』と入力し、②【OK】ボタンを押します。ホスト(接続される側)のパソコンが再起動されました。
Windows 10のリモートデスクトップが接続できない場合
Windows 10のリモートデスクトップが接続できない場合は、以下の記事をご参照ください。
Windows 10のリモートデスクトップが接続できない場合
Windows 10のリモートデスクトップをスマホから
ここでは、Windows 10のリモートデスクトップをスマホから行う方法について解説します。
ユーザー名とIPアドレスの確認
ここでは、リモートデスクトップ接続に必要なユーザー名とIPアドレスを確認する方法について解説します。
ホスト(接続される側)のパソコンで以下の手順を行ってください。
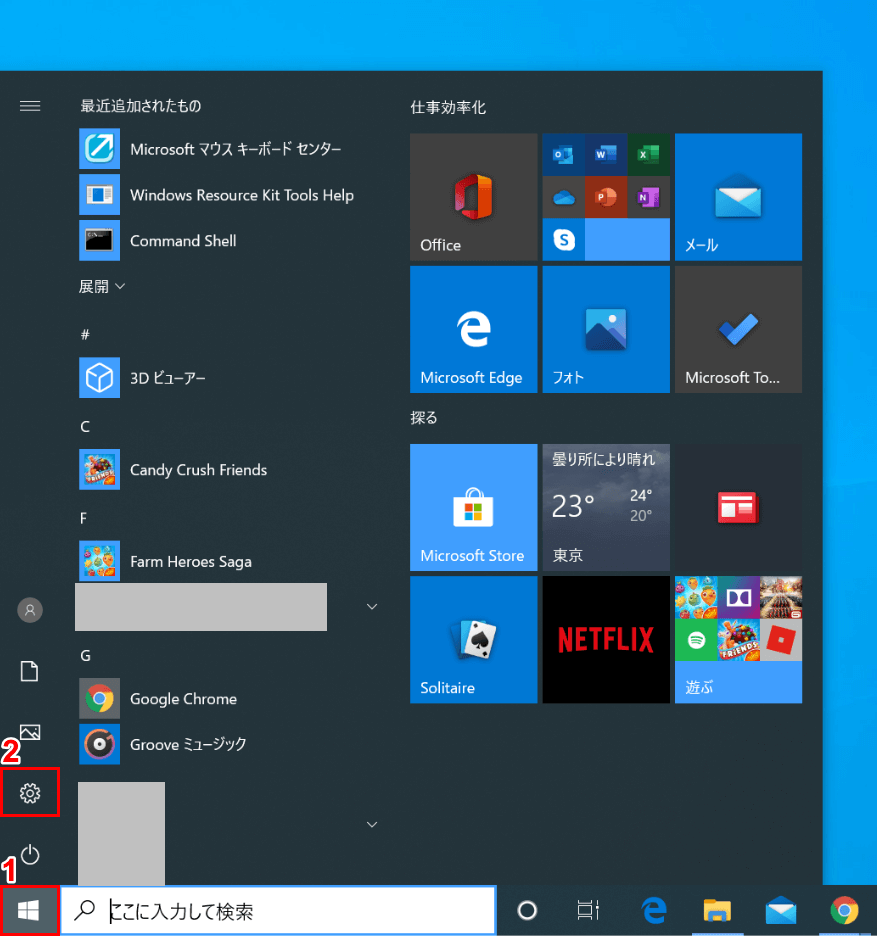
Windows 10を開きます。①【スタート】、②【設定】を選択します。
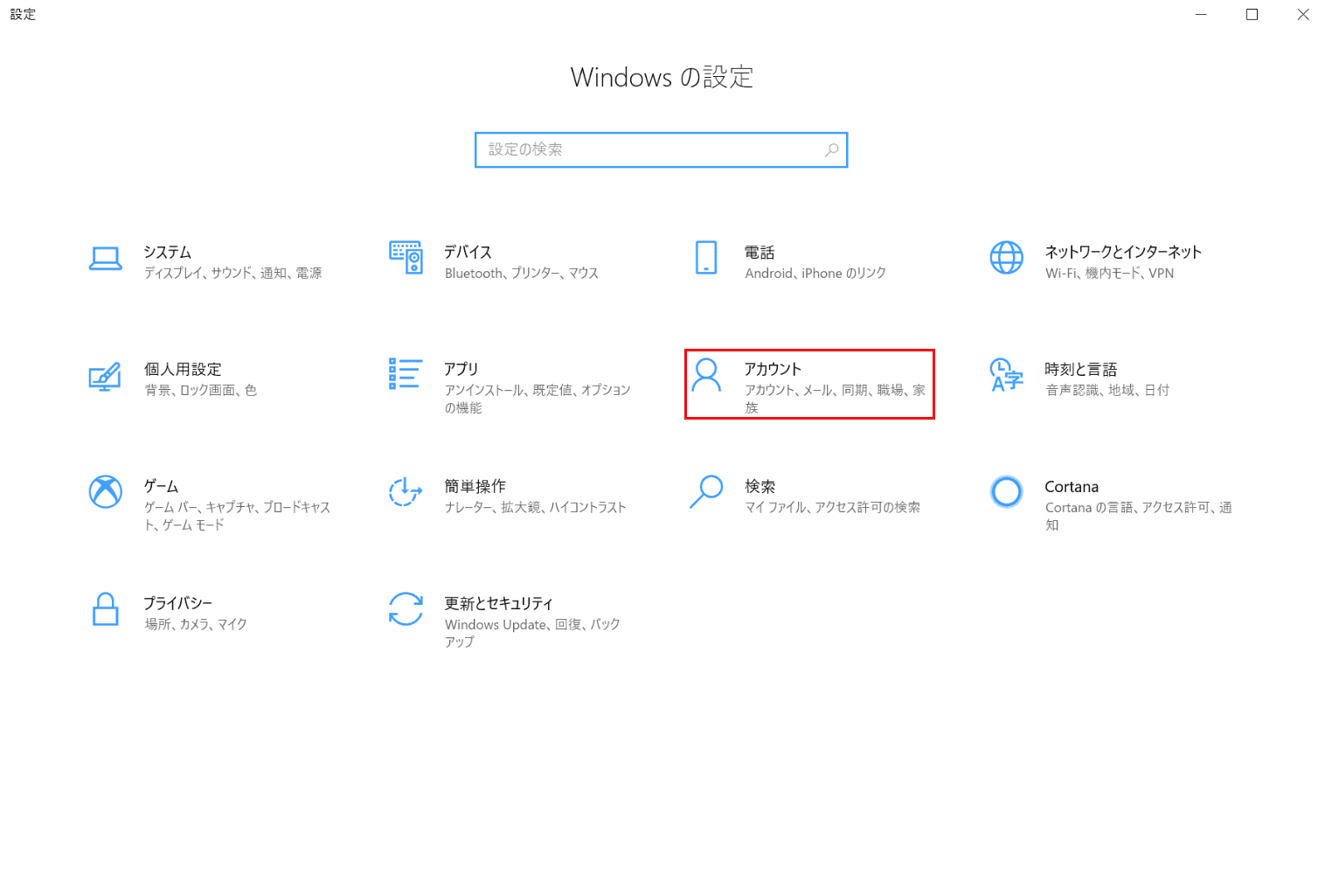
「設定」ダイアログボックスが表示されます。【アカウント】を選択します。
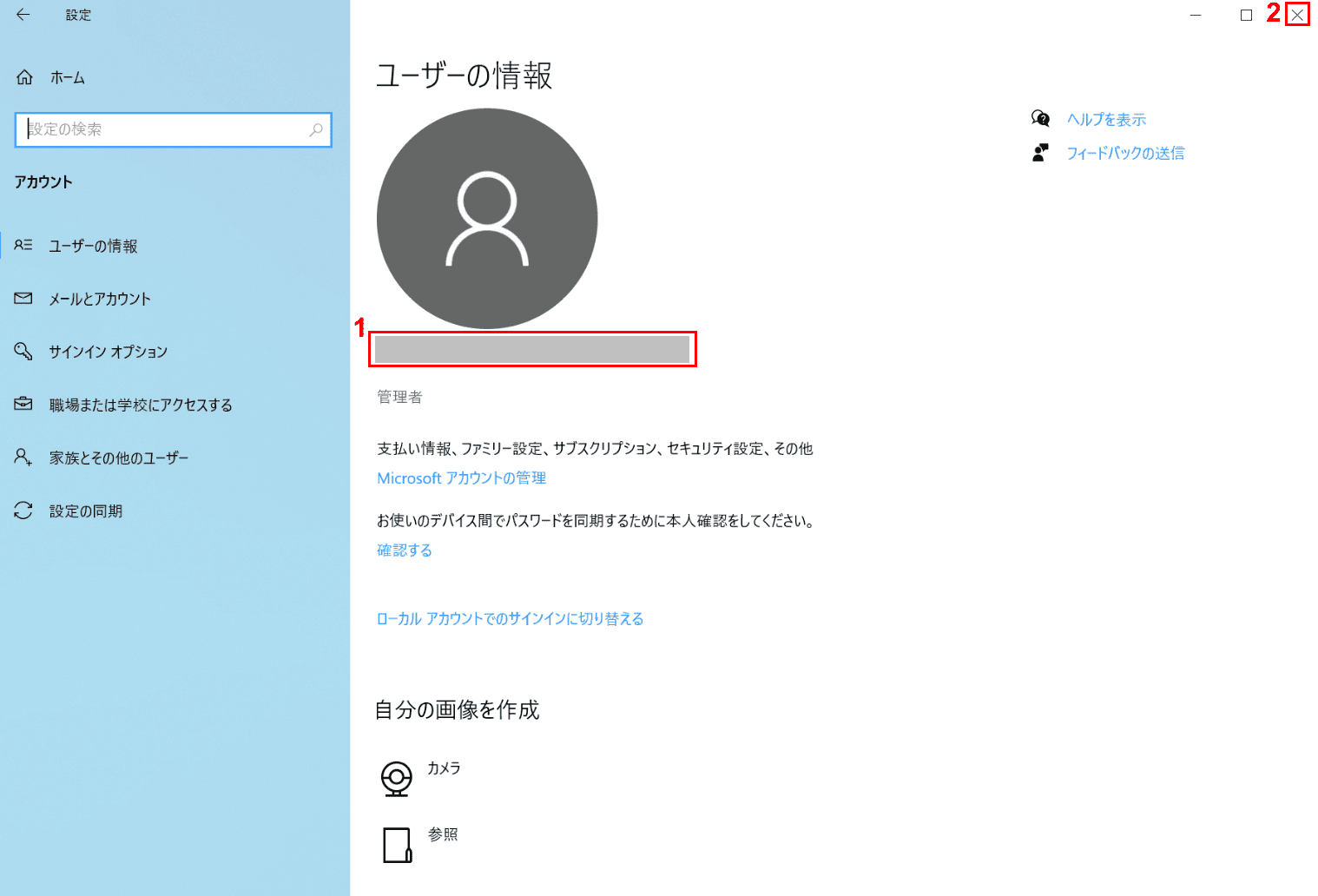
「①赤枠内に表示されているユーザー名」をメモや写真等で控え、②【閉じる】を押します。
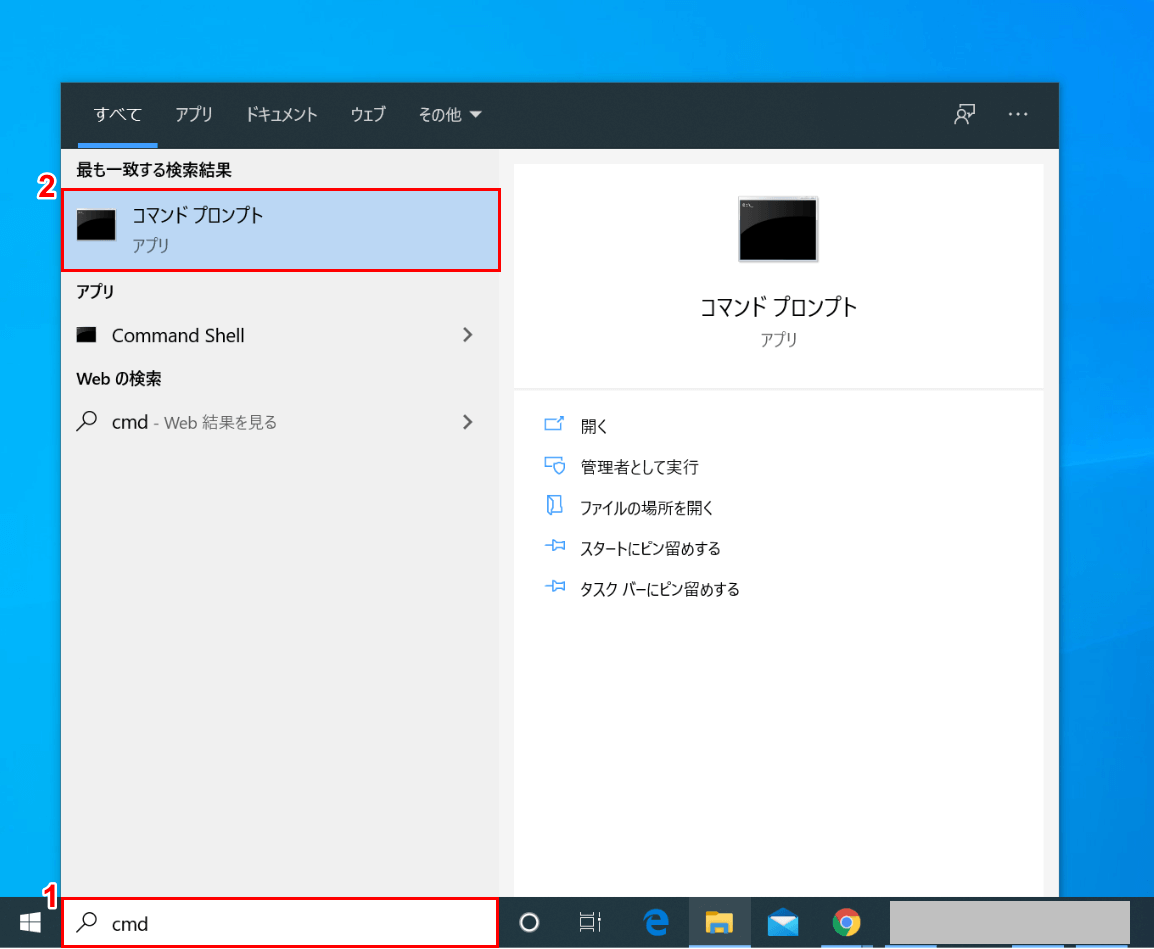
①『「検索ボックス」へ「cmd」』と入力し、②【コマンドプロンプト】を選択します。
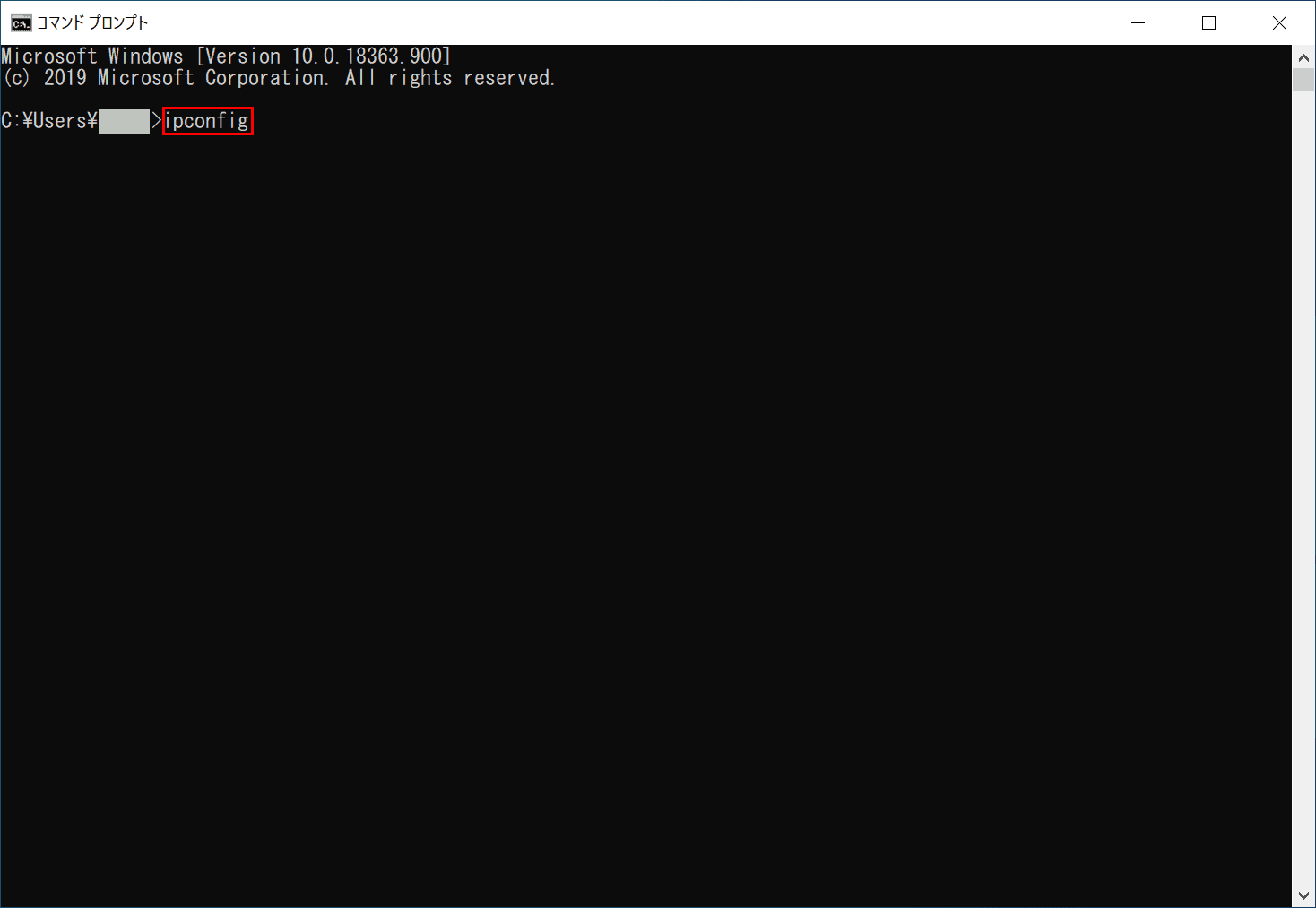
「コマンドプロンプト」が起動します。『ipconfig』と入力し、Enterを押します。
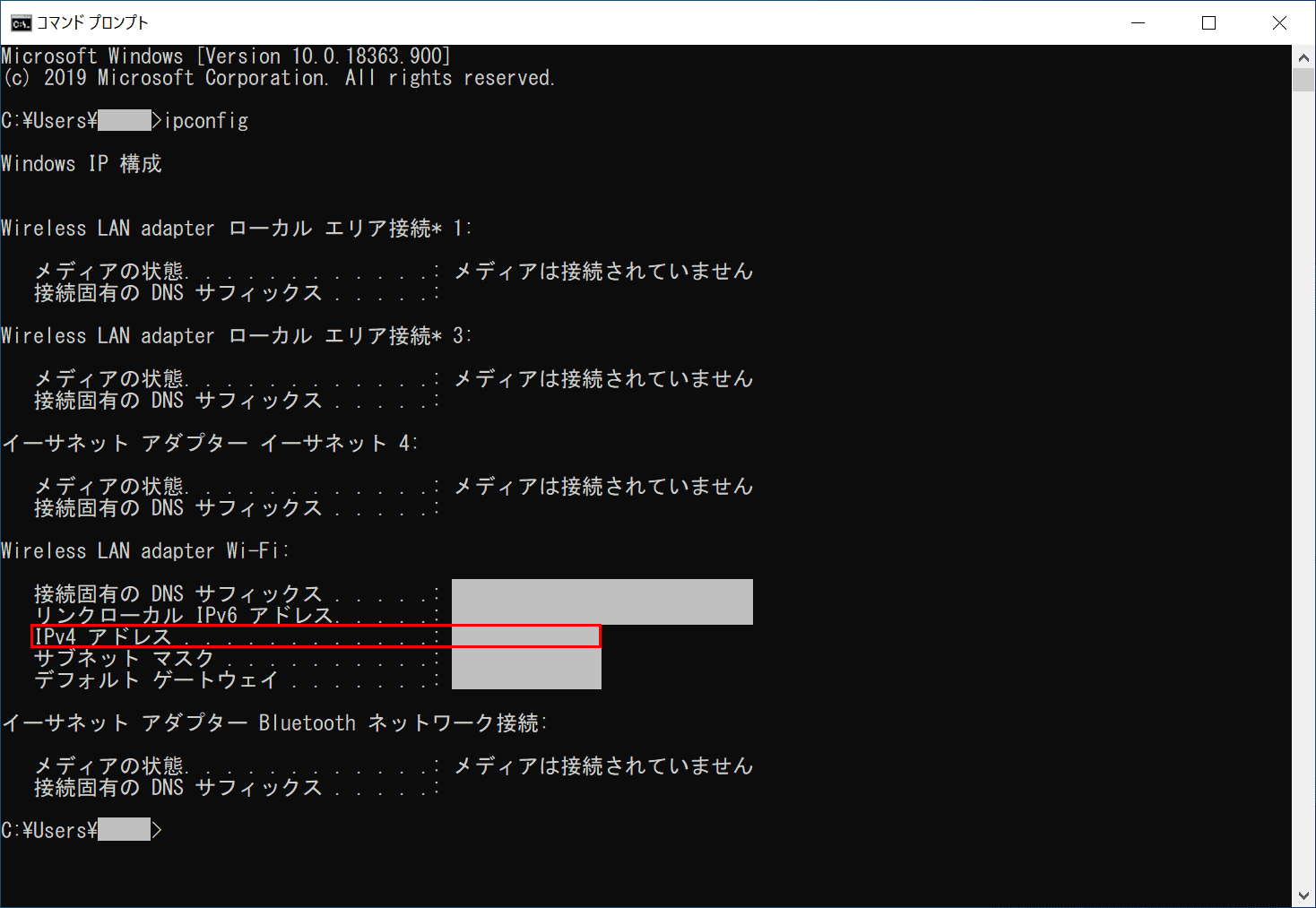
「赤枠内」の「IPv4アドレス」をメモや写真等で控えます。
ユーザー名とIPアドレスの確認が完了しました。
デバイス名の確認
ここでは、Androidから「Microsoftリモートデスクトップアプリ」を使用して接続する際に必要な、デバイス名の確認方法について解説します。
ホスト(接続される側)のパソコンで以下の手順を行ってください。
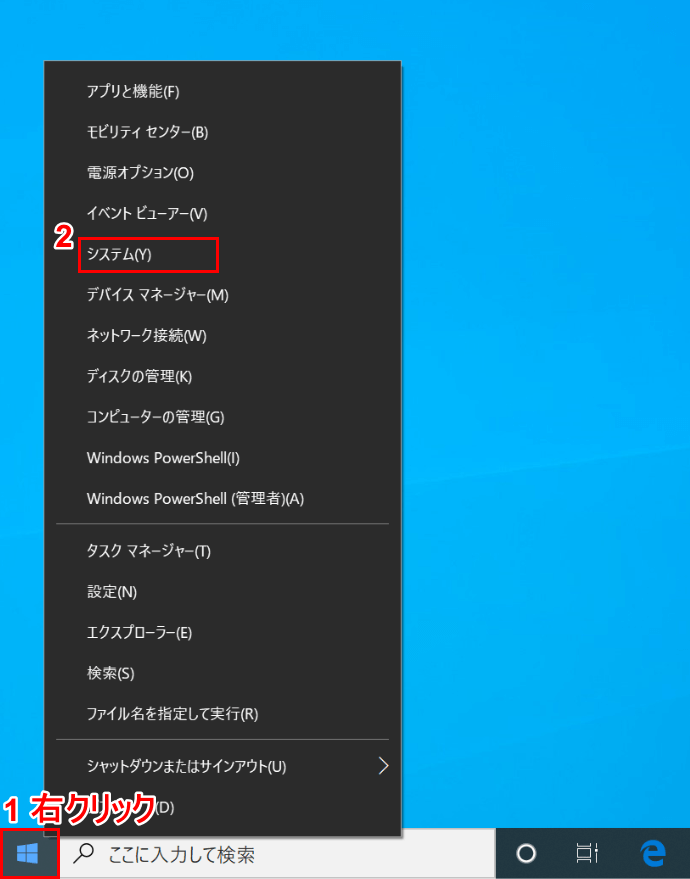
Windows 10を開きます。①【「スタート」上で「右クリック」】し、②【システム】を選択します。
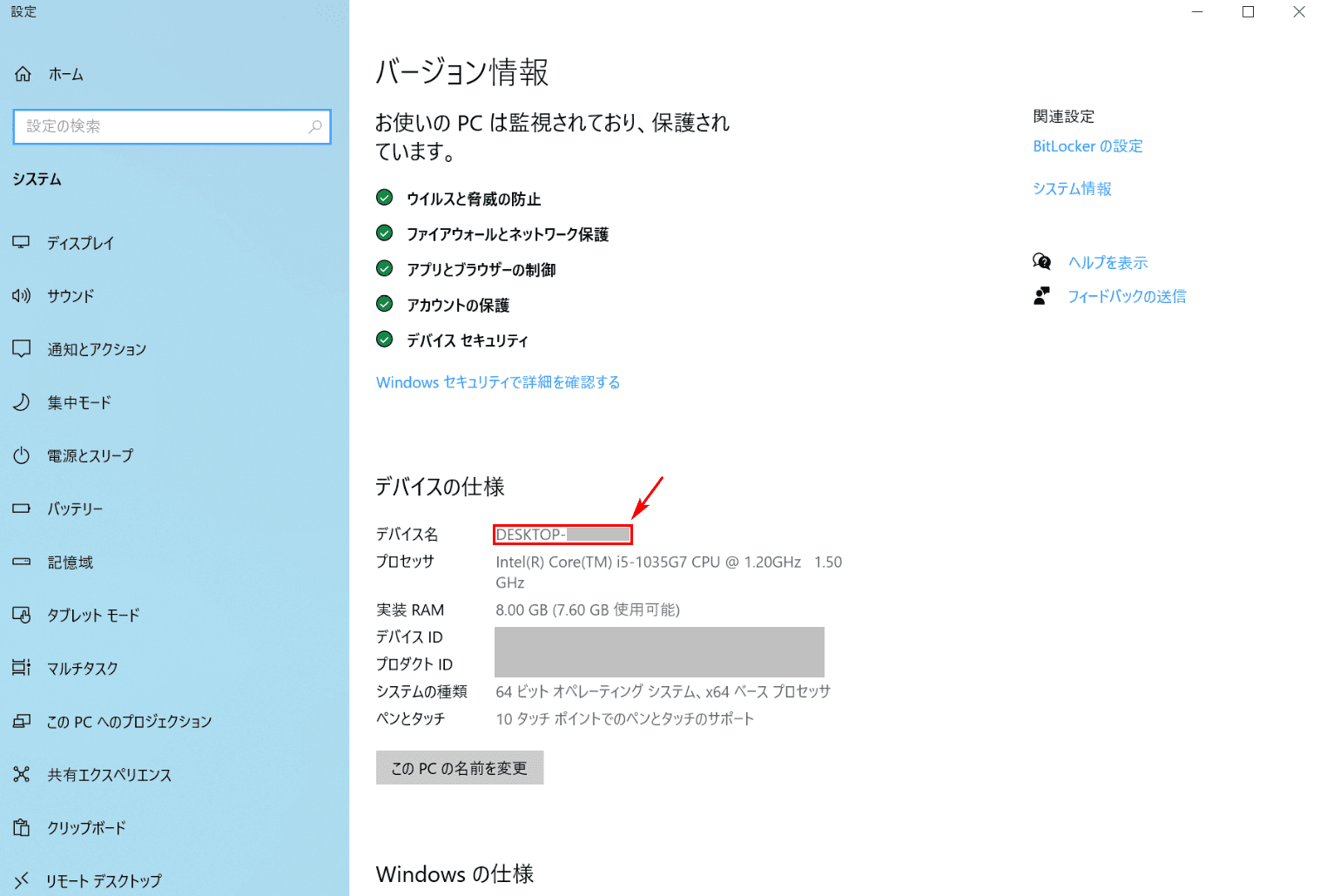
「設定」ダイアログボックスが表示されます。【デバイス名(例:DESKTOP-)】をメモや写真等で控えます。
デバイス名の確認が完了しました。
Androidから接続する
ここでは、Androidから「Microsoftリモートデスクトップアプリ」を使用して接続する方法について解説します。
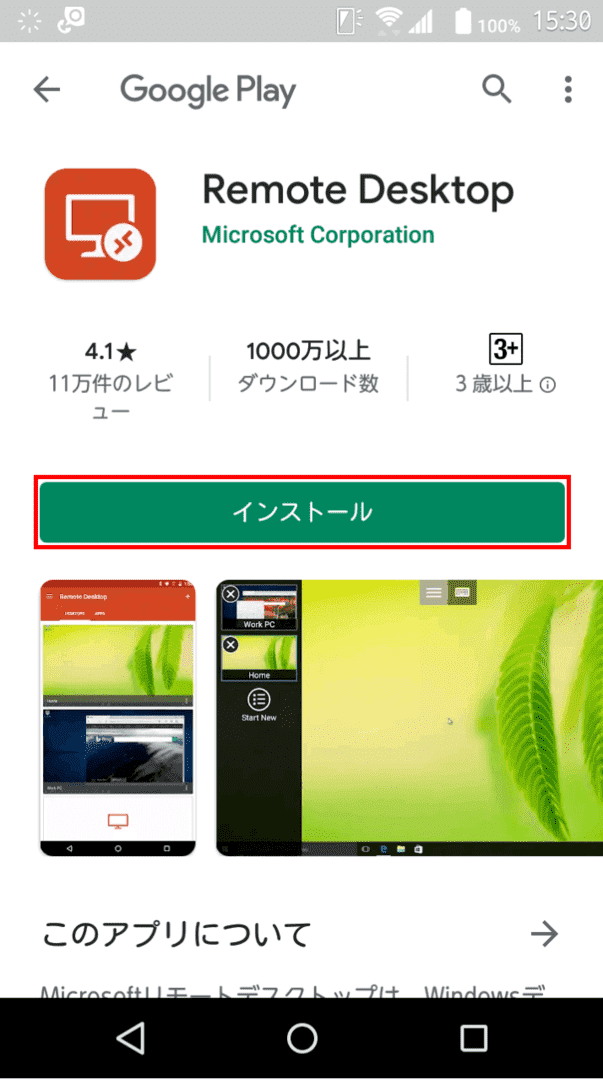
ダウンロードページを開きます。【インストール】ボタンをタップします。
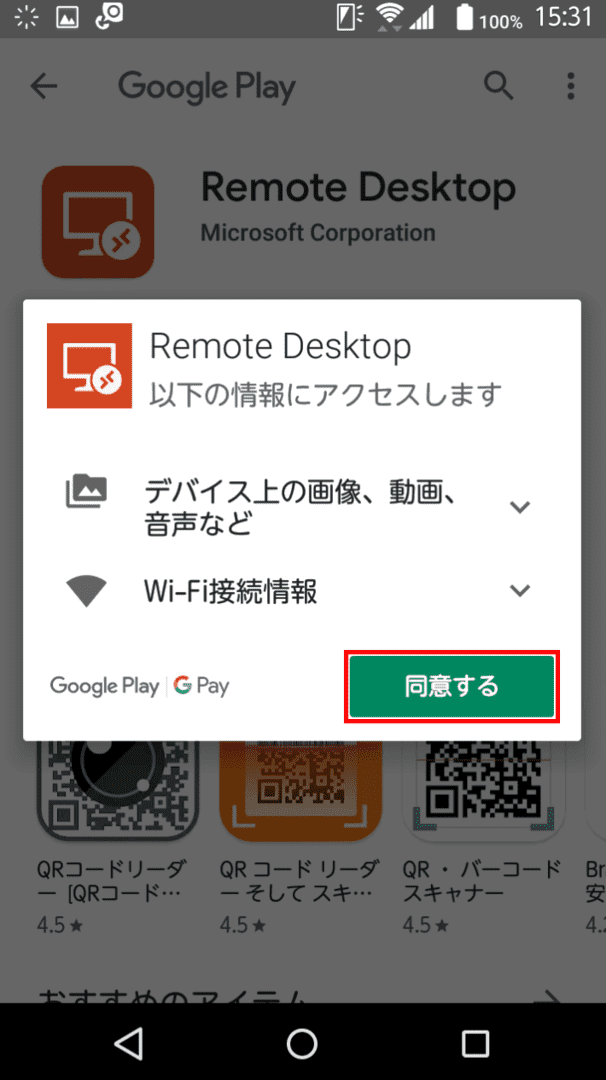
【同意する】ボタンをタップします。
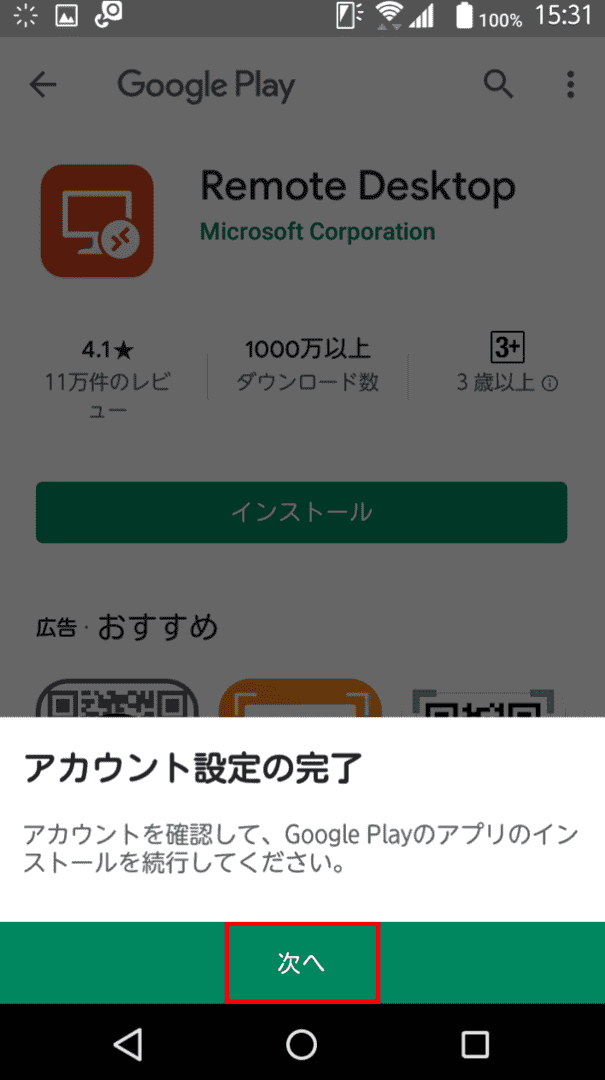
【次へ】ボタンをタップします。
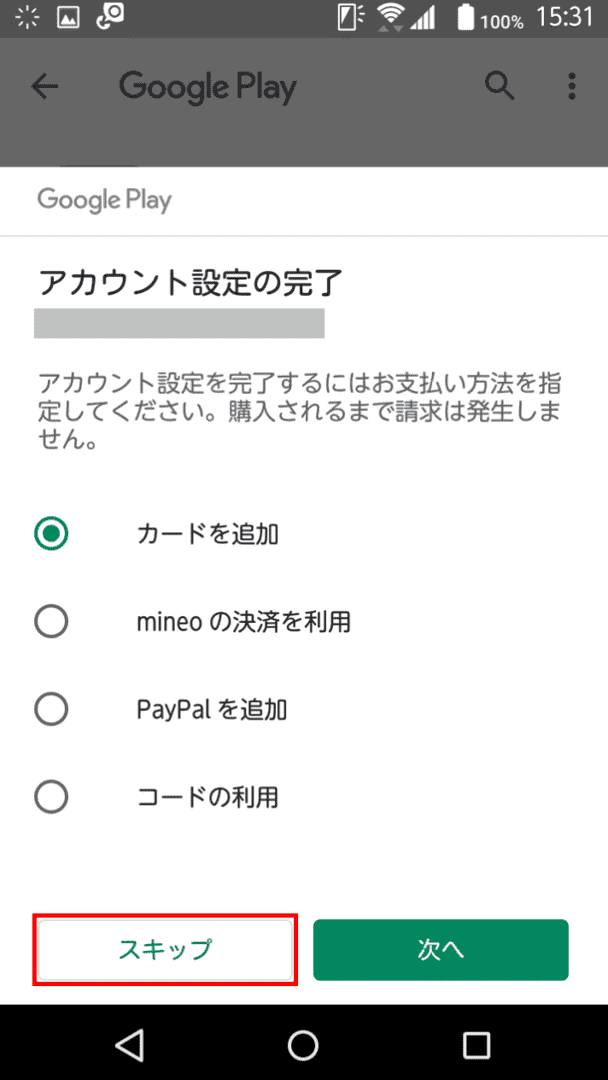
【スキップ】ボタンをタップします。
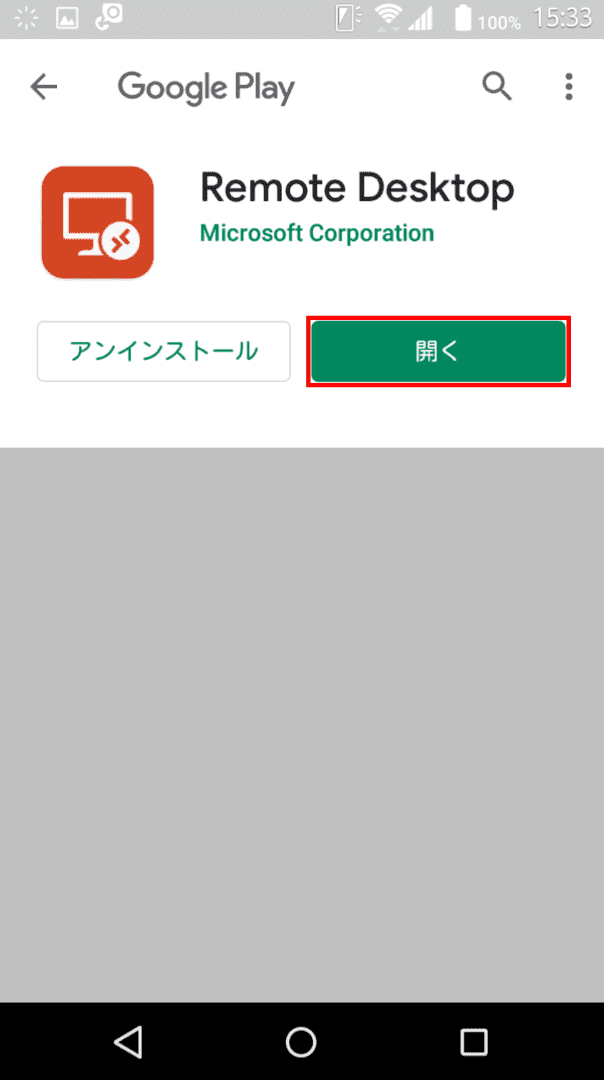
【開く】ボタンをタップします。
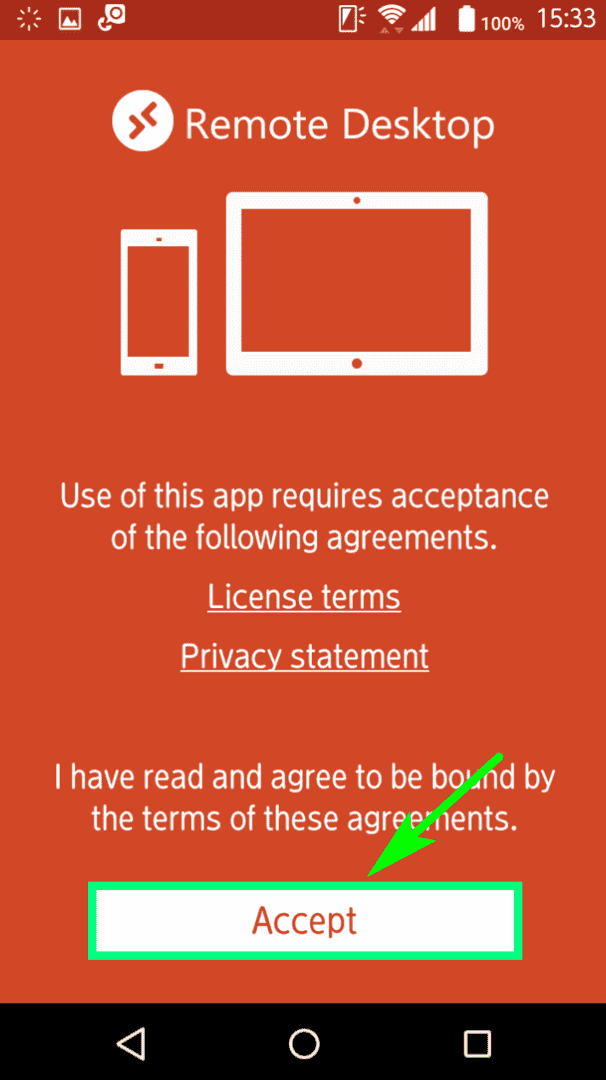
【Accept】ボタンをタップします。
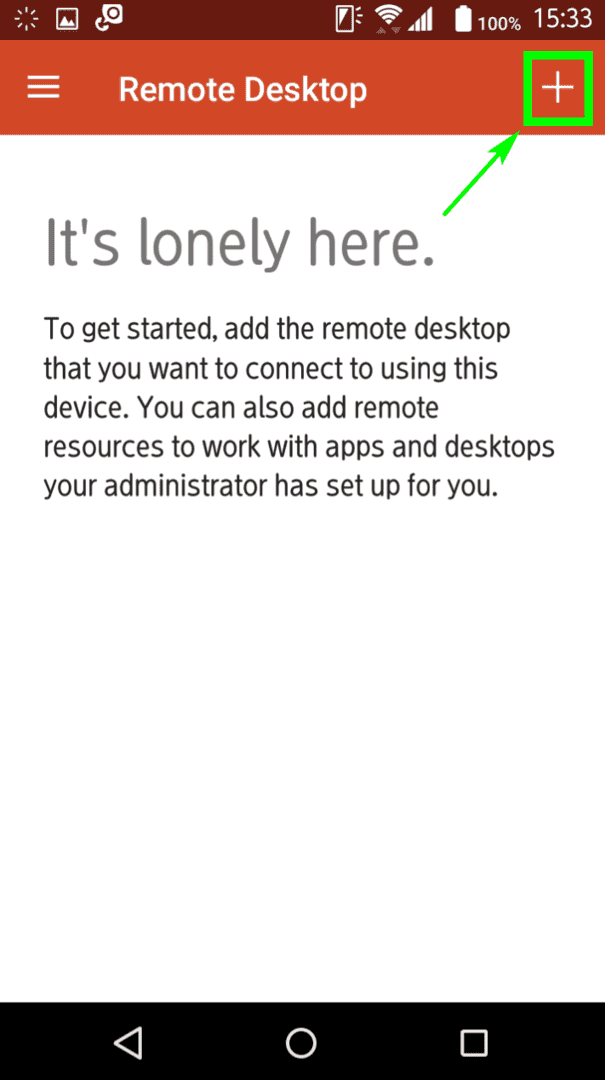
【+】ボタンをタップします。
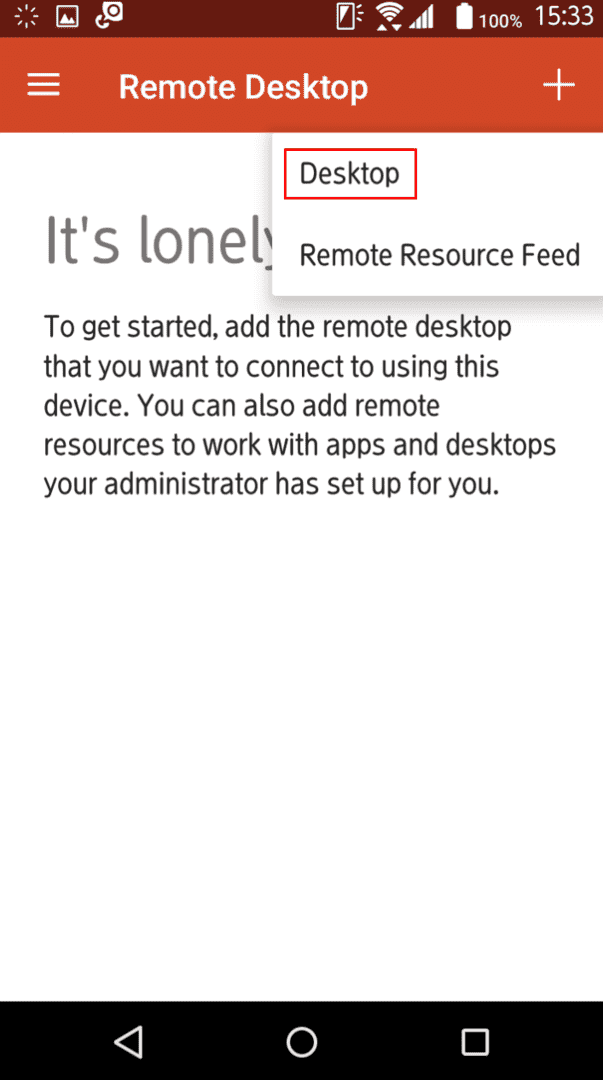
【Desktop】をタップします。
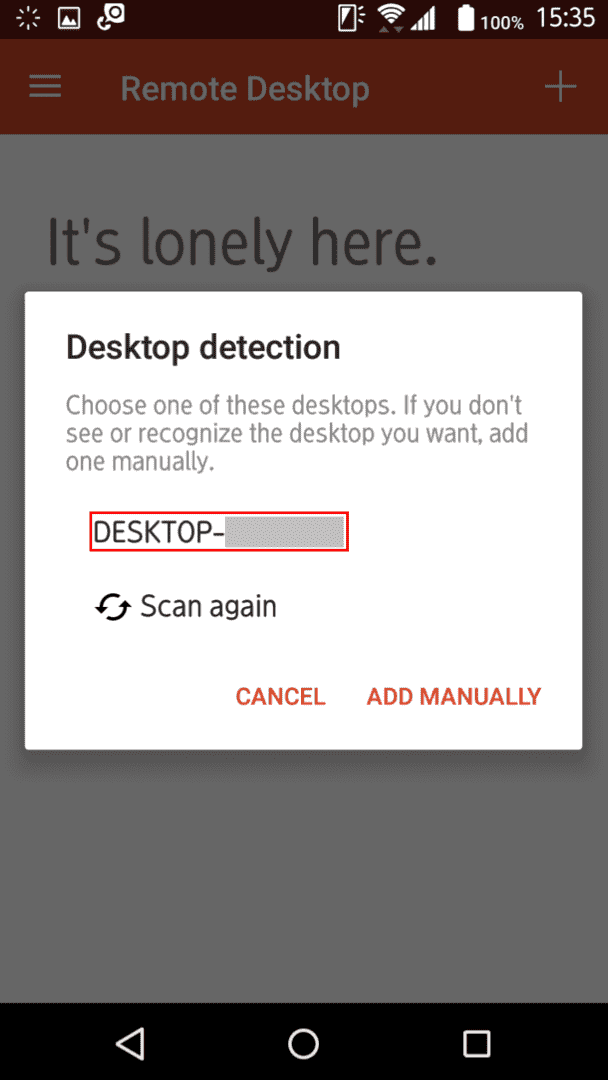
同一のWi-Fi環境下にあるパソコンが表示されます。
「デバイス名の確認」セクションで確認した【ホスト(接続される側)のパソコン(例:DESKTOP-)】をタップします。
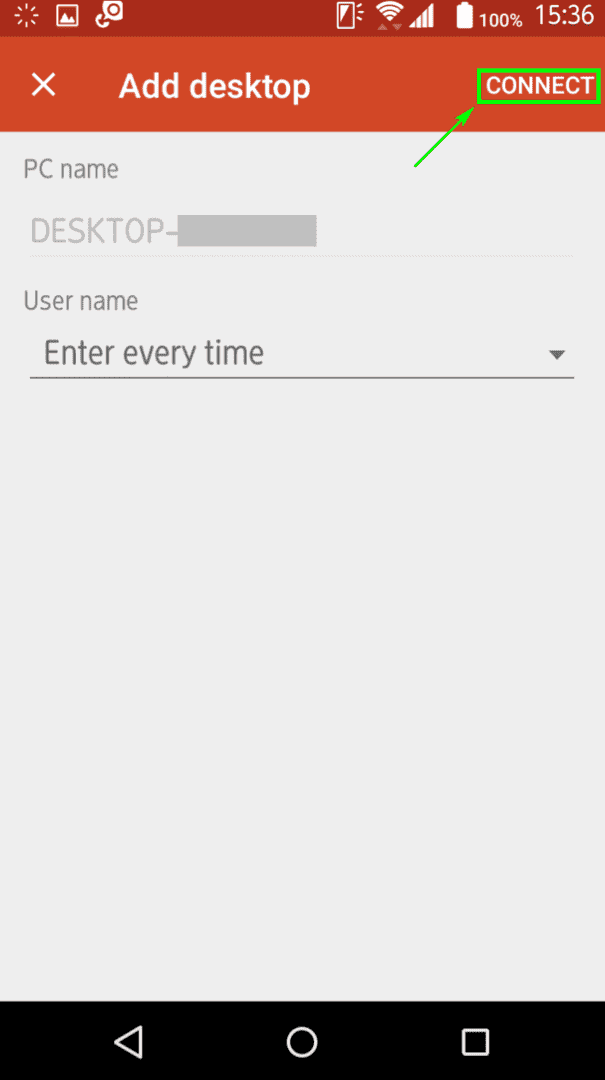
【CONNECT】をタップします。
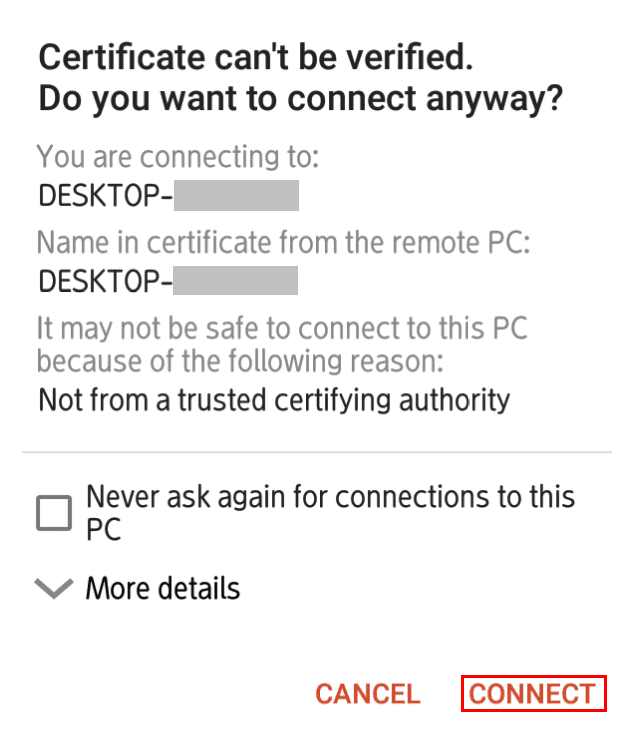
【CONNECT】をタップします。
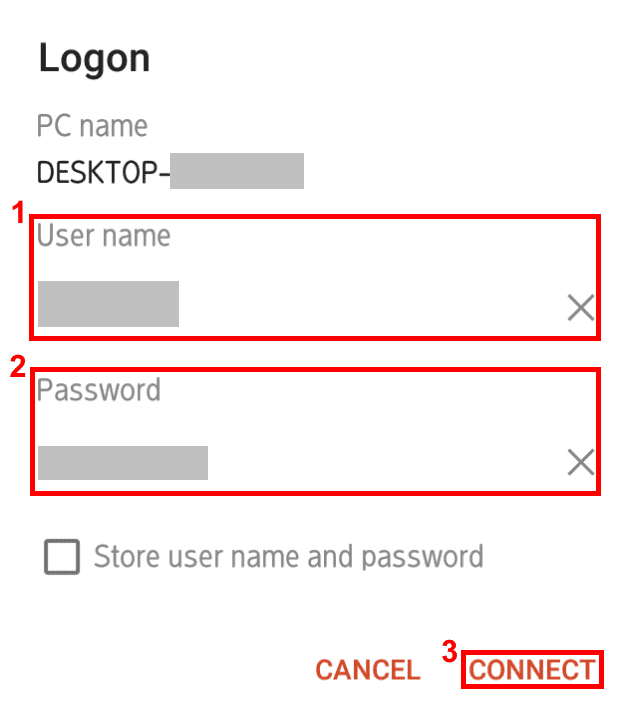
①『「ユーザー名とIPアドレスの確認」セクションで確認した「ユーザー名」』を入力し、②『「ホスト(接続される側)」の「サインインパスワード」』を入力し、③【CONNECT】をタップします。
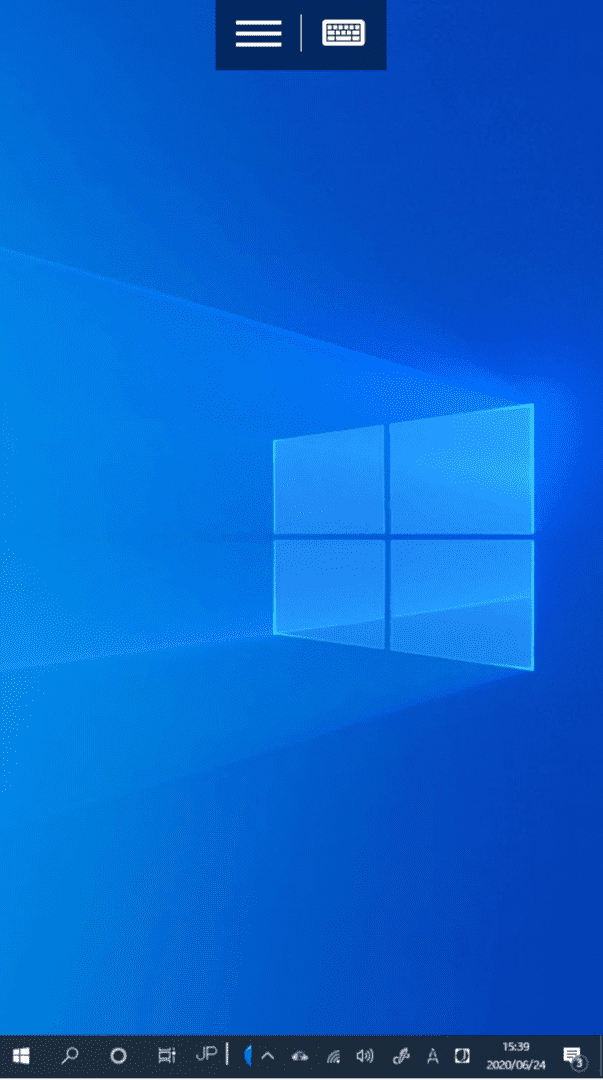
ホスト(接続される側)のデスクトップ画面が表示されました。
Microsoftリモートデスクトップアプリでの接続が完了しました。
iPhoneから接続する
ここでは、iPhoneから「Microsoftリモートデスクトップアプリ」を使用して接続する方法について解説します。
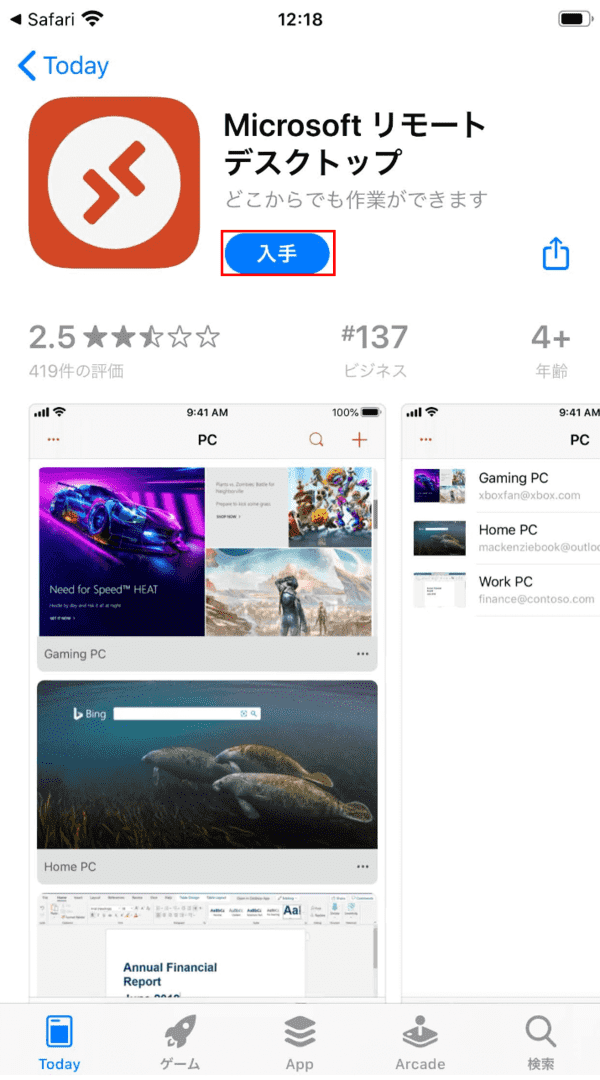
ダウンロードページを開きます。【入手】をタップします。
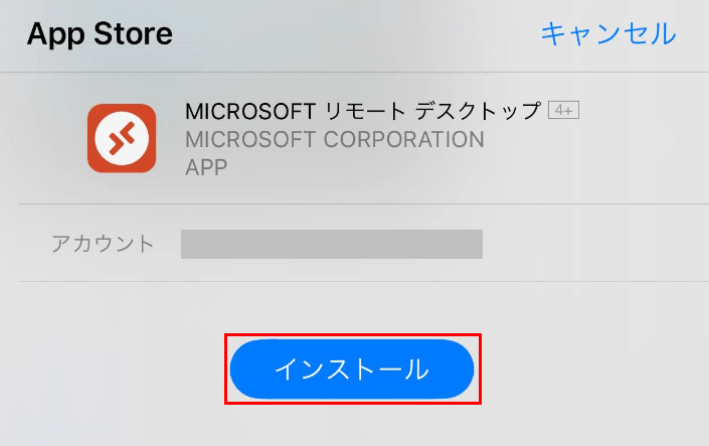
【インストール】ボタンをタップします。
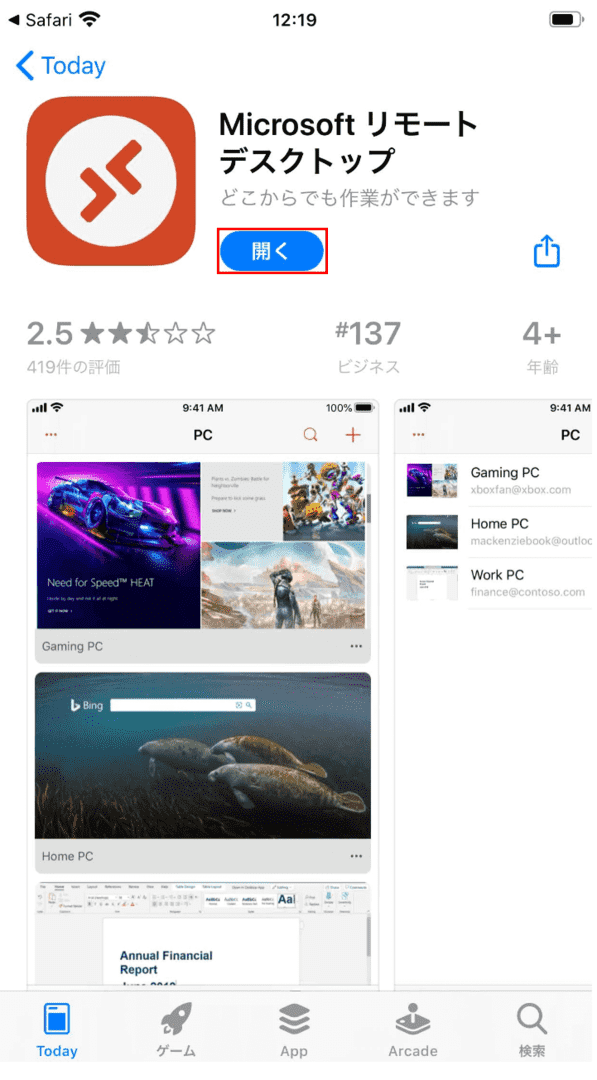
【開く】ボタンをタップします。
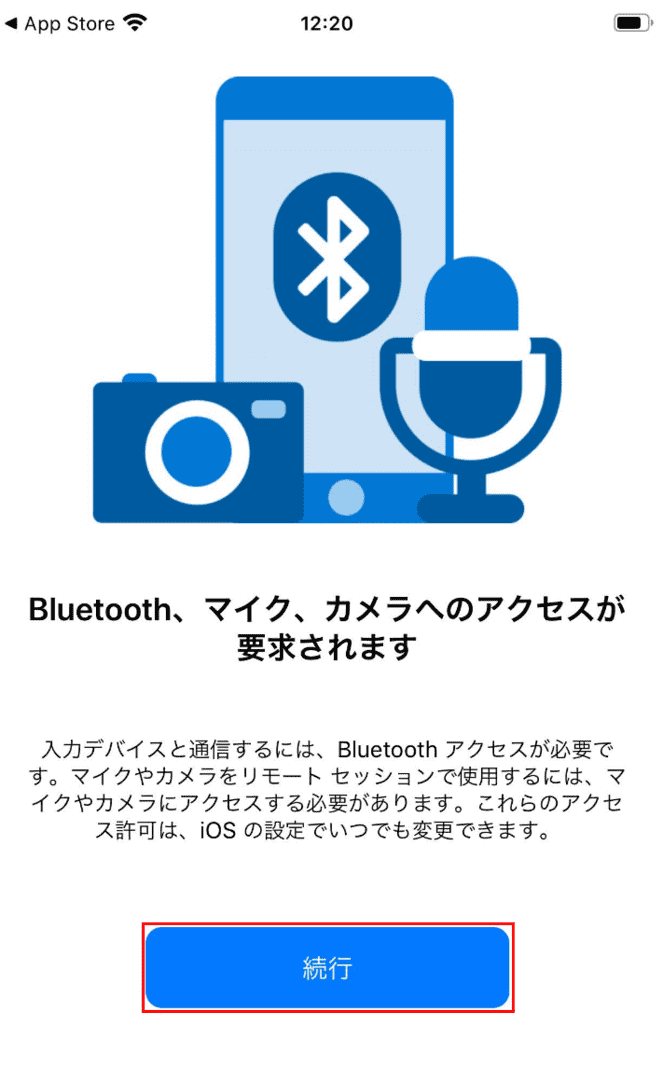
「Bluetooth、マイク、カメラへのアクセスが要求されます」のメッセージが表示されます。
【続行】ボタンをタップします。
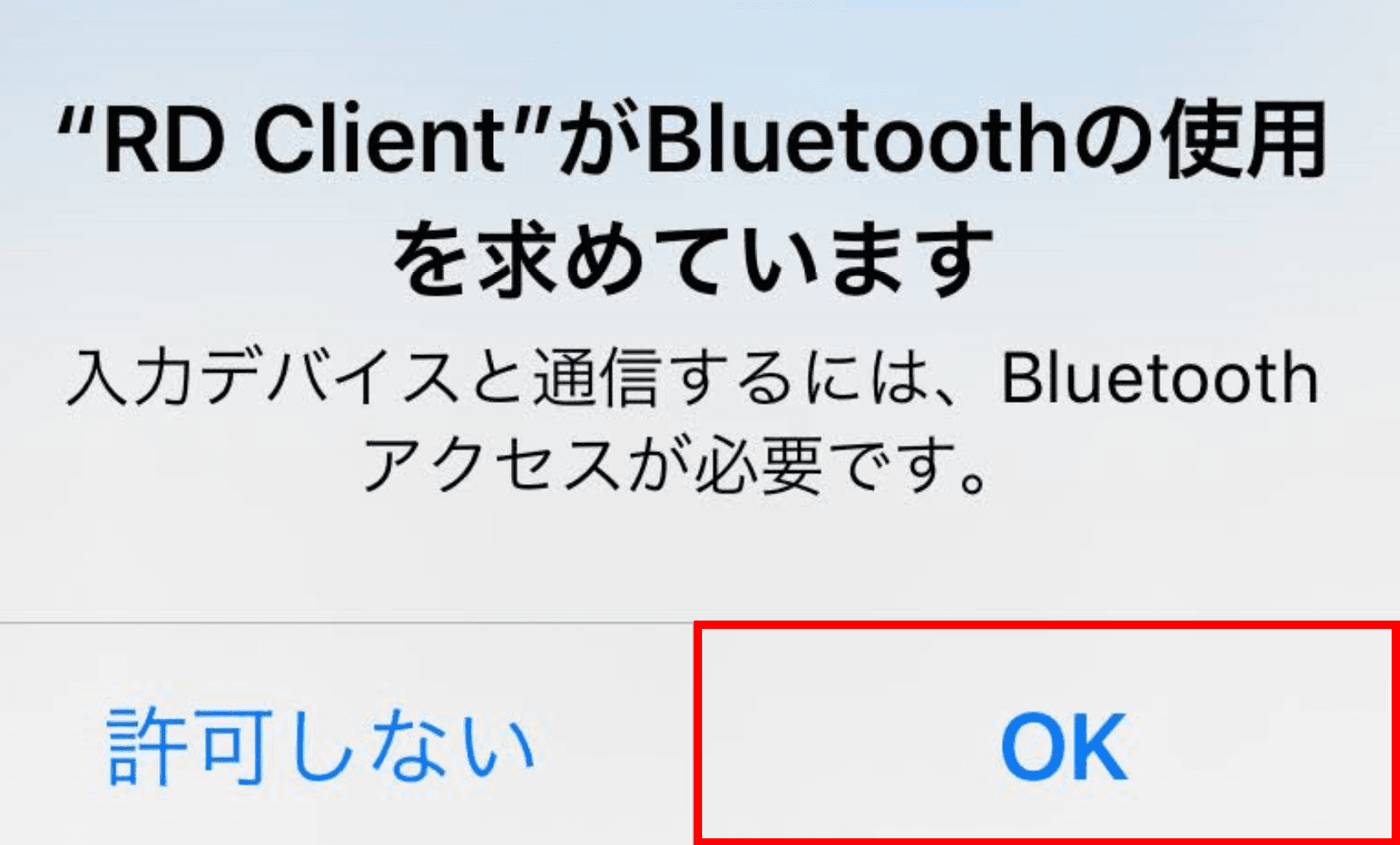
「"RD Client"がBluetoothの使用を求めています」のメッセージが表示されます。
【OK】ボタンをタップします。
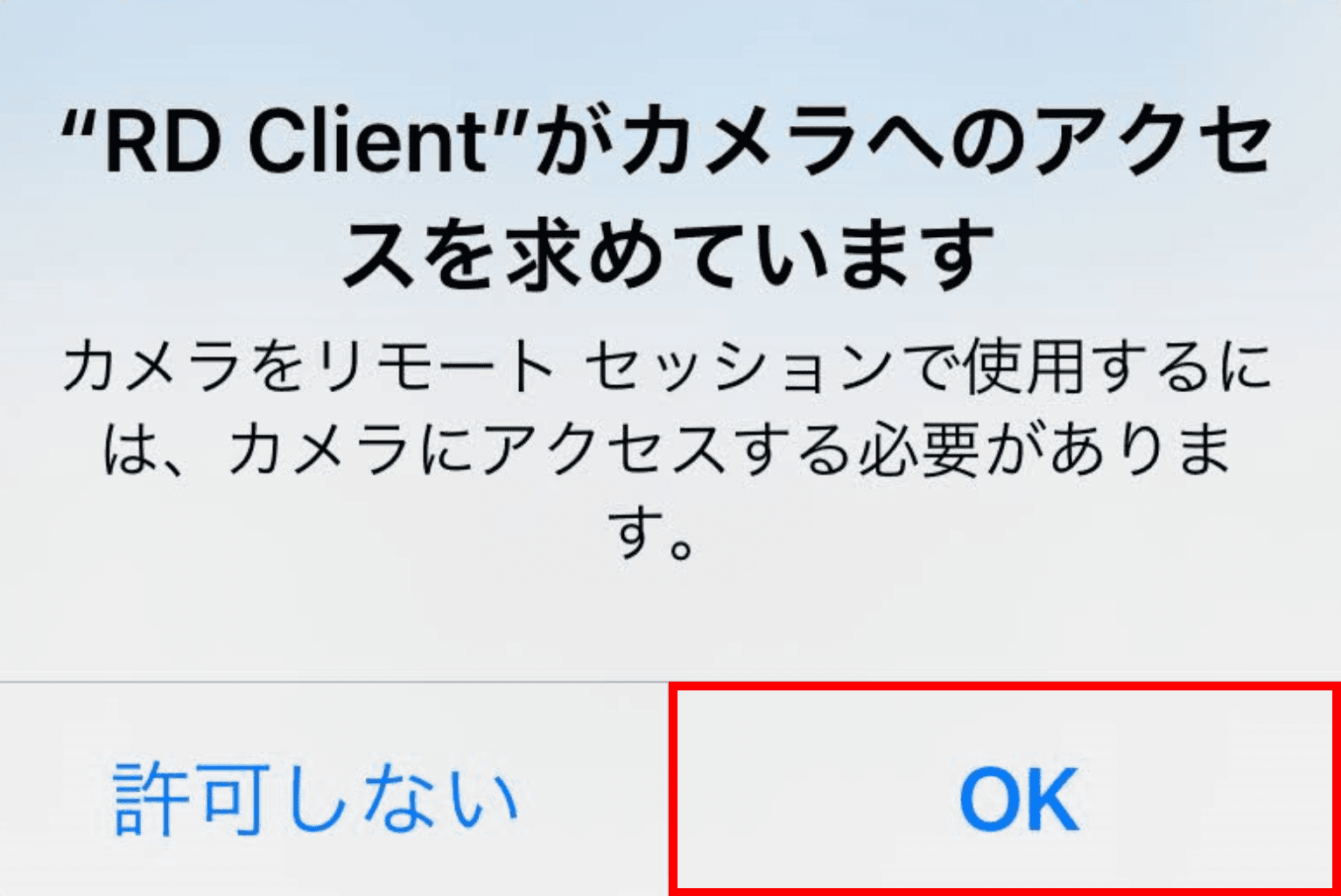
「"RD Client"がカメラへのアクセスを求めています」のメッセージが表示されます。
【OK】ボタンをタップします。
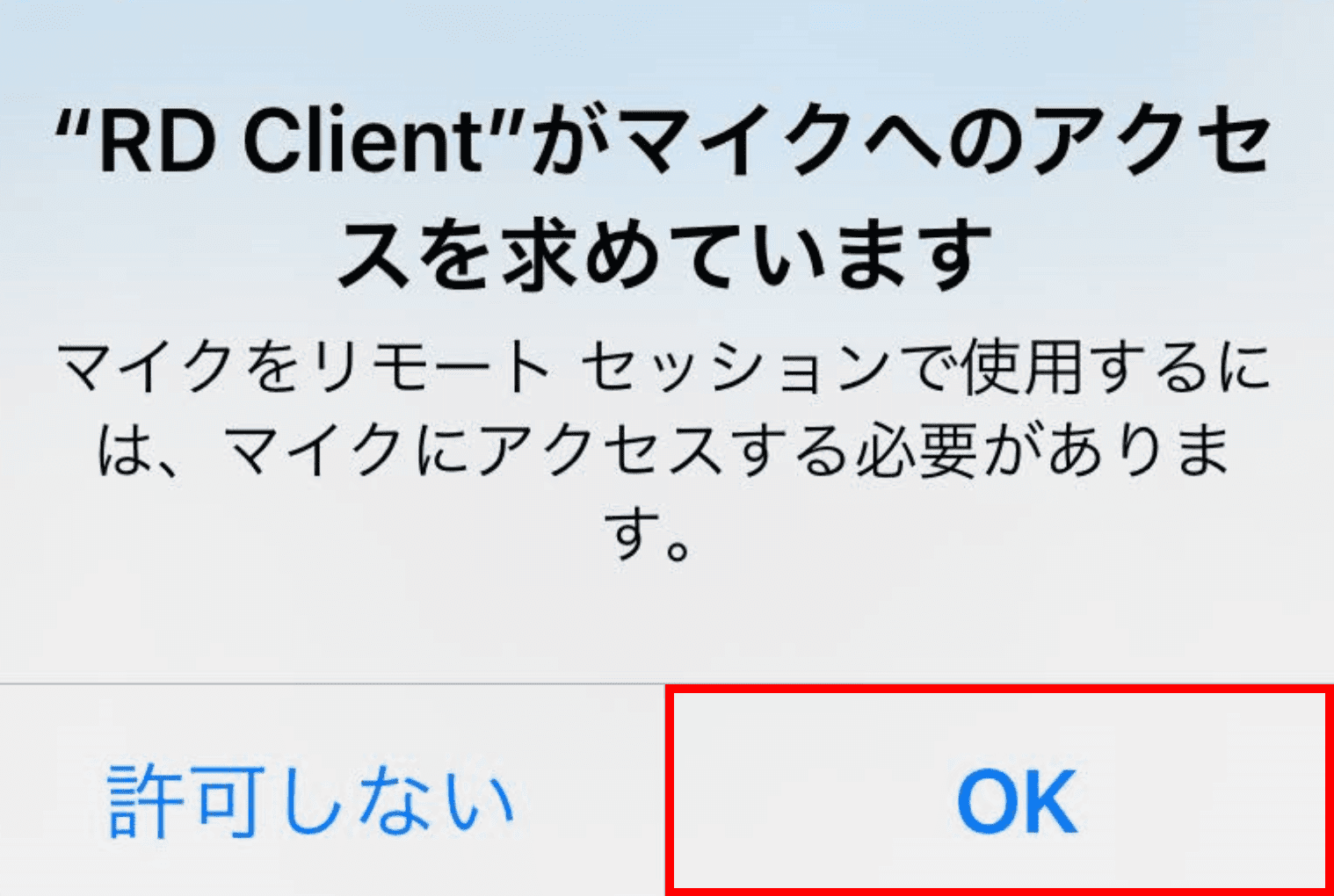
「"RD Client"がマイクへのアクセスを求めています」のメッセージが表示されます。
【OK】ボタンをタップします。
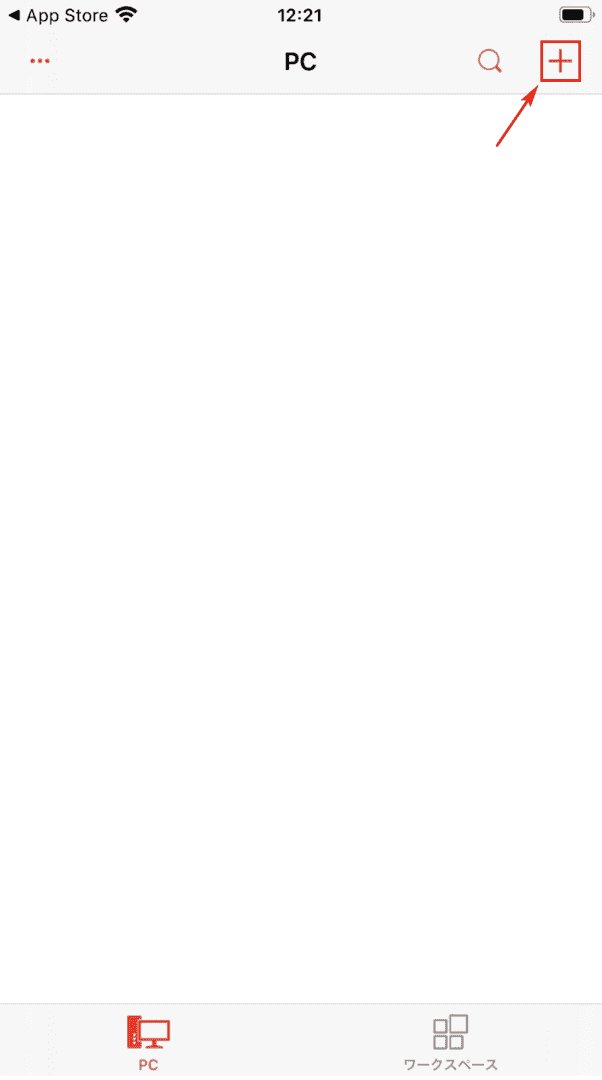
【+】を押します。
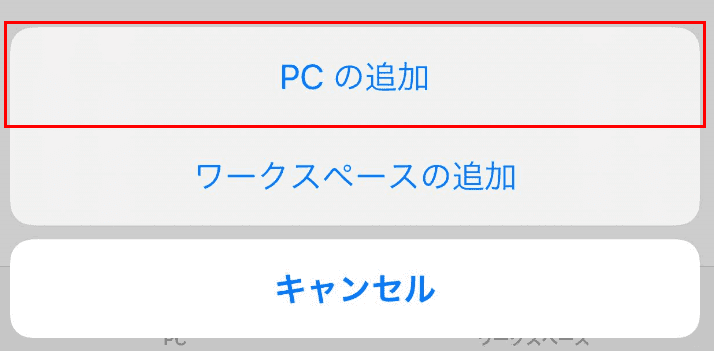
【PCの追加】ボタンをタップします。
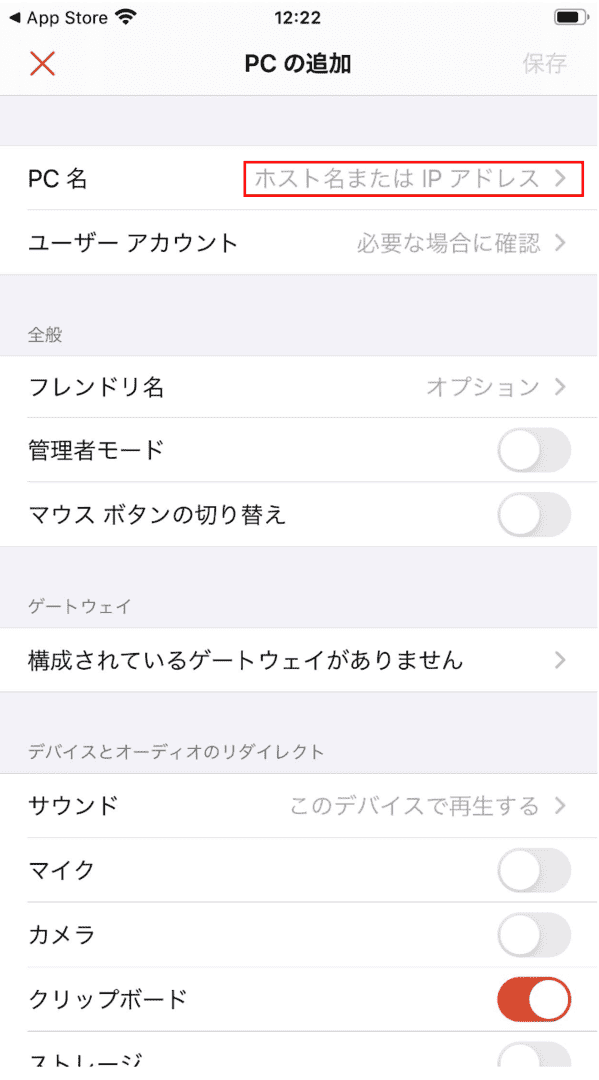
【ホスト名またはIPアドレス】をタップします。
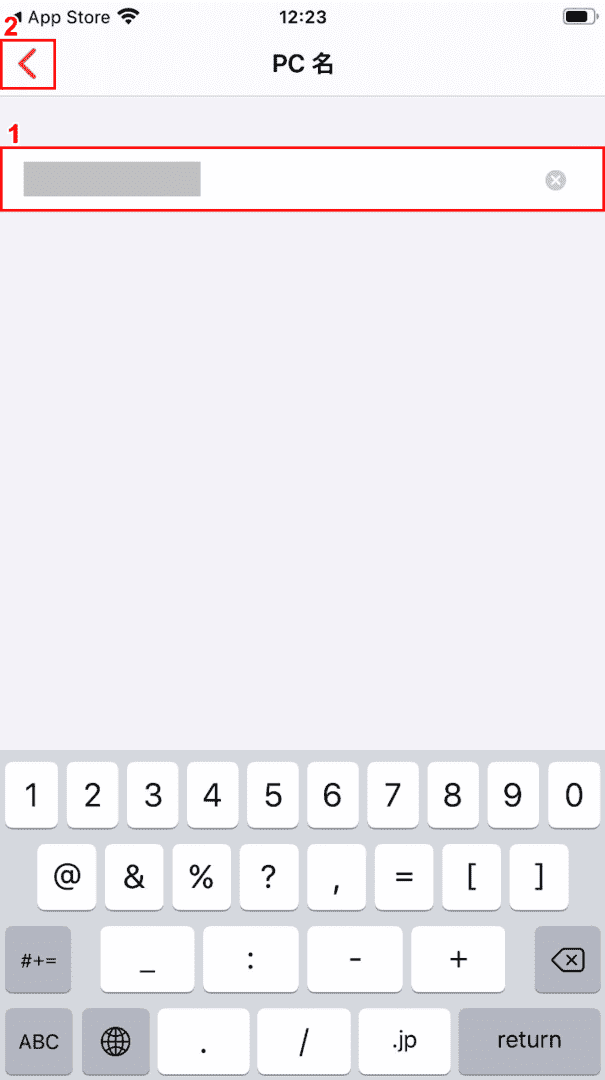
「ユーザー名とIPアドレスの確認」のセクションで確認した①『IPアドレス』を入力し、②【←】をタップします。
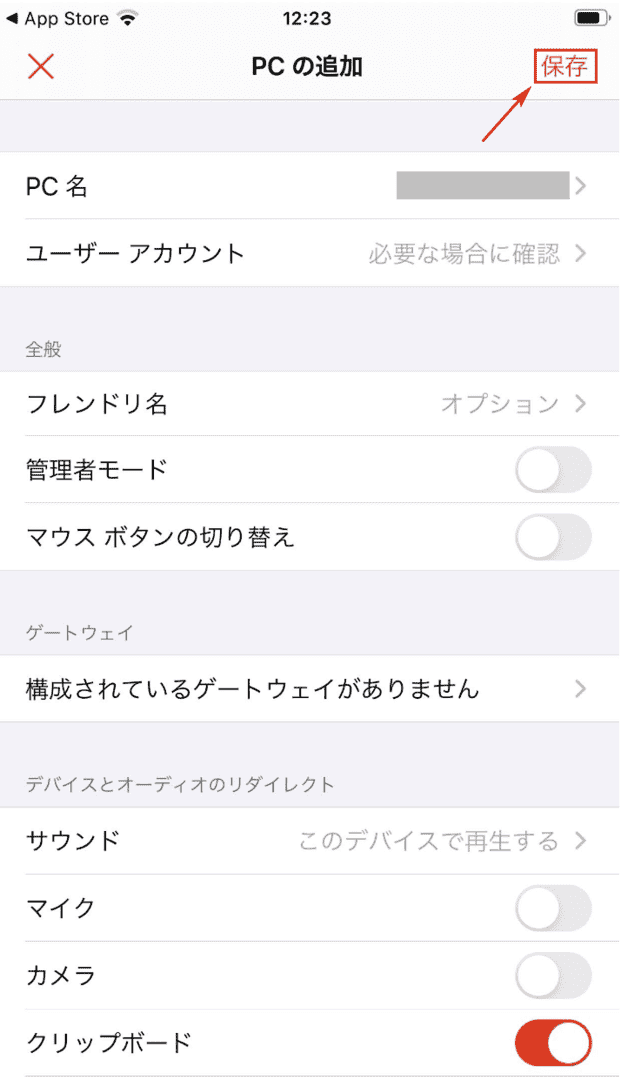
【保存】をタップします。
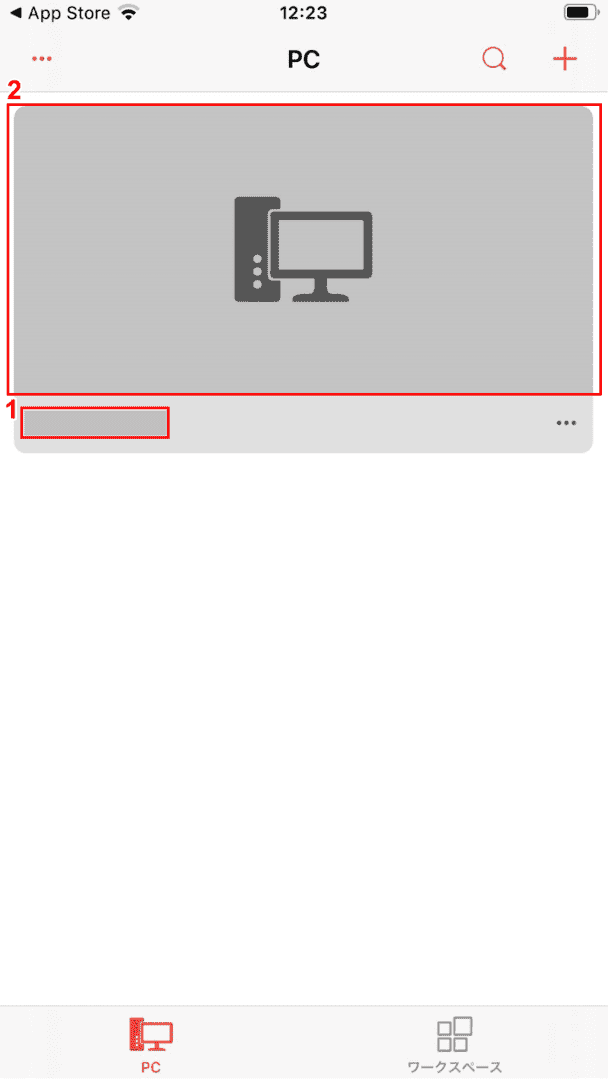
①「入力したIP」が表示されていることを確認し、②【ホスト(接続される側)】をタップします。
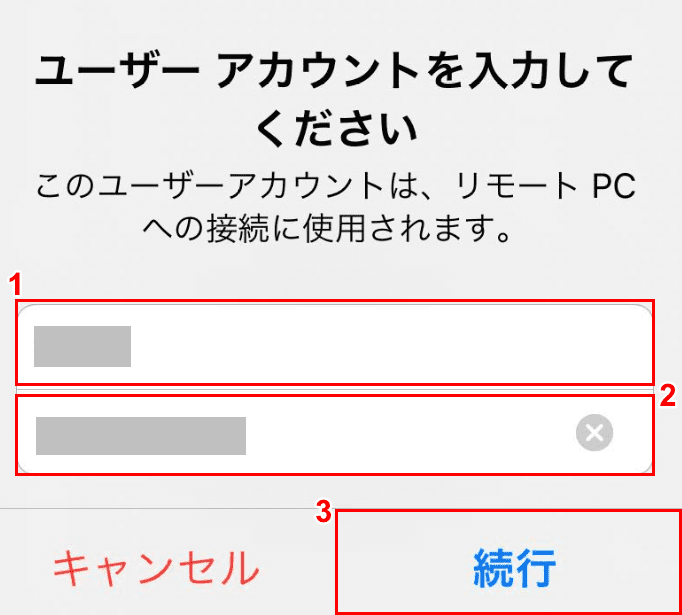
「「ユーザーアカウントを入力してください」のメッセージが表示されます。
①『「ユーザー名とIPアドレスの確認」セクションで確認した「ユーザー名」』を入力し、②『「ホスト(接続される側)」の「サインインパスワード」』を入力し、③【続行】をタップします。
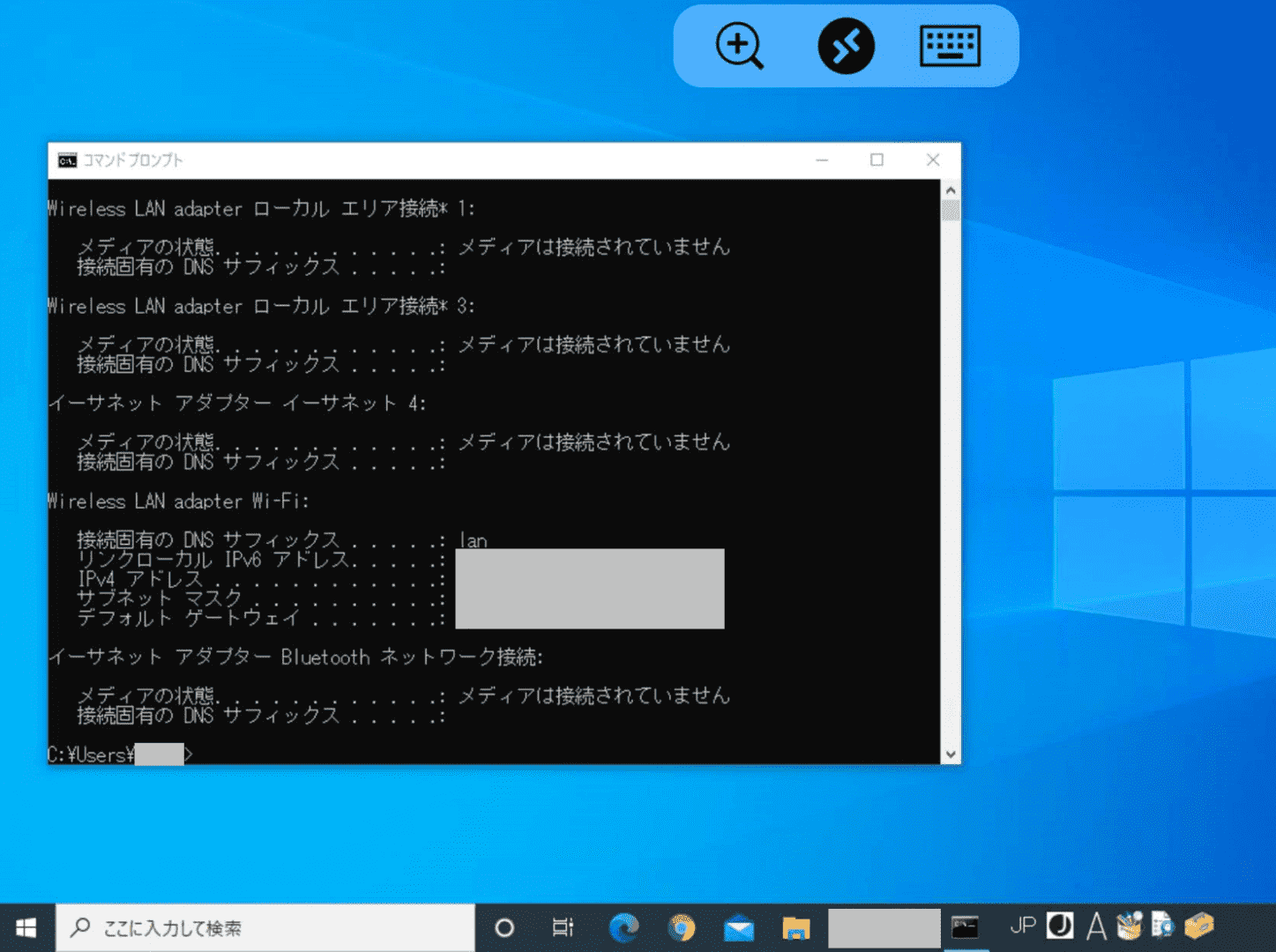
ホスト(接続される側)のパソコンが表示されました。iPhoneからのリモートデスクトップ接続が完了しました。
Windows 10のリモートデスクトップのセキュリティを高める設定方法
Windows 10のリモートデスクトップのセキュリティを高める設定方法をご紹介いたします。
- IPsec-VPNやSSL-VPNを導入し、VPN経由にする
- 接続元IPアドレスを制限する
- セキュリティポリシーの強化を行う
- ポート番号の変更をする
リモートデスクトップの不具合について
リモートデスクトップ接続でフリーズや画面が真っ黒になる、固まる、反応が遅く不安定等の問題は、Windows updateを行うことで改善する場合がありますのでお試しください。
