- 公開日:
A4サイズ用紙の様々な印刷方法(Wordやコンビニで印刷する)
「A4用紙を印刷する方法」と言うと非常に簡単でシンプルに理解されがちですが、「見開きで印刷したい」、「スマホで撮った画像をA4サイズに引き伸ばしたい」時などは、印刷の手段を色々知っておくとよいでしょう。
本記事では、A4用紙の様々な印刷方法について解説しています。自宅のプリンターで印刷する方法だけでなく、コンビニや業者を使って画像や写真を含むA4用紙を印刷する方法についても説明しています。どうぞご参考ください。
A4用紙を印刷する
A4用紙を印刷する方法について説明します。
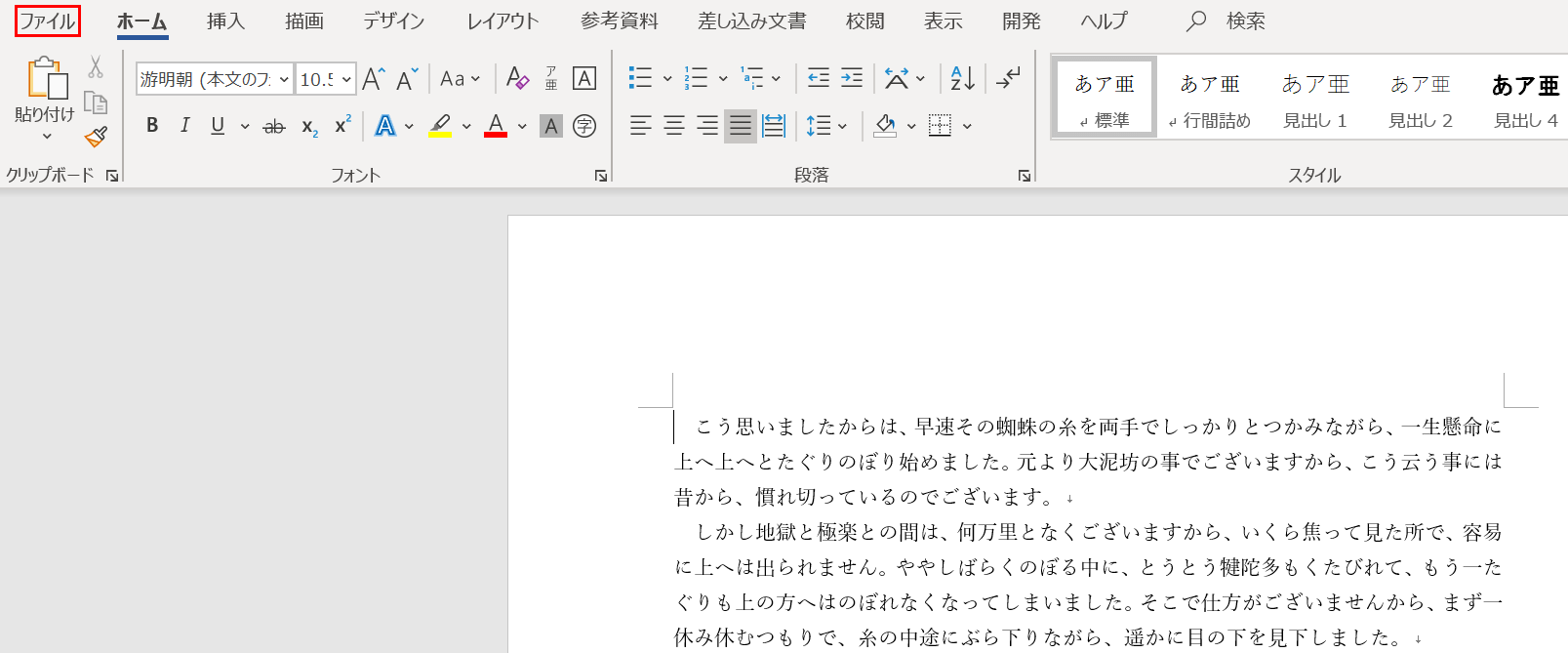
【ファイル】タブを選択します。
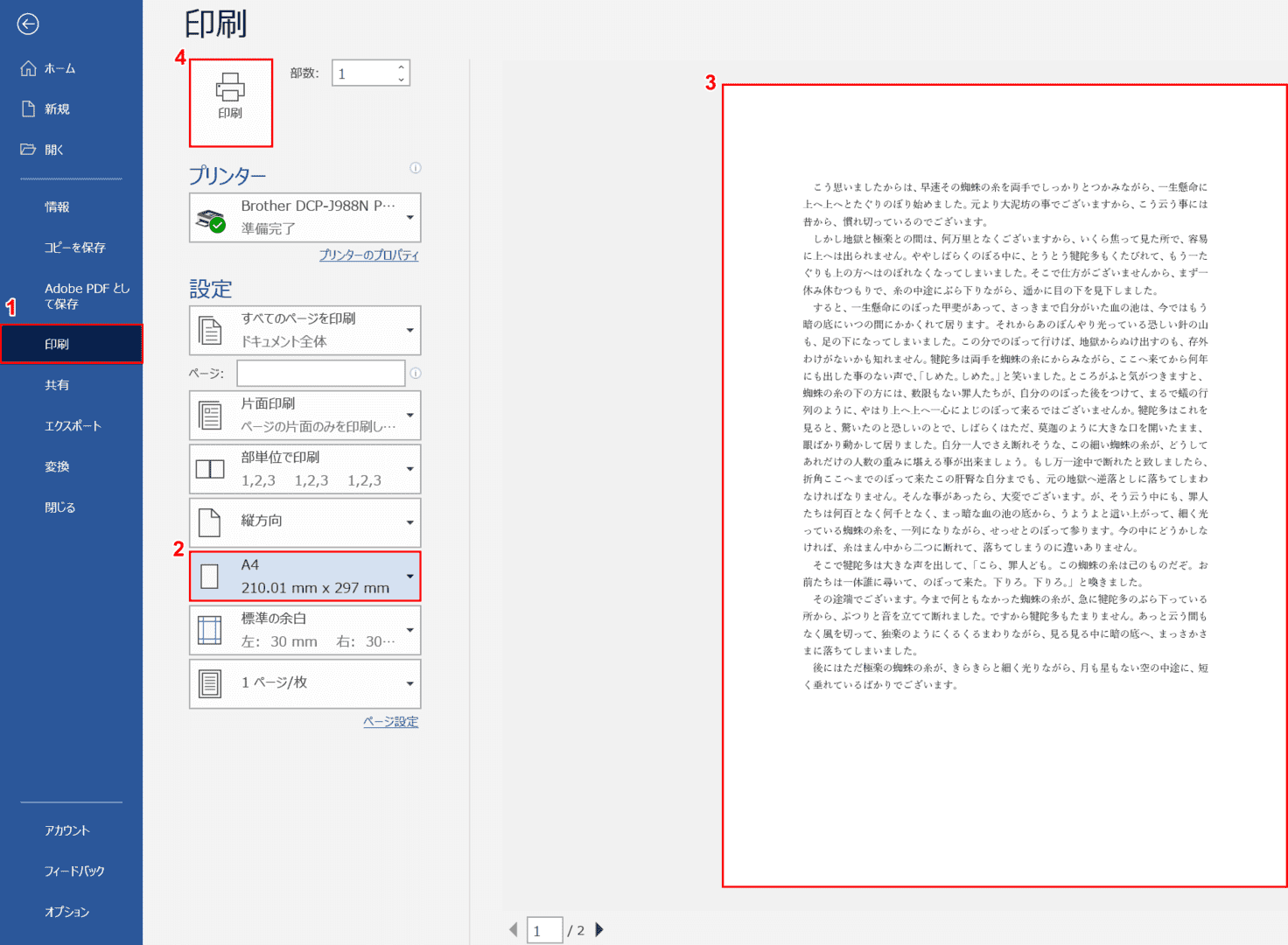
①【印刷】タブ、②【A4】の順に選択します。③印刷プレビューを確認し、④【印刷】ボタンを押します。
ショートカットキーを使って印刷する
印刷を行うには、Ctrl+Pを押します。
Macの場合:⌘+P
A4サイズの解像度とピクセル
解像度(dpi)とは、1インチ(2.54cm)あたりに含まれる画素(ピクセル)を指します。ピクセルは画像や映像を構成している細かい点のことで、1インチに含むピクセルの値が高くなればなるほど解像度も高くなり、品質が上がります。
以下は、A4サイズ(210mm×297mm)の場合の解像度とピクセルの表です。ご参考ください。
| 解像度(A4) | ピクセル(A4) |
|---|---|
| 200dpi | 1654px×2339px |
| 300dpi | 2480px×3508px |
| 350dpi | 2894px×4093px |
| 400dpi | 3307px×4677px |
| 500dpi | 4134px×5846px |
| 600dpi | 4961px×7016px |
A4サイズの様々な印刷
用紙いっぱいに印刷
以下では、余白を調整してA4用紙いっぱいに印刷する方法について説明します。
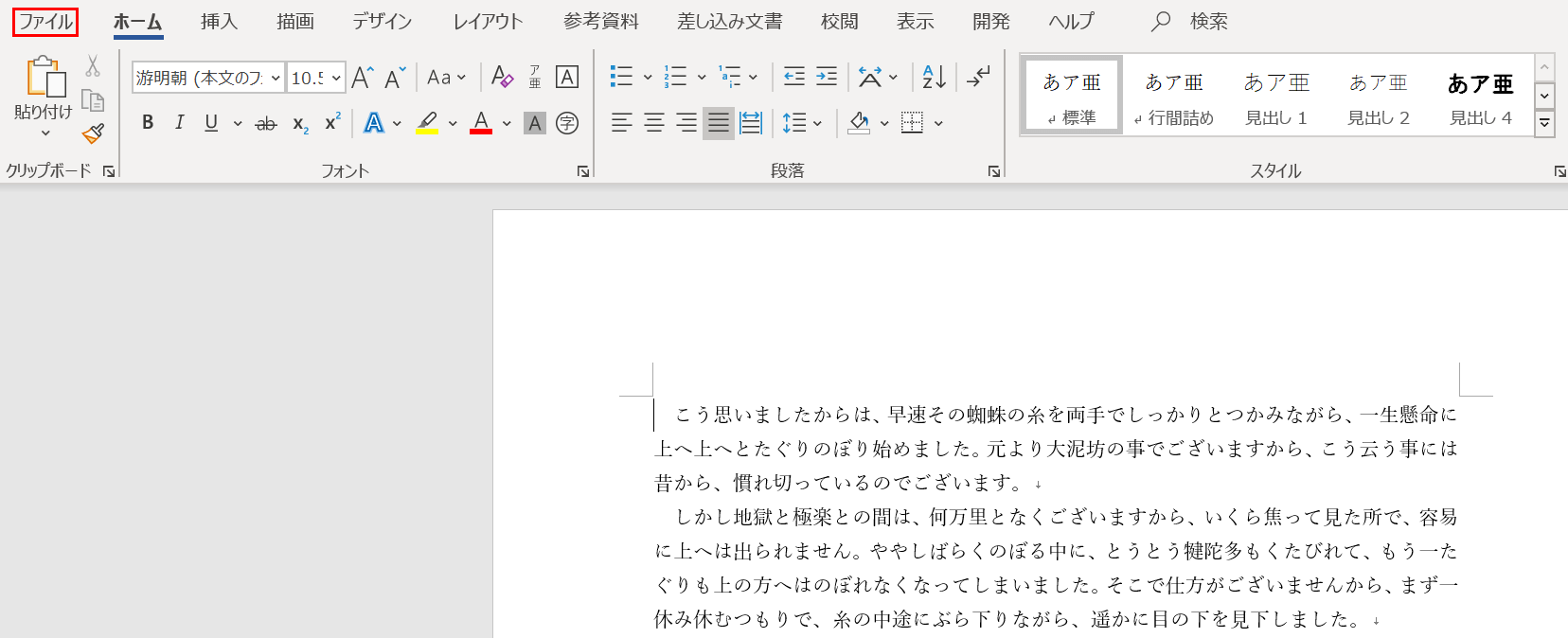
【ファイル】タブを選択します。
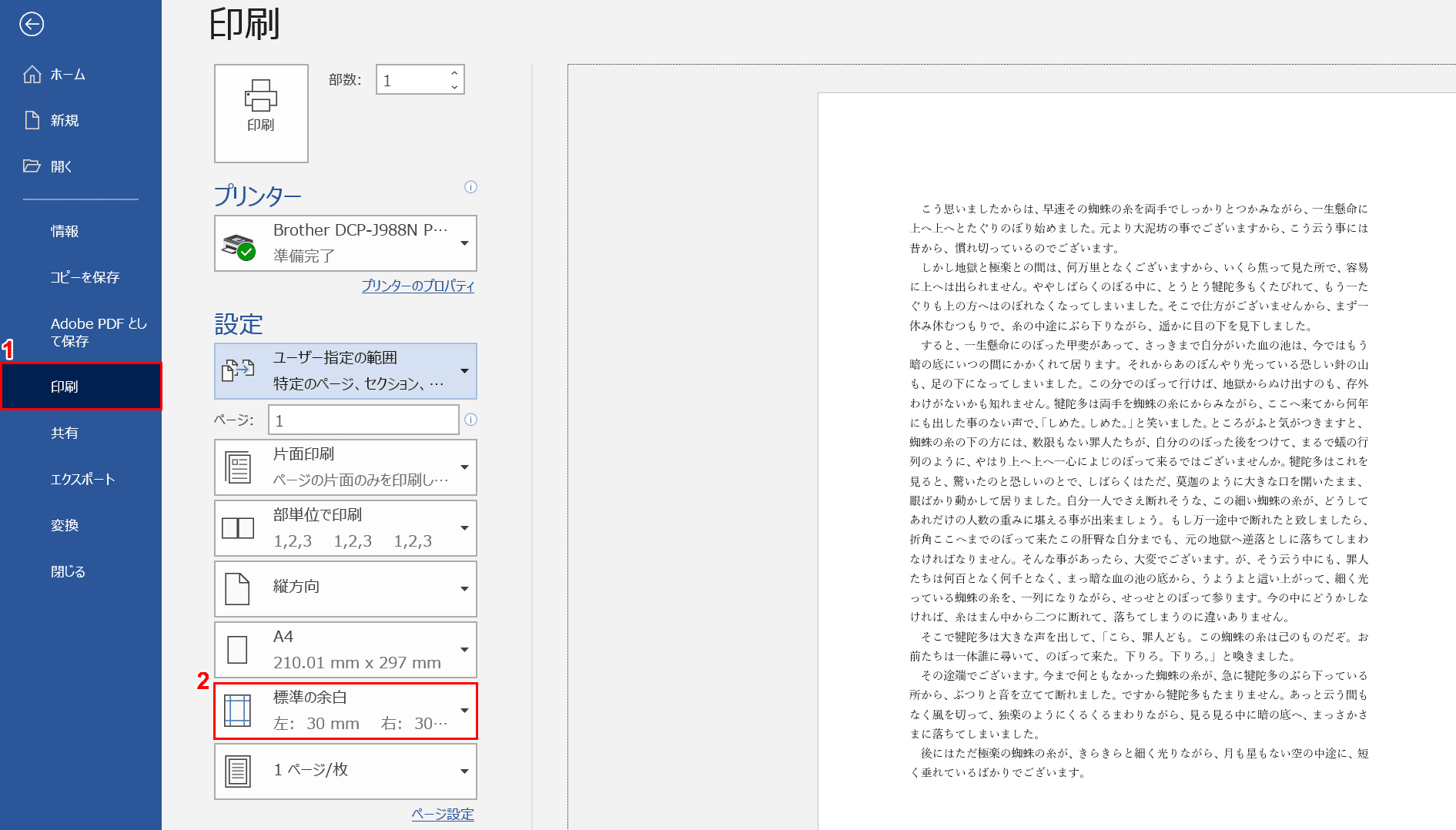
①【印刷】タブ、②【標準の余白】の順に選択します。
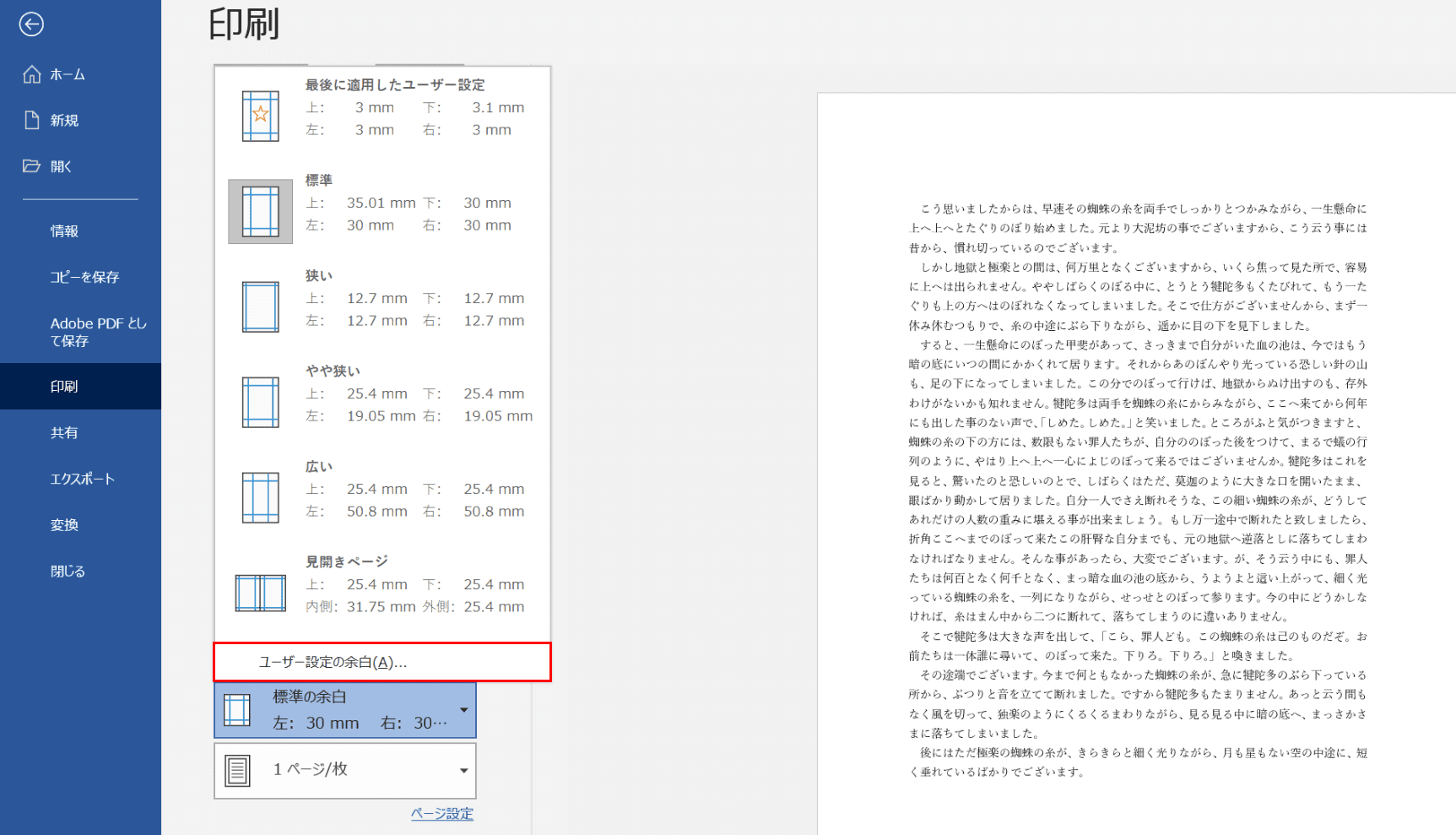
【ユーザー設定の余白】を選択します。
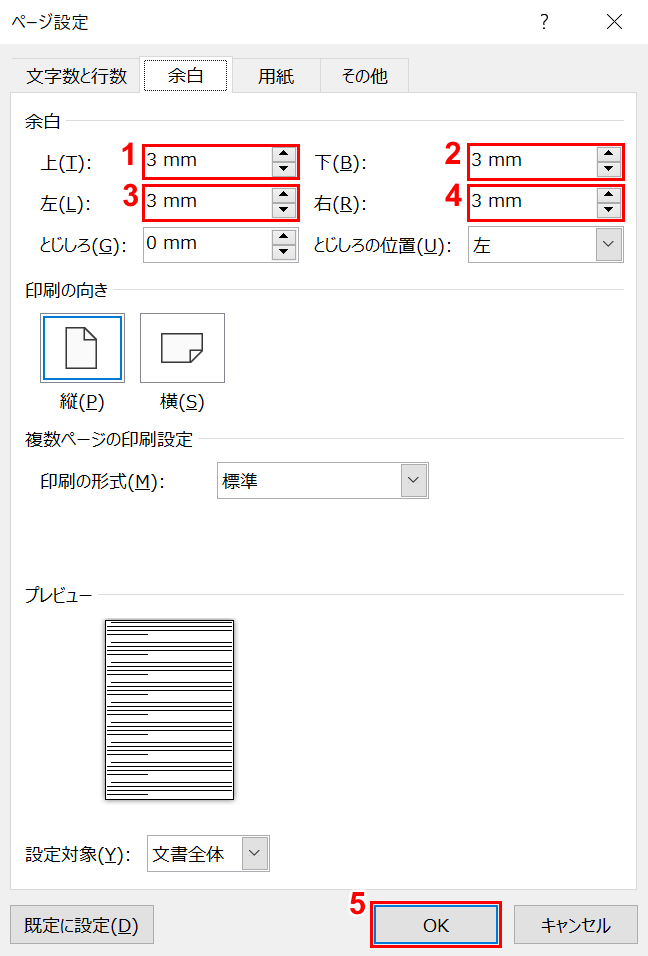
「ページ設定」ダイアログボックスが表示されました。①余白の上を【3mm】、②下を【3mm】、③左を【3mm】、④右を【3mm】に調節し、⑤【OK】ボタンを押します。
※例えば余白を0mmに設定するとエラー表示が出てしまいますので、ここでは上下左右を「3mm」に設定します。
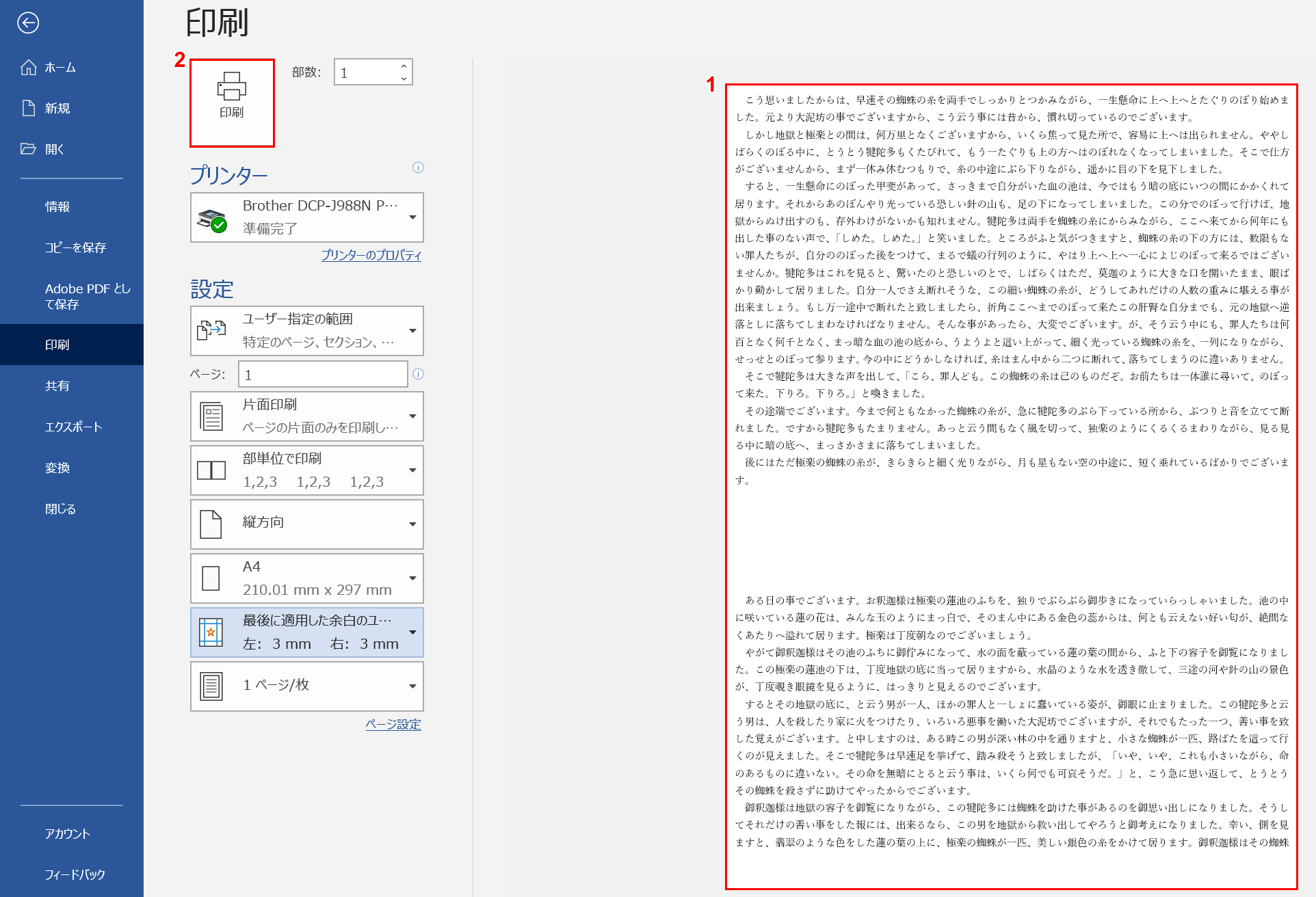
①印刷プレビューで余白が無いことを確認し、②【印刷】ボタンを押します。
見開きで印刷(A4を2枚にする)
ここでは、A3用紙をA4サイズのページ2枚の見開きで印刷する方法について説明します。
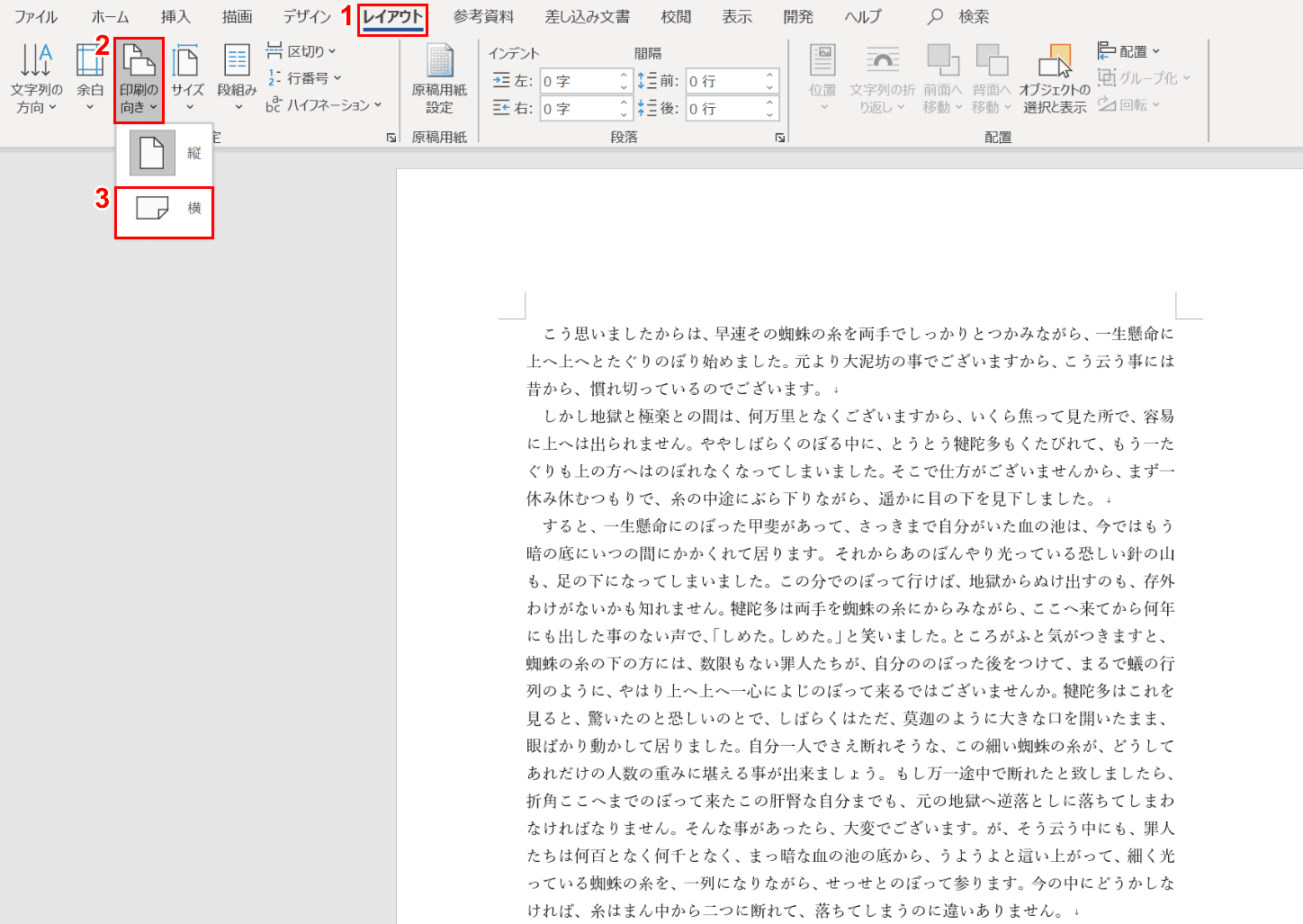
A4サイズのページを用意します。①【レイアウト】タブ、②【印刷の向き】、③【横】の順に選択します。
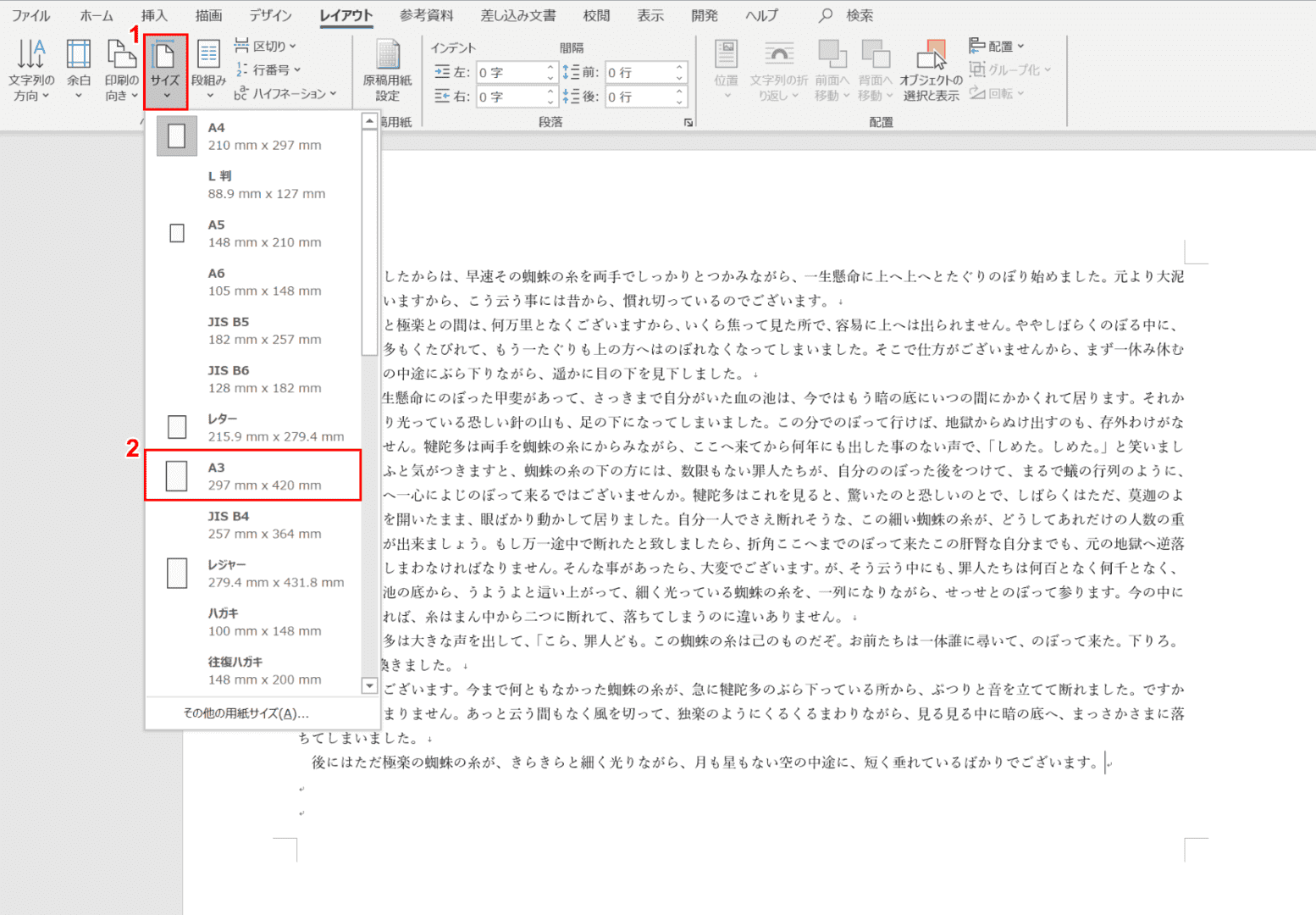
「レイアウト」タブのまま、①【サイズ】、②【A3】の順に選択します。
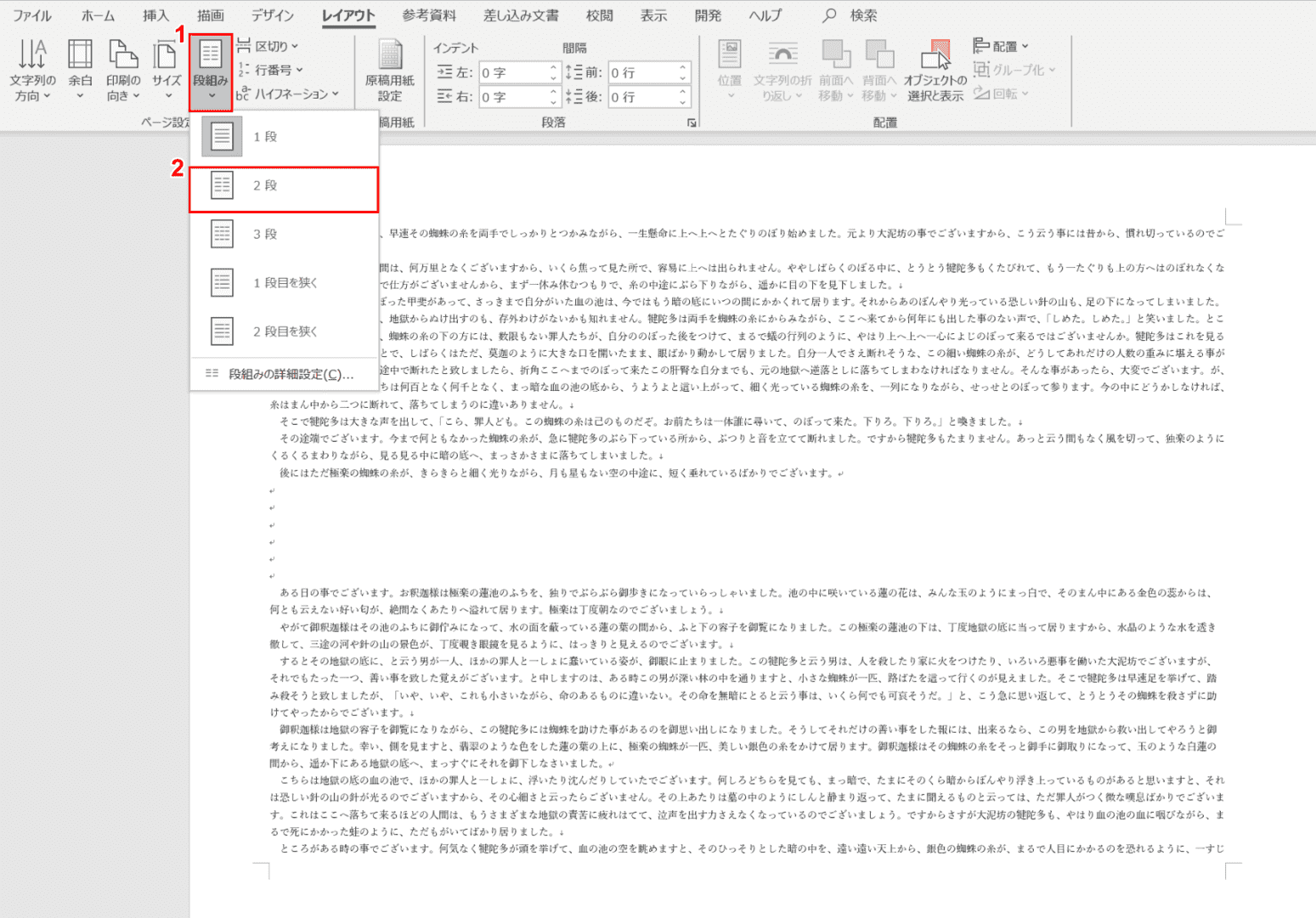
「レイアウト」タブのまま、①【段組み】、②【2段】の順に選択します。
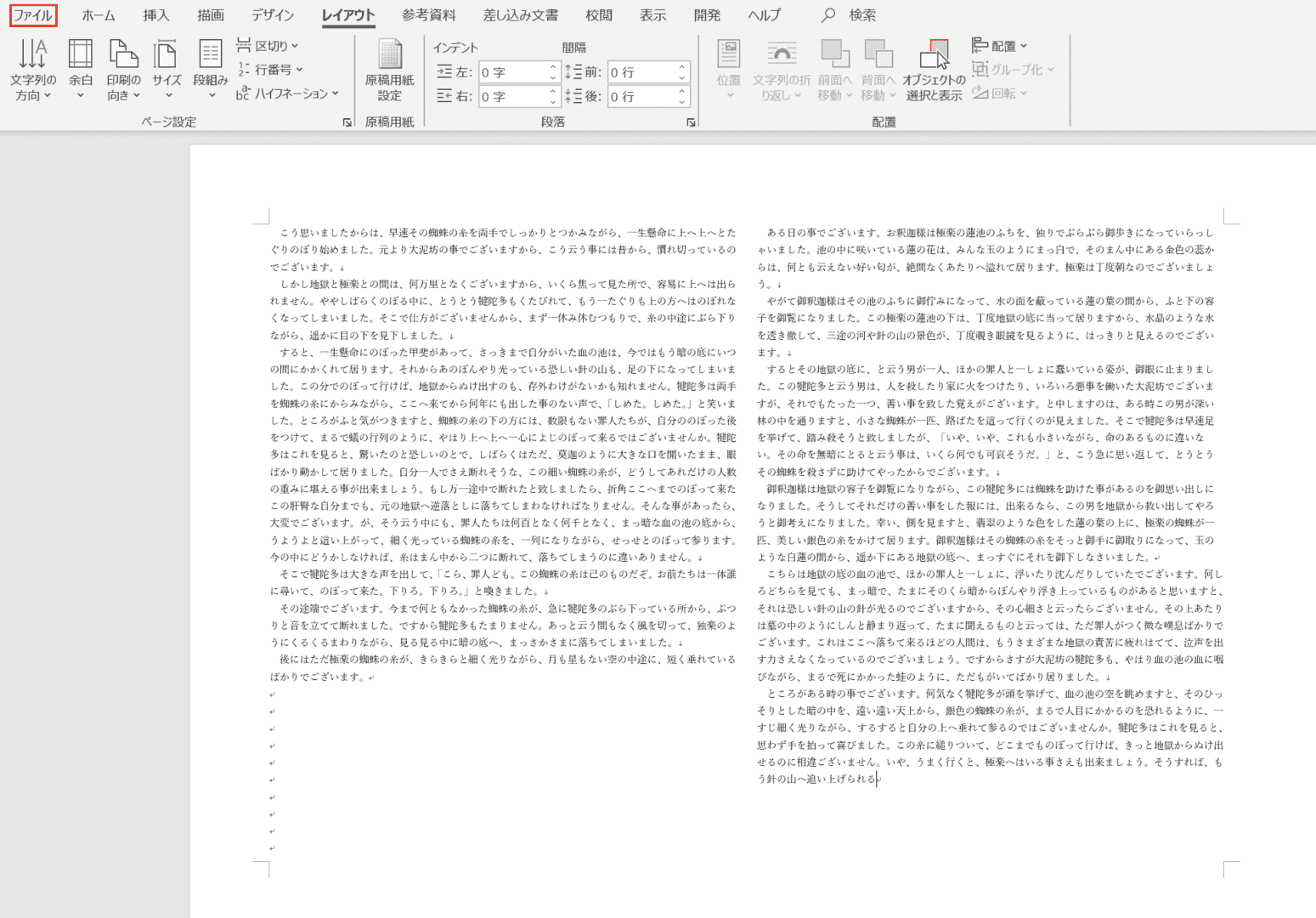
A3用紙にA4サイズ文書2枚の見開きページが表示されました。レイアウトを整えたら、【ファイル】タブを選択します。
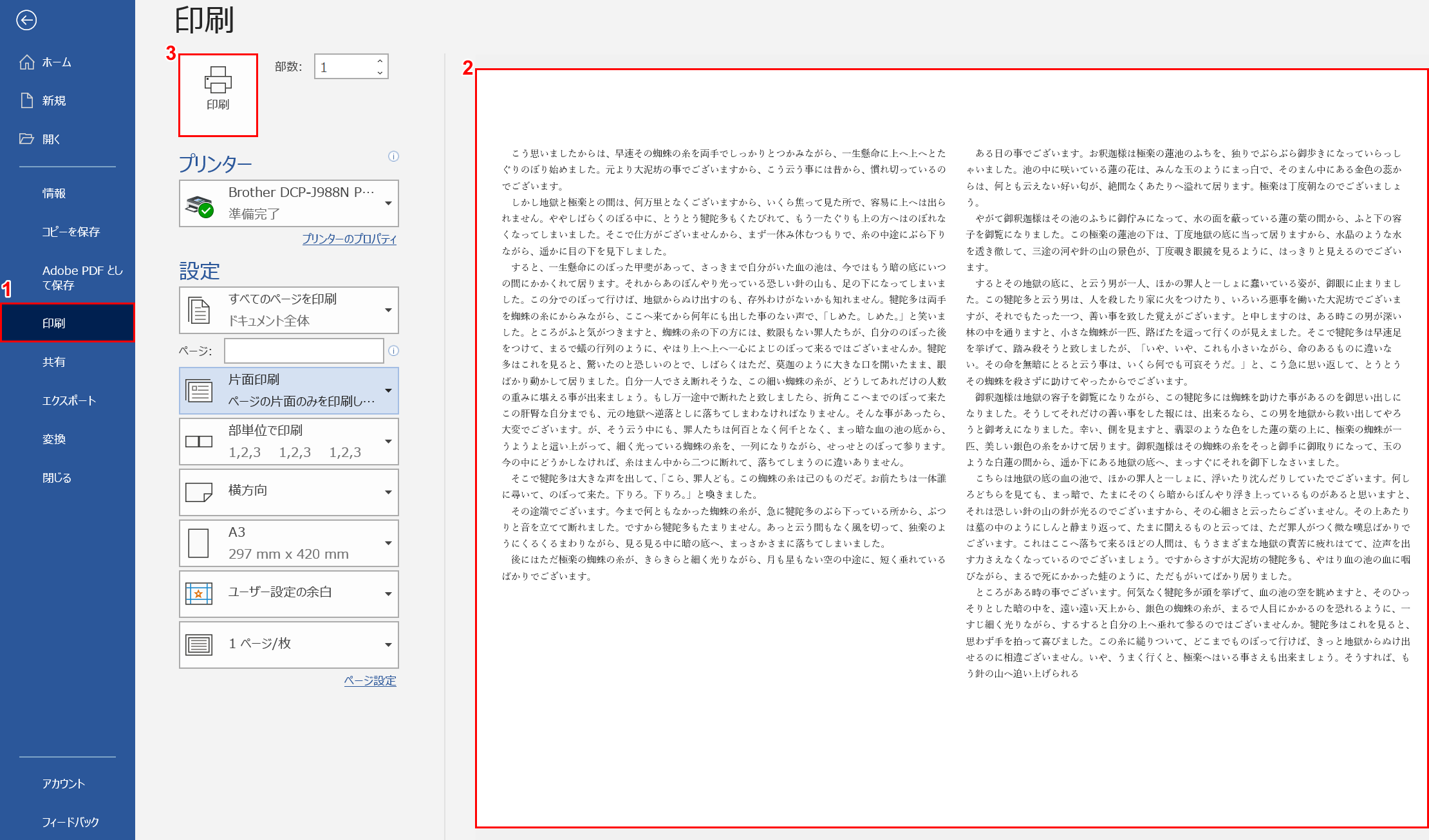
①【印刷】タブを選択します。②印刷プレビューを確認し、③【印刷】ボタンを押します。
見開きで印刷(A4を半分に分割する)
ここでは、A5(A4の半分のサイズ)のページ2枚を見開きで印刷する方法について説明します。
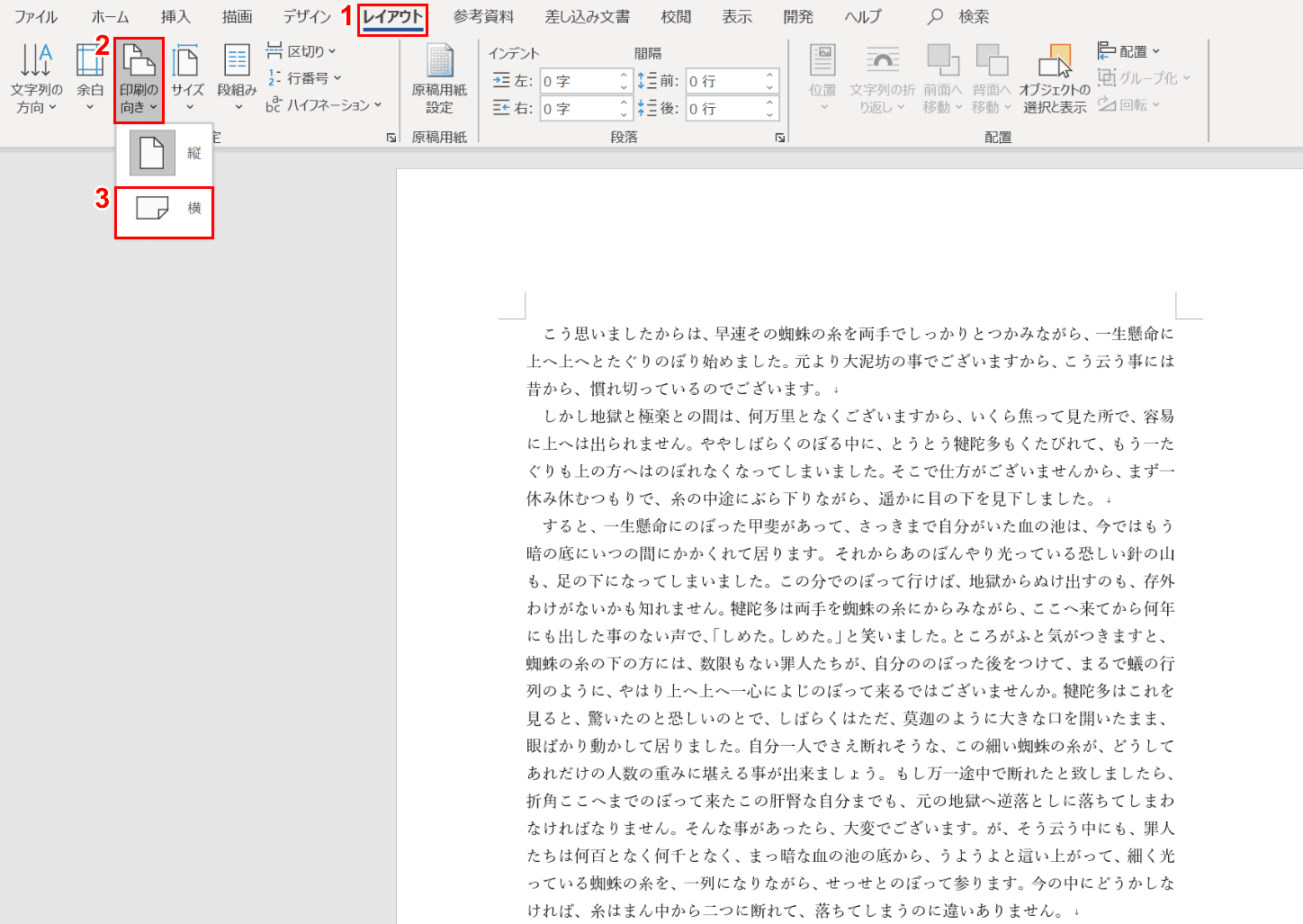
A4サイズのページを用意します。①【レイアウト】タブ、②【印刷の向き】、③【横】の順に選択します。
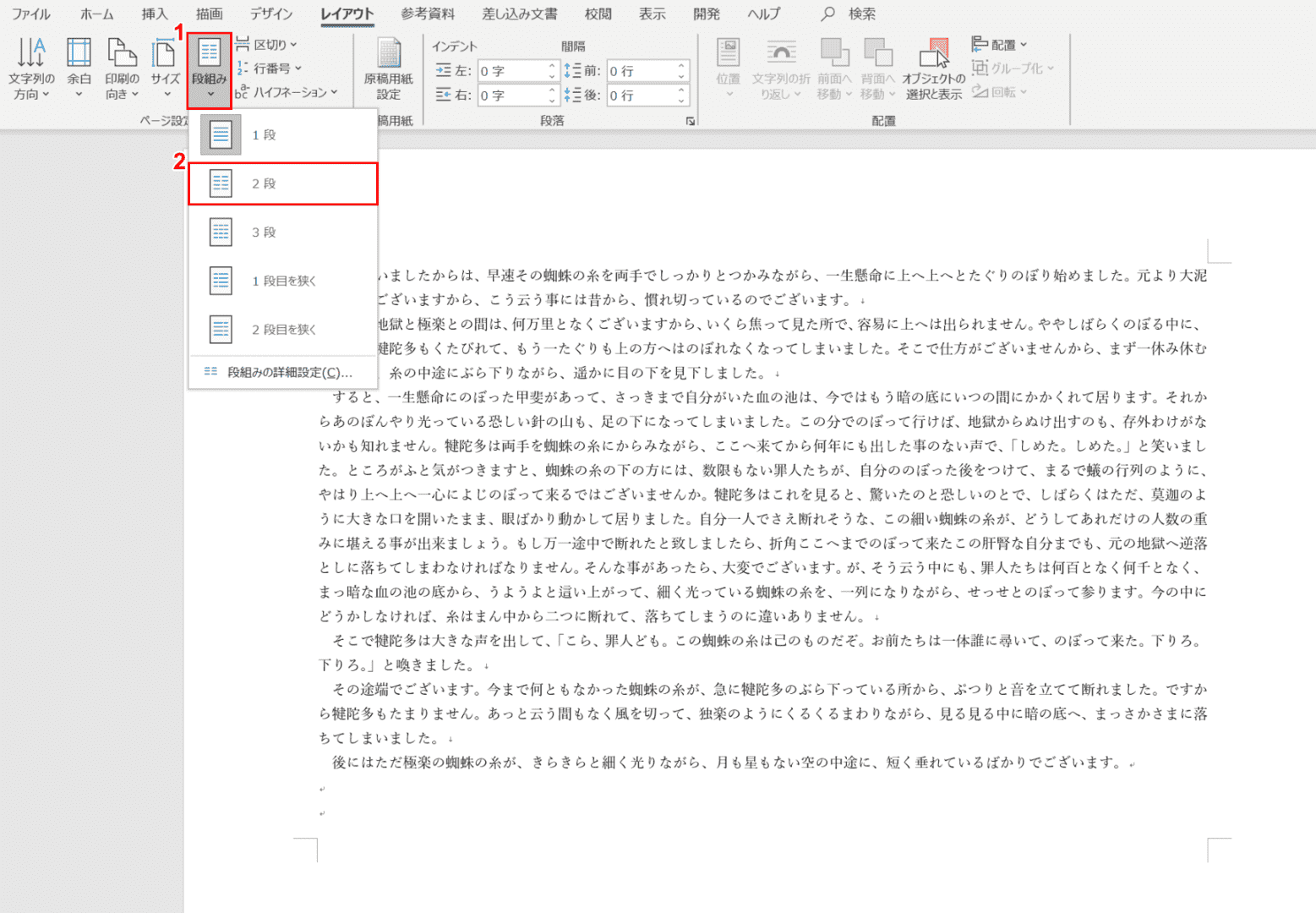
「レイアウト」タブのまま、①【段組み】、②【2段】の順に選択します。
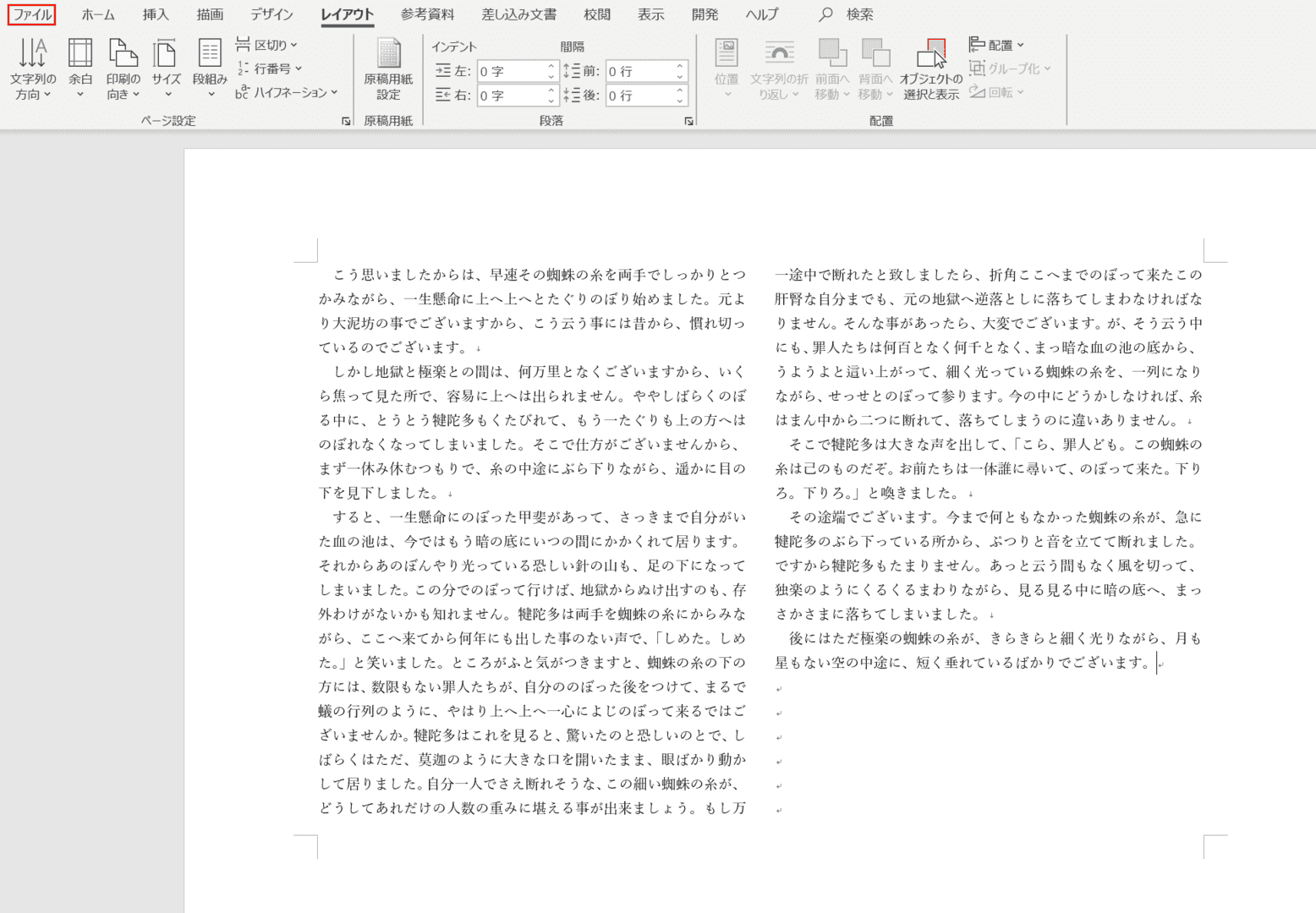
A4用紙にA5サイズ文書2枚の見開きページが表示されました。レイアウトを整えたら、【ファイル】タブを選択します。
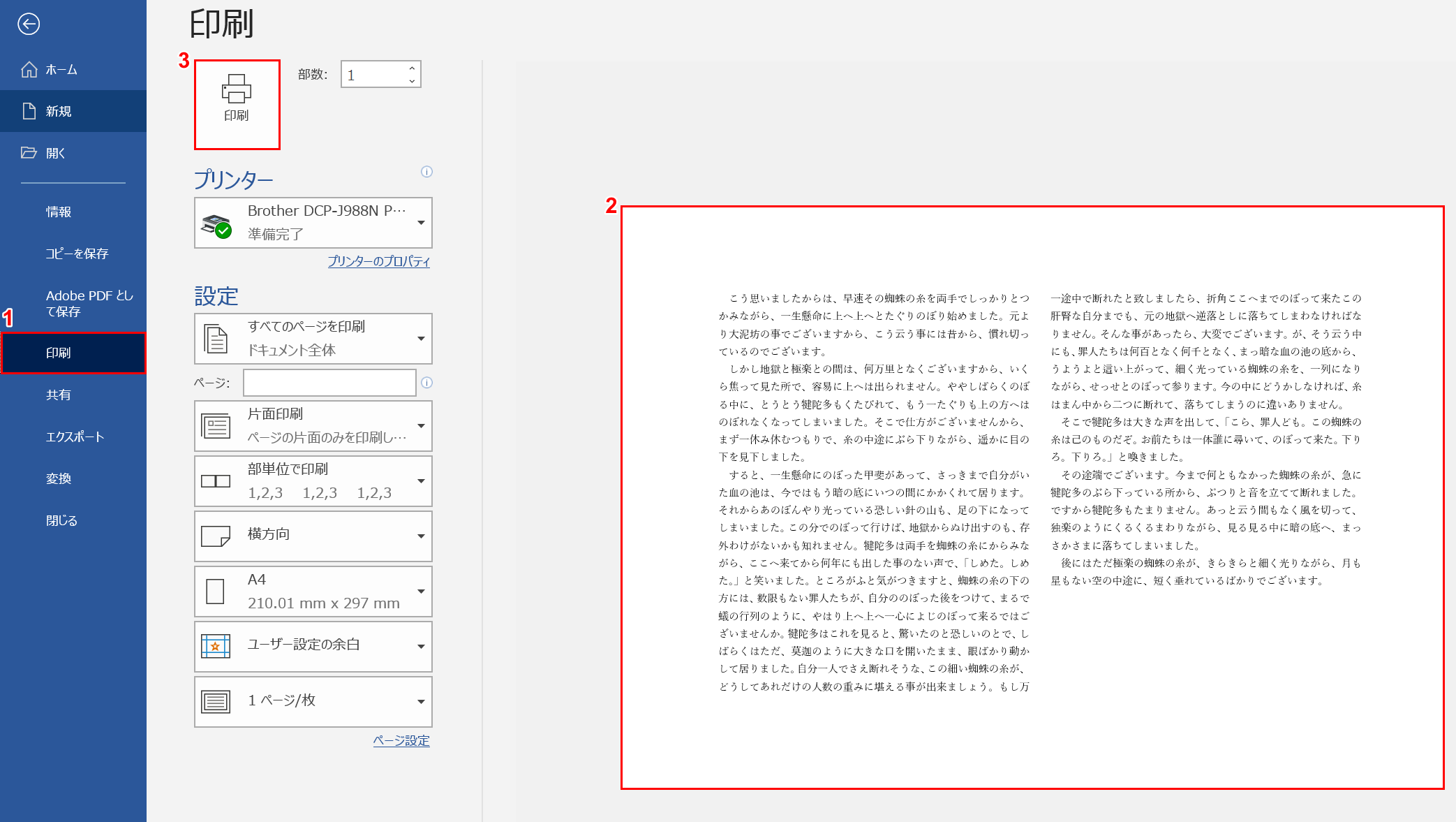
①【印刷】タブを選択します。②印刷プレビューを確認し、③【印刷】ボタンを押します。
A4履歴書を無料でダウンロードして印刷する
コンビニでA4用紙を印刷する方法
ご家庭にプリンターが無い場合は、コンビニのマルチコピー機を利用してA4の印刷ができます。
利用方法
- コピー(手元の印刷物をコピーする)
- PDF印刷(USBメモリなどのメディアに保存したPDFデータを印刷する)
- ネットワークプリント(事前にネットワークプリント用のWebサイトにデータを登録し印刷する)
PDFプリントができるメディア
| コンビニ名 | メディア |
|---|---|
| セブンイレブン | SD・microSD、USBメモリー、無線通信Wi-Fi、メモリースティックデュオ、コンパクトフラッシュ・マイクロドライブ、CD/DVD、赤外線通信 |
| ローソン | SD・miniSD・microSD、USBメモリー、スマートフォン、メモリースティック・メモリースティックPRO、メモリースティックデュオ・メモリースティックPROデュオ、コンパクトフラッシュ・マイクロドライブ、CD/DVD、スマートメディア、xDピクチャーカード、赤外線通信 |
| ファミリーマート | SD・miniSD・microSD、USBメモリー、スマートフォン、メモリースティック・メモリースティックデュオ、コンパクトフラッシュ・マイクロドライブ、CD/DVD、スマートメディア、xDピクチャーカード、赤外線通信 |
料金体系
大手コンビニ3店のA4印刷の主な料金については下記をご覧ください。
| プリント種別 | セブンイレブン | ローソン | ファミリーマート |
|---|---|---|---|
| A4白黒コピー | 10円 | 10円 | 10円 |
| A4カラーコピー | 50円 | 50円 | 50円 |
| A4白黒PDFプリント | 10円 | 10円 | 10円 |
| A4カラーPDFプリント | 50円 | 50円 | 50円 |
| A4ネットワーク文書プリント(白黒・普通紙) | 20円 | 20円 | 20円 |
| A4ネットワーク文書プリント(カラー・普通紙) | 60円 | 60円 | 60円 |
| A4ネットワーク文書プリント(白黒・光沢紙) | 無し | 80円 | 80円 |
| A4ネットワーク文書プリント(カラー・光沢紙) | 無し | 120円 | 120円 |
PCでネットワークサービスを登録
事前にWebサイトに登録しておくと便利です。
| コンビニ名 | URL |
|---|---|
| セブンイレブン | https://www.printing.ne.jp/ |
| ローソン・ファミリーマート | https://networkprint.ne.jp/sharp_netprint/ja/top.aspx |
コンビニのネットプリントアプリをダウンロード
コンビニのネットプリントサービスのアプリをダウンロードしたい方は以下のリンクをご利用ください。
| 使えるコンビニ | iOS版 | Android版 |
|---|---|---|
| セブンイレブン | netprint(iOS) ※下記で手順を説明 |
netprint(Android) |
| セブンイレブン | かんたんnetprint(iOS) | かんたんnetprint(Android) | セブンイレブン | セブン-イレブンマルチコピー(iOS) | セブン-イレブンマルチコピー(Android) | ローソン・ファミリーマート | ネットワークプリント(iOS) ※下記で手順を説明 |
ネットワークプリント(Android) | ローソン・ファミリーマート | PrintSmash(iOS) | PrintSmash(Android) |
iPhoneアプリのセブンイレブン(netprint)で印刷する手順
以下は、セブンイレブンのnetprintを利用してA4に画像(写真)を印刷する手順です。
- iPhone - netprintのアプリをダウンロードする
- iPhone - netprintのアプリを開く
- iPhone - 初めての方はユーザー登録を行う(ユーザー登録無しの方は不要)
- iPhone - ログインし、【普通紙にプリント】、【写真をプリント】の順に選択する
- iPhone - 写真へのアクセスを許可する
- iPhone - 【自分の好きな写真】を選択し、【OK】を押す
- iPhone - 用紙サイズが「A4」になっていることを確認する
- iPhone - 【アップロード】を選択し、【はい】を押す
- iPhone - 画面下の「予約番号一覧」で予約番号やその他内容を確認する
- マルチコピー機 - セブンイレブンのマルチコピー機のメニュー画面上で【プリント】を選択する
- マルチコピー機 - 【ネットプリント】を選択する
- iPhone - アプリを開き、【予約番号一覧】をタップして予約番号を確認する
- マルチコピー機 - iPhoneに表示されたプリント予約番号をコピー機のタッチパネルで入力する
- マルチコピー機 - 予約番号入力後、右下の「確認」を押すとダウンロードが開始される
- マルチコピー機 - ファイル内容のプレビューが表示される。画像の内容とプリント料金を確認する
- マルチコピー機 - 【コインでお支払い】もしくは【nanacoでお支払い】を選んで入金する
- マルチコピー機 - 【これで決定 次へ進む】を押す
- マルチコピー機 - 【プリントスタート】を選択する
- マルチコピー機 - A4の画像プリントとおつりを取る(nanacoはおつり無し)
iPhoneアプリのローソン・ファミリーマート(ネットワークプリント)で印刷する手順
以下は、ローソン・ファミリーマートのネットワークプリントを利用してA4に画像(写真)を印刷する手順です。
- iPhone - ネットワークプリントのアプリをダウンロードする
- iPhone - ネットワークプリントのアプリを開き、初めての方は会員登録を行う
- iPhone - ログインし、写真へのアクセスと位置情報の利用を許可する
- iPhone - 【画像を登録する】を選択する
- iPhone - 【お好きな画像】、【登録する】の順に選択する
- iPhone - 画像の登録完了を確認する。登録したメールアドレスを開き通知を確認する
- マルチコピー機 - コンビニへ行き、マルチコピー機で【プリントサービス】を選択する
- マルチコピー機 - 【ネットワークプリント】を選択する
- iPhone - アプリを開き、ユーザー番号を確認する
- マルチコピー機 - ユーザー番号または、ログイン名/パスワードを入力してログインする
- マルチコピー機 - 【引きのばしプリント】を選択する
- マルチコピー機 - 【フルカラー】もしくは【白黒】を選択する
- マルチコピー機 - 【光沢紙A4】もしくは【コピー用紙A4】を選択する
- マルチコピー機 - 【プリントしたい画像】を選択して【次へ】を押す
- マルチコピー機 - 「プリント枚数」を【+】と【-】で調節し、料金を確認する
- マルチコピー機 - 硬貨を投入し、【プリント開始】を押す
- マルチコピー機 - A4画像プリントとおつりを取る
A4写真印刷を業者に依頼する
A4サイズをA3/A3サイズをA4で印刷する
A4サイズをA3、もしくはA3サイズをA4で印刷する場合は以下の記事をご覧ください。


