- 公開日:
ワードで空白ページを削除する方法(ページ削除できない場合も)
本記事では、ワードで空白ページを削除する方法や空白ページを削除できない場合の対処法について説明します。
「何回Deleteキーを押しても白紙のページが消えない」とお悩みの方は、下記をご覧になって問題を解決しましょう。
ワードで空白のページを削除する方法
ワードで空白のページを削除する方法については、下記の方法をご覧ください。
空白のページを削除する方法
ワードで空白のページを削除する方法(通常の方法)は、以下のとおりです。
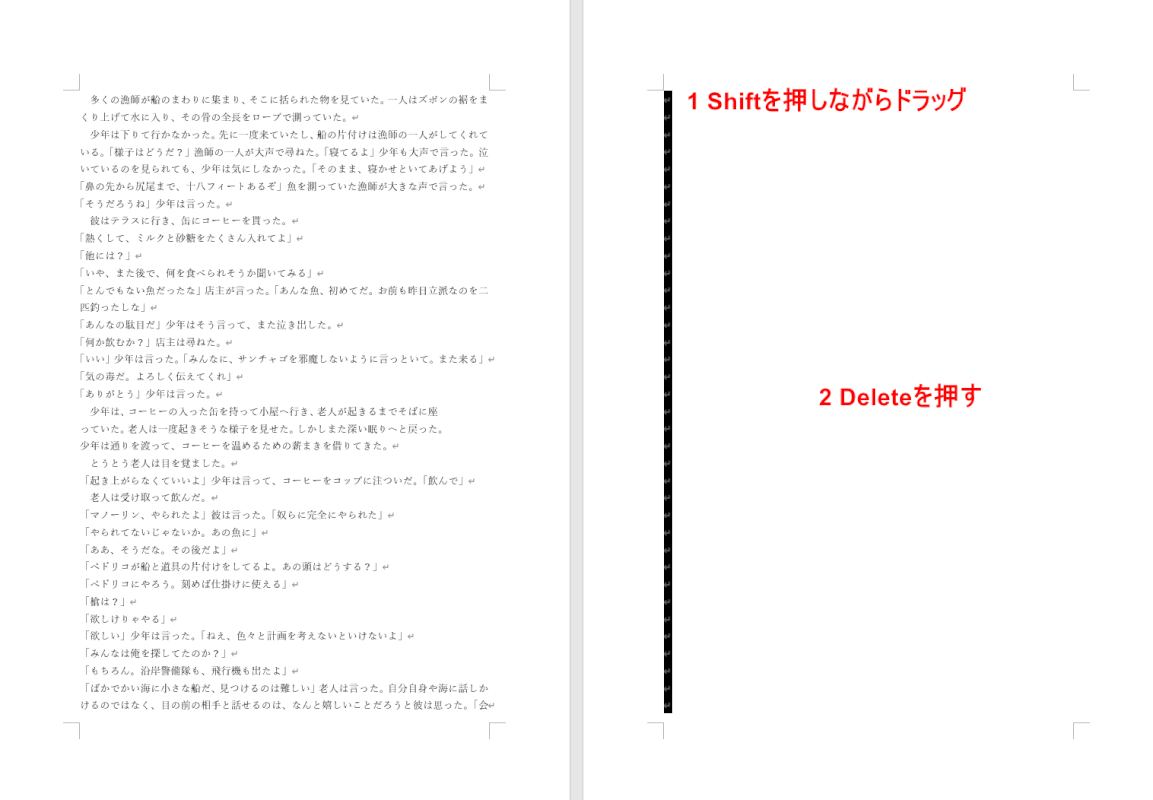
①「空白ページの改行」を【Shift】キーを押しながら【ドラッグ】して選択し、②【Delete】キーを押します。
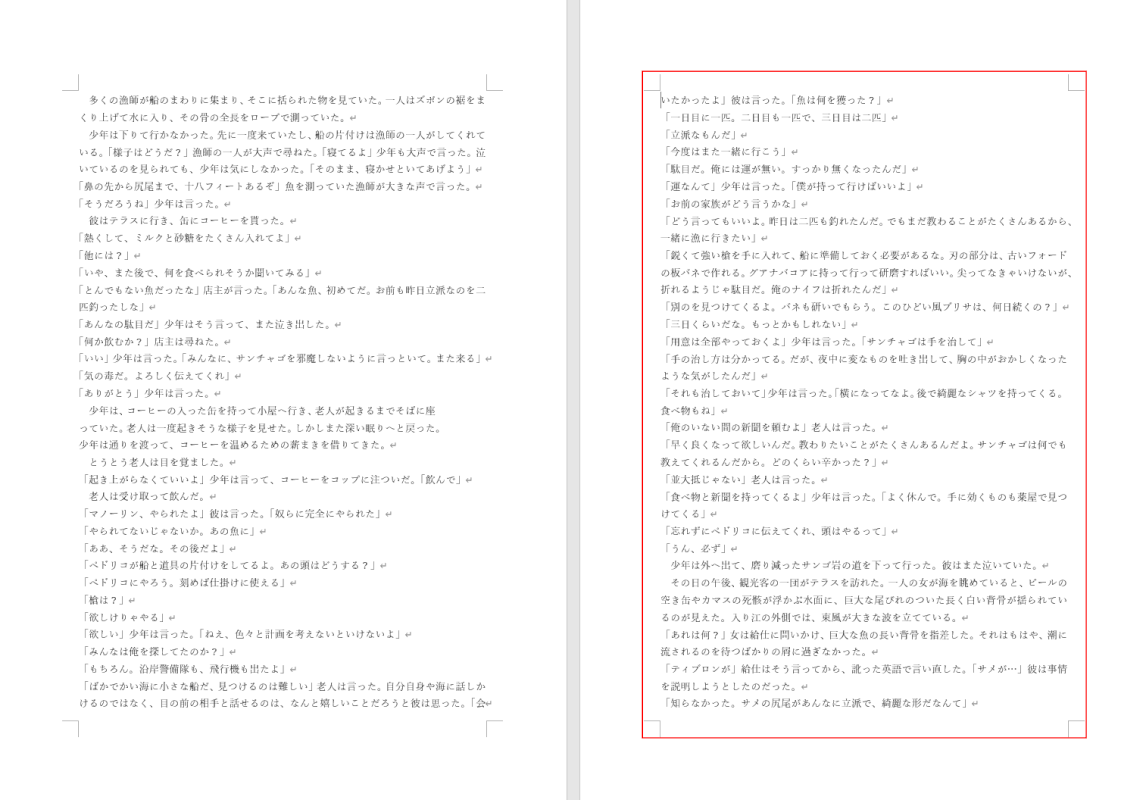
空白のページが削除されました。削除されたページに、後のページの文章が表示されました。
複数の空白ページを削除する方法
複数の空白ページを削除する方法については、以下のとおりです。
連続するページをドラッグして削除する
連続するページをドラッグして削除する方法は、以下のとおりです。
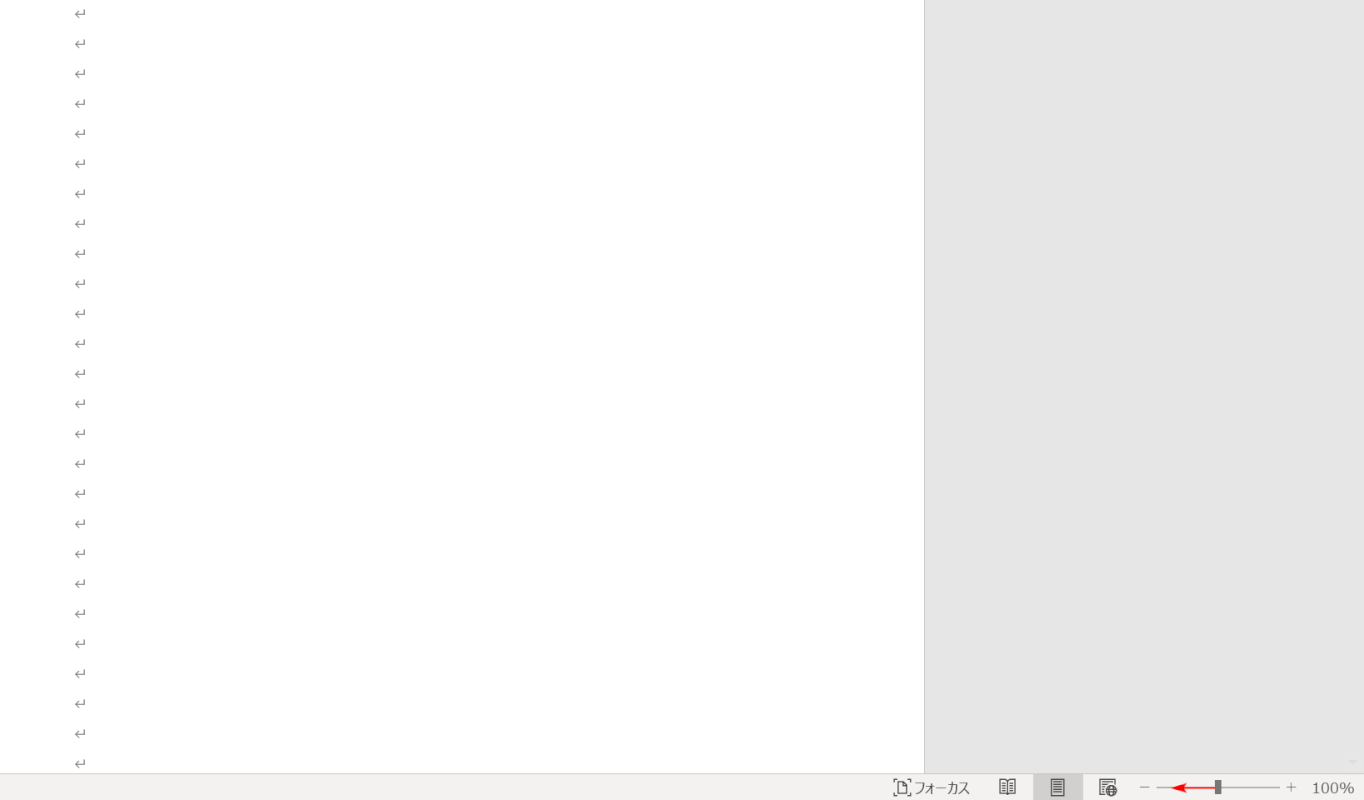
ページが連続している場合、「ズーム」で縮小することによって複数のページを閲覧することができます。
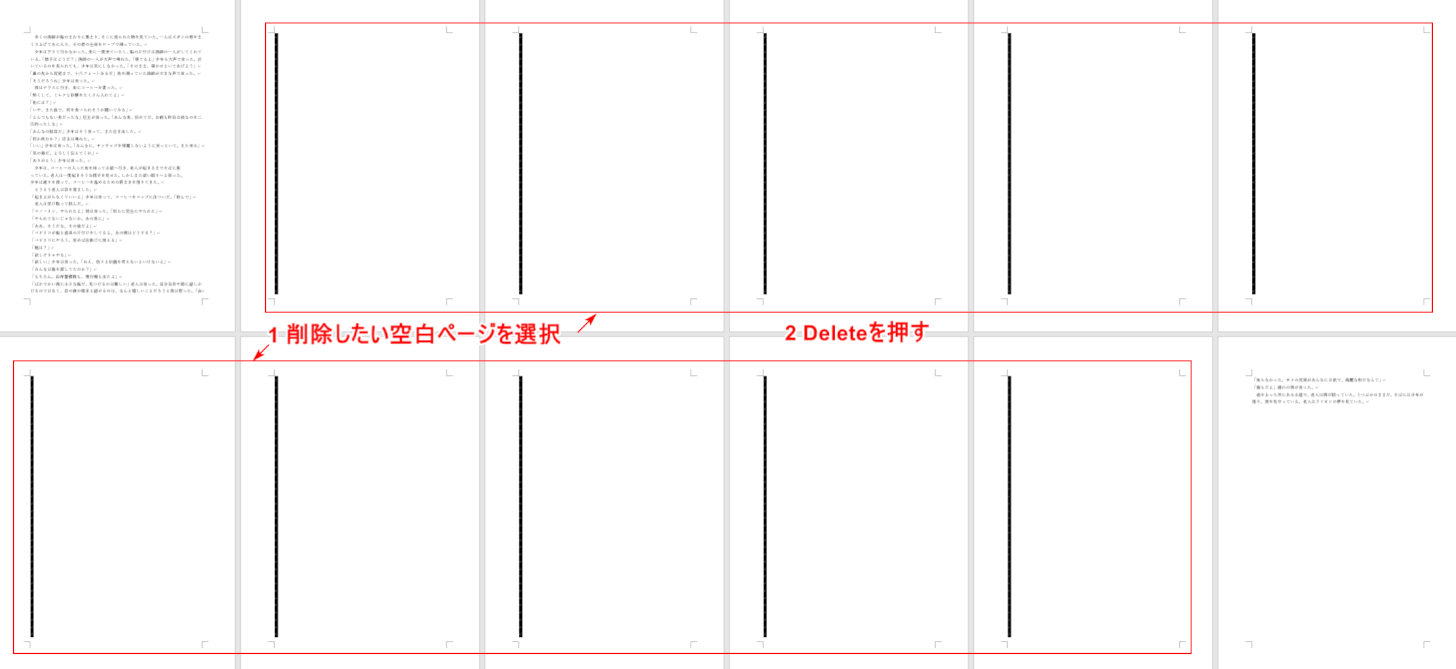
①「削除したい空白ページ」をShiftを押しながら選択し、②Deleteを押します。
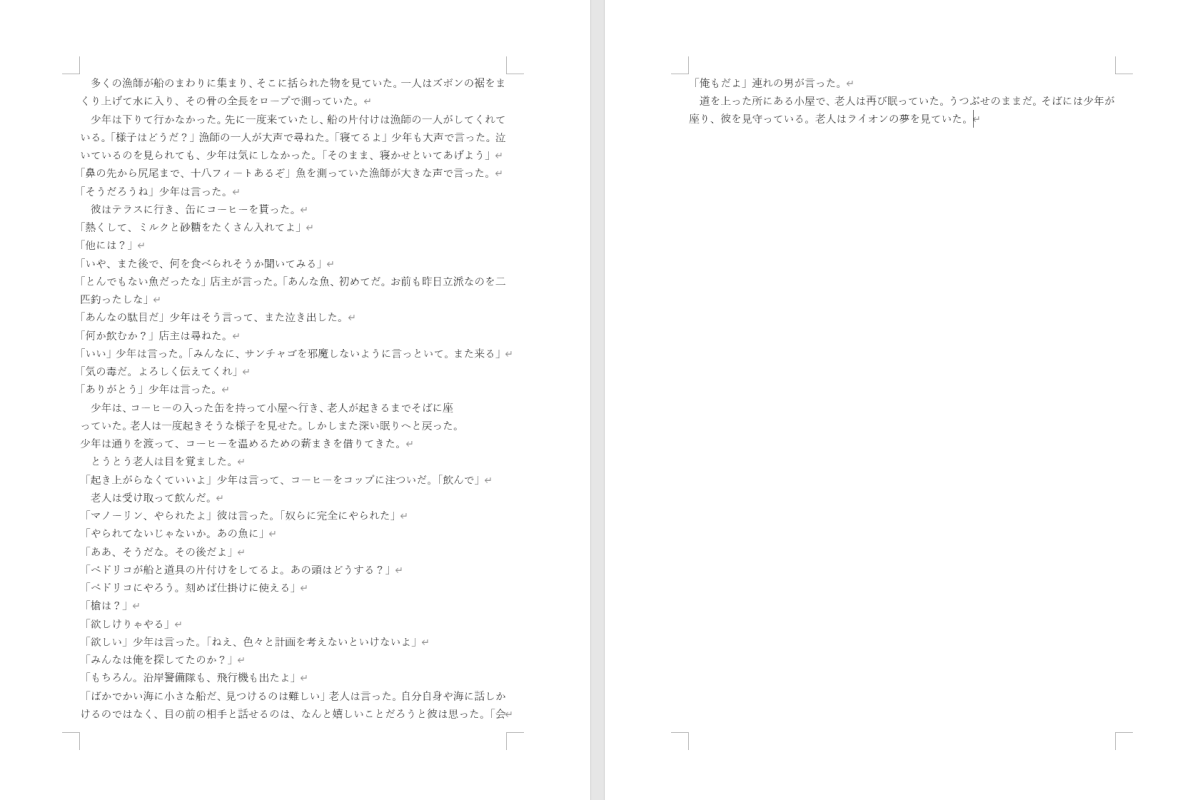
空白のページが削除されました。
連続するページをショートカットで削除する
連続するページをショートカットキーを使って削除する方法は、以下のとおりです。
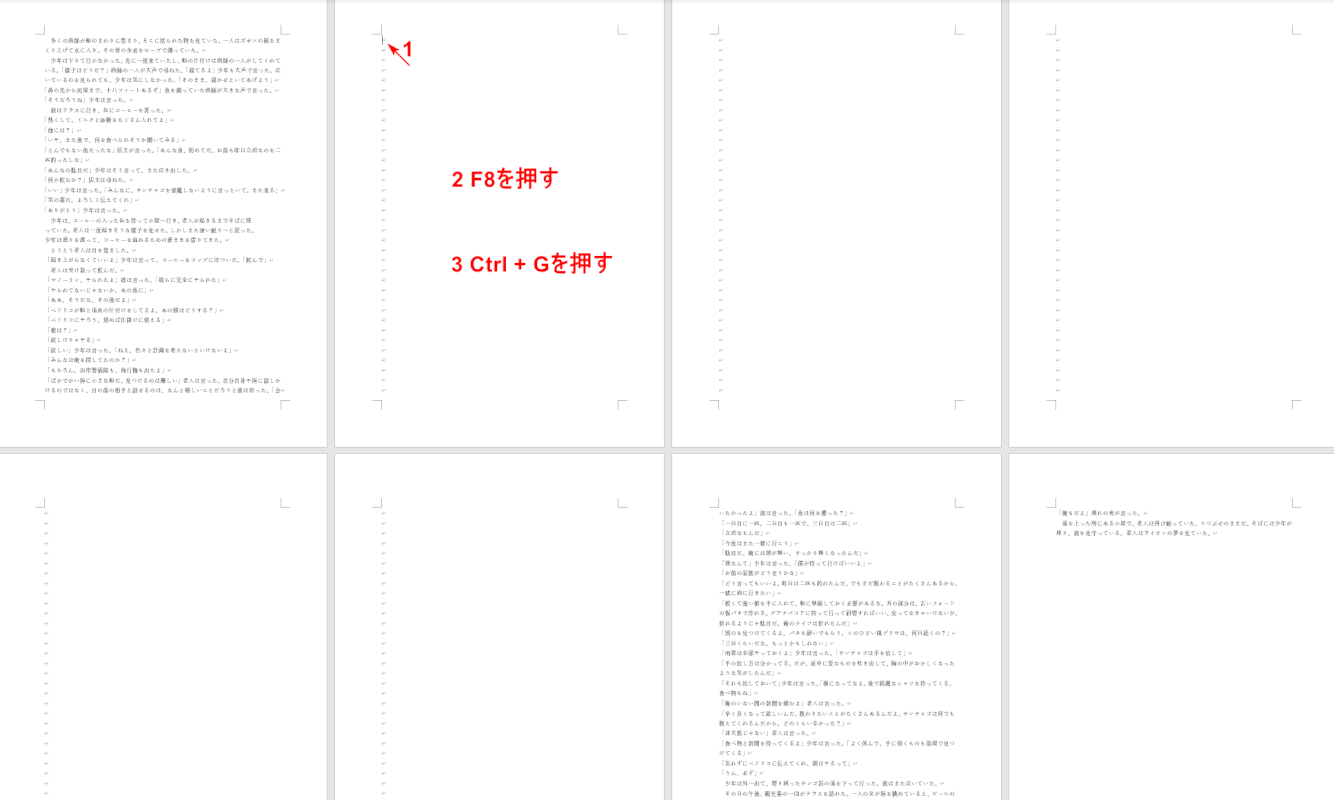
①削除したいページの先頭に【カーソル】を入れ、②F8を押します。
③Ctrl+Gを押します。
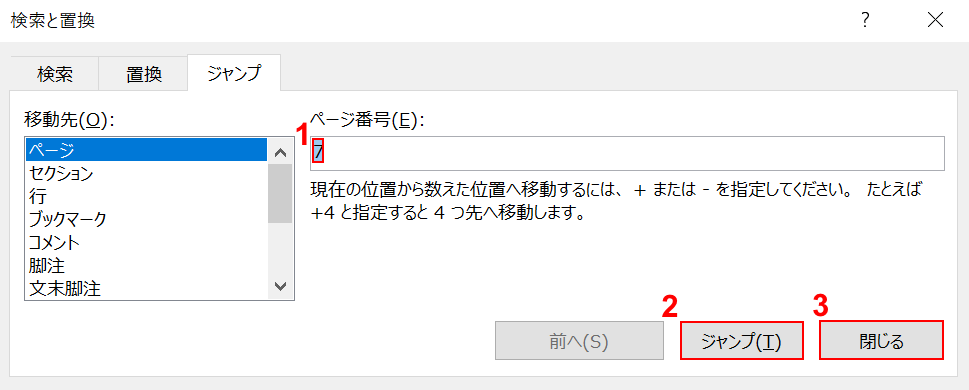
「検索と置換」ダイアログボックスが表示されました。すでに「ジャンプ」タブが選択されている状態になっています。
①「ページ番号」に『削除したいページ番号+1(例:7)』を入力し、②【ジャンプ】ボタンを押します。
③【閉じる】ボタンを最後に押します。
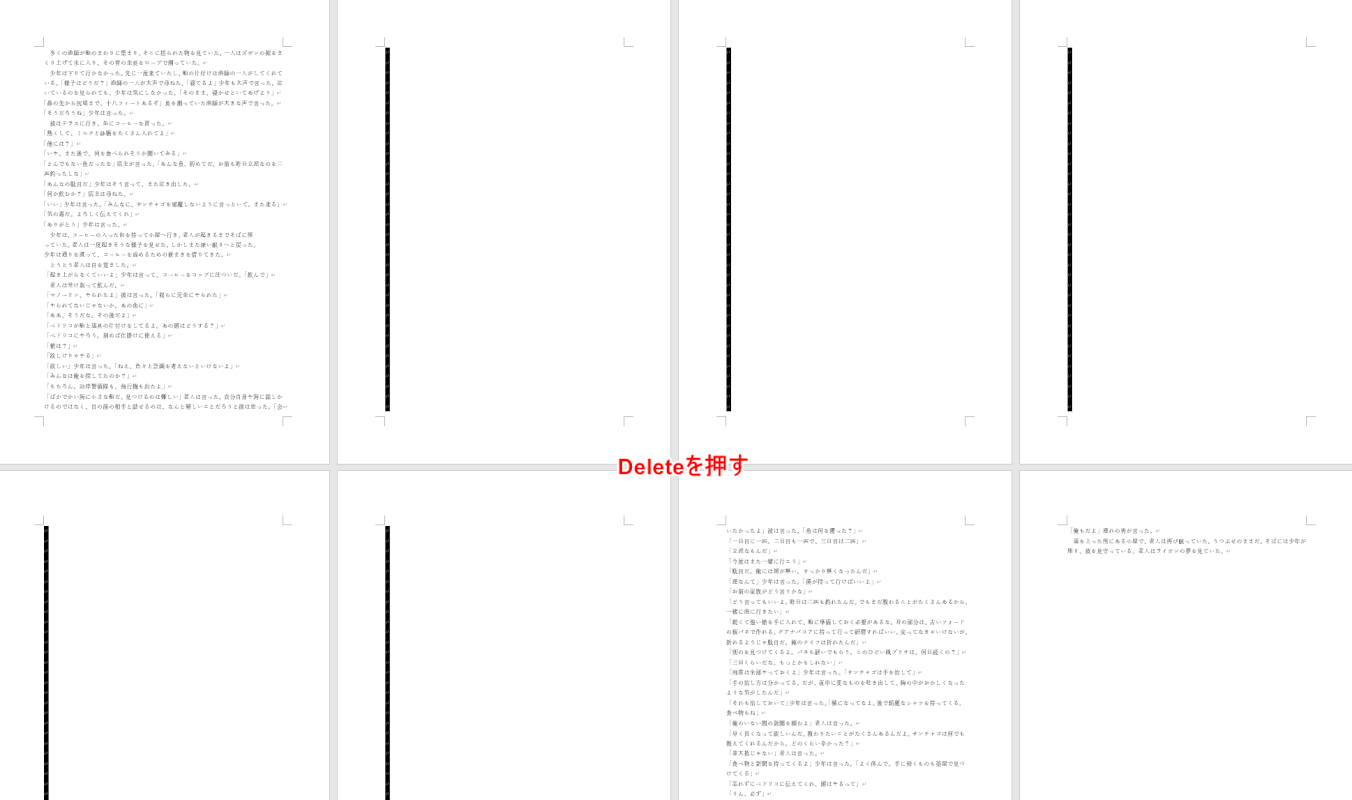
空白ページの改行がすべて選択されている状態になりましたので、Deleteを押します。
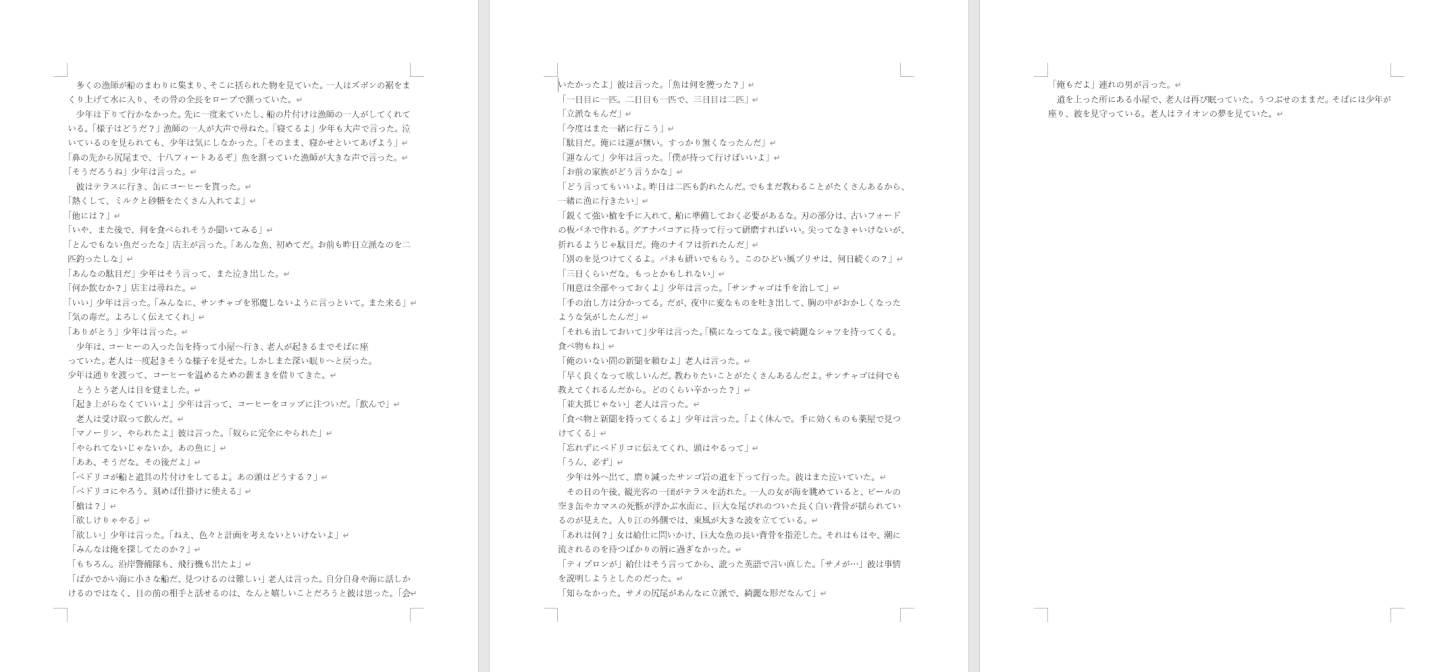
空白ページが削除されました。
飛び飛びのページを一括で削除する
複数のページで空白ページが飛び飛びになっている場合、空白ページのみ削除する方法は以下のとおりです。
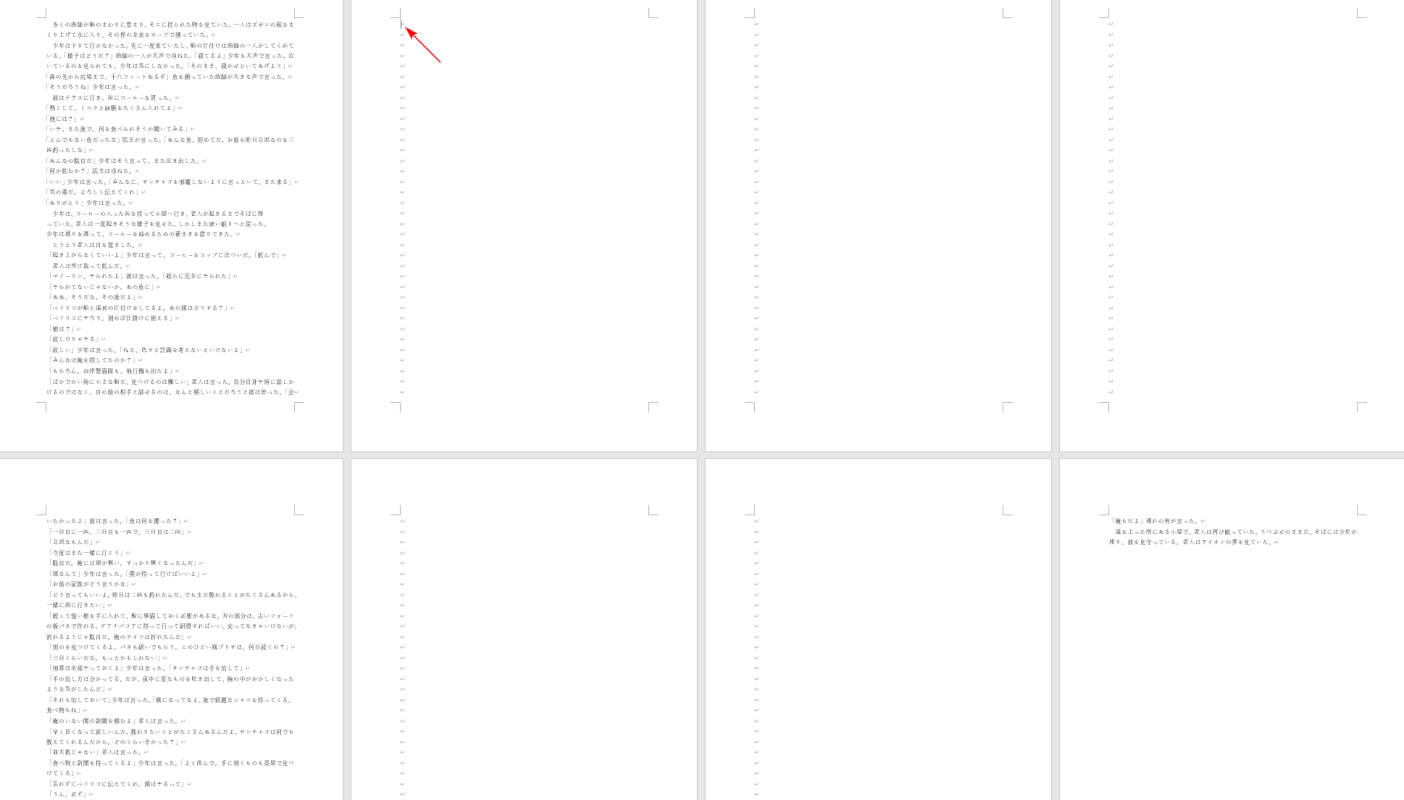
空白のページが飛び飛びになっている状態のワードファイルを用意します。
空白の最初のページに【カーソル】を置きます。
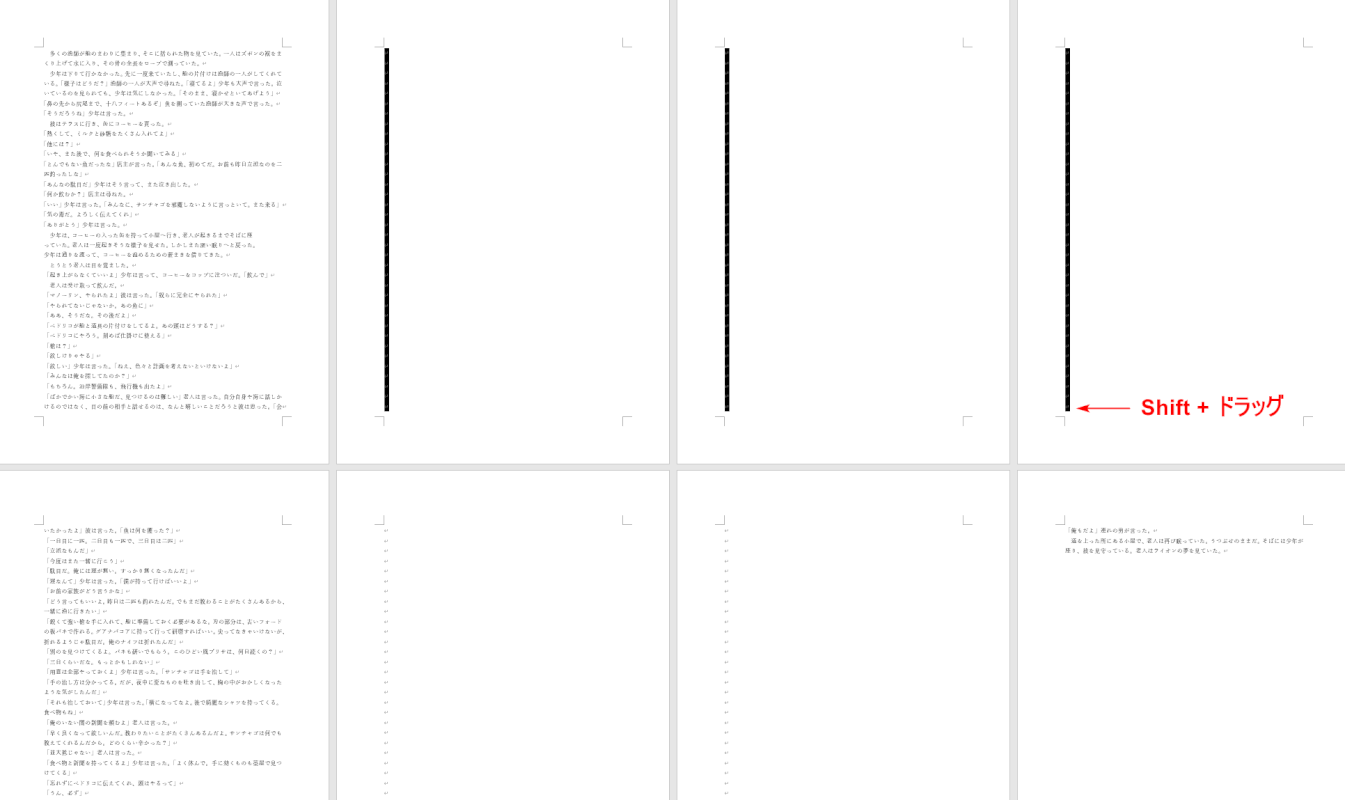
Shiftを押しながら【ドラッグ】して、削除したいページの末尾まで選択します。
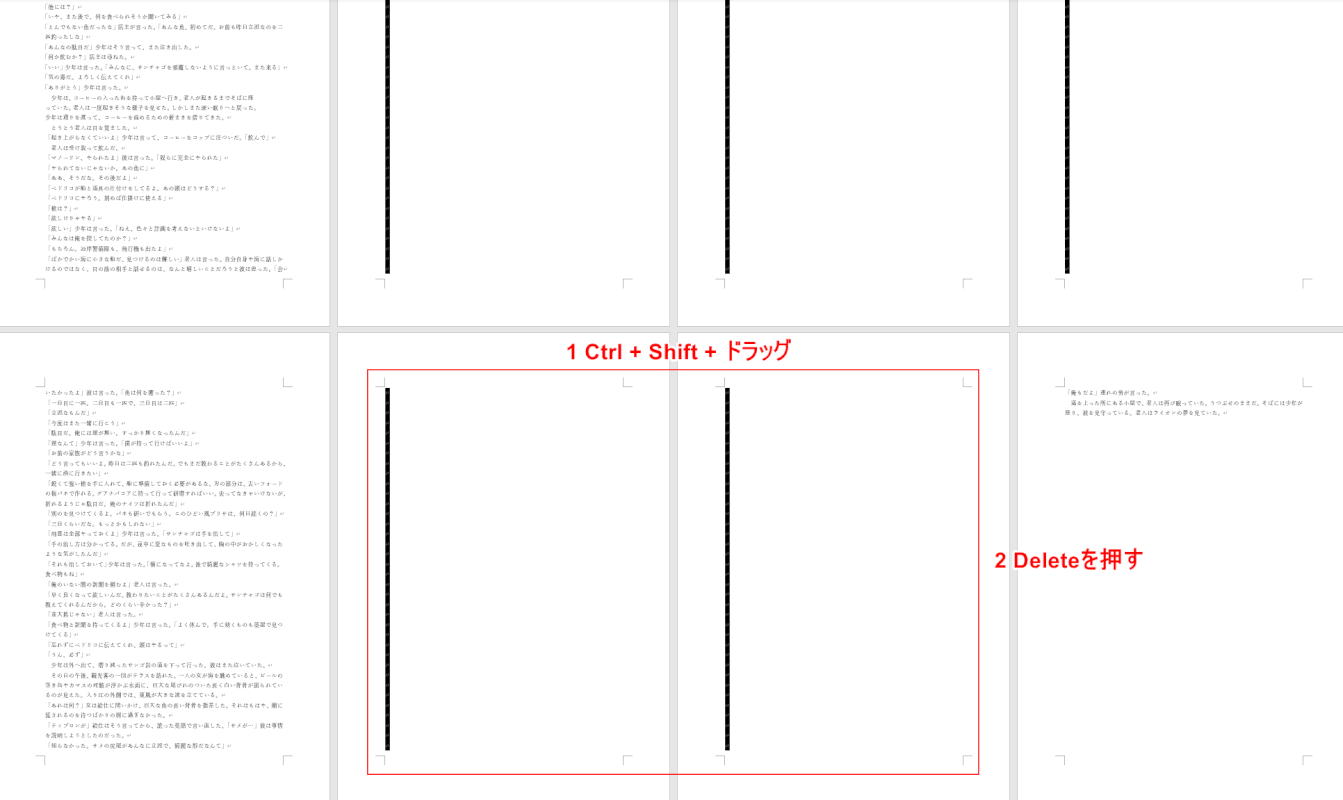
①その後の空白ページについては、Ctrl+Shiftを押しながら【ドラッグ】し、削除したいページの末尾まで選択します。
②Deleteを押します。
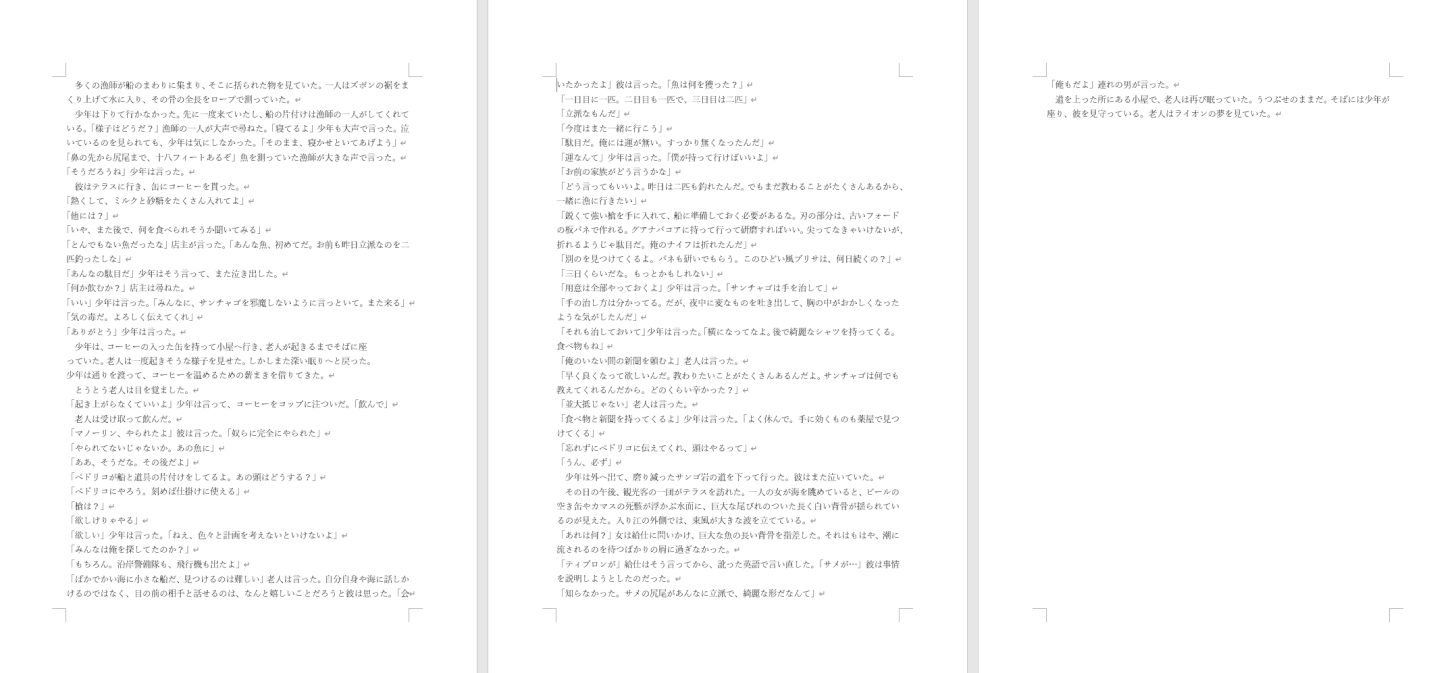
飛び飛びの空白ページが一括で削除されました。
空白ページを削除できない場合の対処法
空白ページを削除できない場合の対処法については、以下のとおりです。
表が広すぎる場合
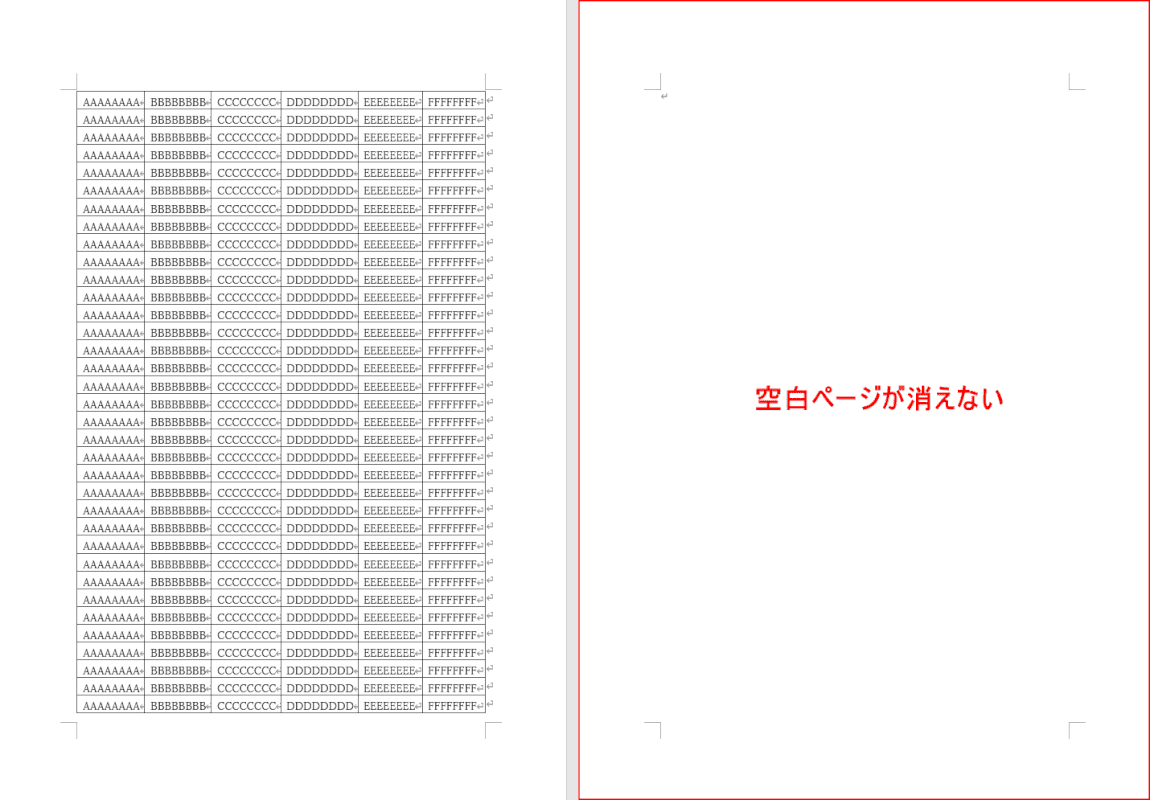
ワードのページに挿入されている表が広すぎると、Deleteキーを押しても後のページの空白が削除できない場合があります。
このような場合、以下の4つの方法のいずれかの方法で対処できます。
行数を減らす方法
表の行数を直接減らすことによって、空白のページが消えることがあります。
以下の方法で、表の行数を減らしてみましょう。
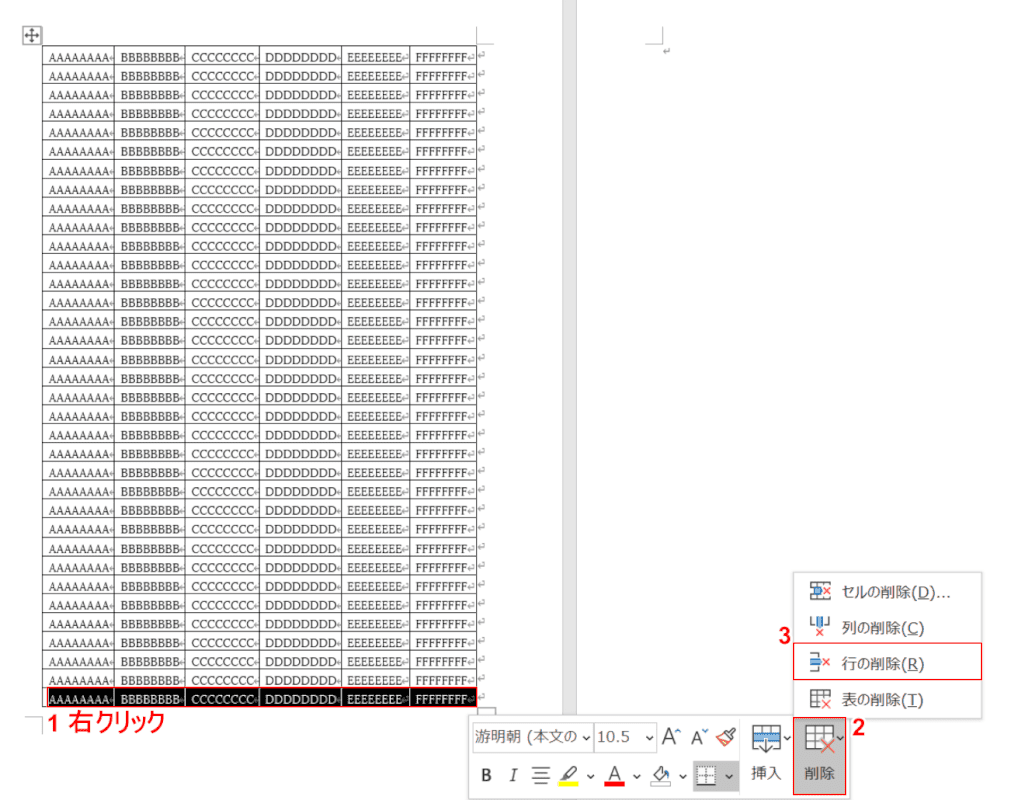
①「削除したい行のセル」を選択して【右クリック】し、②【削除】、③【行の削除】の順に選択します。
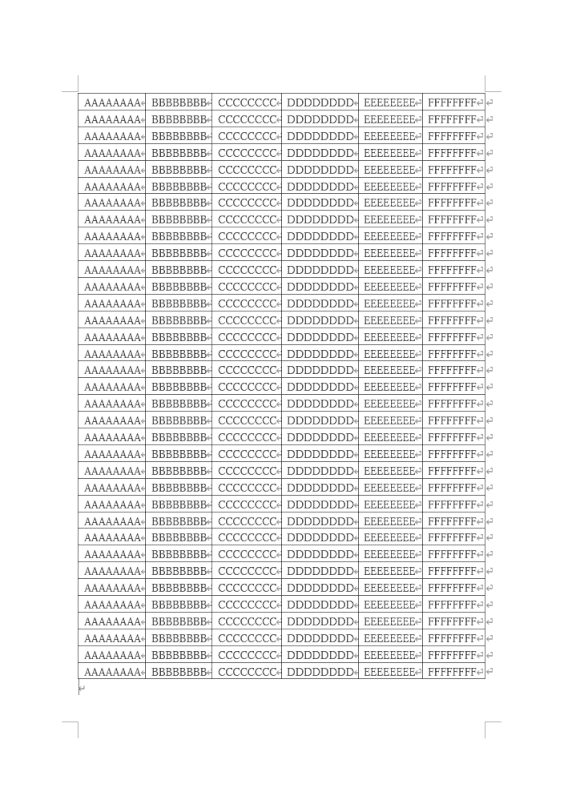
空白のページが削除されました。
行間を固定値にする方法
行間を固定値にし、間隔を調整することで削除できなかった空白ページを消すことができます。
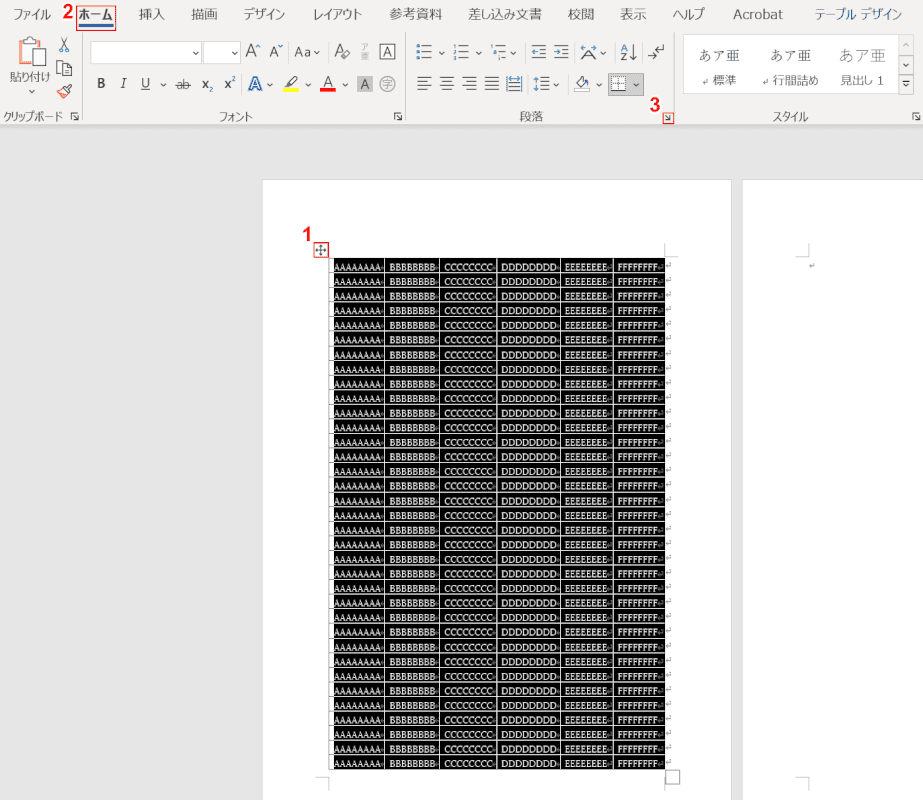
①【表の移動ハンドル】を選択します。表全体が選択された状態になります。
②【ホーム】タブ、③【「段落」ダイアログボックス起動ツール】の順に選択します。
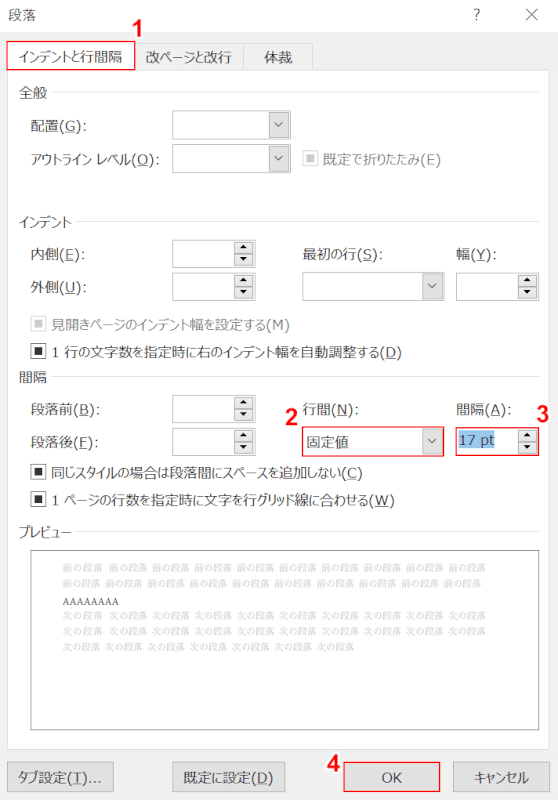
「段落」ダイアログボックスが表示されました。①【インデントと行間隔】タブを選択します。
②「行間」で【固定値】を選択し、③「間隔」を【適度な値(例:17pt)】に調整します。間隔の値は少ない値にすると空白ページは削除されますが、値が少なすぎると表自体が小さくなりすぎてしまうので注意してください。
④【OK】ボタンを押します。
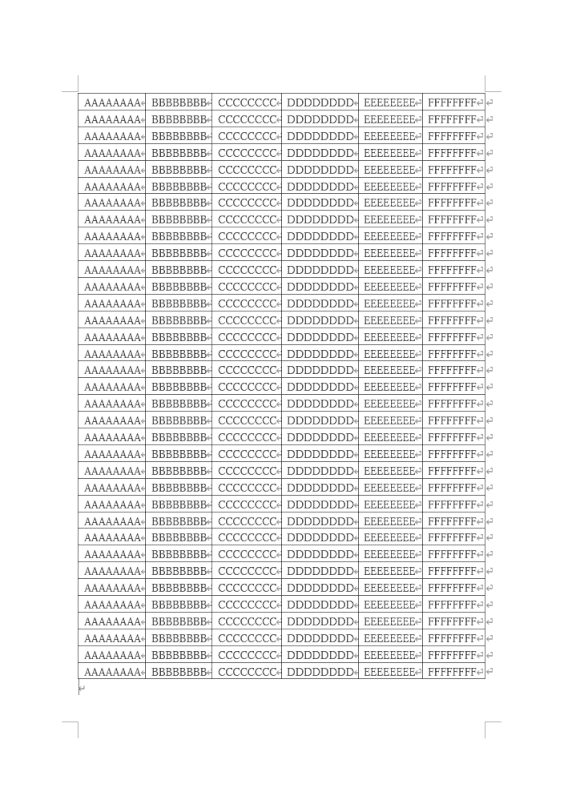
空白ページが削除されました。
余白を調整する方法
余白の数値を調整することで、表があるために削除できなかった空白ページを削除することができます。
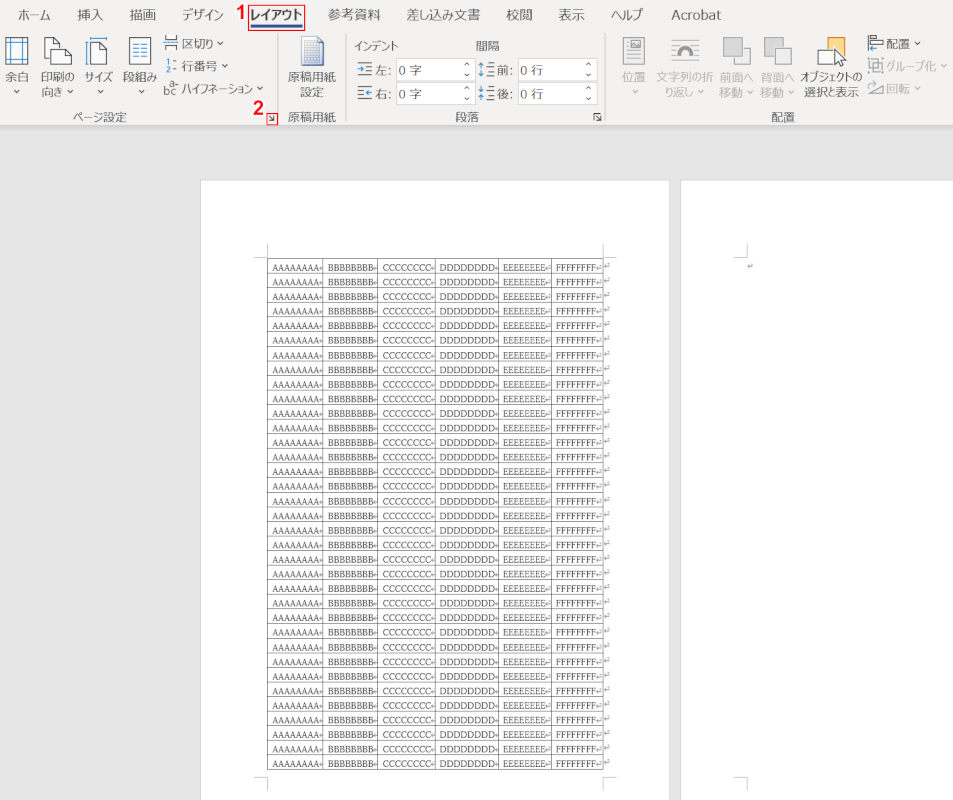
①【レイアウト】タブ、②【「ページ設定」ダイアログボックス起動ツール】の順に選択します。
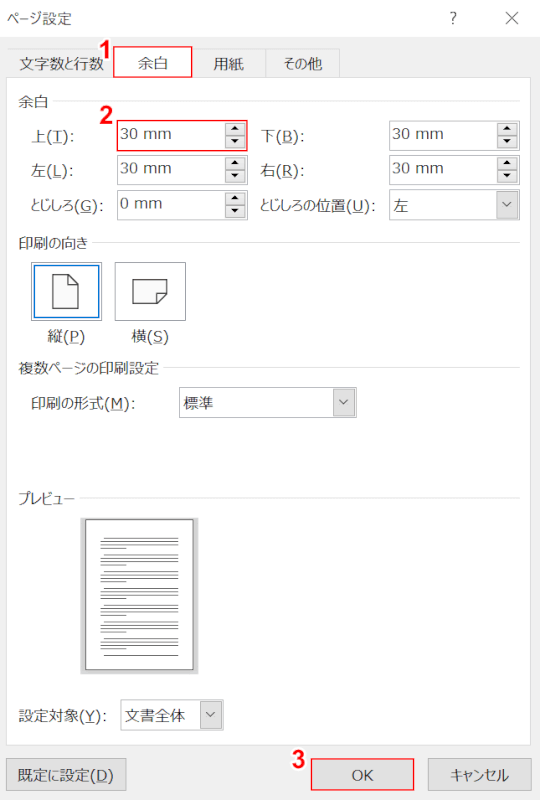
「ページ設定」ダイアログボックスが表示されました。①【余白】タブを選択します。
②余白の「上(もしくは下)」の【数値】を適度な数値(例:30mm)に下げ、③【OK】ボタンを押します。
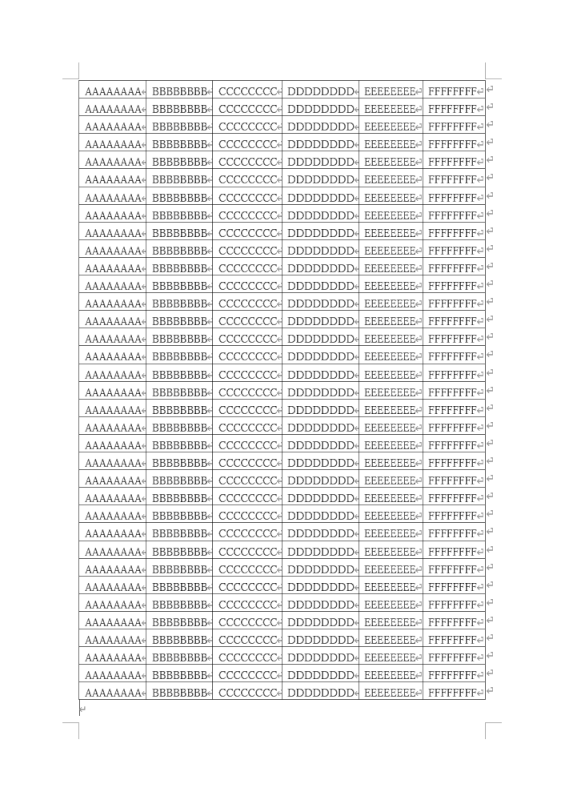
余白が小さくなり、空白ページが削除されました。
フォントサイズを調整する方法
表の中のフォントサイズを小さくすると、表が縮小され、空白のページが削除されます。
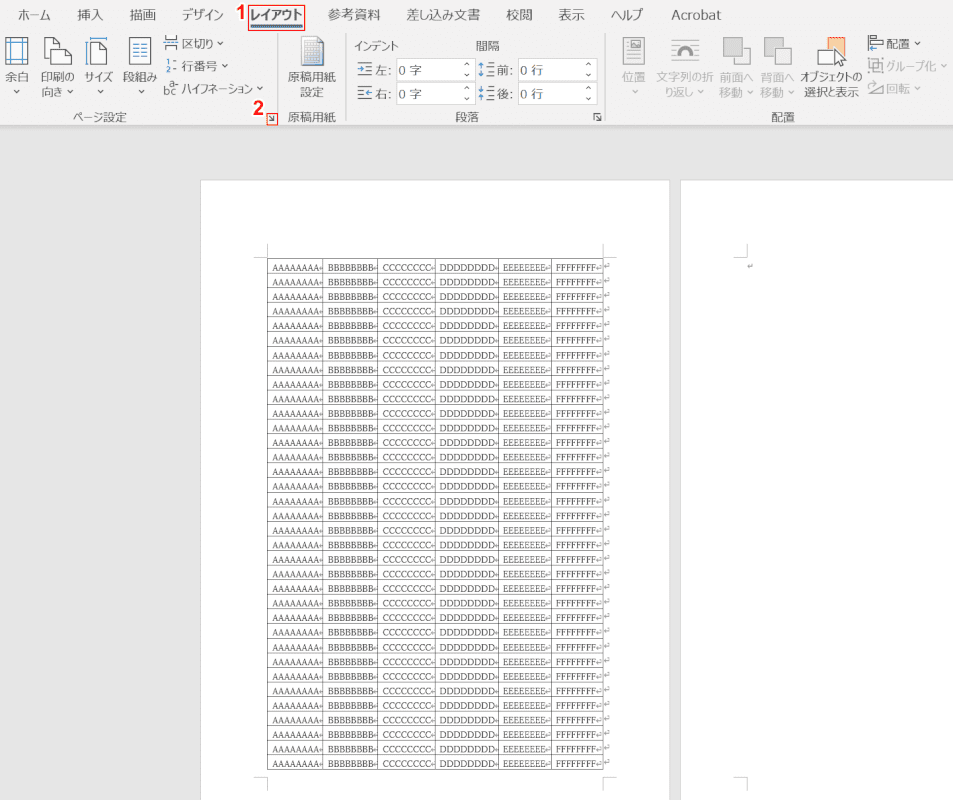
①【レイアウト】タブ、②【「ページ設定」ダイアログボックス起動ツール】の順に選択します。
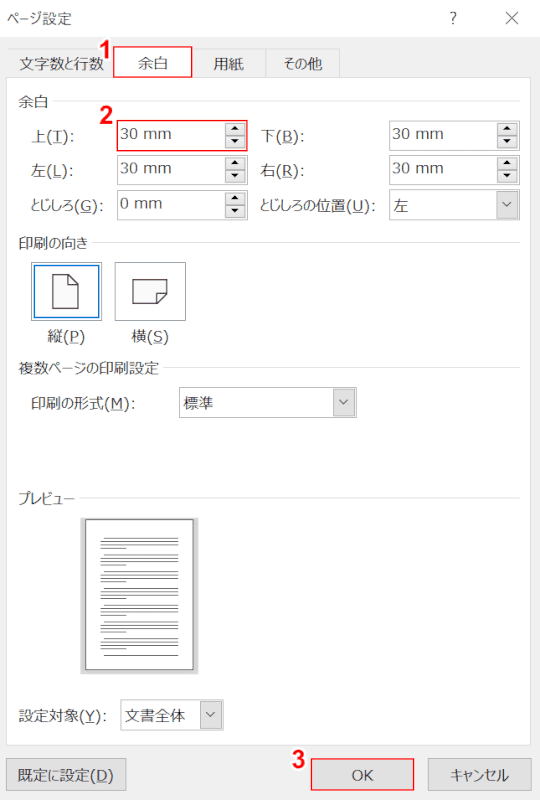
「ページ設定」ダイアログボックスが表示されました。①【余白】タブを選択します。
②「余白の上(もしくは下)」の【数値】を下げ(例:35mm→30mm)、③【OK】ボタンを押します。
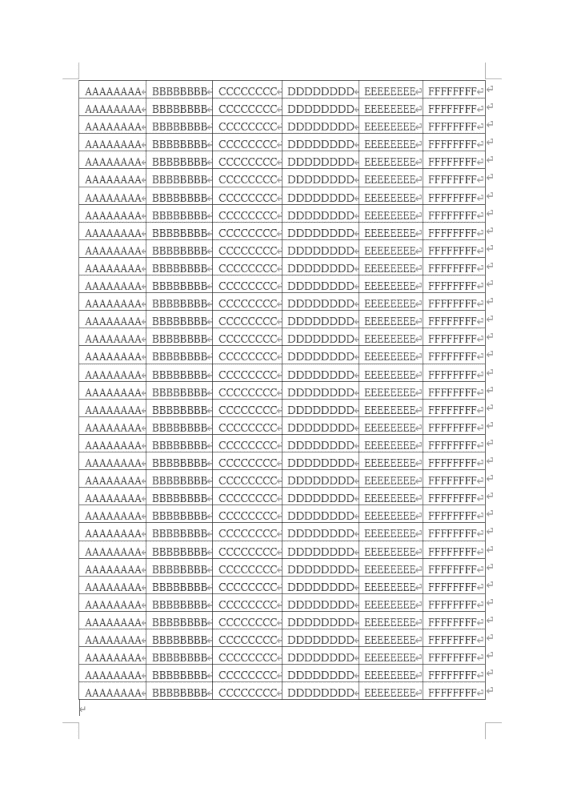
空白のページが削除されました。
改ページやセクション区切りがある場合
改ページやセクション区切りがある場合、これを削除することで空白ページが削除される場合があります。
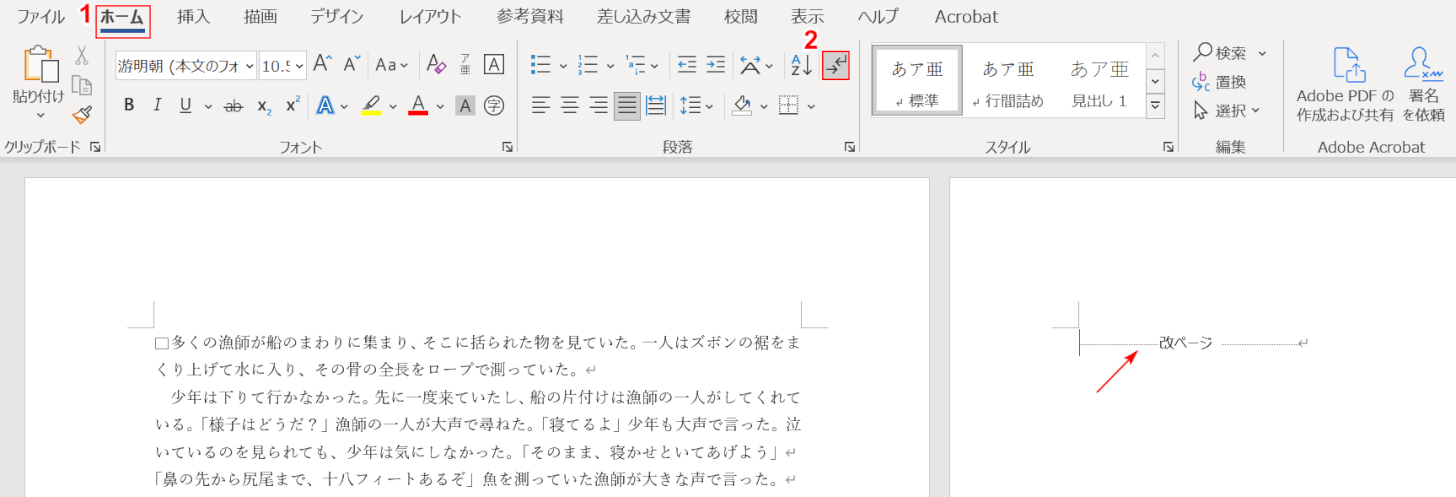
ワードの設定によっては、改ページやセクション区切りがどこにあるか見えない場合があります。
その場合は、①【ホーム】タブ、②【編集記号の表示/非表示】の順に選択します。
「編集記号の表示/非表示」のアイコンが濃いグレーの状態になればOKです。
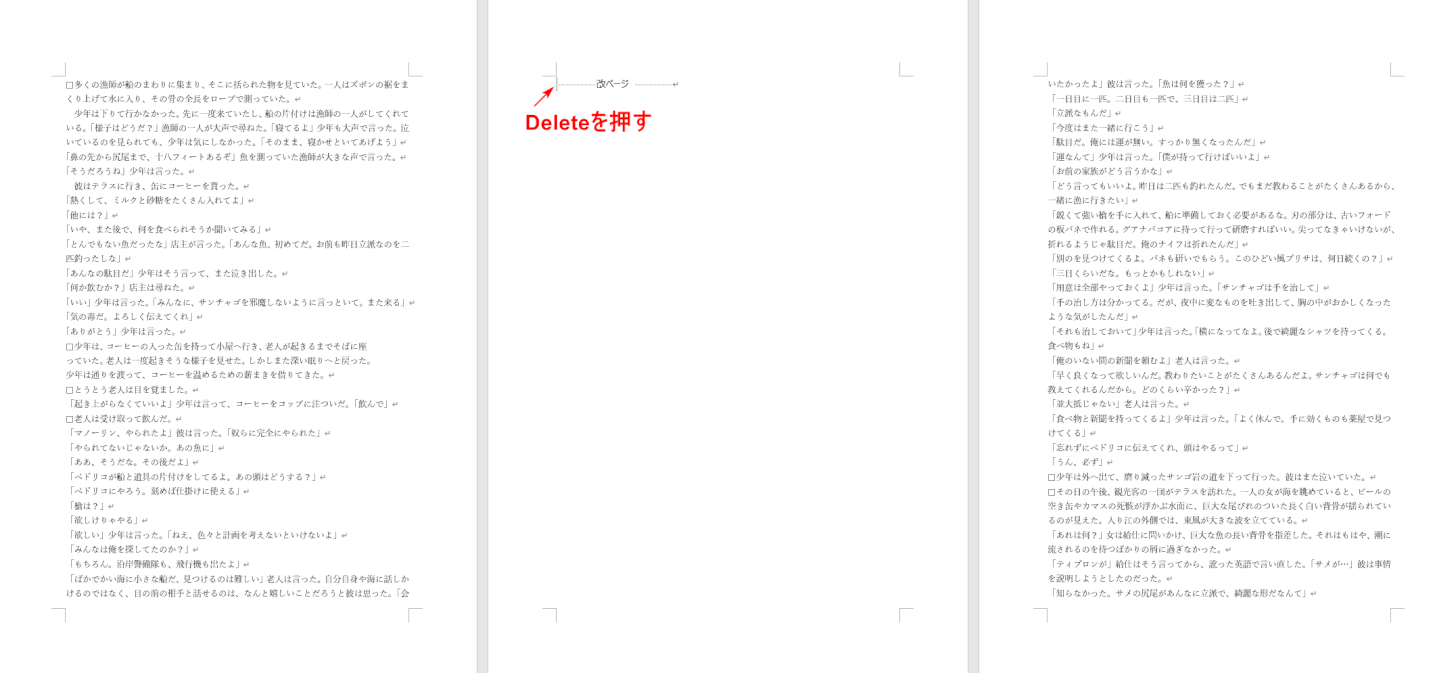
改ページ(セクション区切り)の左端にカーソルを合わせ、Deleteを押します。
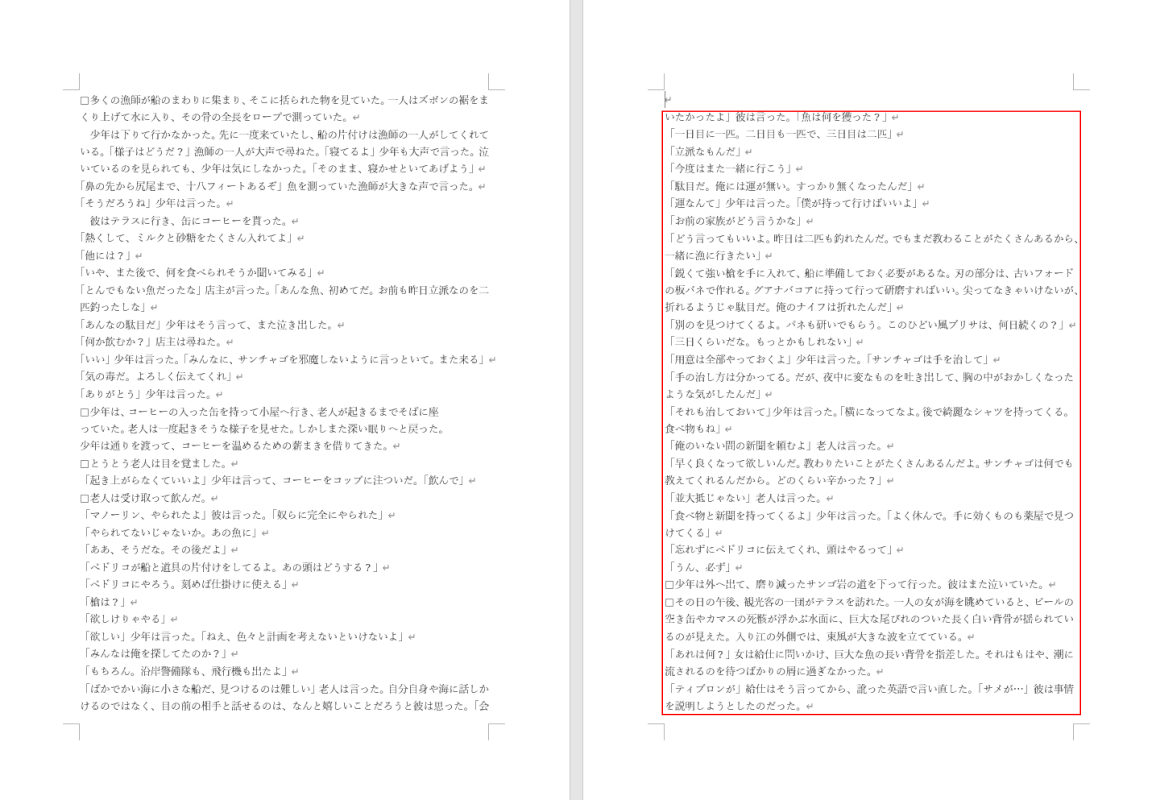
空白ページが削除され、削除したページの後にあったページの文章が表示されました。
それでも空白ページが削除されない場合
上記の方法を試しても問題が解決しない場合は、Microsoft コミュニティをご参照ください。
