- 公開日:
エクセルで2ページ目の印刷ができない場合
2ページ作成したはずのドキュメントが1ページ目しか印刷されない場合、少ない手順で解消することができます。
この記事では、エクセルで2ページ目の印刷ができない場合の対処法をご紹介します。
改ページの設定やページ設定、印刷設定から行う対処法をご説明しています。
エクセルで2ページ目の印刷ができない場合
エクセルで2ページ目の印刷ができない場合の対処法をご紹介します。
改ページの設定で行う対処法
改ページの設定で行う方法をご説明します。

①表示タブ、②改ページプレビューの順に選択します。
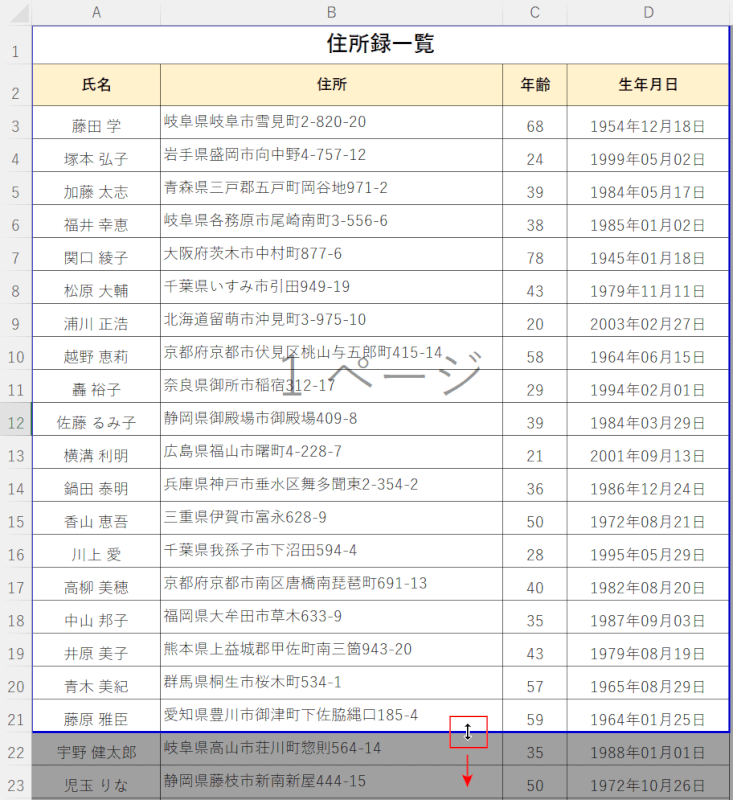
改ページプレビューが表示されました。
2ページ目に印刷したい箇所が印刷範囲外のグレーになってしまっているので、印刷範囲にします。
実線の上でマウスオーバーし、上下矢印になったら下方向にドラッグします。
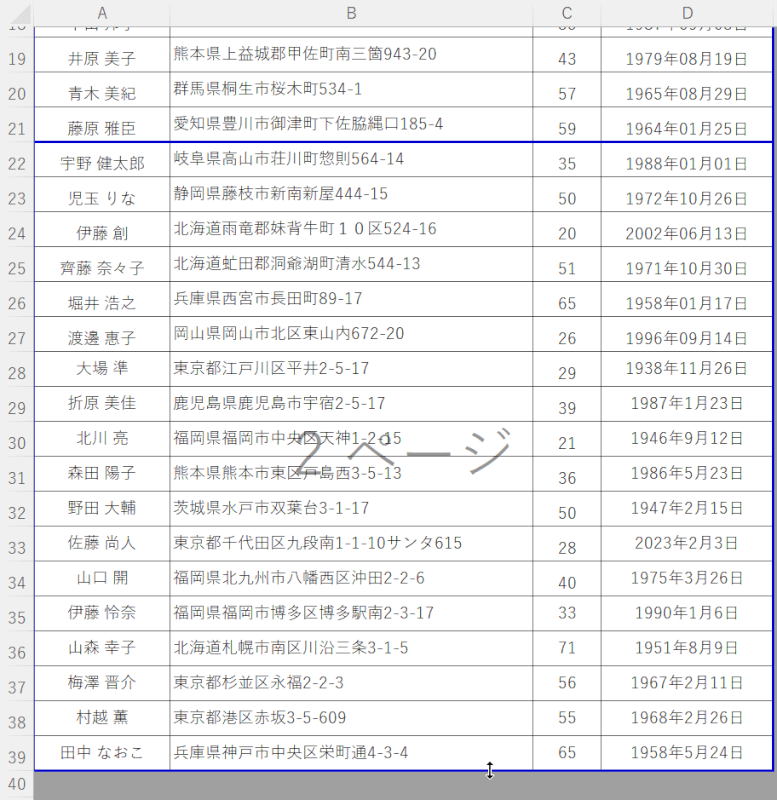
2ページ目の印刷範囲が設定されました。
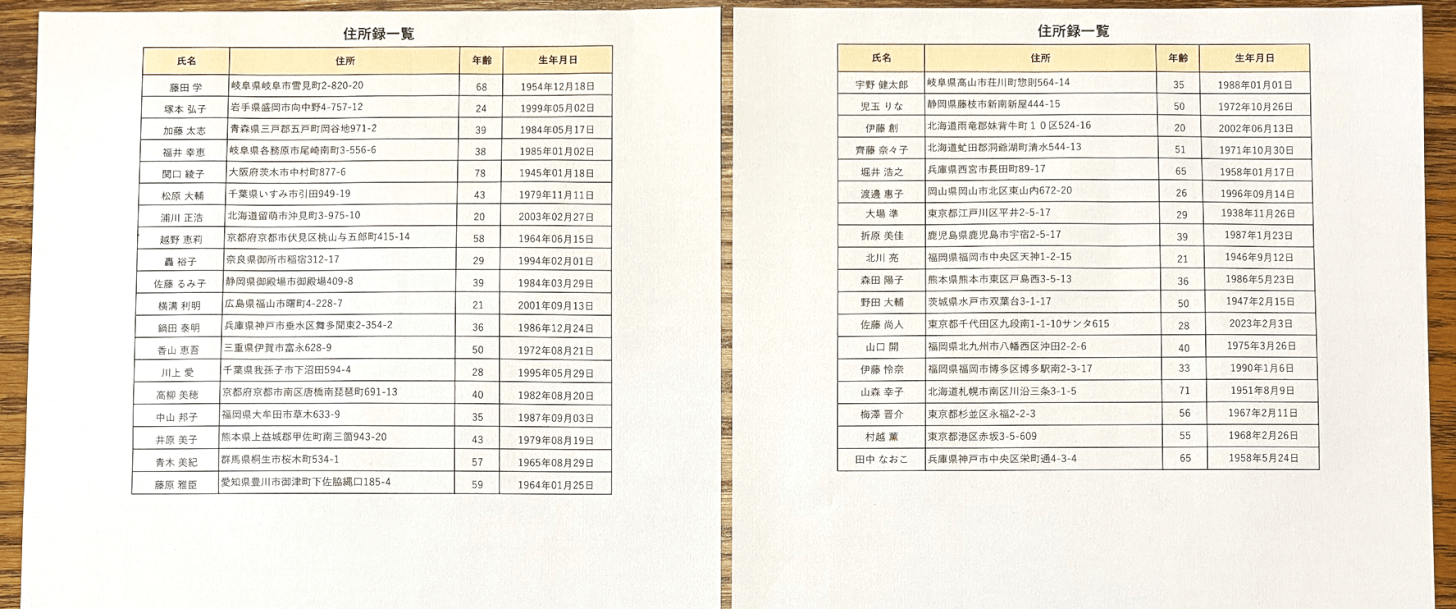
実際に印刷して確認すると、2ページ目を印刷することができました。
ページ設定で行う対処法
ページ設定で行う対処法をご説明します。

①ページ レイアウトタブ、②拡大縮小印刷の横/縦で「自動」を選択します。
拡大縮小印刷の横/縦が「1ページ」になっているとすべての印刷範囲を1ページに収めて印刷するため、2ページ目の設定はできず印刷されません。

必要に応じて改ページプレビューで改ページの調節を行いましょう。
①表示タブ、②改ページプレビューの順に選択します。
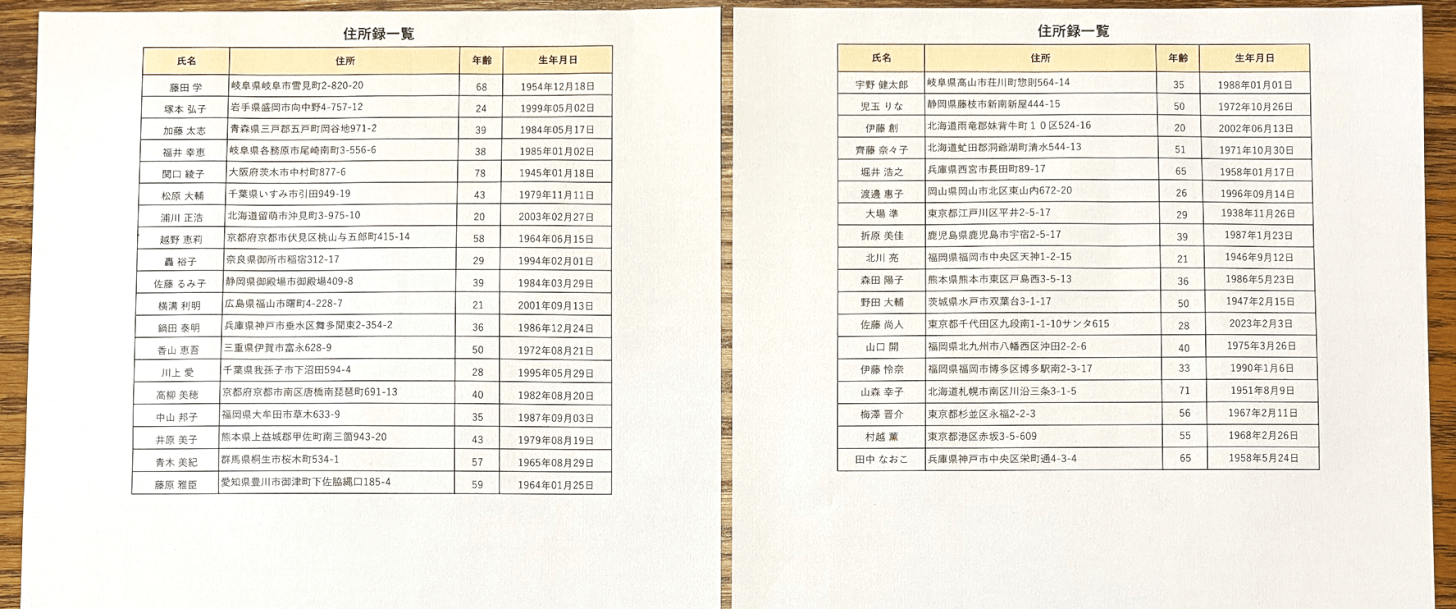
調節ができたら実際に印刷して確認してみましょう。
2ページ目を印刷することができました。
印刷設定で行う対処法
印刷設定で行う対処法をご説明します。
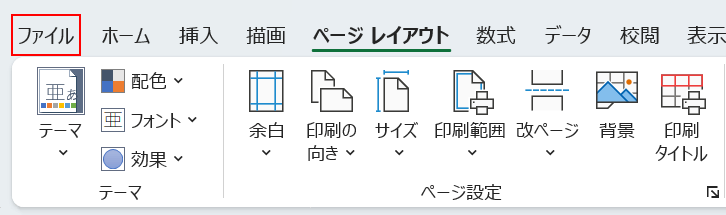
ファイルタブを選択します。
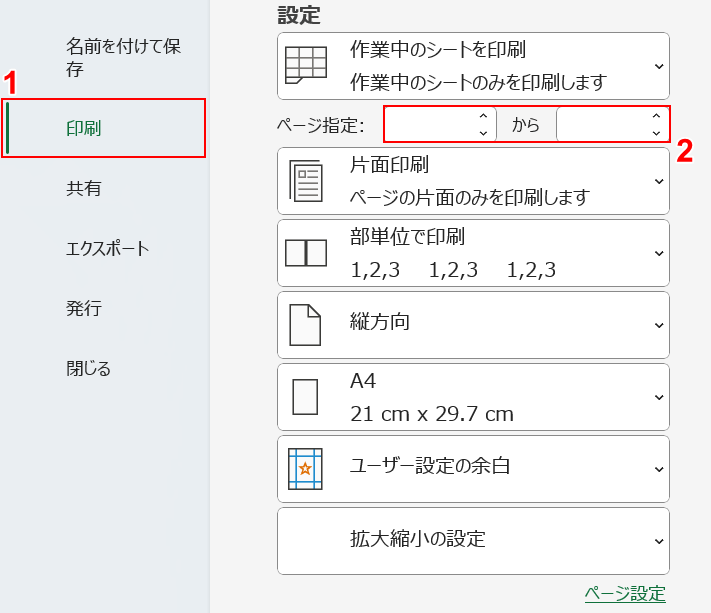
①印刷を選択します。
②ページ指定に入力されている数値のページのみが印刷される設定になるため、ページ指定は空欄または印刷したいページ数を入力します。
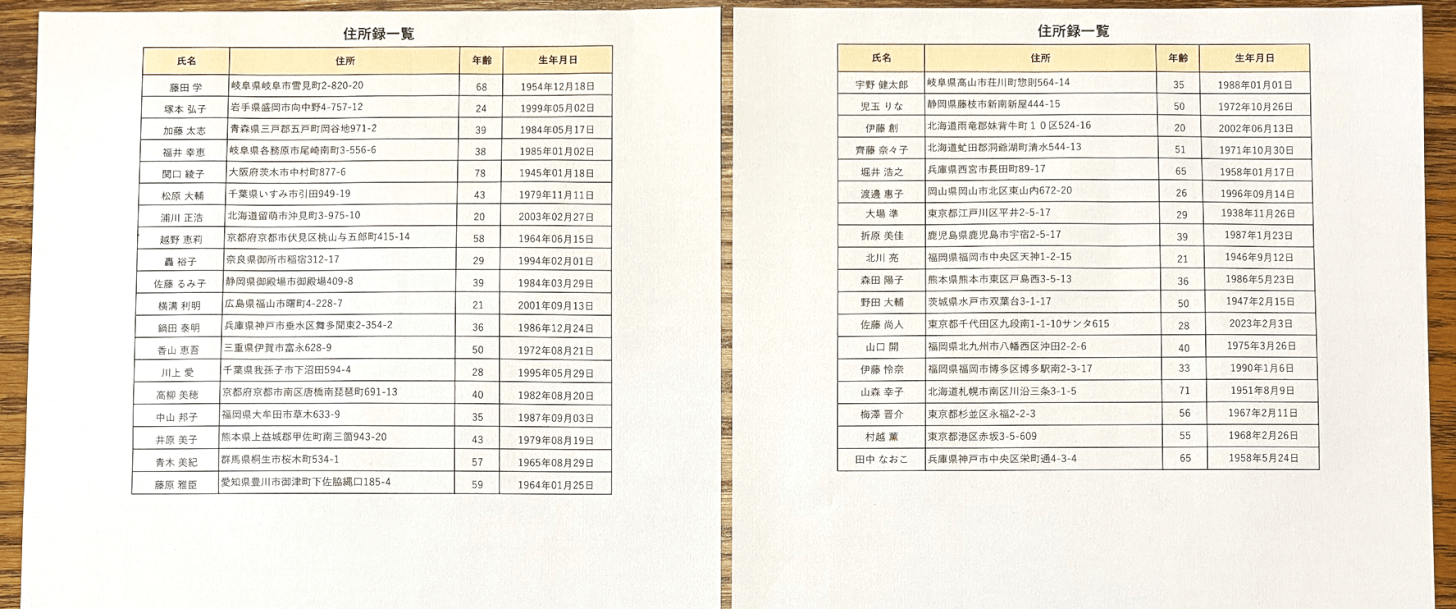
実際に印刷して確認すると、2ページ目を印刷することができました。
