- 公開日:
ワードのページごとコピー/貼り付けする方法
本記事では、1ページ、複数ページ、そして全ページをコピー/貼り付けする方法について解説します。さらに、別ファイルにコピーしたデータを貼り付ける方法についても説明していきます。
また、ページを選択する方法はドラッグだけではありません。「ジャンプ」タブを使ってページを選択する方法もございます。どうぞご参考ください。
1ページだけコピー/貼り付けする方法
ここでは、1ページ分の文書をコピー・貼り付けする方法について説明します。
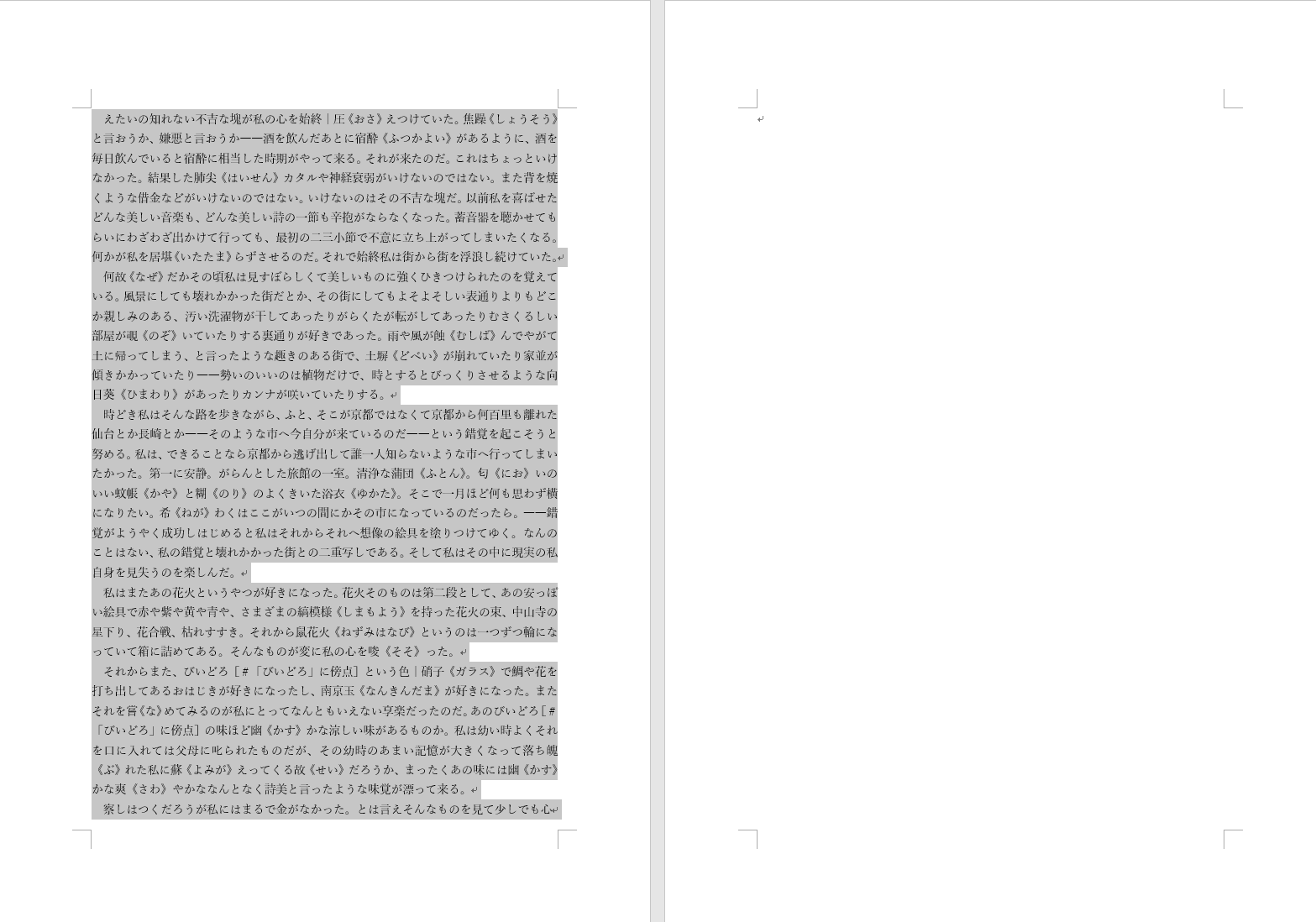
1ページ分の文書を【ドラッグ】して選択します。
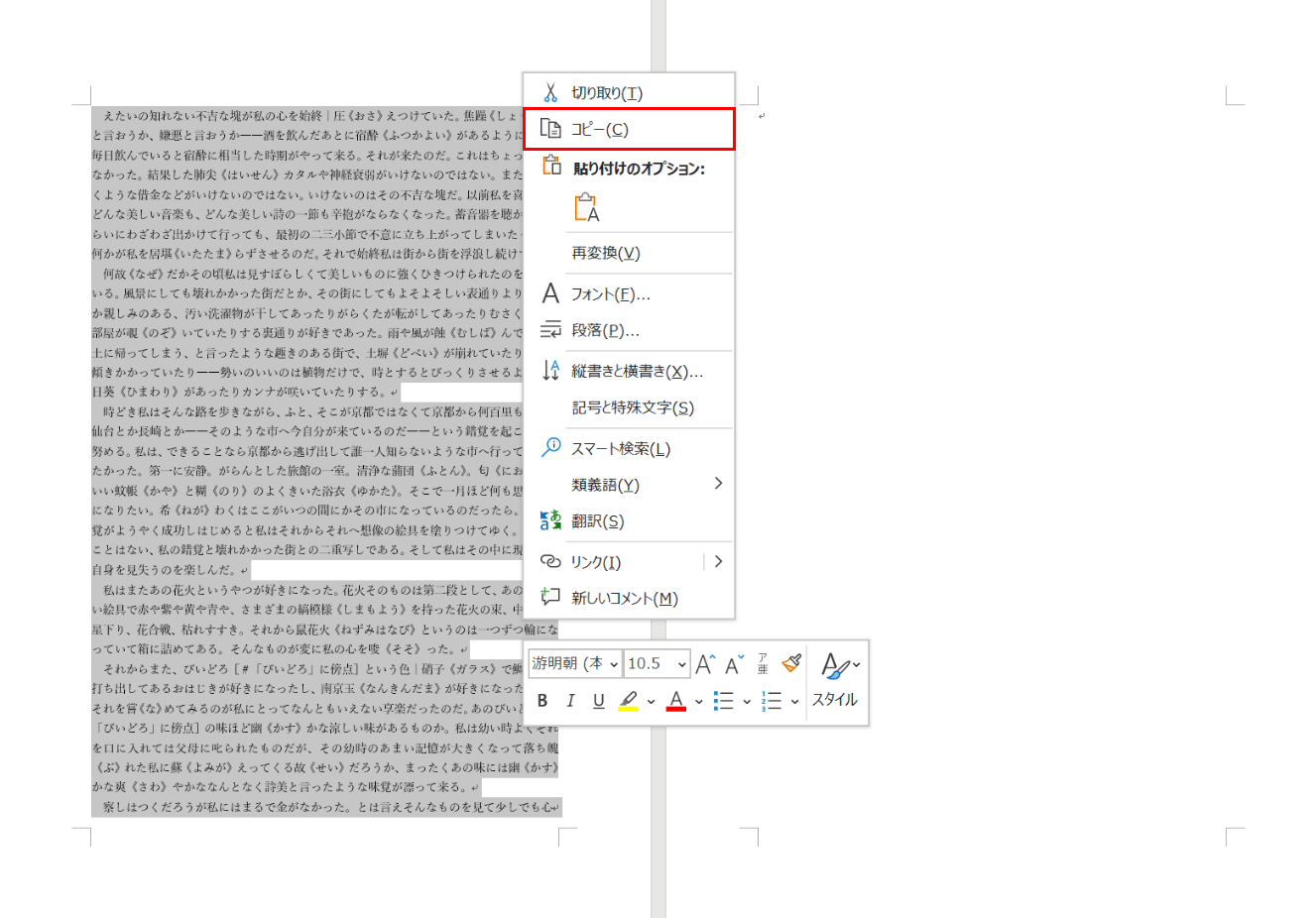
【右クリック】して【コピー】を選択します。
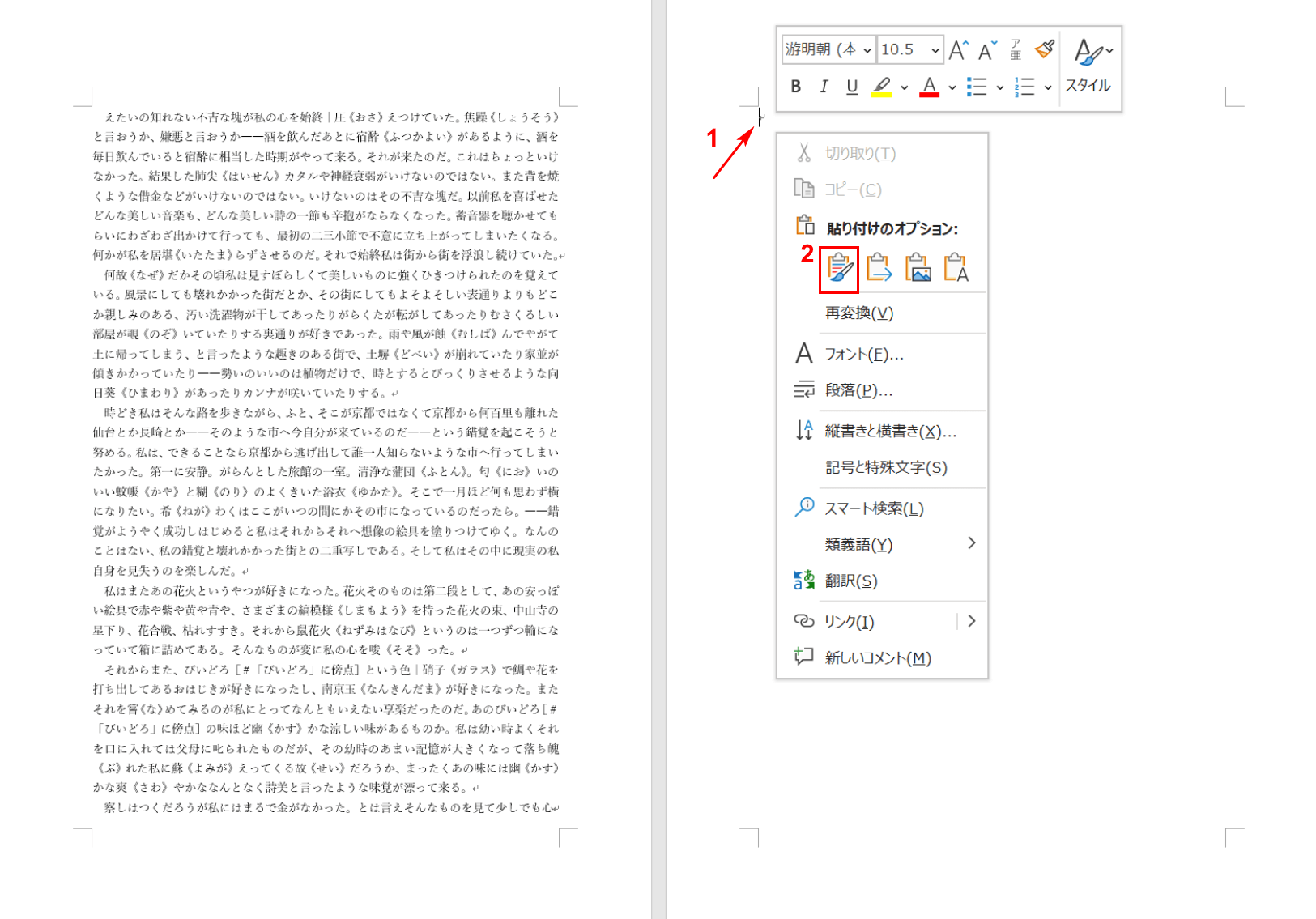
①【貼り付けをしたい場所にカーソル】を置き【右クリック】して、②「貼り付けのオプション」の【元の書式を保持】を選択します。
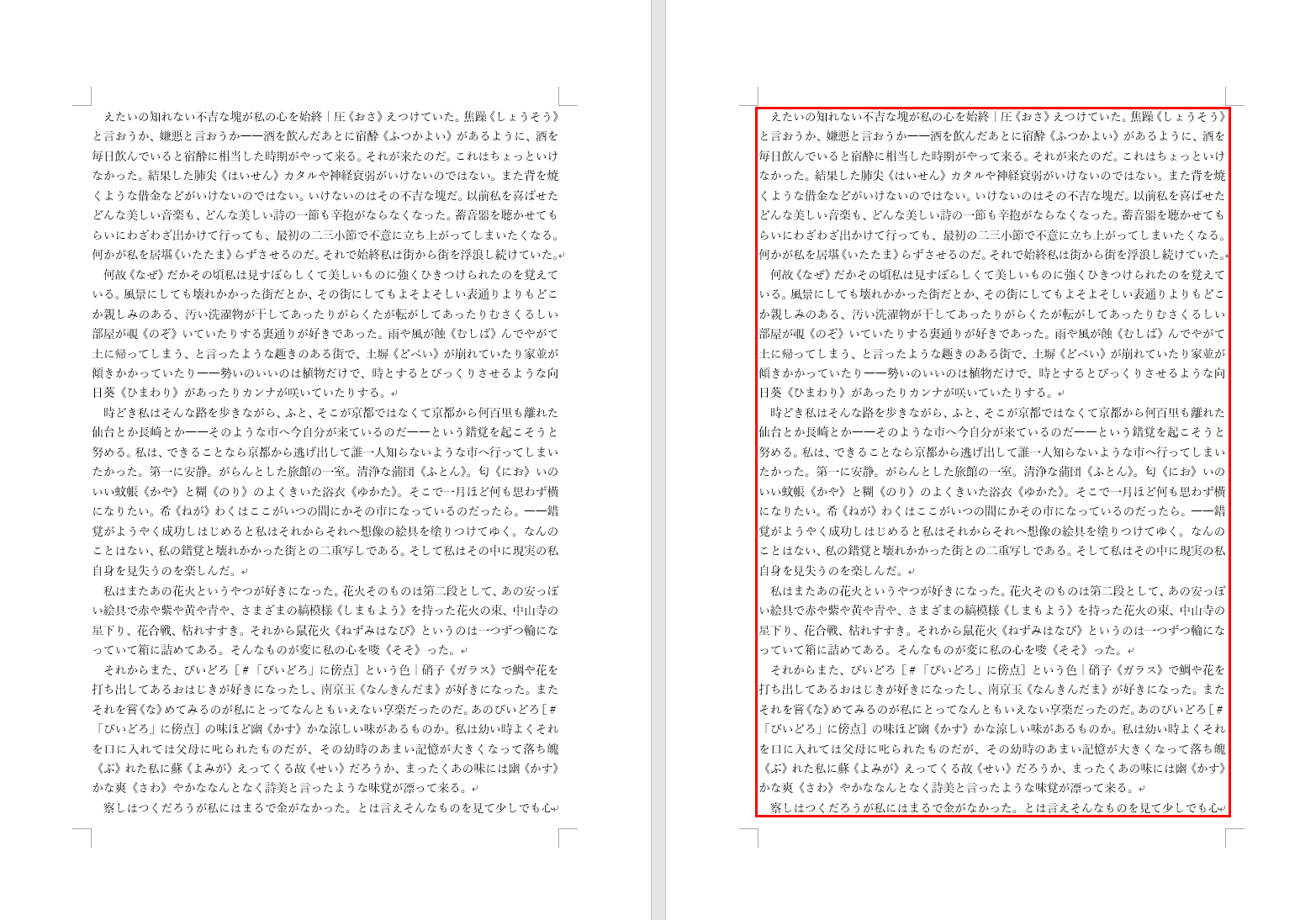
1ページ分をコピーした文書が貼り付けられました。
「ジャンプ」タブを使ってコピー/貼り付けする
ここでは、「ジャンプ」タブを使ってコピー/貼り付けする方法をご紹介していきます。
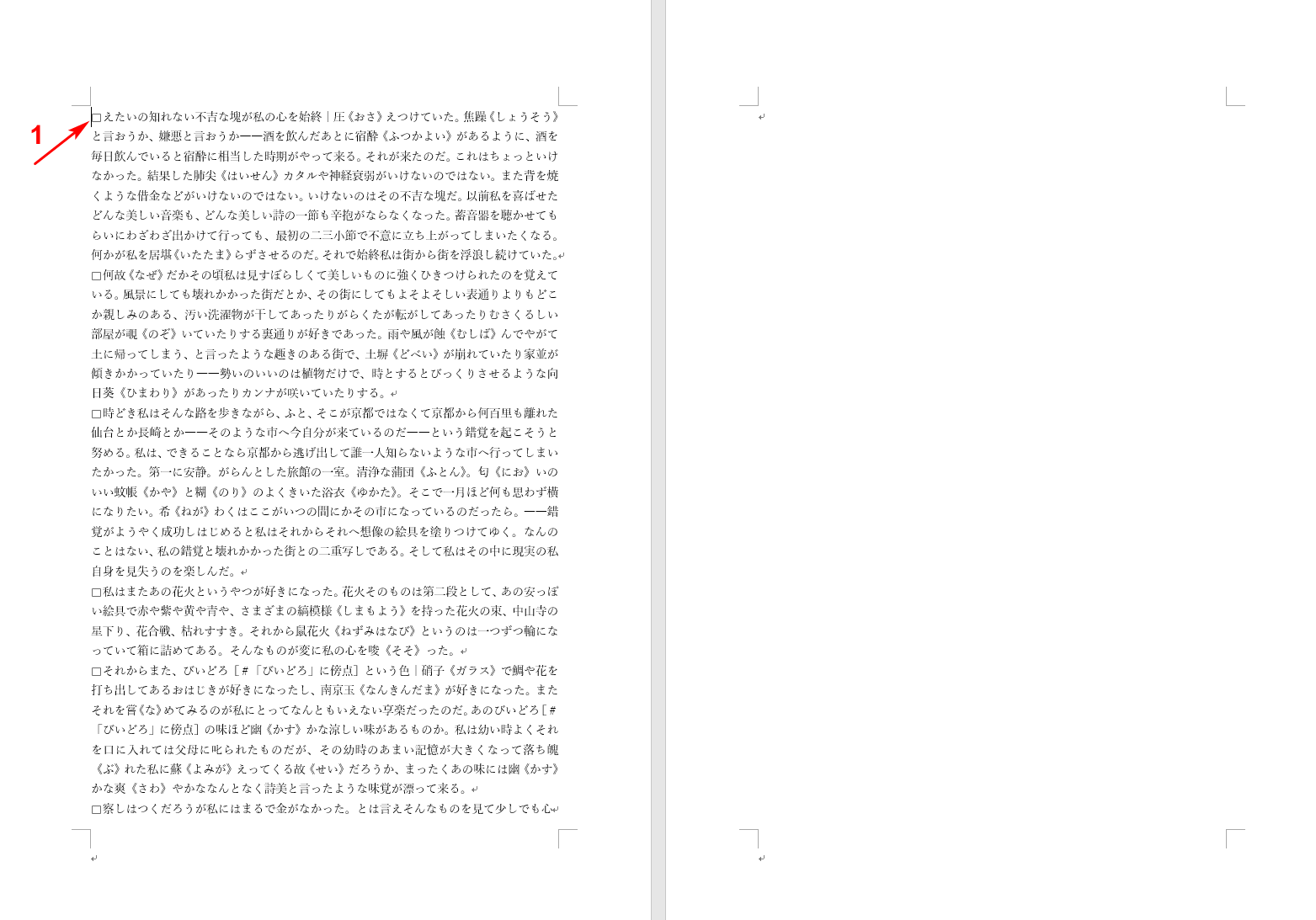
ページを用意し、コピーしたいページにカーソルを置きます。
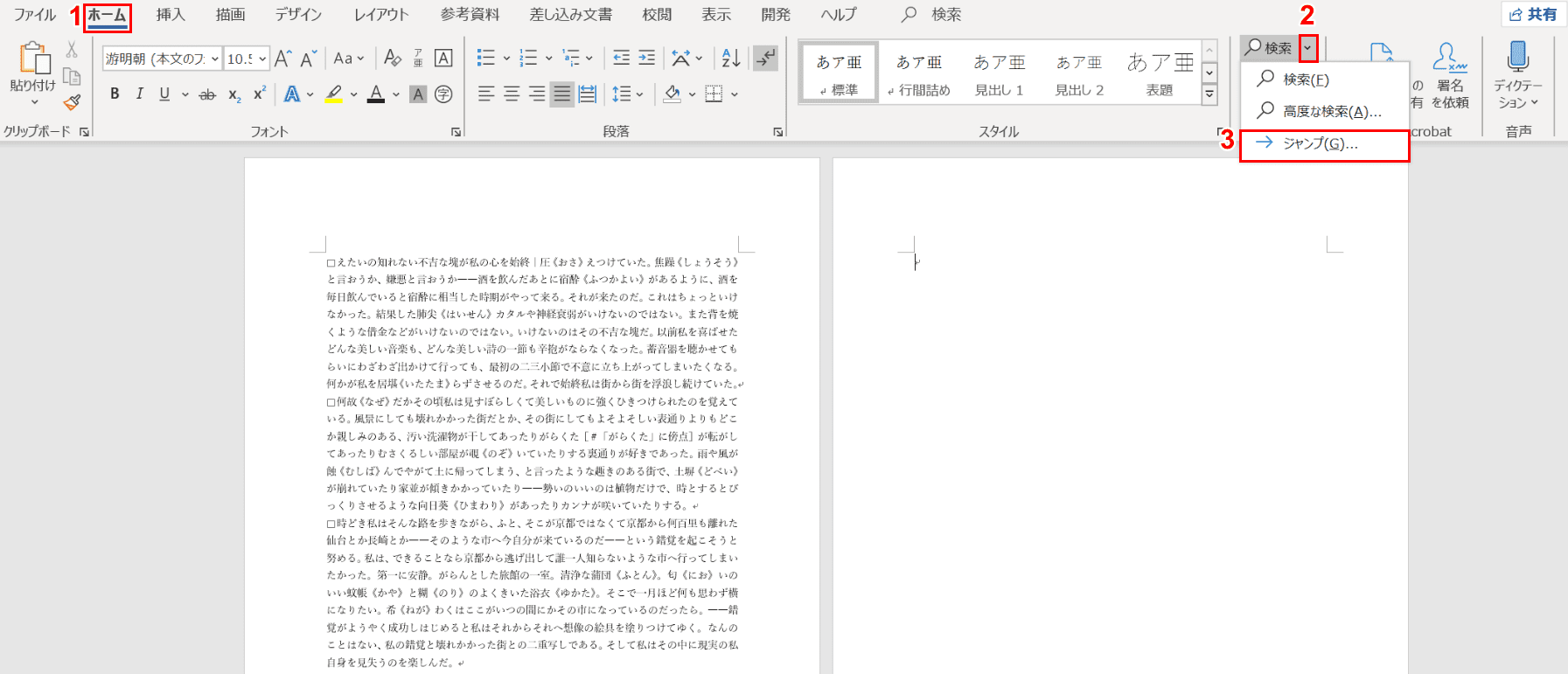
①【ホーム】タブ、②【「検索」の「v」の部分】、③【ジャンプ】の順に選択します。
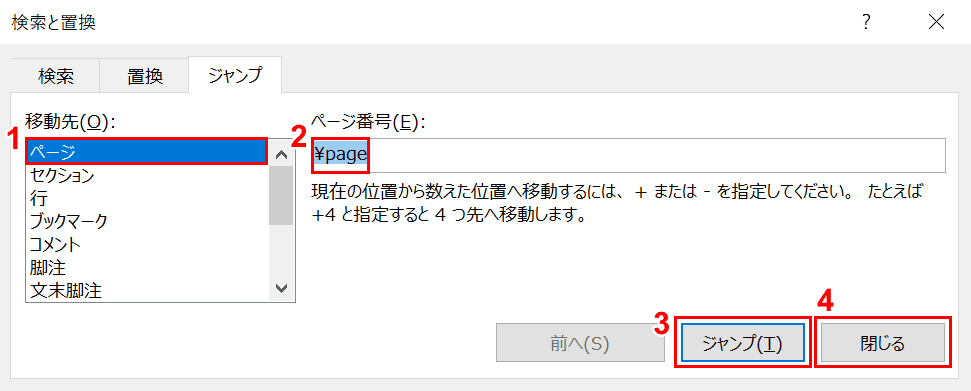
「検索と置換」ダイアログボックスが表示され、「ジャンプ」タブが選択された状態になりました。①移動先が「ページ」になっていることを確認し、②「ページ番号」のテキストボックスに『page』と入力します。
次に、③【ジャンプ】ボタン、【閉じる】ボタンの順に押します。
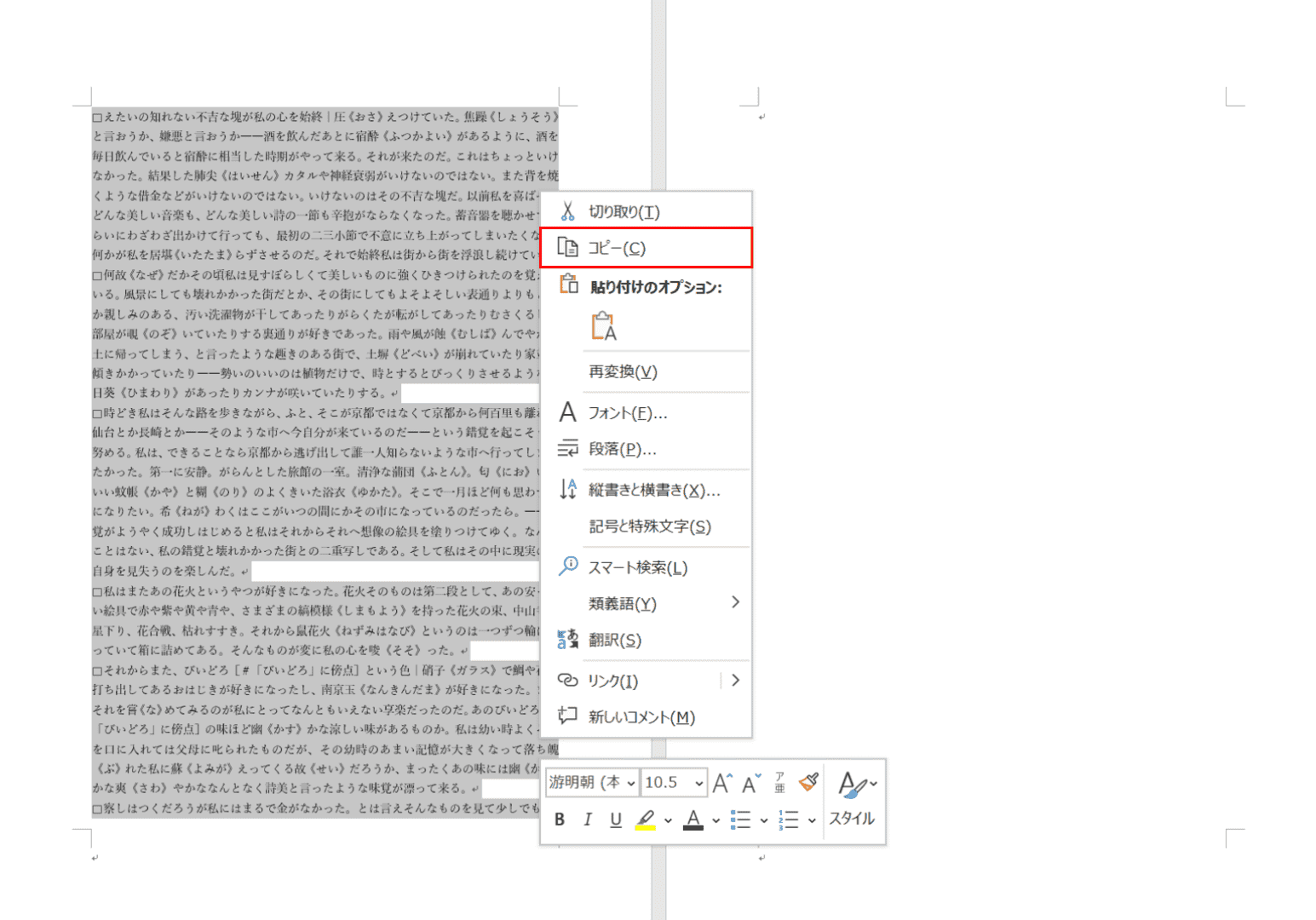
カーソルを置いていたページ全体が選択された状態になりました。【右クリック】して【コピー】を選択します。
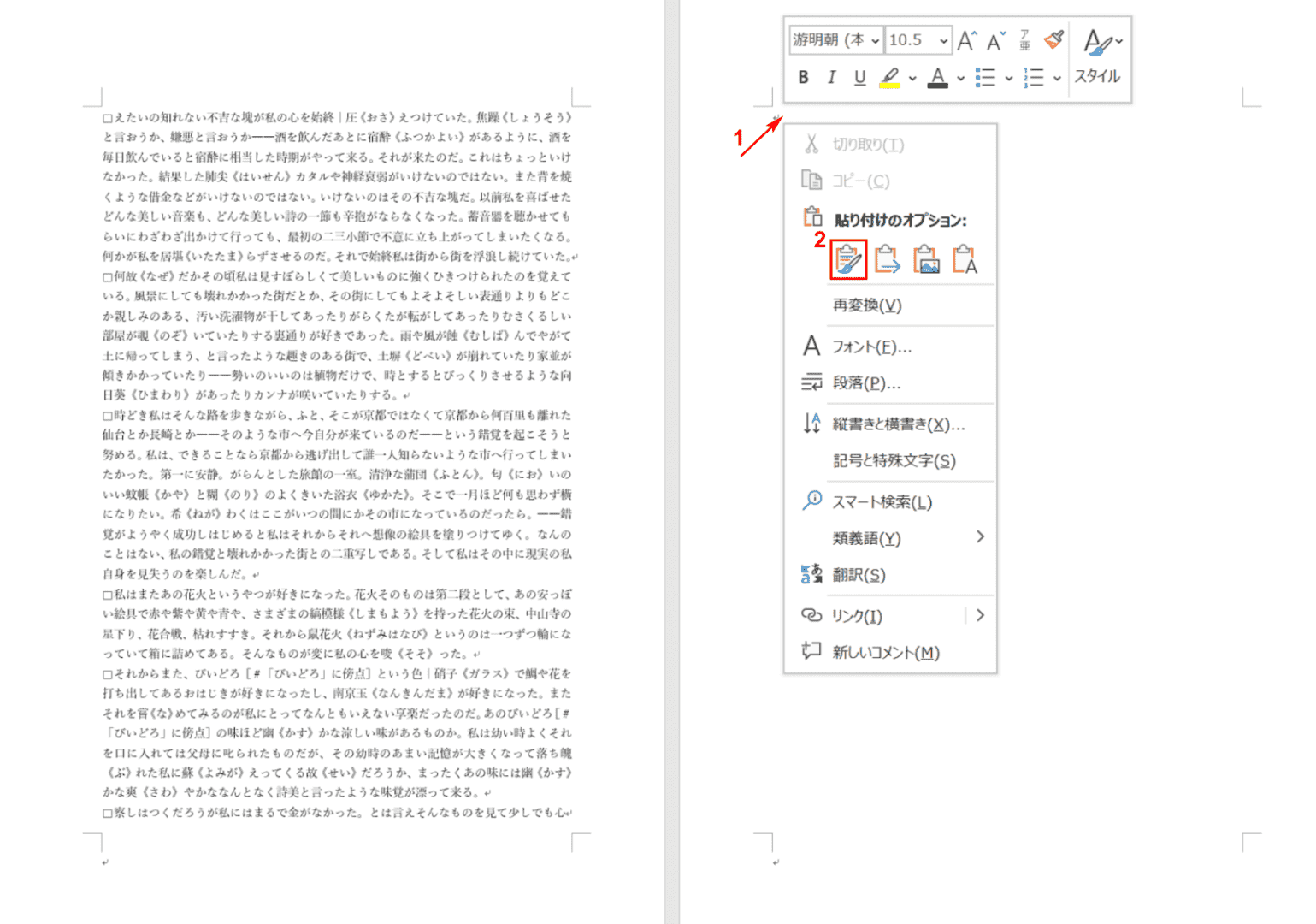
①【貼り付けをしたい場所にカーソル】を置き【右クリック】して、②「貼り付けのオプション」の【元の書式を保持】を選択します。
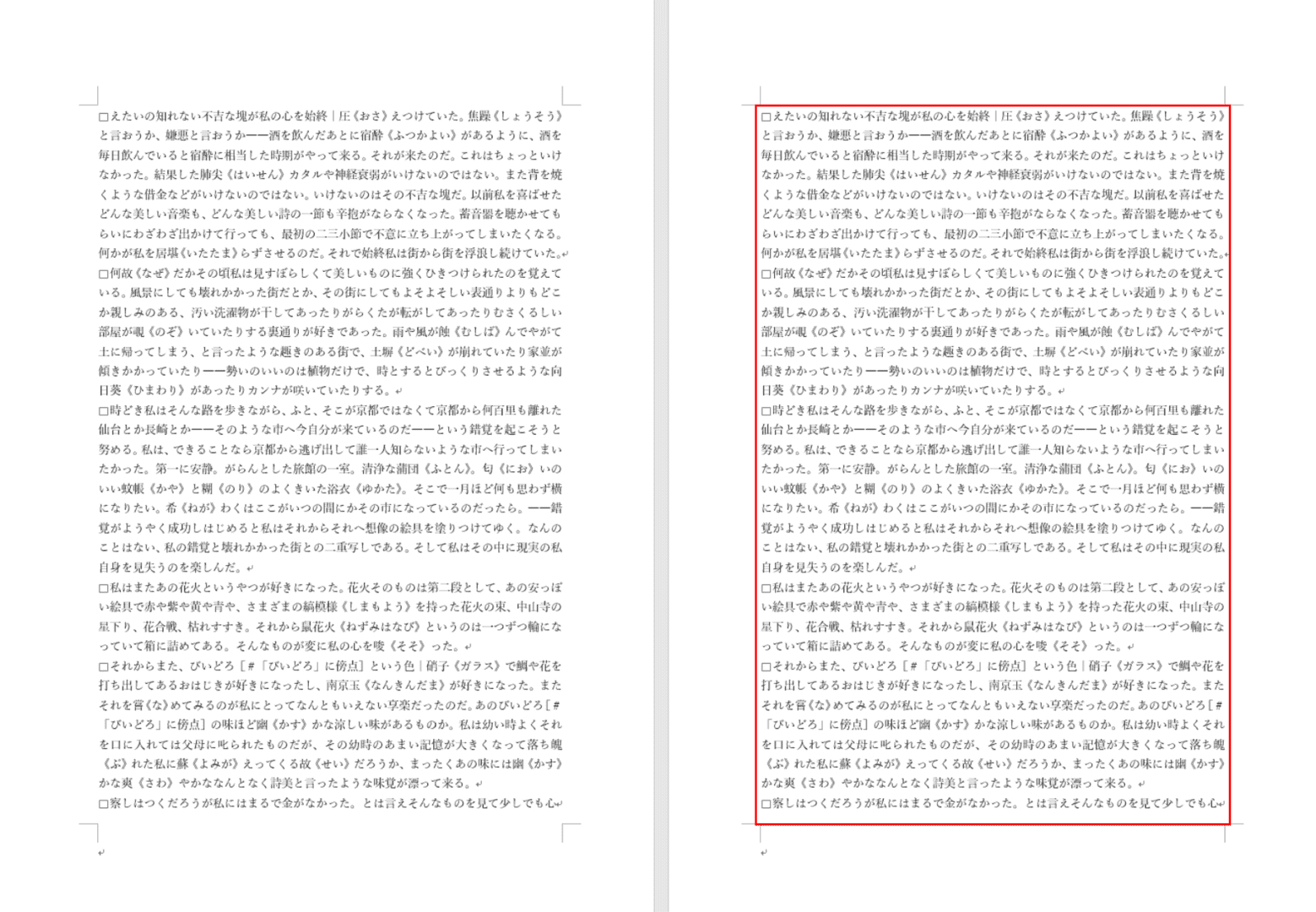
1ページ分をコピーした文書が貼り付けられました。
様々なページのコピー/貼り付けする
複数ページ
ここでは、複数のページをコピーして貼り付ける方法について説明します。
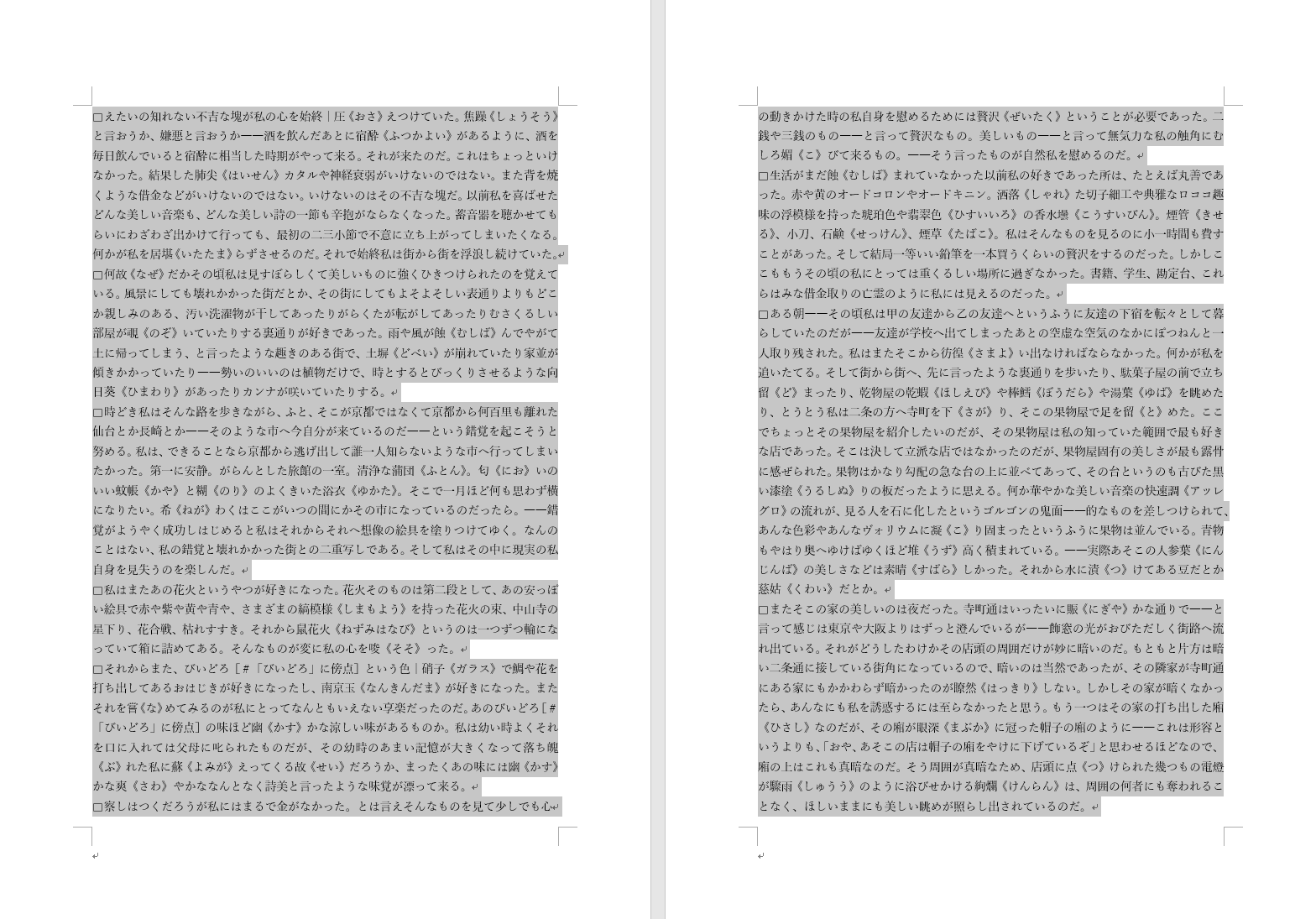
ページを用意します。複数ページ(2ページ)の文書を【ドラッグ】して選択します。
※上図は1ページ目と2ページ目です。
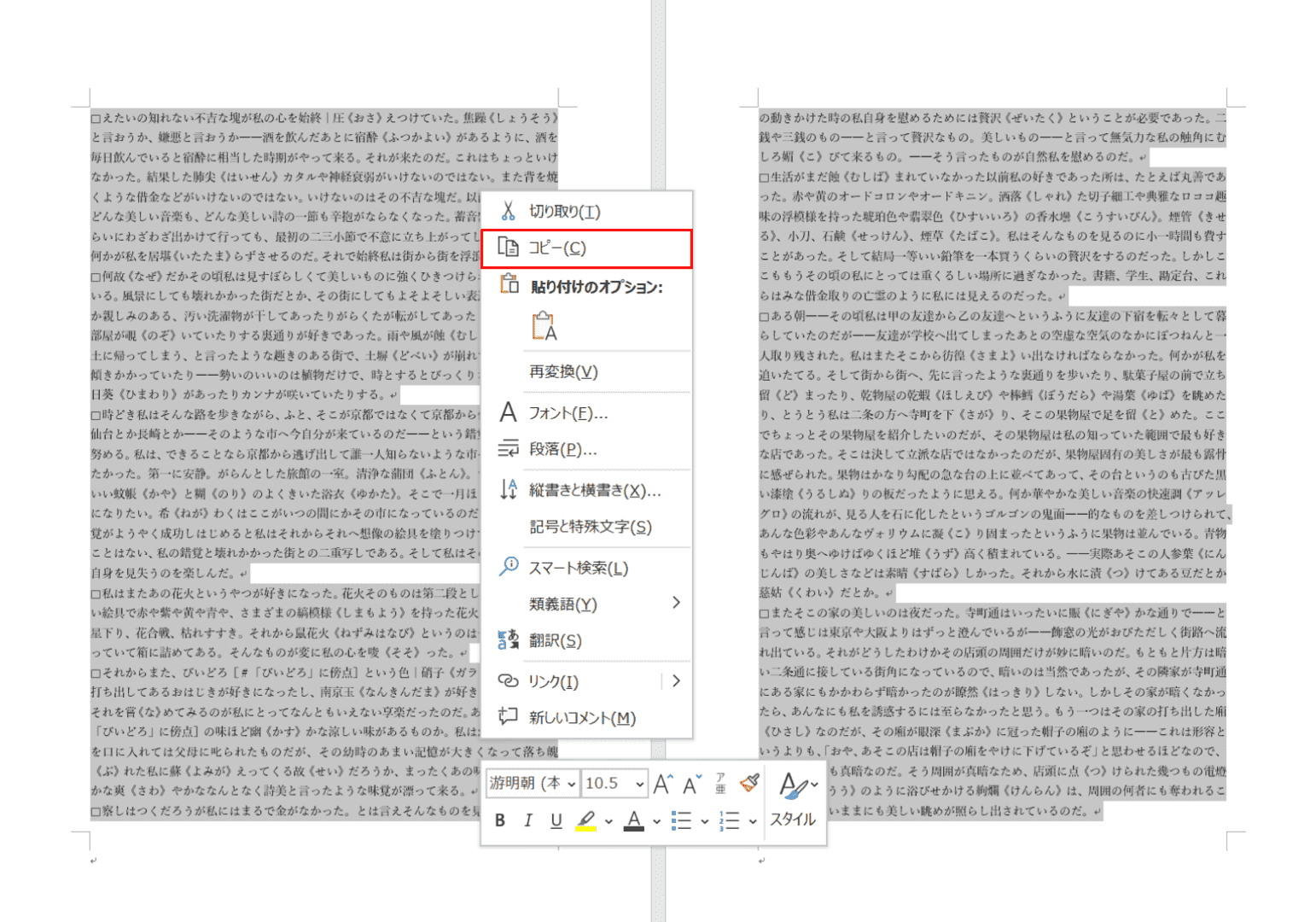
【右クリック】して【コピー】を選択します。
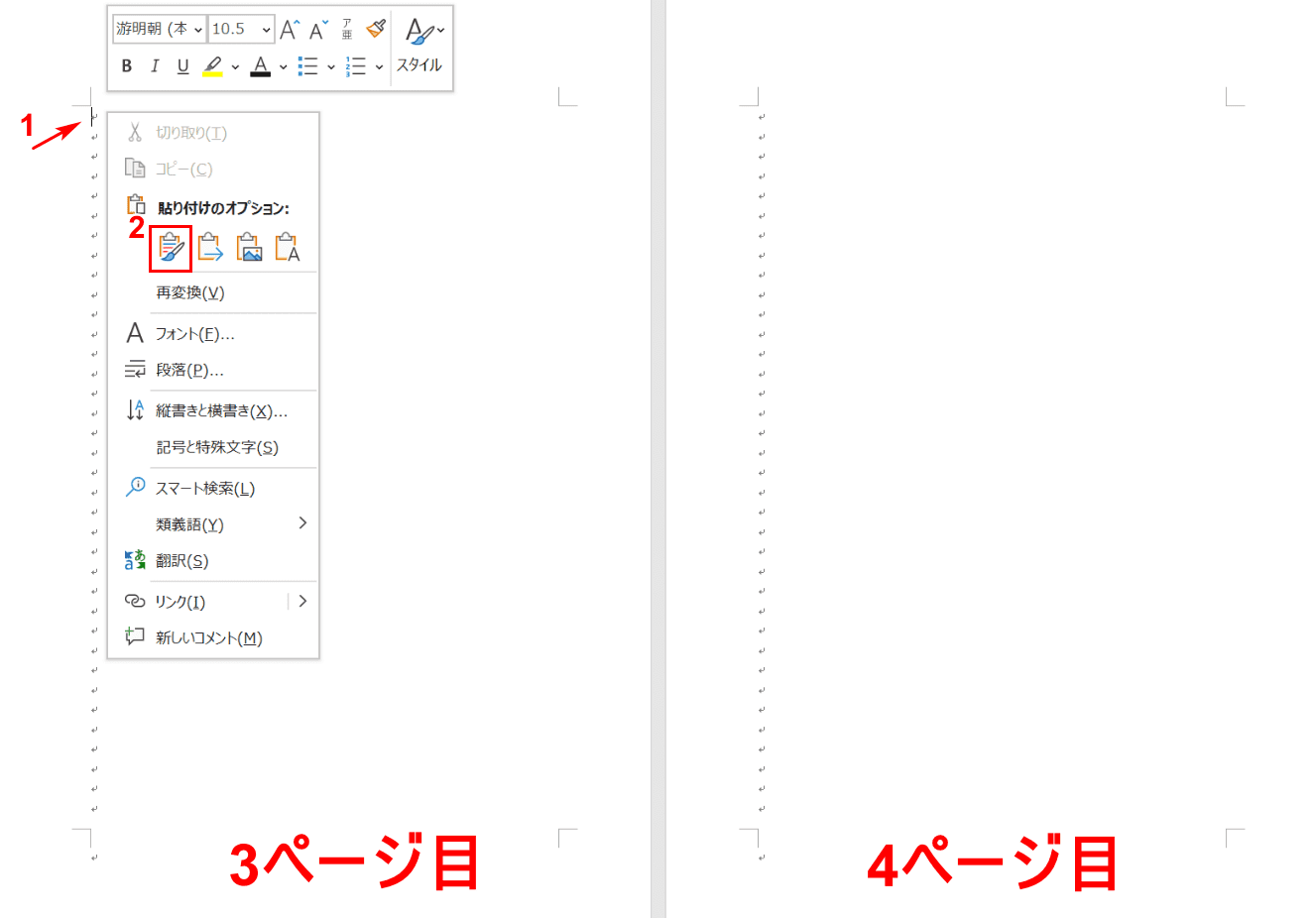
①【貼り付けをしたい場所(3ページ目)にカーソル】を置き、【右クリック】して②「貼り付けのオプション」の【元の書式を保持】を選択します。
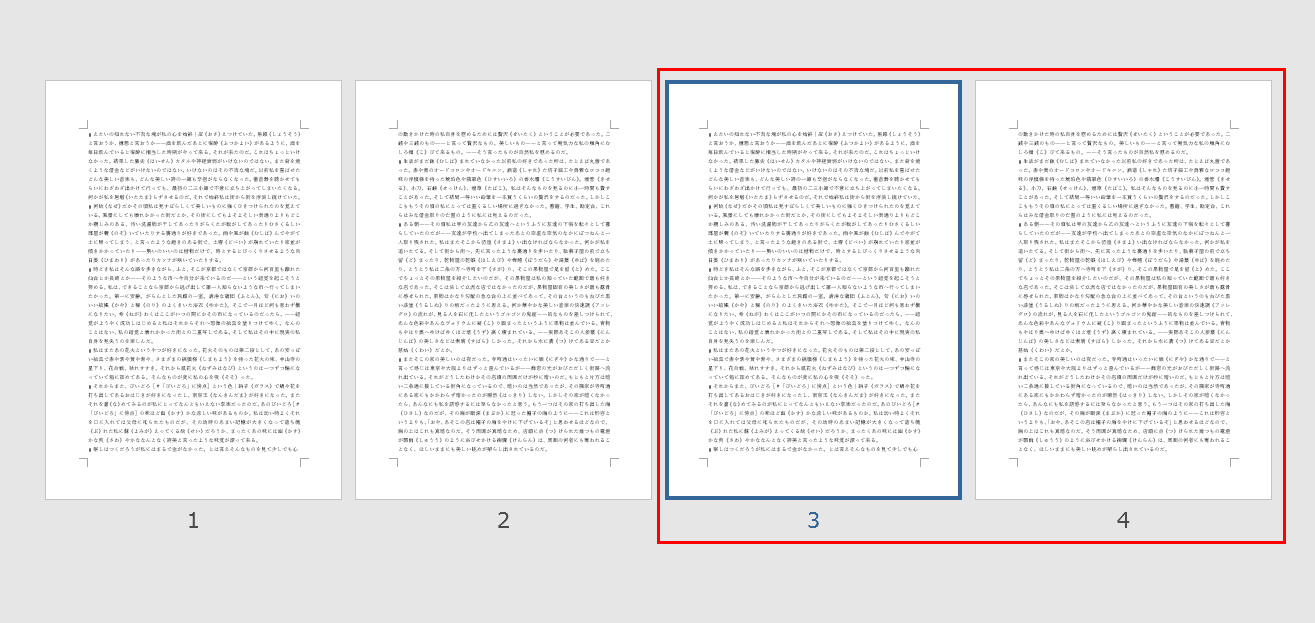
複数ページ(2ページ)分をコピーした文書が貼り付けられました。
全ページ丸ごと
ここではファイルのすべての文書を選択して、さらに先のページに貼り付ける方法について説明します。
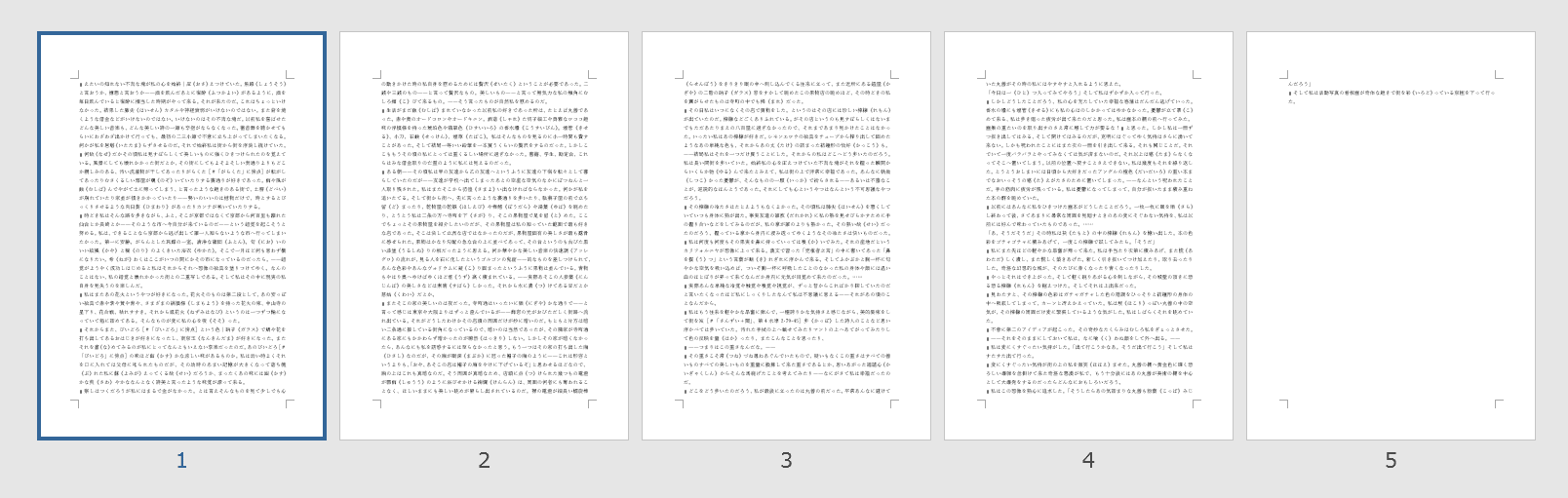
全5ページのページを用意します。
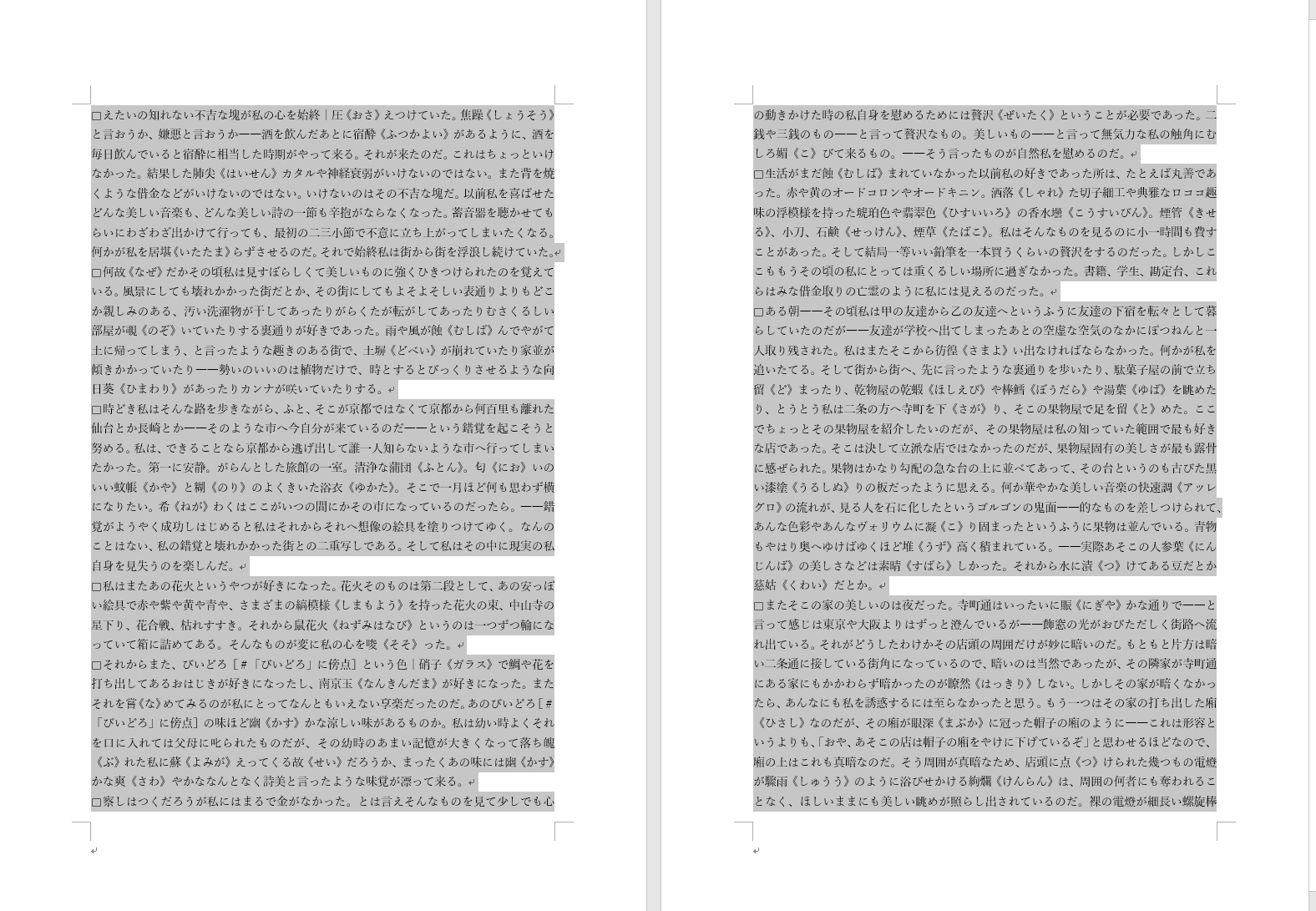
Ctrl+Aを押すと全5ページが選択されます。
Macの場合:⌘+A
※上図は1ページ目と2ページ目です。3~5ページも全て選択された状態になっています。
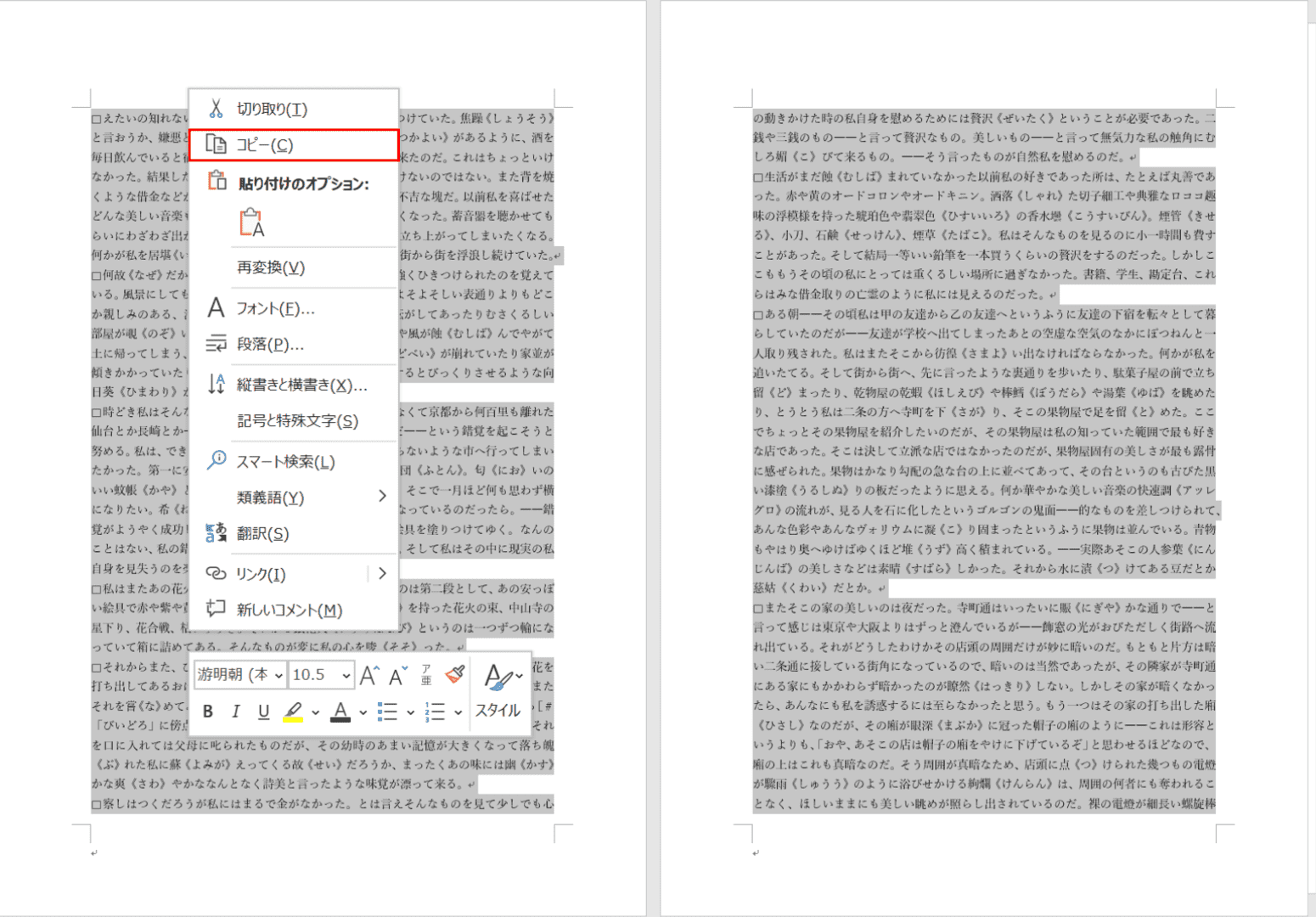
【右クリック】して【コピー】を選択します。
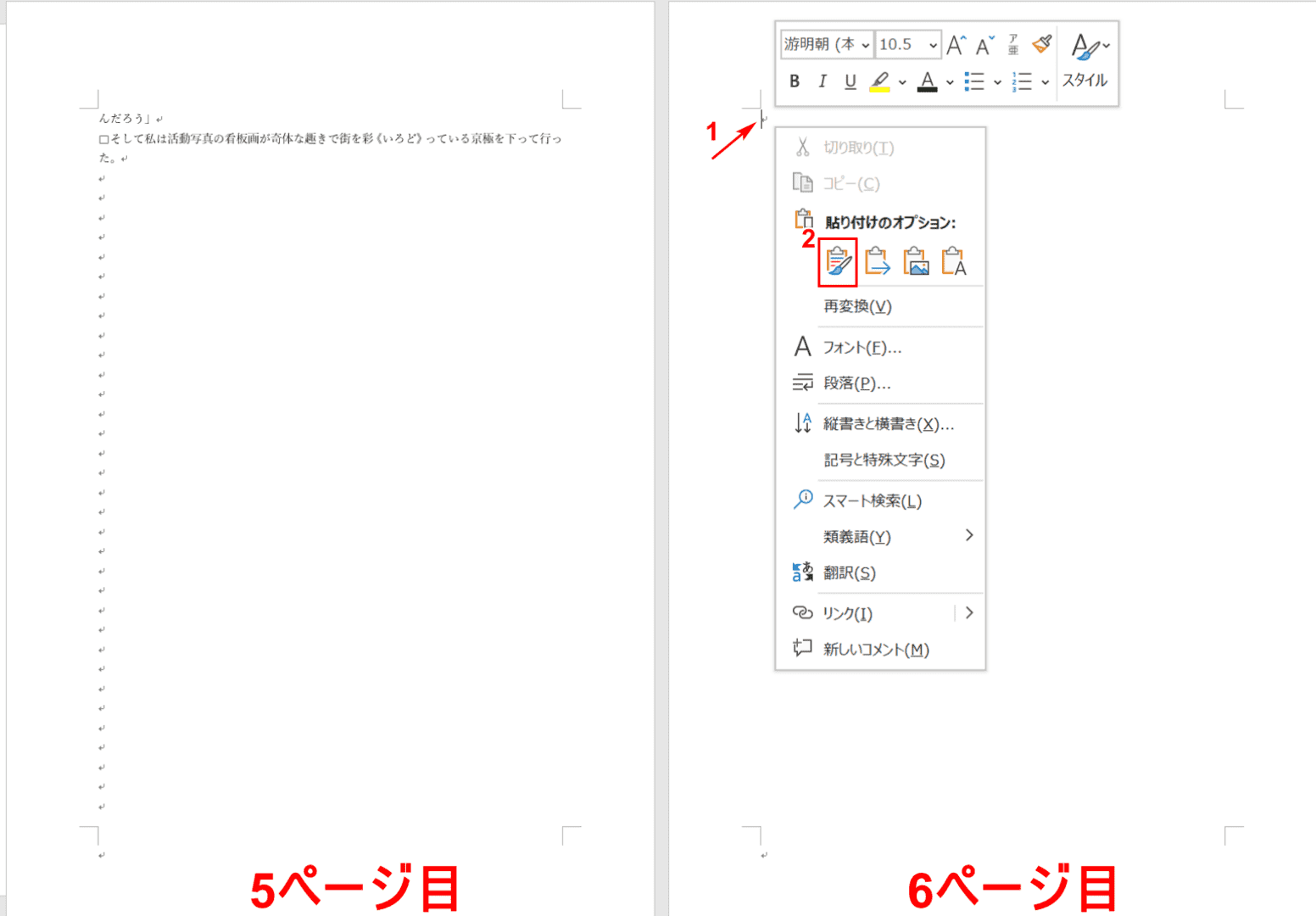
①【貼り付けをしたい場所(6ページ目)にカーソル】を置き、【右クリック】して②「貼り付けのオプション」の「貼り付けのオプション」の【元の書式を保持】を選択します。
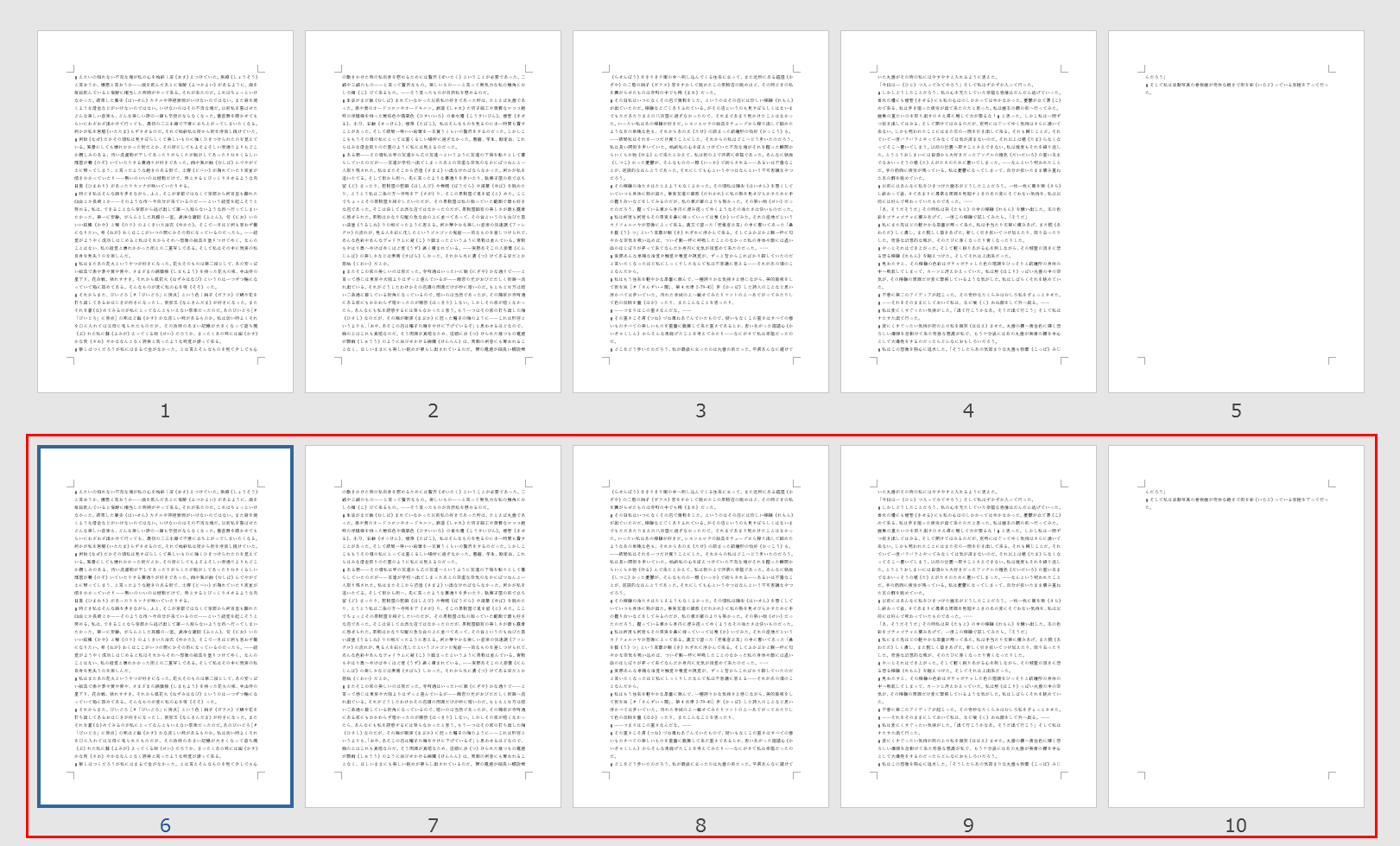
1~5ページのデータが6ページ以降に貼り付けられました。結果、全10ページになりました。
別のファイルのページ
ここでは、コピーしたデータを別のファイルのページに貼り付ける方法について説明します。
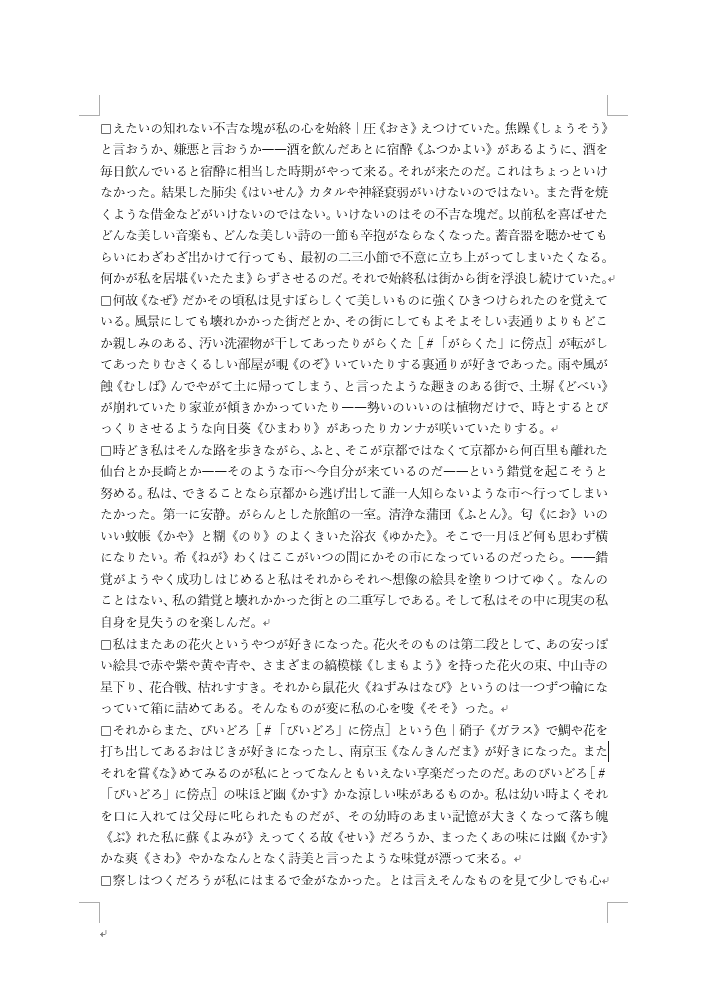
ページを用意します。
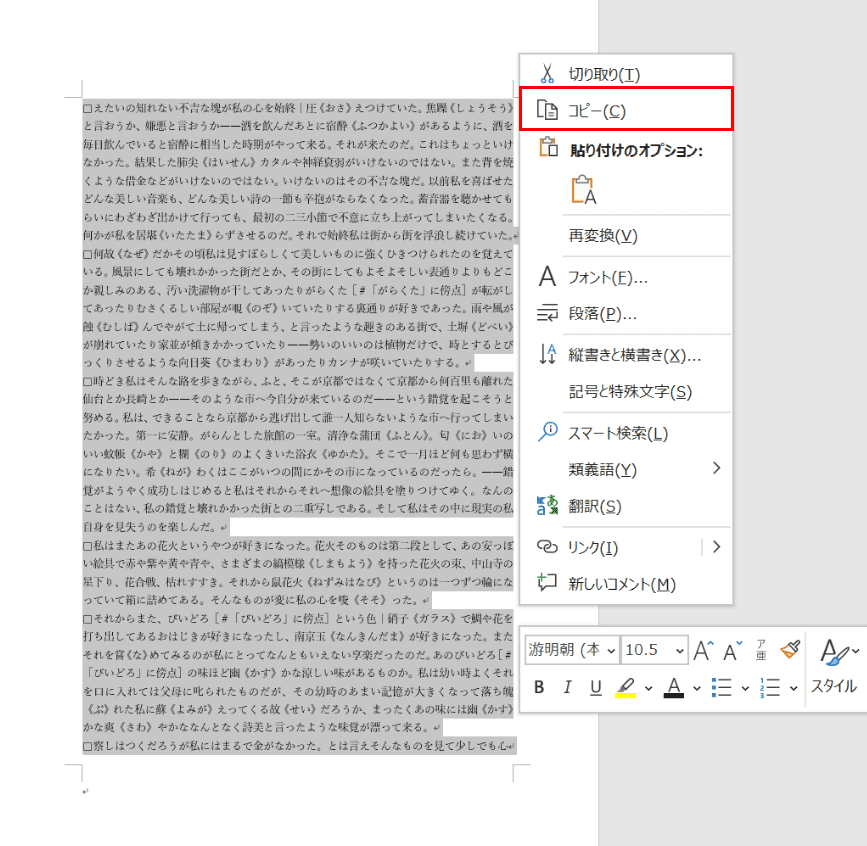
ページの文章を選択します。次に【右クリック】して【コピー】を選択します。
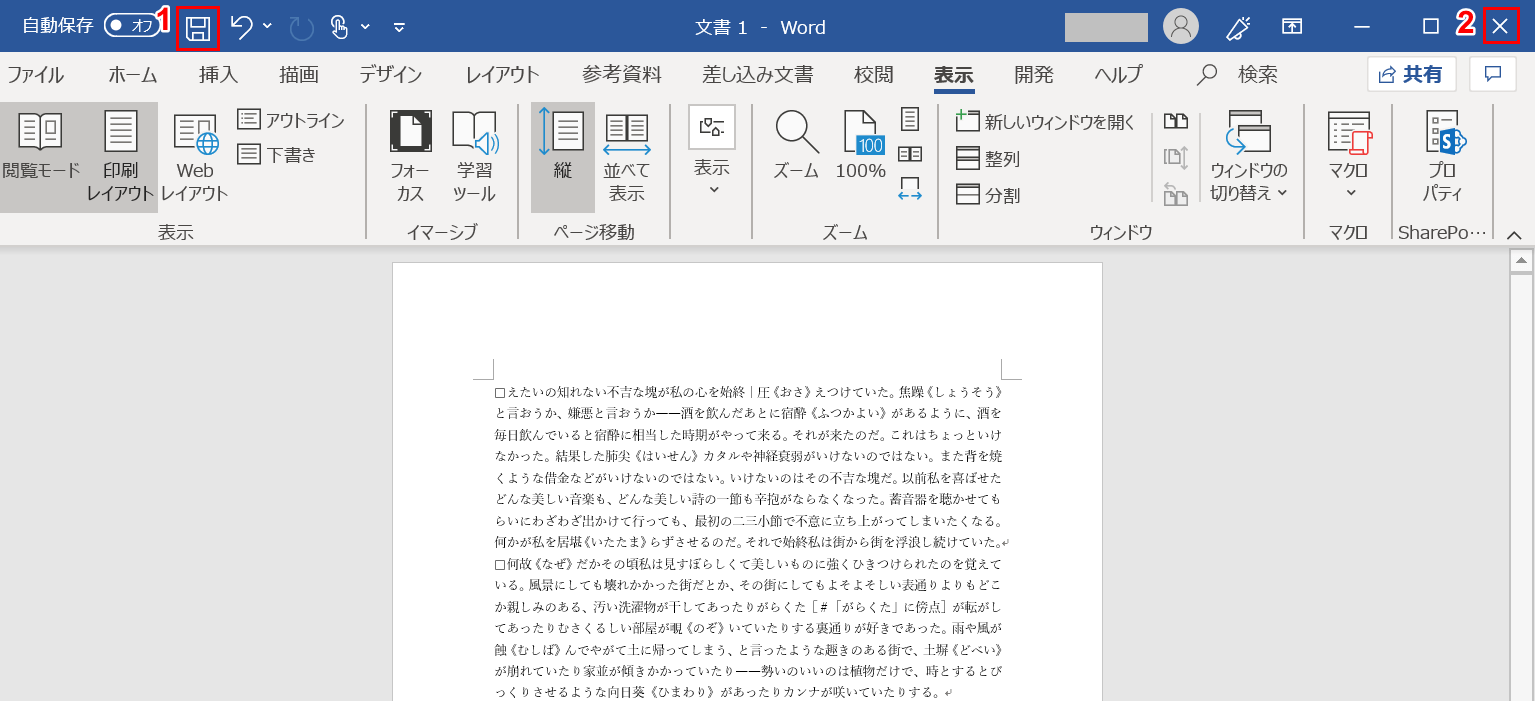
別ファイルを開きますので、【上書き保存】、【閉じる】ボタンの順に押して現在のファイルを閉じます。

【「別ファイル」のアイコンをダブルクリック】して開きます。
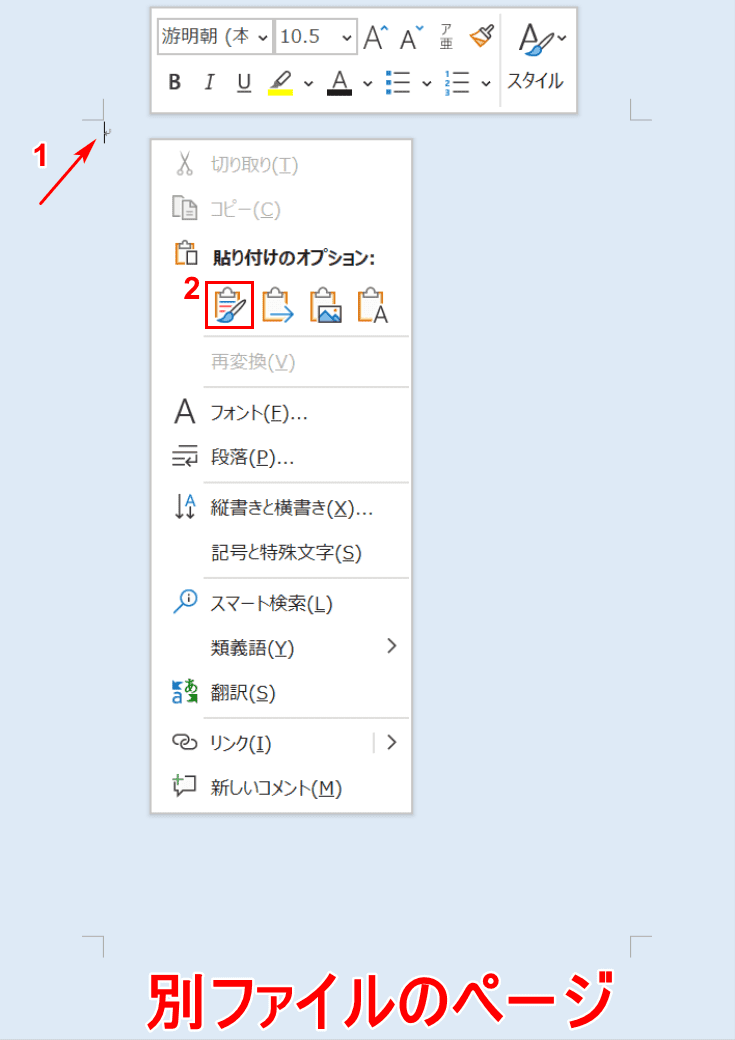
別ファイルのページが開きました。①【貼り付けをしたい場所にカーソル】を置き、【右クリック】して②「貼り付けのオプション」の【元の書式を保持】を選択します。
※別ファイルのページの色は水色にしてあります。
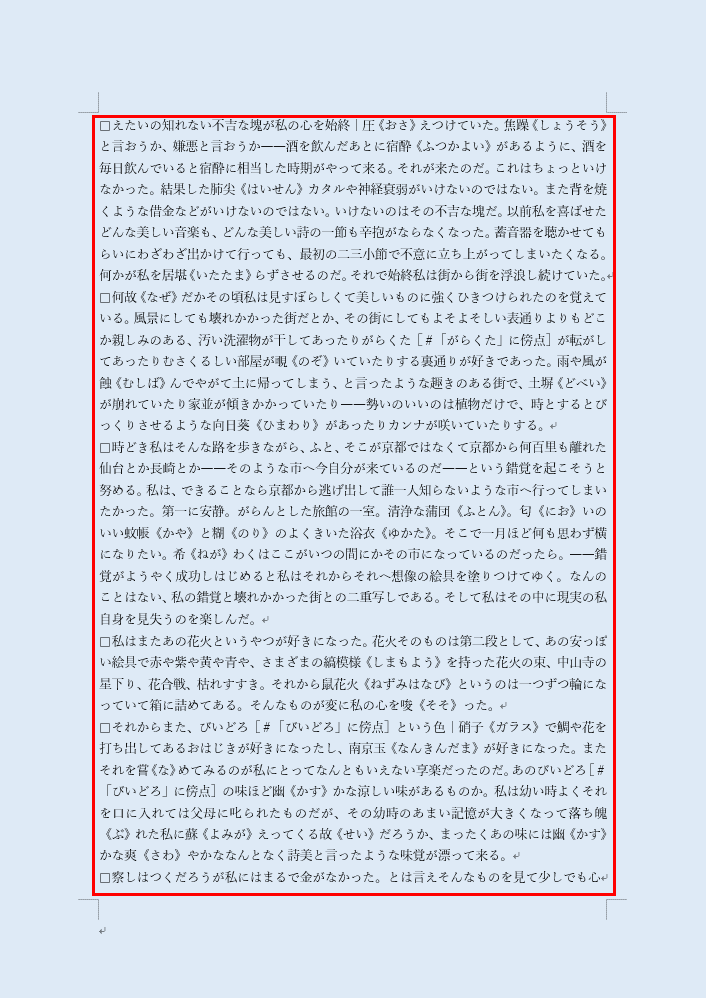
別ファイルにデータが貼り付けられました。
