- 公開日:
エクセルのグラフをワードに貼り付ける方法
エクセルのグラフをワードに貼り付ける方法をご紹介します。
ワードで作成したレポートや資料にグラフを追加したい場合にお役立てください。
貼り付け手順ごとにワードでのグラフの編集方法がどう変わるか等についてもご紹介しています。
エクセルのグラフをワードに貼り付ける方法
エクセルのグラフをワードに貼り付ける方法についてご紹介します。
コピーアンドペーストで貼り付ける方法
エクセルのグラフをコピーアンドペーストで貼り付ける方法をご紹介します。
コピーアンドペーストした後のグラフの編集方法も合わせてご説明します。
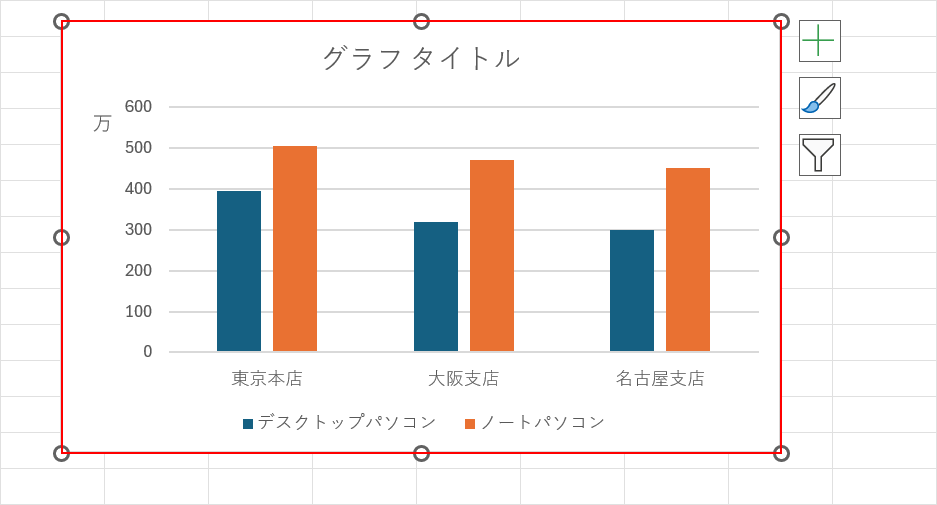
エクセルのグラフを選択して、キーボードのCtrl + Cを押します。
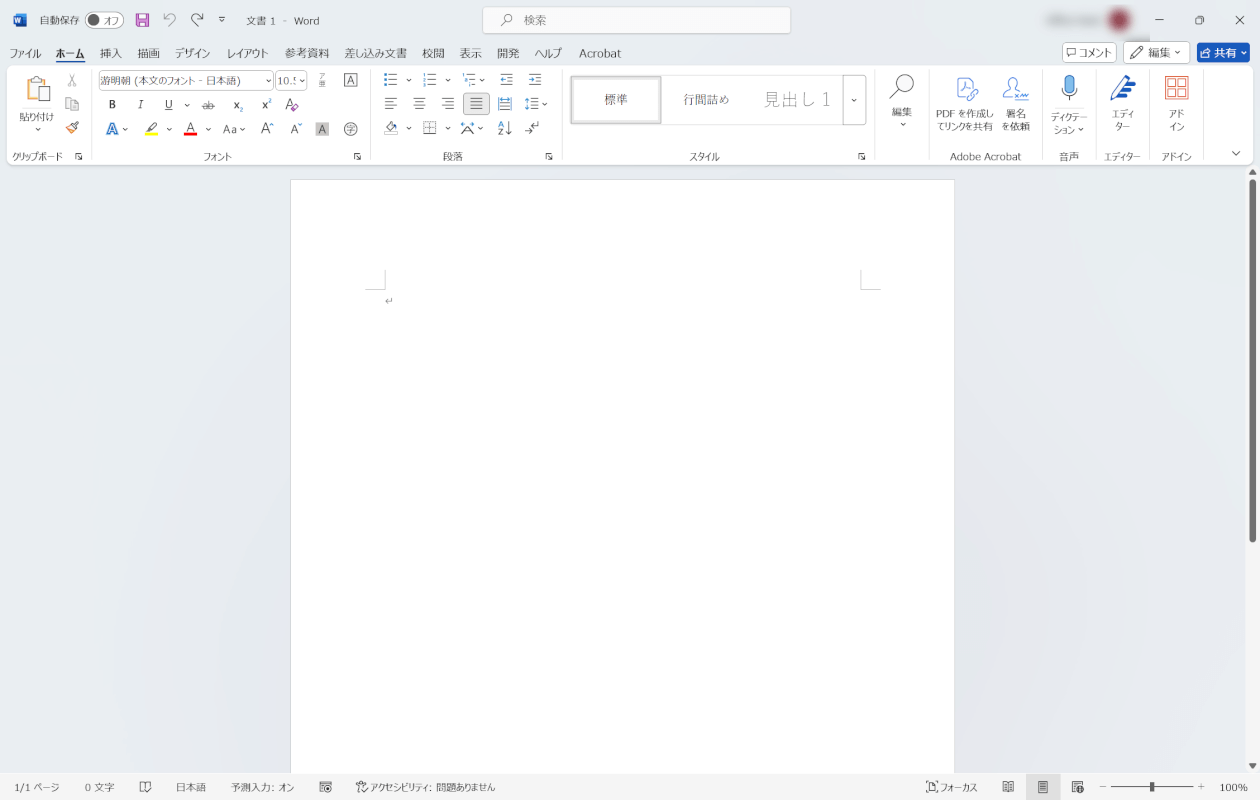
ワードファイルを開き、Ctrl + Vを押してグラフを貼り付けます。
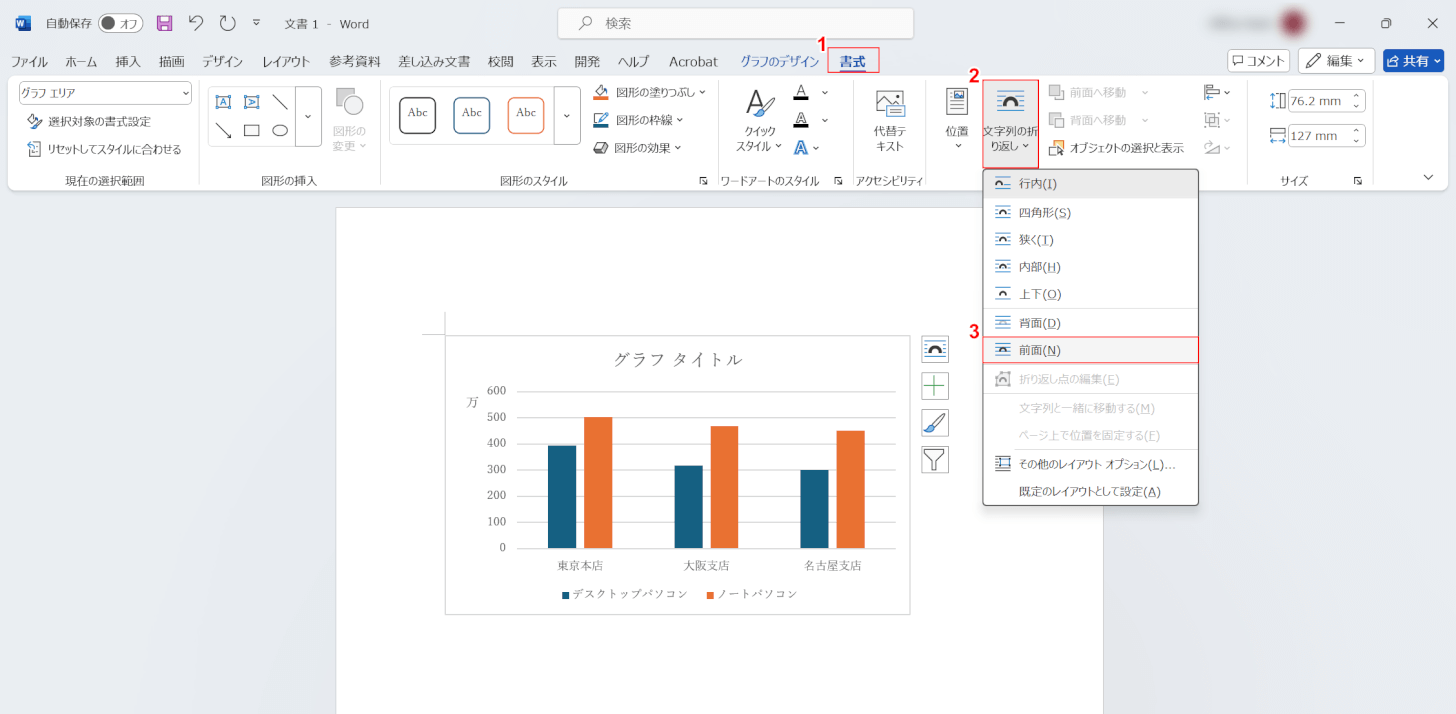
グラフが貼り付けられました。
貼り付けた後は、グラフの「文字列の折り返し」が自動的に「行間」になっています。
行間の場合、グラフを自由な場所に動かすことができないため設定を変更しましょう。
①「書式」タブ、②「文字列の折り返し」、③「前面」の順に選択します。
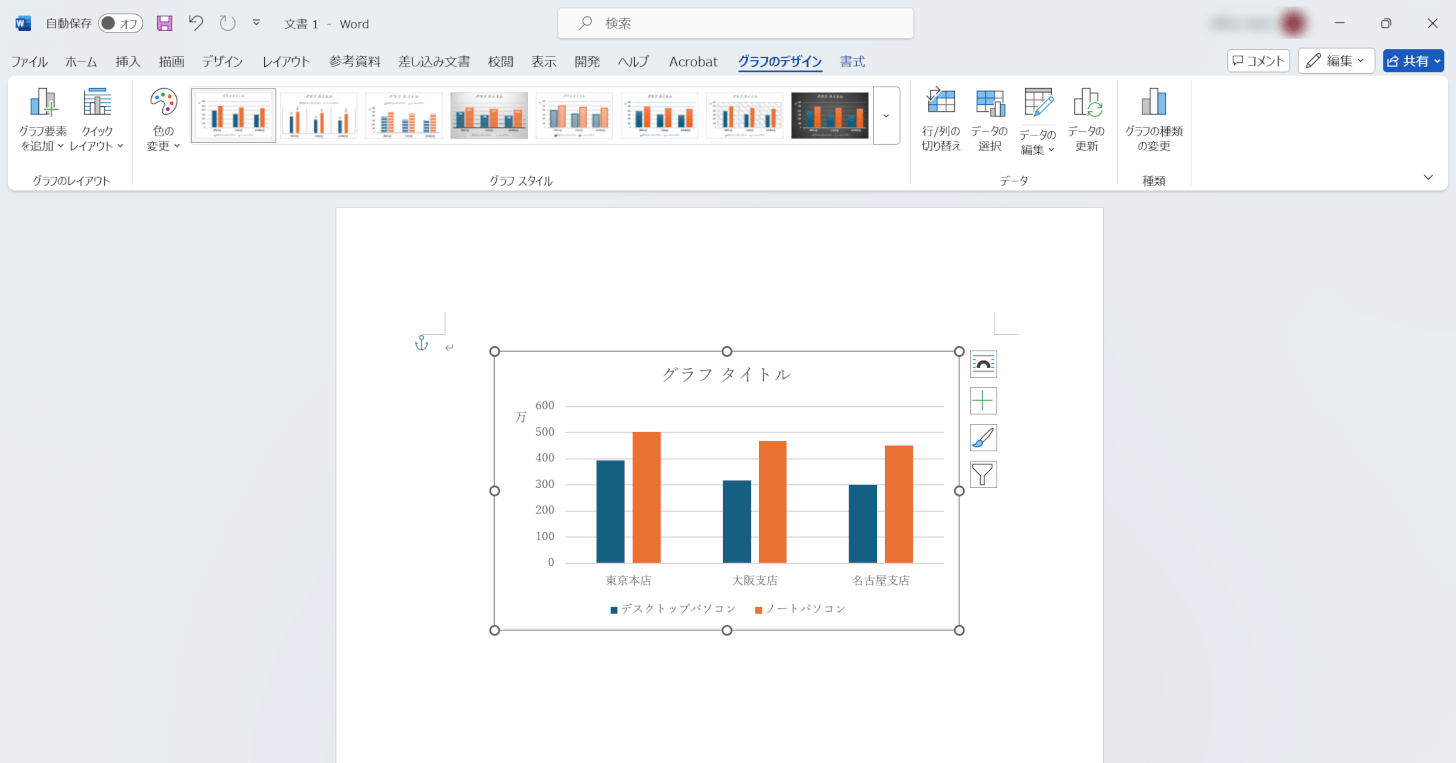
するとグラフが文字の上(前面)に表示されるため、グラフを好きな場所に移動させることができるようになります。
グラフをワードの中に埋め込みたい場合
グラフをワードの中に埋め込むと、ワード内でグラフを編集できます。
ただしブックの内容がすべて埋め込まれてしまうため、ワードのファイルサイズが大きくなります。ご注意ください。
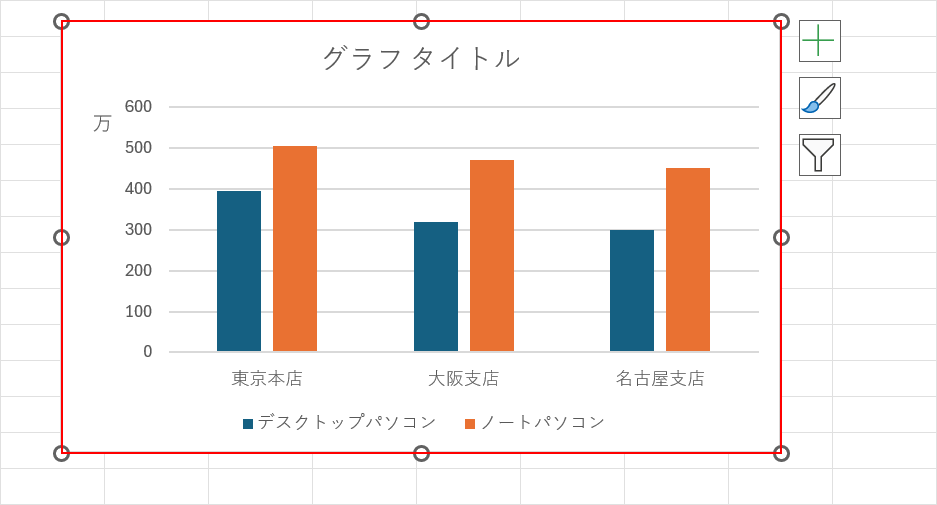
エクセルのグラフを選択して、キーボードのCtrl + Cを押します。
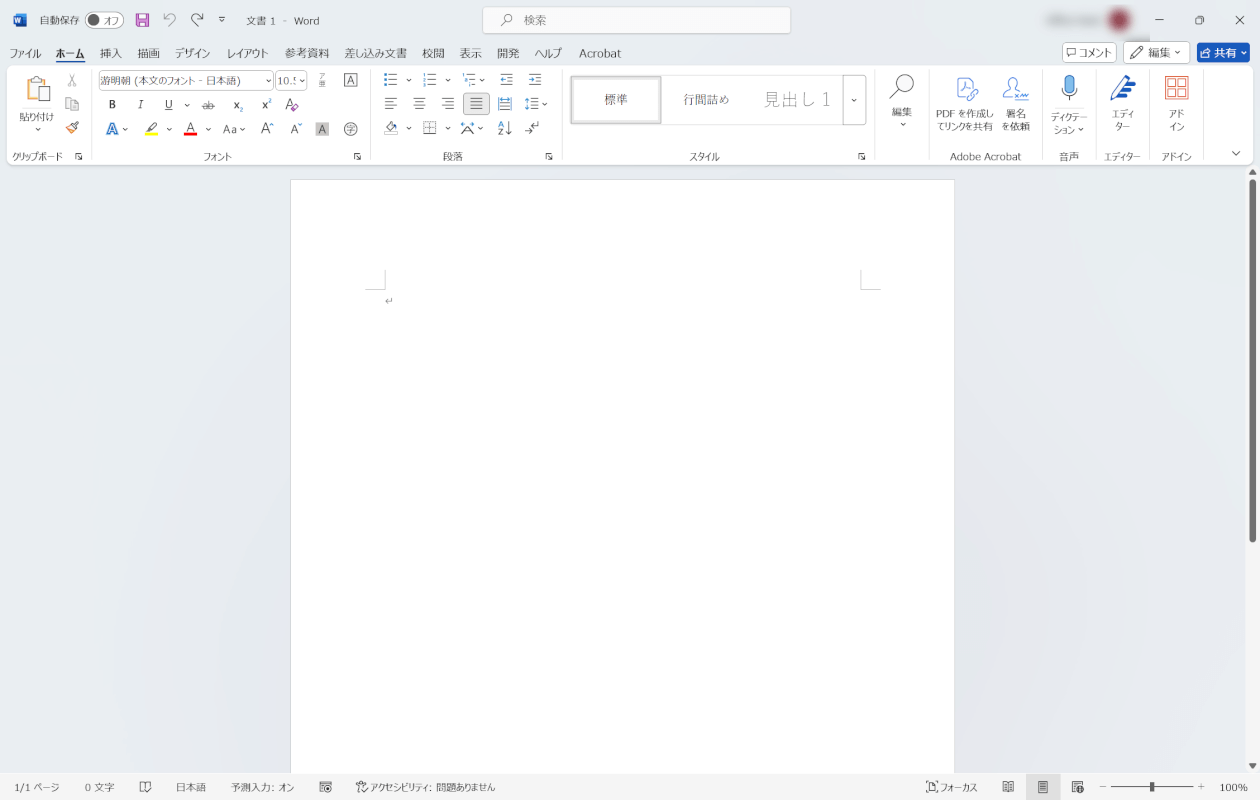
ワードファイルを開き、Ctrl + Vを押してグラフを貼り付けます。
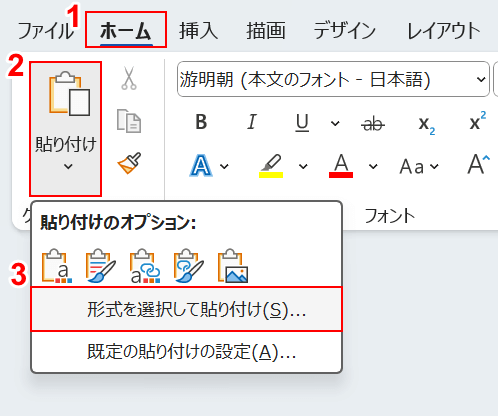
①ワードの「ホーム」タブ、②「貼り付け」、③「形式を選択して貼り付け」の順に選択します。
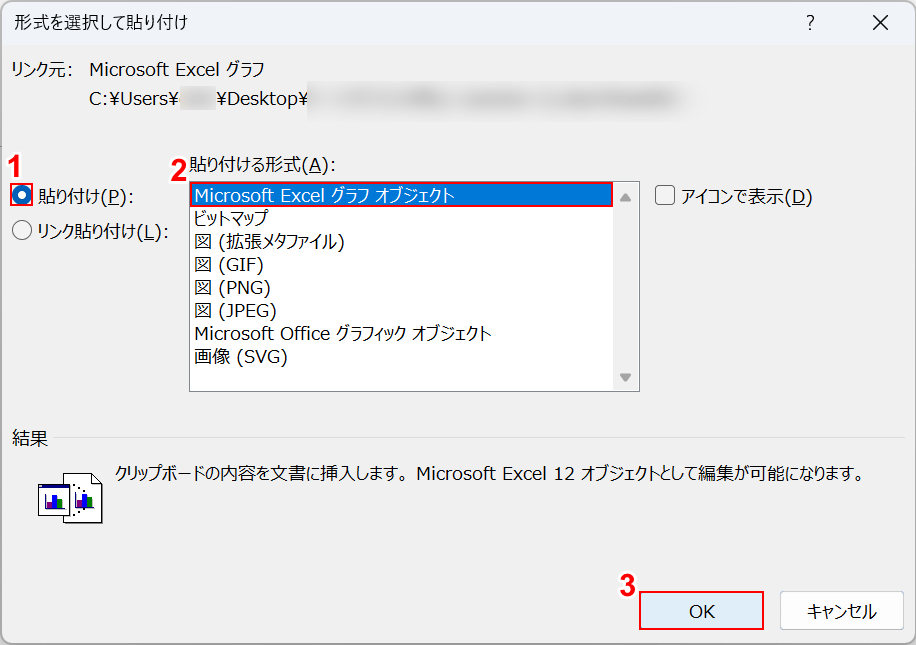
「形式を選択して貼り付け」ダイアログボックスが表示されます。
①「貼り付け」、②「Microsoft Excel グラフ オブジェクト」の順に選択して、③「OK」ボタンを押します。
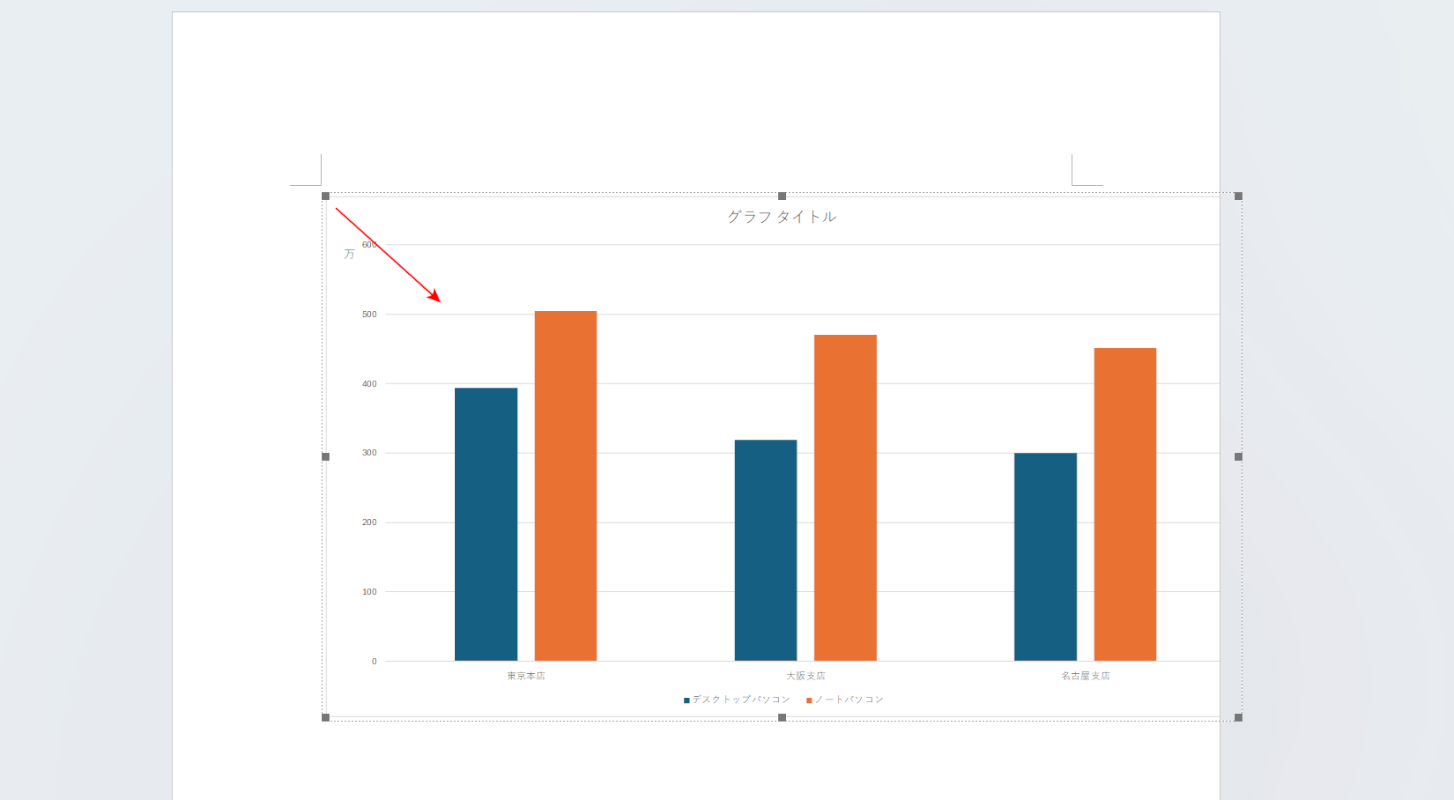
貼り付けたグラフが大きい場合は、グラフの四隅にあるハンドルを内側に向かってドラッグしましょう。
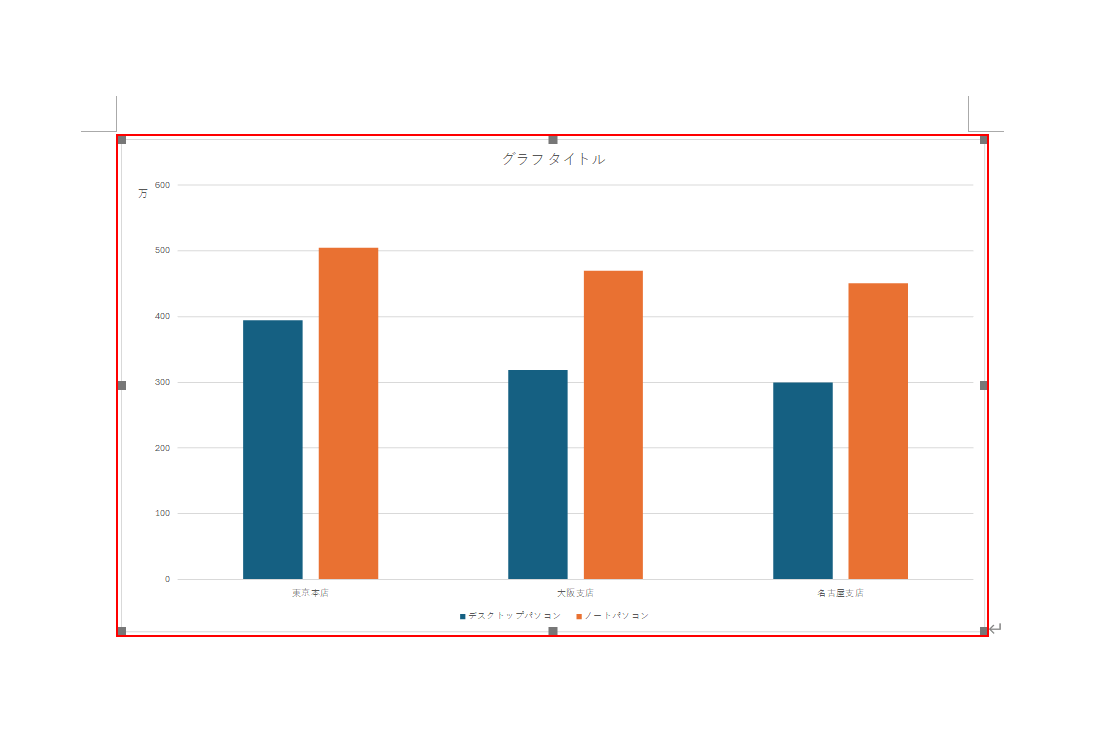
グラフの大きさを調整したら、グラフをダブルクリックします。
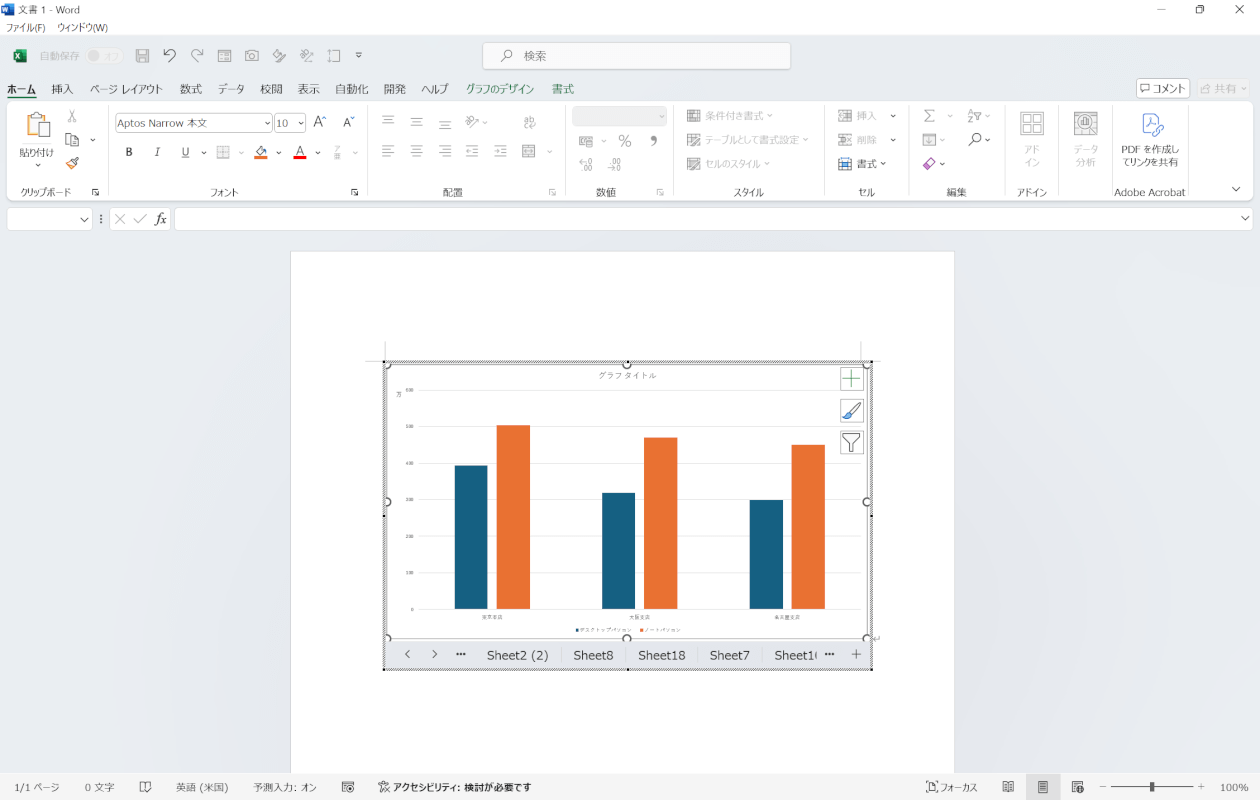
するとワードの画面でExcelのリボンが開き、ワード上でグラフを編集できるようになります。
データを元のエクセルファイルとリンクさせて貼り付ける場合
グラフを貼り付ける際に、グラフデータを元のエクセルファイルとリンクさせて貼り付けることができます。
元のデータとリンクさせると、元のデータの変更をグラフに自動的に反映させたり、ワードから直接エクセルをファイルを開いたりできます。
またグラフが埋め込まれるわけではないので、ワードファイルのサイズが大きくなりすぎることはありません。
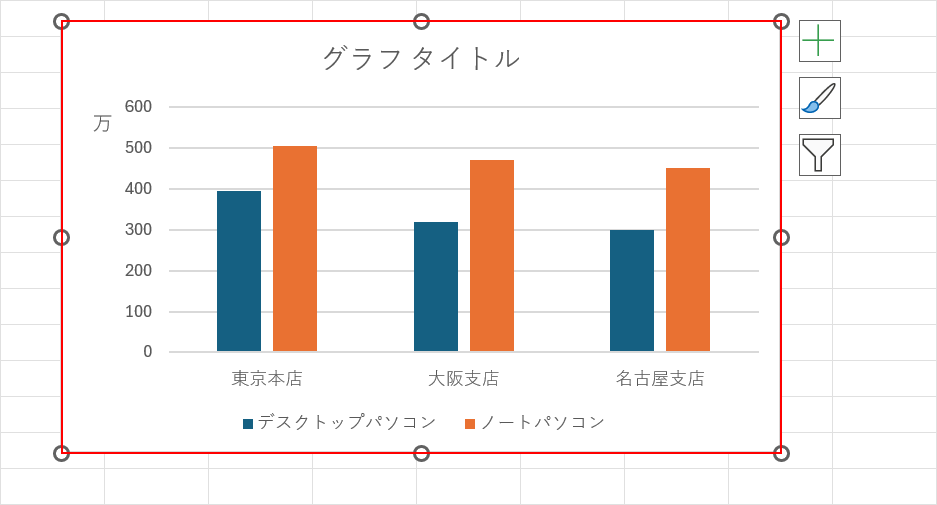
エクセルのグラフを選択して、キーボードのCtrl + Cを押します。
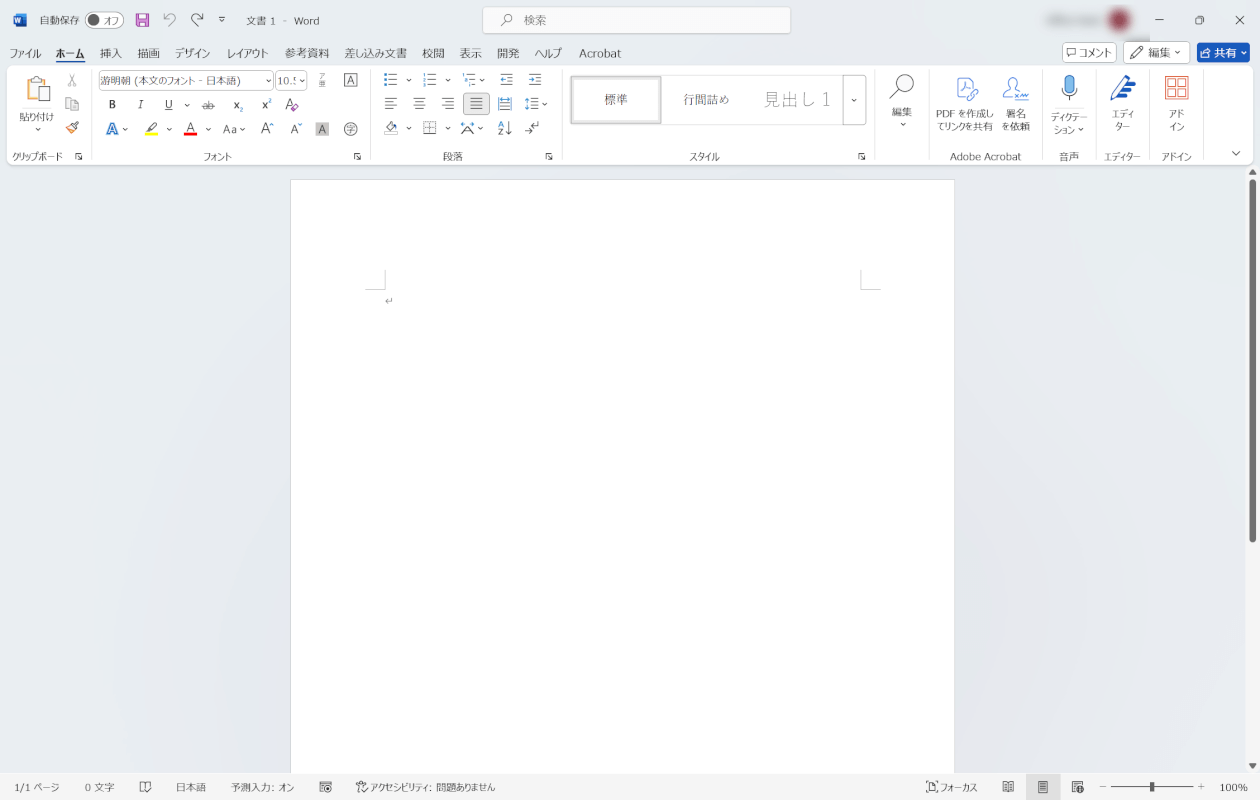
ワードファイルを開き、Ctrl + Vを押してグラフを貼り付けます。
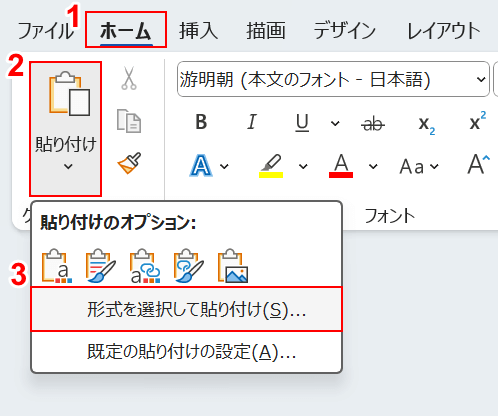
①ワードの「ホーム」タブ、②「貼り付け」、③「形式を選択して貼り付け」の順に選択します。
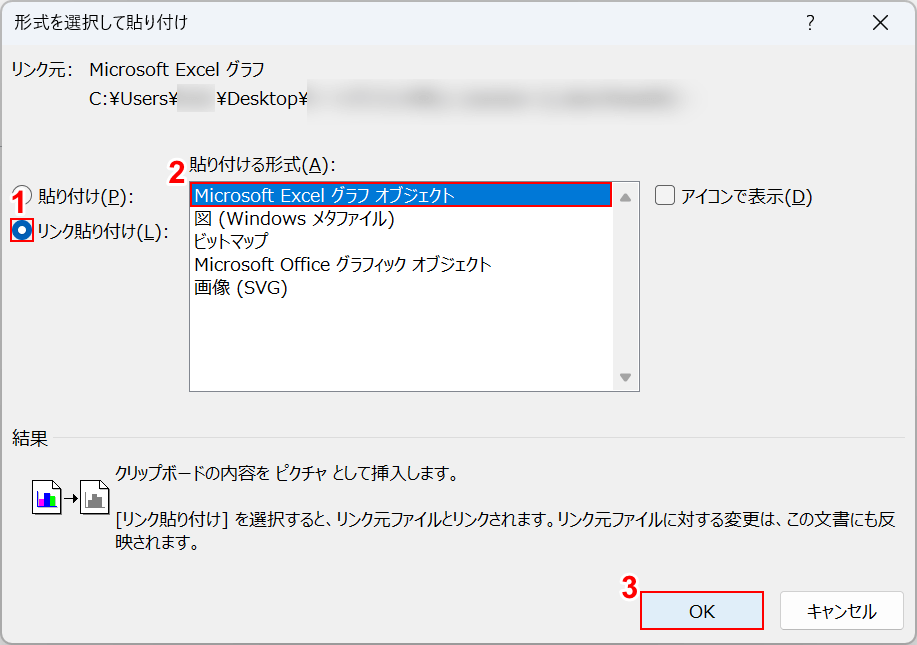
「形式を選択して貼り付け」ダイアログボックスが表示されます。
①「リンク貼り付け」、②「Microsoft Excel グラフ オブジェクト」の順に選択して、③「OK」ボタンを押します。
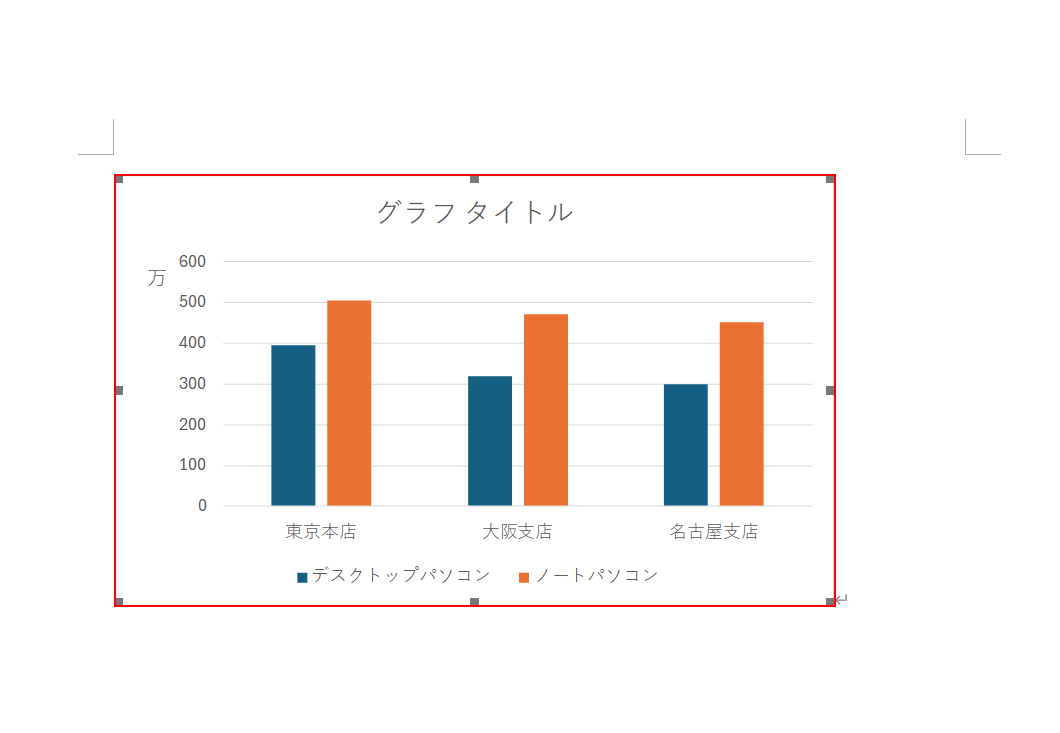
貼り付けが完了しました。
グラフをダブルクリックします。
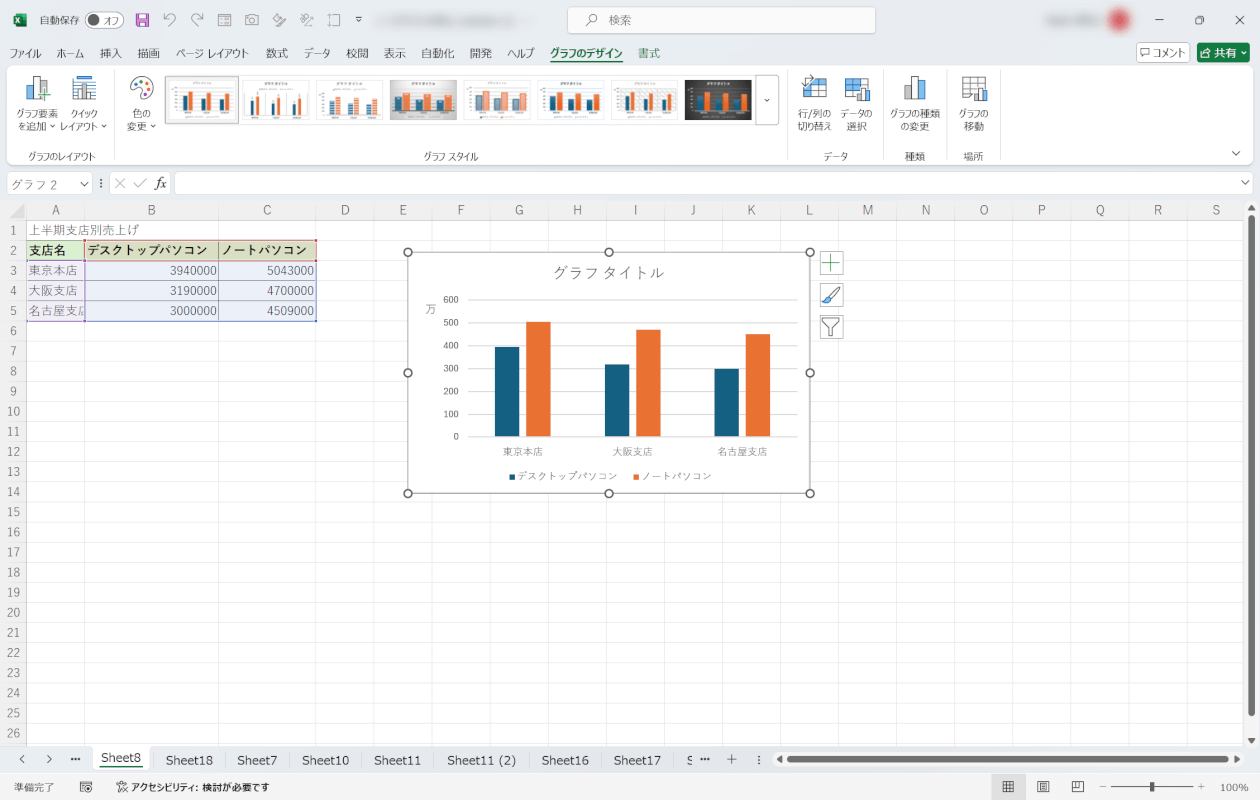
すると、グラフの元となるエクセルファイルが開きます。
エクセルファイルを編集すると、変更が自動的にワードファイルのグラフに反映されます。
グラフを図として貼り付けたい場合
グラフを図として貼り付ける方法は以下のとおりです。
貼り付けた後にグラフを編集することができないためご注意ください。
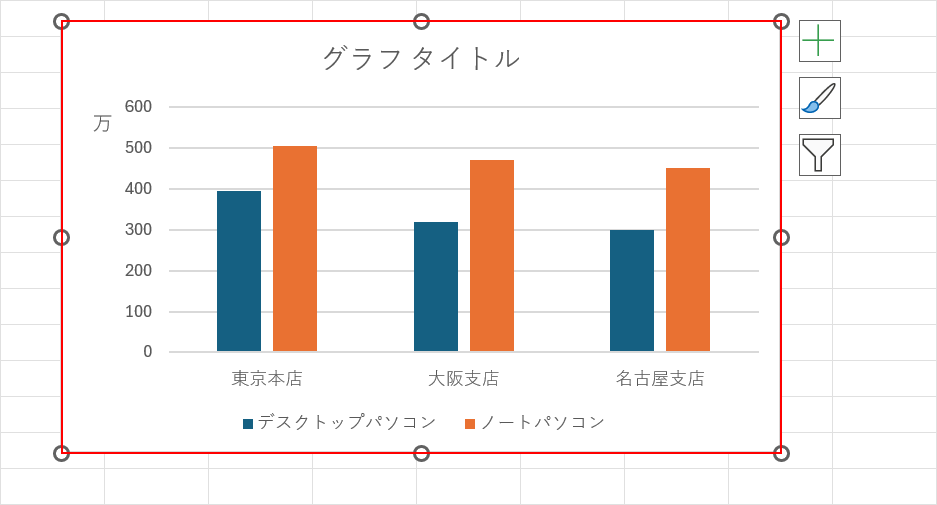
エクセルのグラフを選択して、キーボードのCtrl + Cを押します。
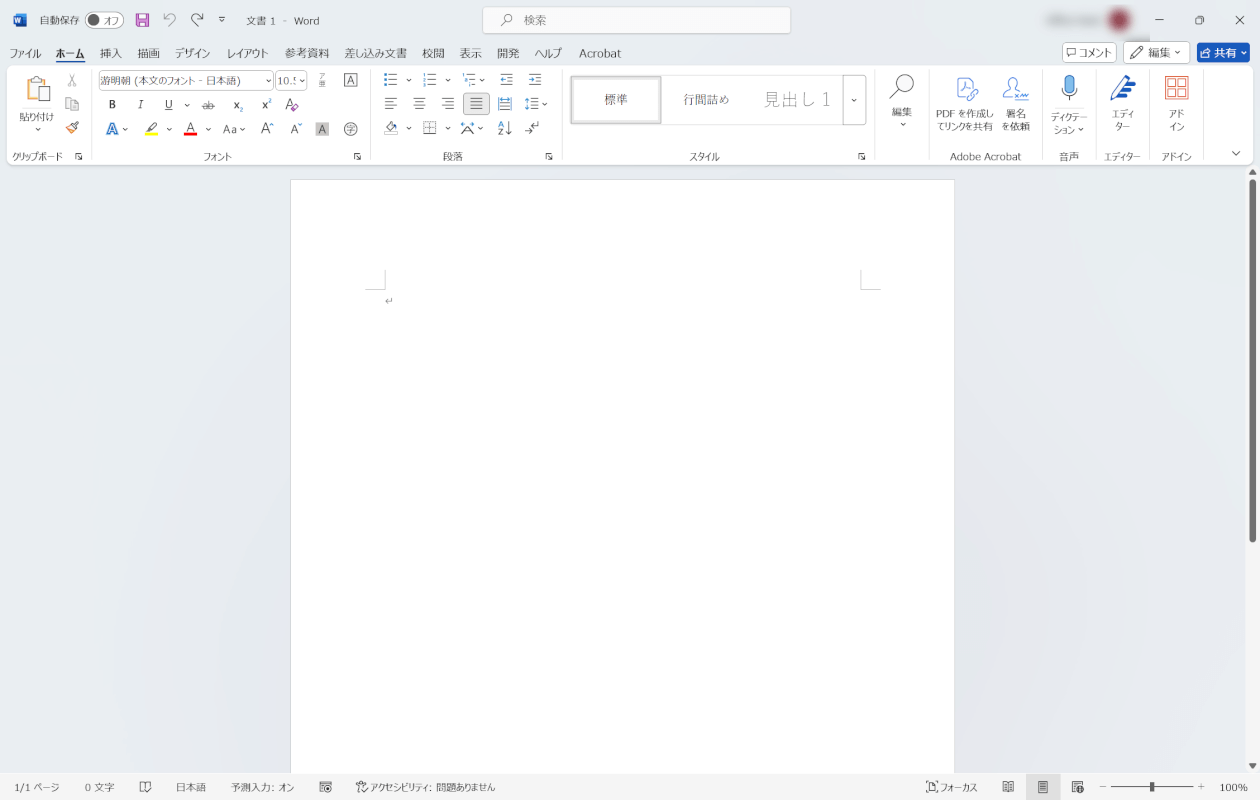
ワードファイルを開き、Ctrl + Vを押してグラフを貼り付けます。
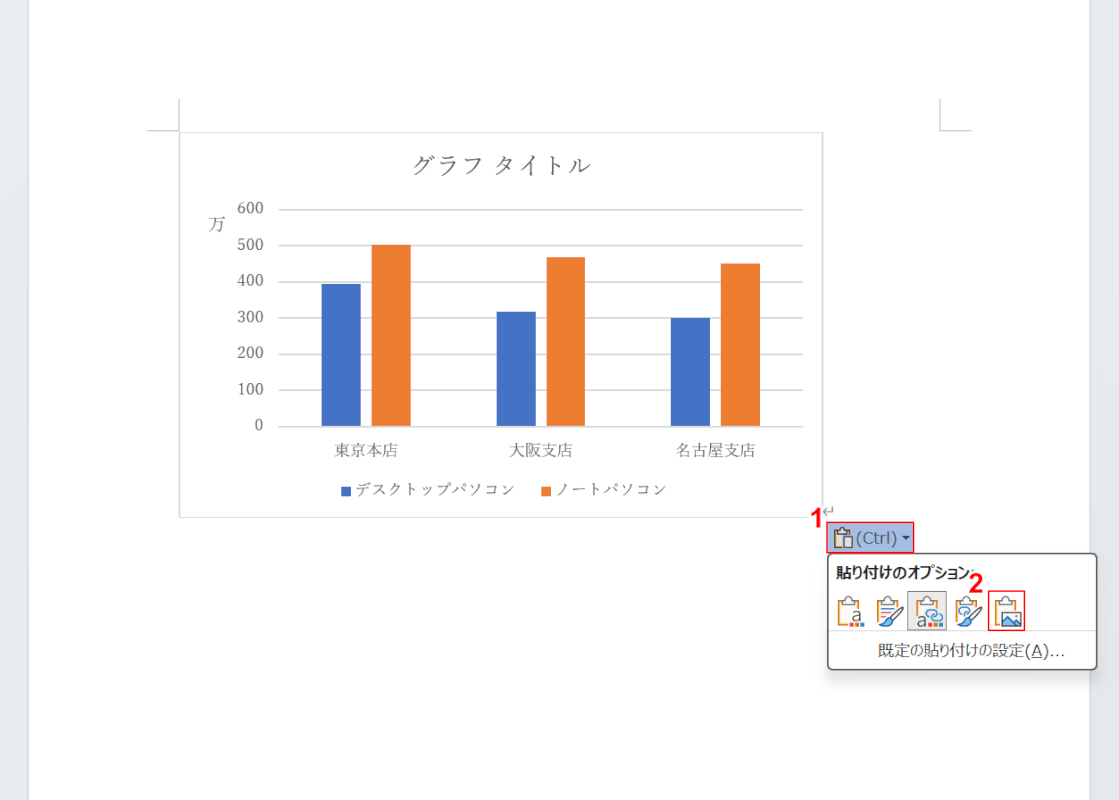
①ワードの「ホーム」タブ、②「貼り付けのオプション」、③「図」の順に選択します。
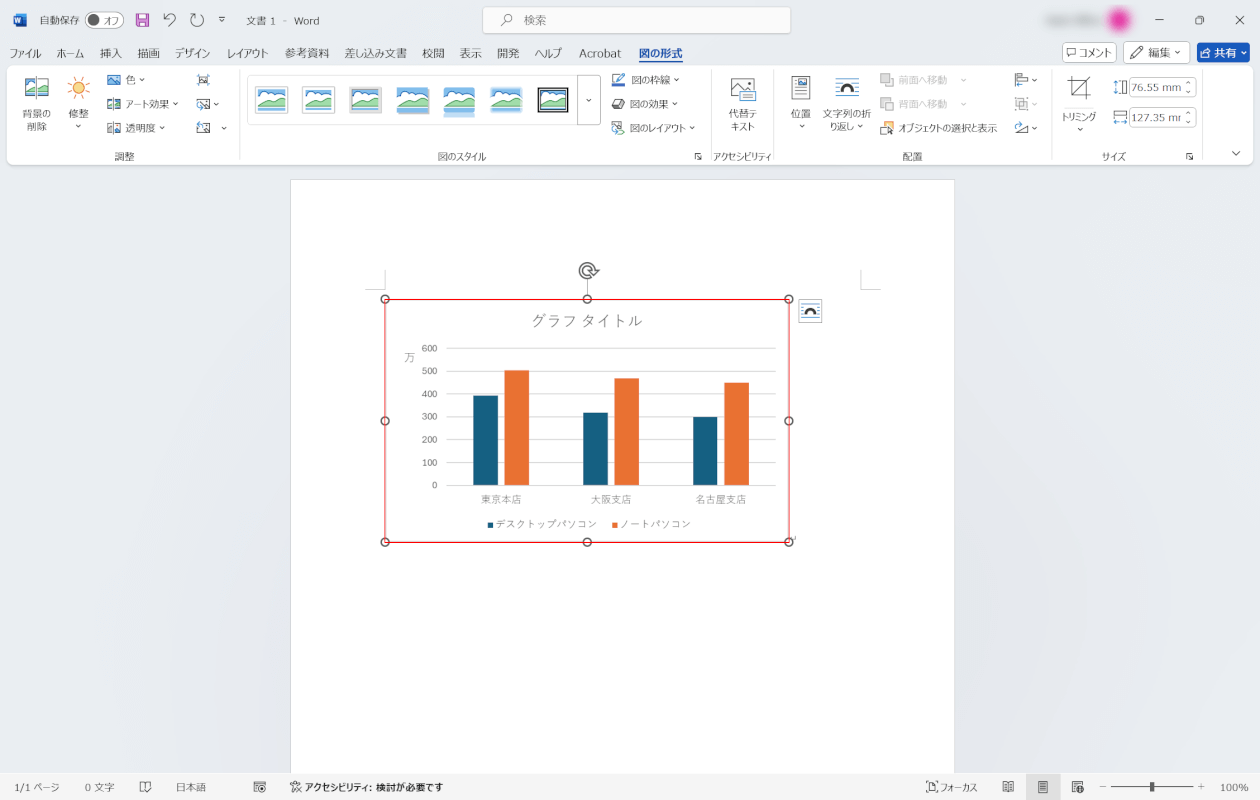
グラフが図として貼り付けられました。
グラフをダブルクリックすると、「図の形式」タブが開きます。
図の形式タブでは図として貼り付けたグラフの位置や大きさ(トリミング)、色などの編集ができます。
