- 公開日:
Wordのページ番号をヘッダーまたはフッターに配置する方法
Word文書では、ページ上部のヘッダーもしくはページ下部のフッターの部分にページ番号を挿入できます。報告書や論文など、ページ数が多い文書を作成する場合、ページ番号の記載をする必要があると思います。
簡単な手順でヘッダーもしくはフッターにページ番号を挿入できるので、ぜひ覚えて活用しましょう。
ページ番号をヘッダーに挿入する手順
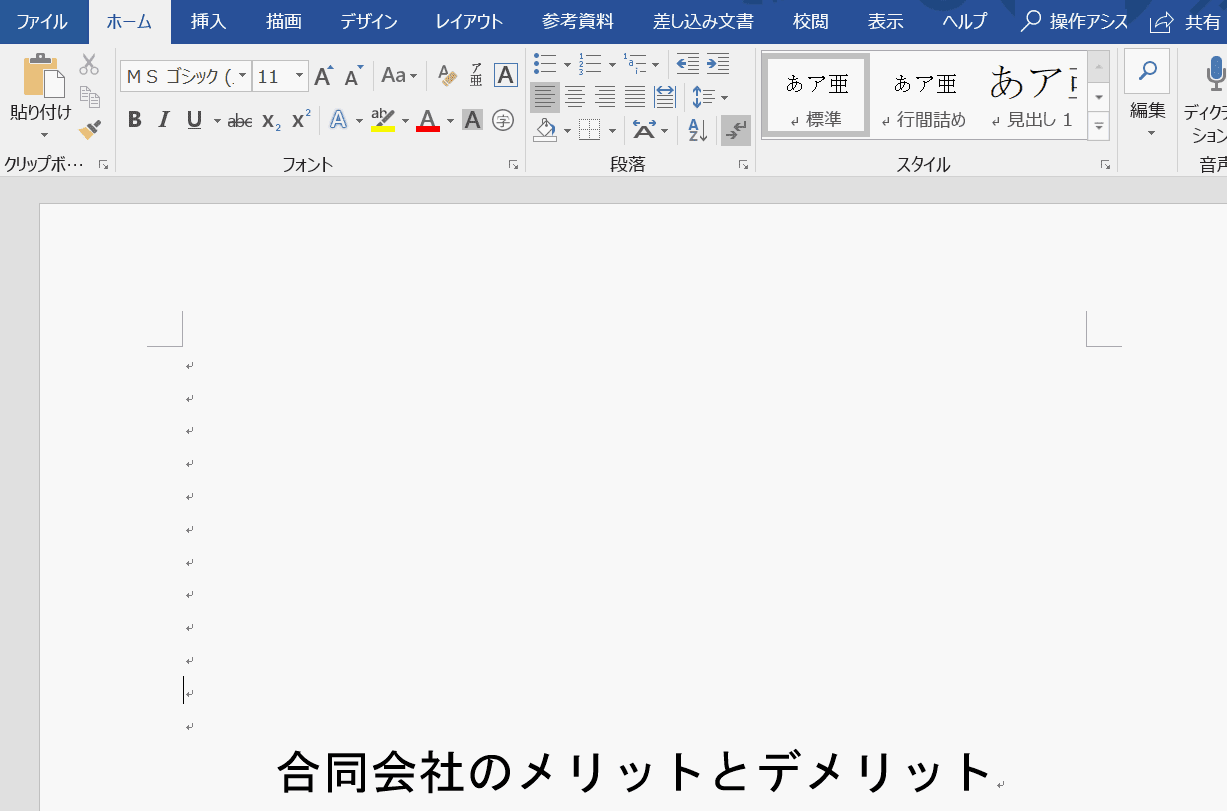
ページ番号を設定する文書を用意します。
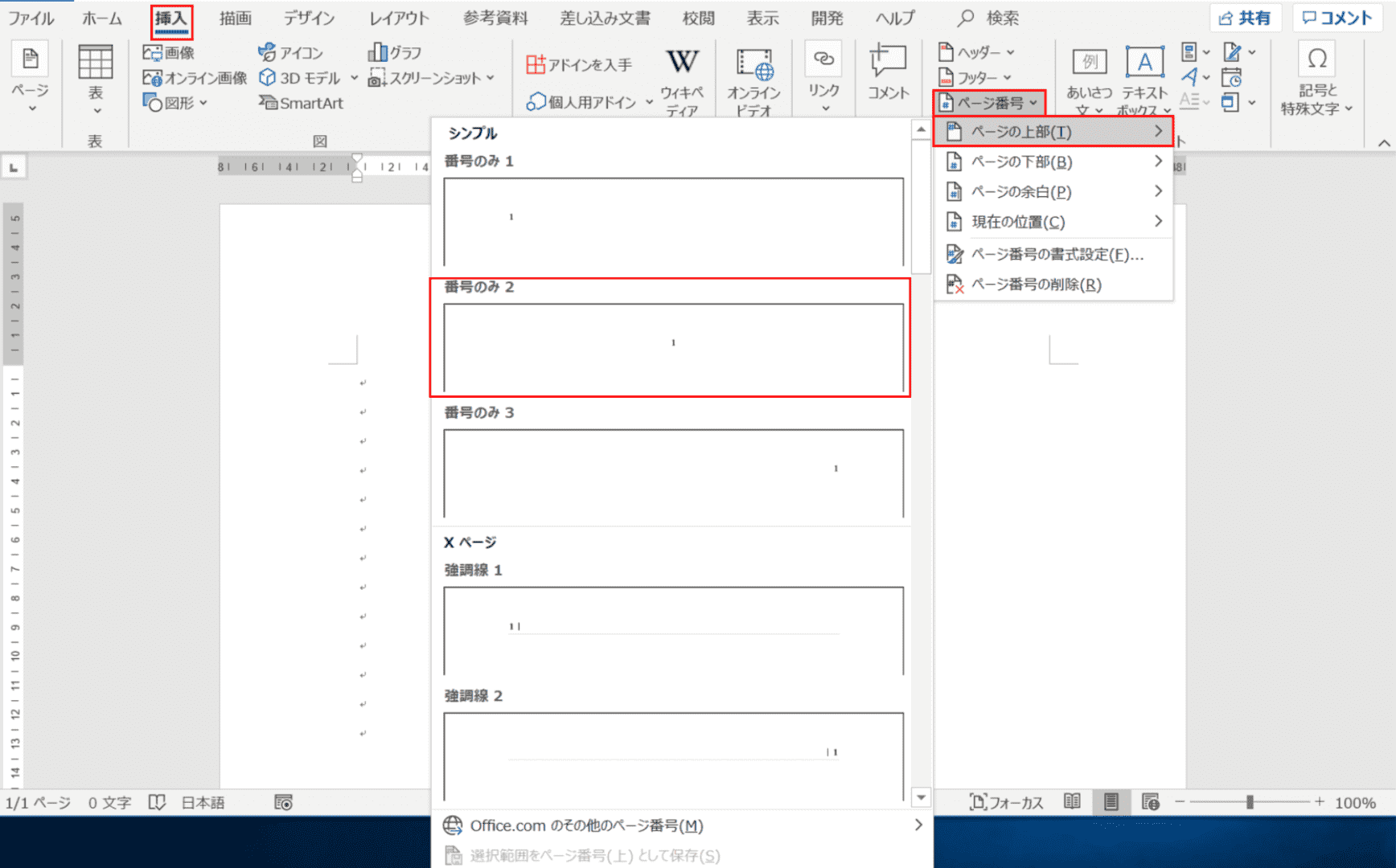
リボンの【挿入】タブ、【ページ番号】、【ページの上部】、【番号のみ2】の順に選択します。
※ここではヘッダーの中央にページ番号を配置します。
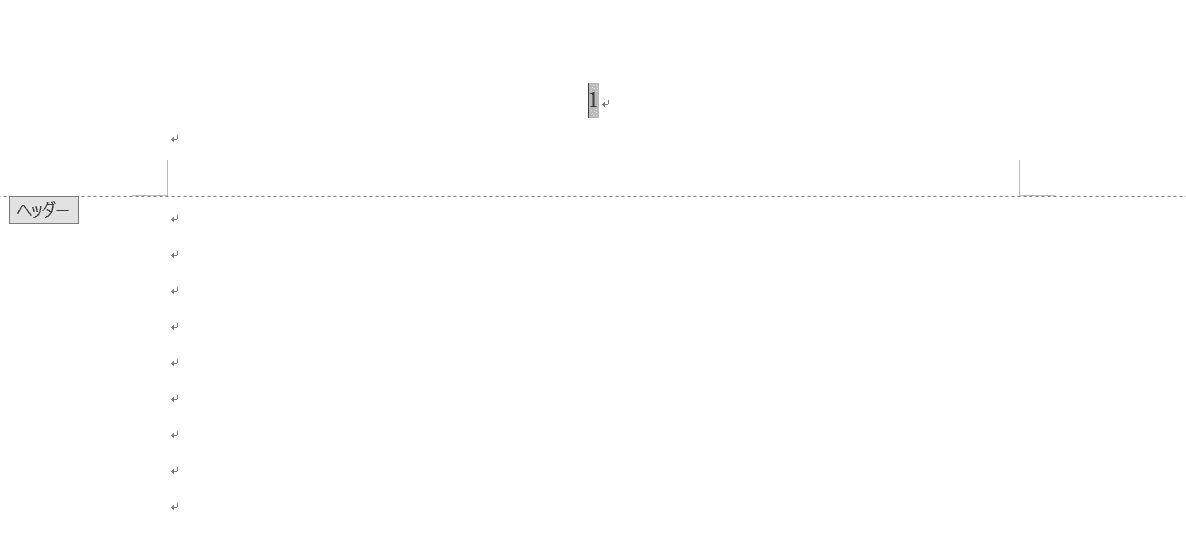
ヘッダーにページ番号が挿入されました。
ページ番号をフッターに挿入する手順
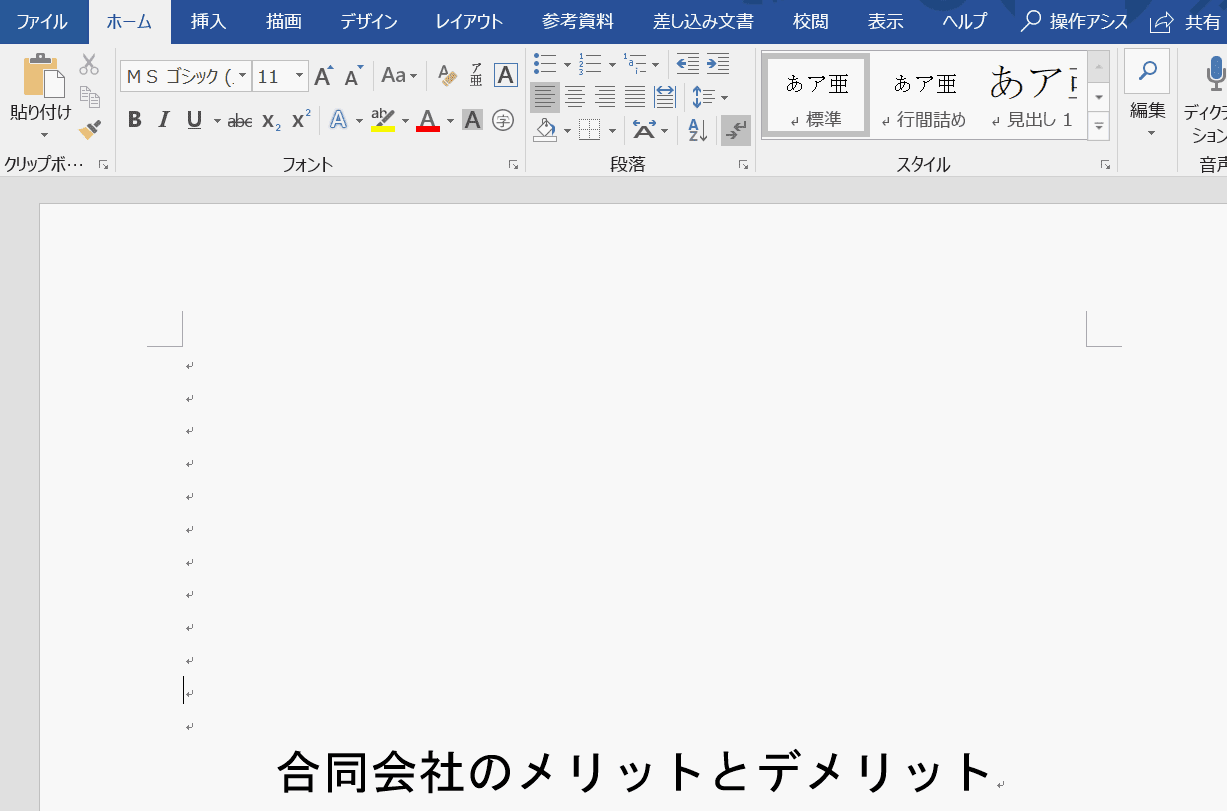
ページ番号を設定する文書を用意します。
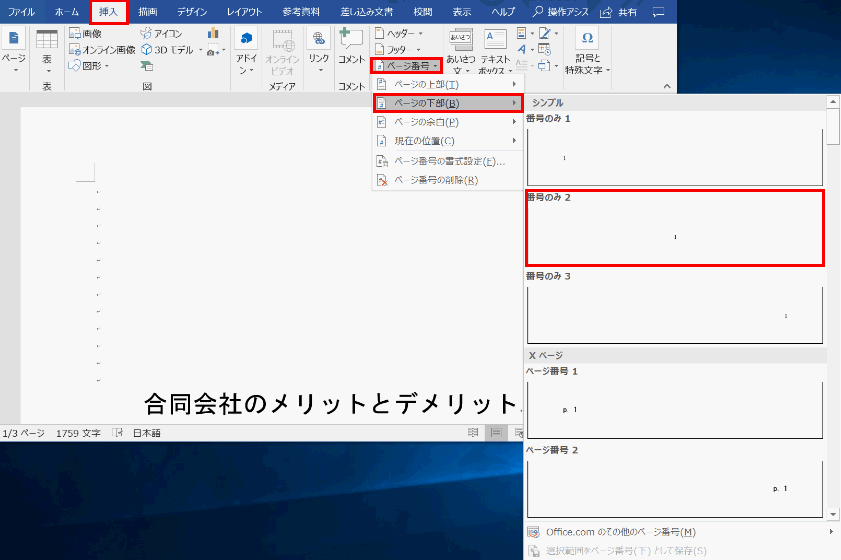
リボンの【挿入】タブ、【ページ番号】、【ページの下部】、【番号のみ2】の順に選択します。
※ここではフッターの中央にページ番号を配置します。
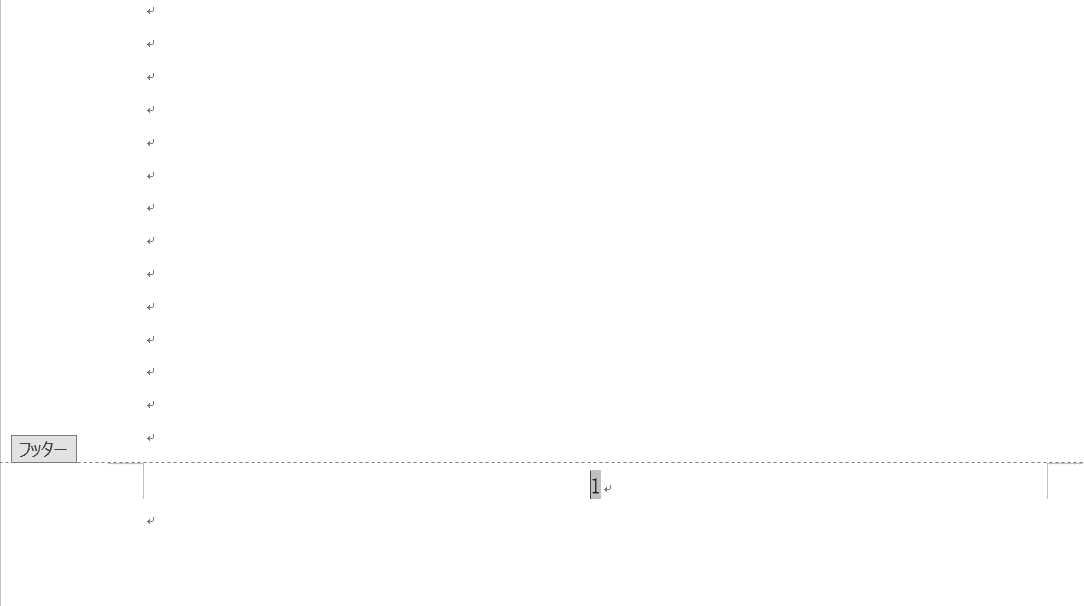
フッターにページ番号が挿入されました。
