- 公開日:
- 更新日:
ワードのページ番号がおかしい?番号が同じになる対処法
ワードで文書作成中に一部のページの番号だけを変えようとすると、複数のページでページ番号が同じになる現象が発生することがあります。
この記事では、ワードでページ番号がすべて同じになってしまう問題を再現し、その対処法について詳しく説明していきます。この方法を覚えれば自由自在にページ番号を変更できるようになります。
フッターのページ番号がすべて同じになる問題
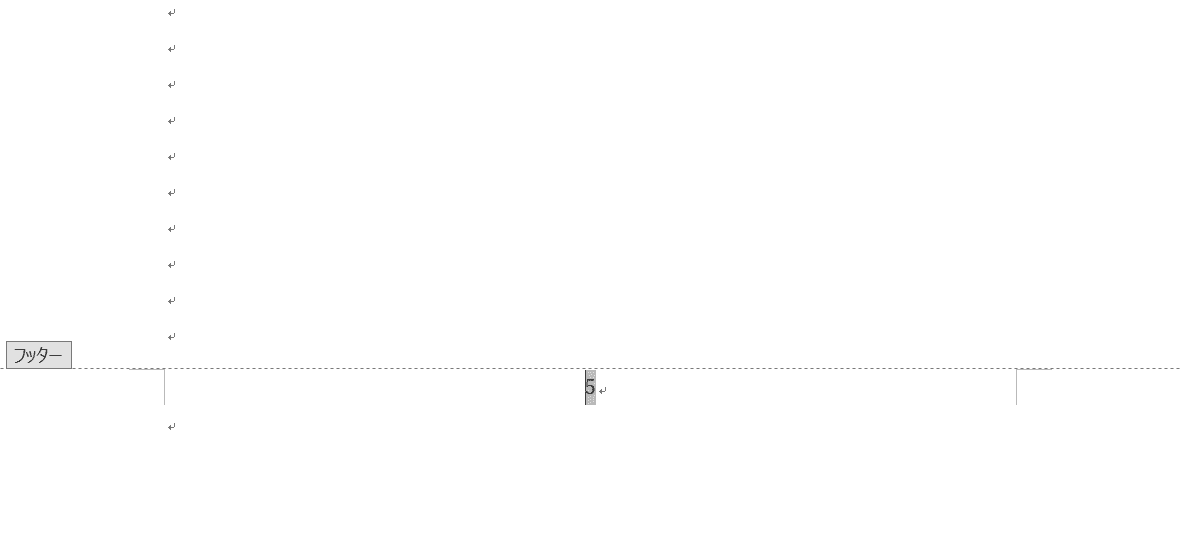
「ページ番号が同じになる」という落とし穴は、ワードのページ番号を一部だけ変えようとした時によく発生します。例えば、ページ番号「5」を「1」に変えてみます。
まず、5ページ目のフッターの【5】を選択し、DeleteもしくはBackSpaceを押してみます。
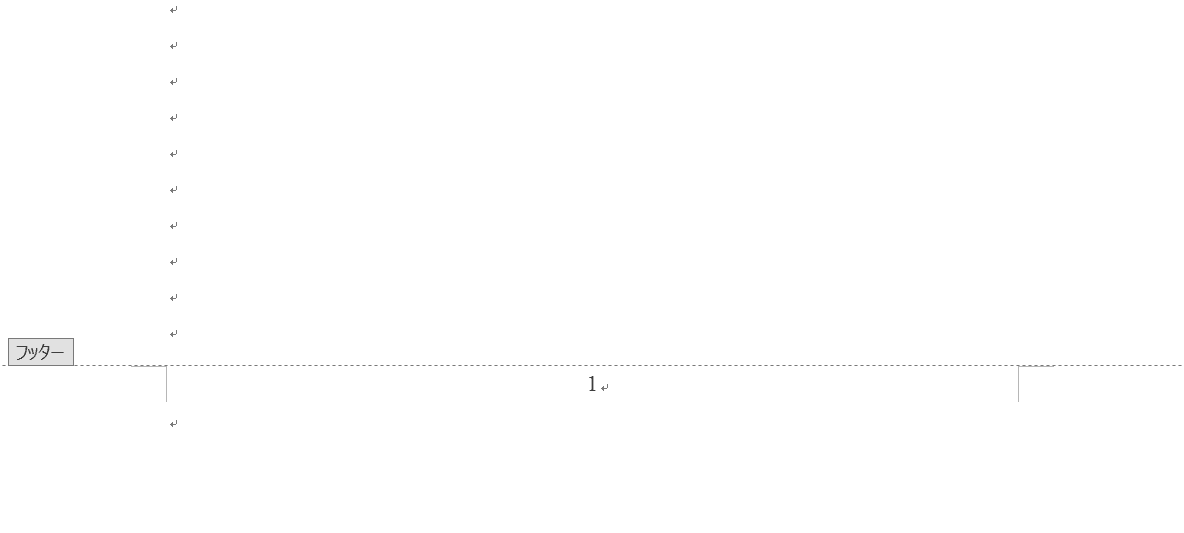
「5」が消去されるので、新たに「1」を入力します。
これで本当にページ番号が一部だけ修正されたのでしょうか?他のページも見てみましょう。
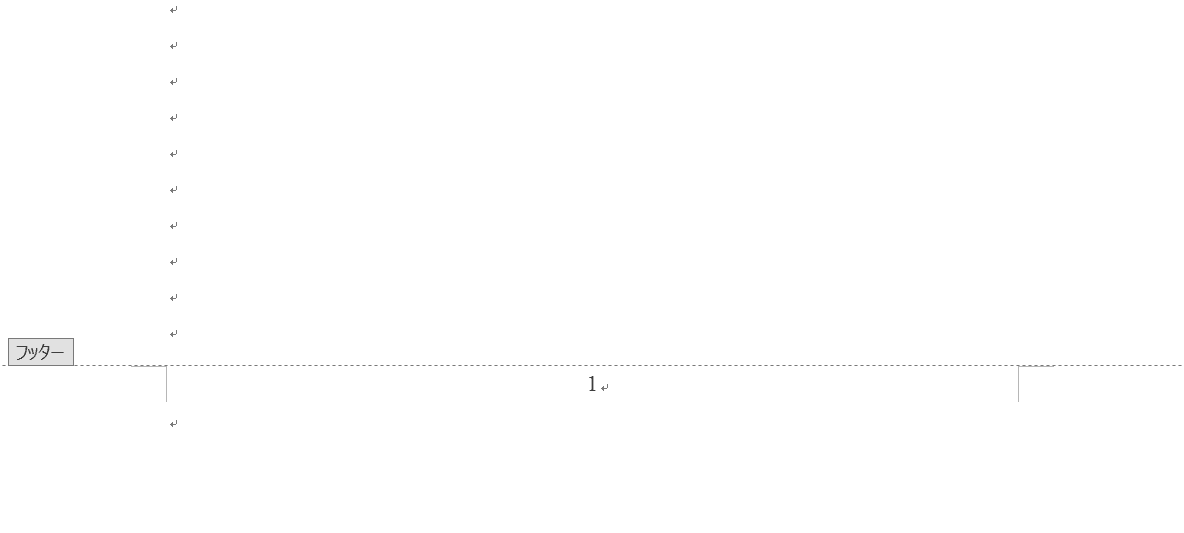
他のページもすべてページ番号が「1」になってしまい、一部だけページ番号を変えることはできませんでした。
では、どのようにすれば一部のページのページ番号だけを変更することができるでしょうか。次の項目で説明します。
セクション区切りを利用した対処法
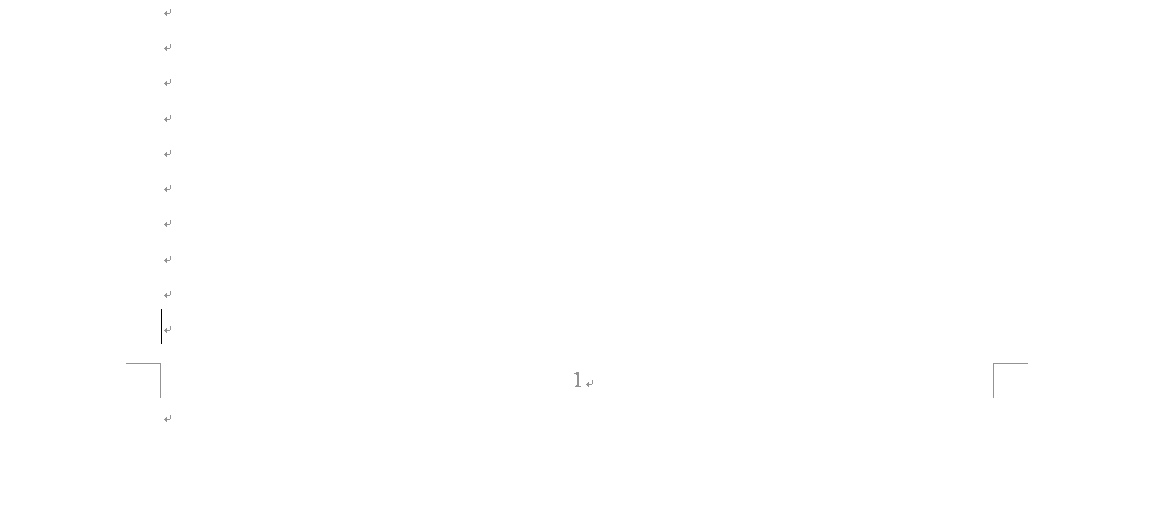
例えば、5ページ目だけページ番号を変えたい場合、どのような手順を踏めば良いでしょうか?その鍵はセクション区切りにあります。
ここでは、セクション区切りを使ったページ番号の削除・入力方法についてお伝えしていきます。まずは、ページ番号付きのページを用意します。
※セクション区切りとは、全体のページを複数のセクションに分割する機能です。例えば、縦向き/横向き、ページ番号の有り/無しなど、分割したセクションのそれぞれに異なる書式設定をすることができます。
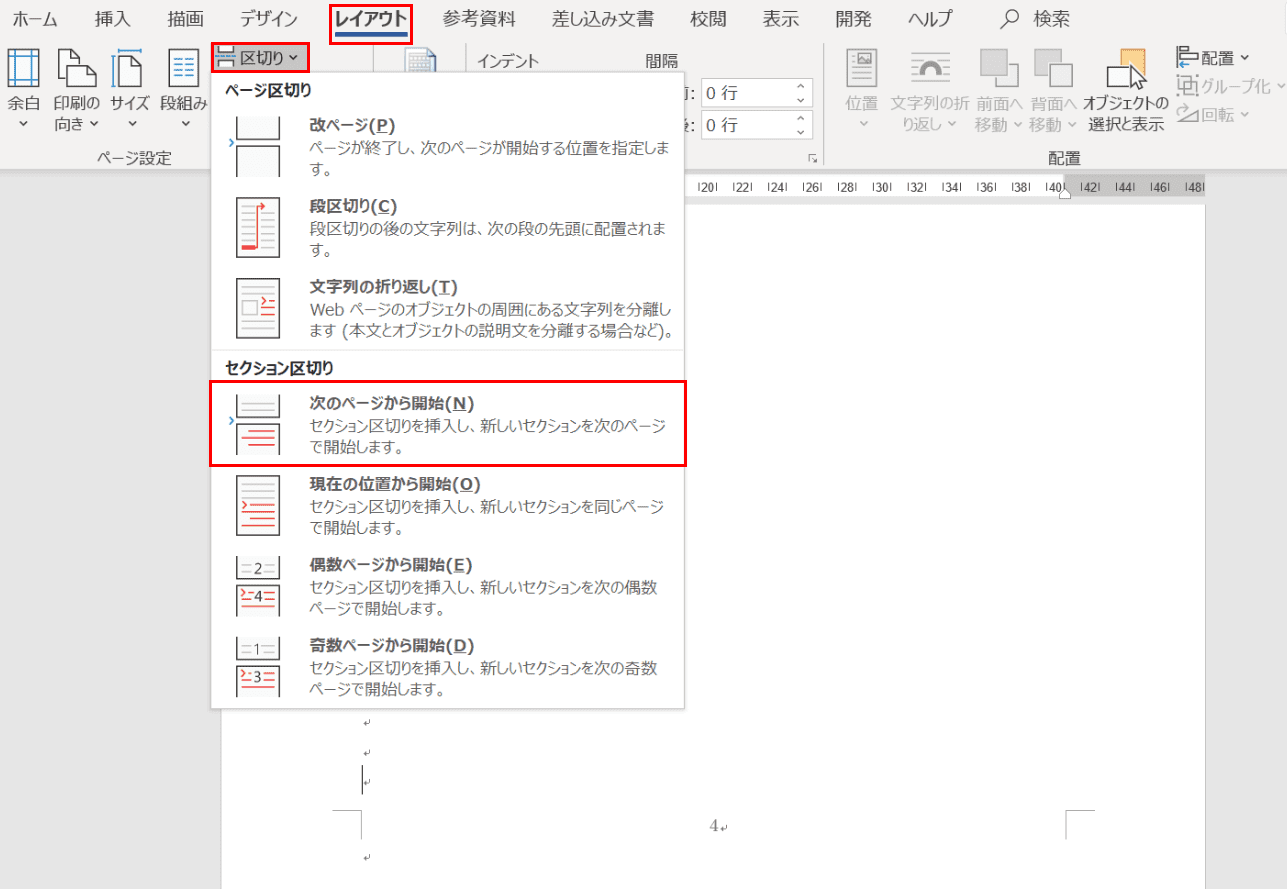
4ページ目に移動してカーソルを置き、リボンの【レイアウト】タブ、【区切り】、セクション区切りの【次のページから開始】の順に選択します。
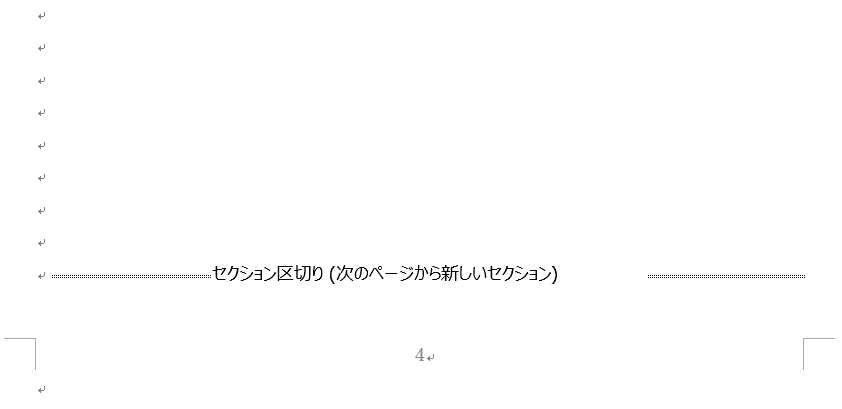
4ページ目にセクション区切りが表示されました。
※セクション区切りの表示が画面上に現れない場合は、リボンの【ホーム】タブ、【編集記号の表示/非表示のアイコン】の順に選択するとで表示されます。
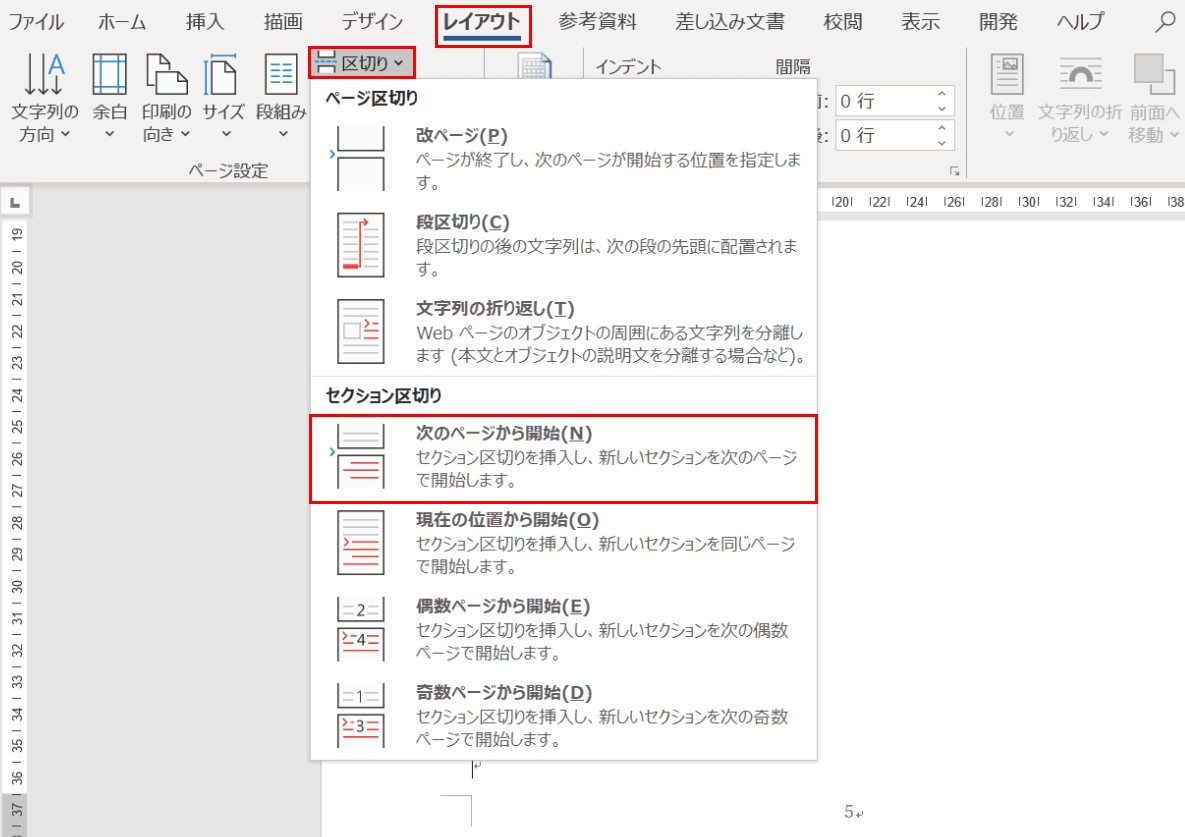
次に、5ページ目にカーソルを置き、リボンの【レイアウト】タブ、【区切り】、セクション区切りの【次のページから開始】の順に選択します。
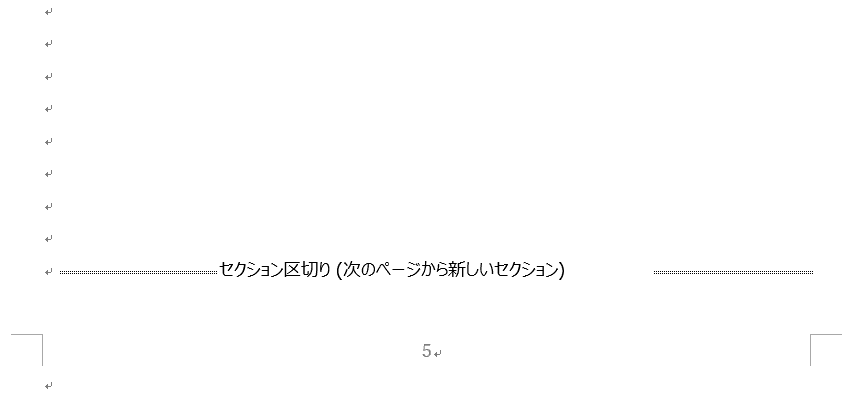
5ページにセクション区切りが表示されました。これで、1〜4ページ、5ページ、6ページ以降がそれぞれ別のセクションとなり、各セクションごとにページ番号を設定できるようになりました。
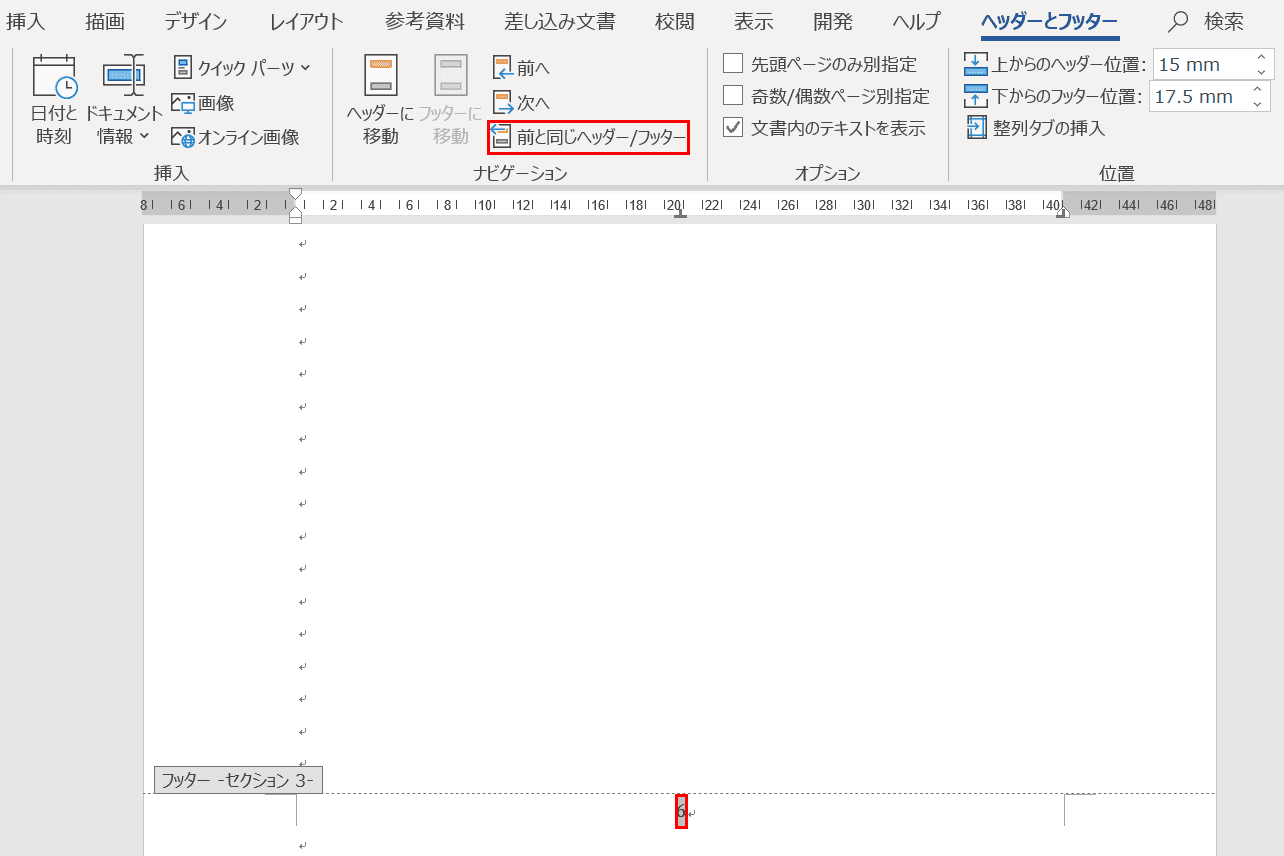
6ページ目のフッターを【ダブルクリック】すると、リボンの「ヘッダーとフッター」が自動的に表示されます。【前と同じヘッダー/フッター】を選択して濃いグレー(オンの状態)から薄いグレー(オフの状態)にします。
「前と同じヘッダー/フッター」をオフにすることで、5ページ目のページ番号を変更しても6ページ目以降のページ番号に影響が出ないようにします。
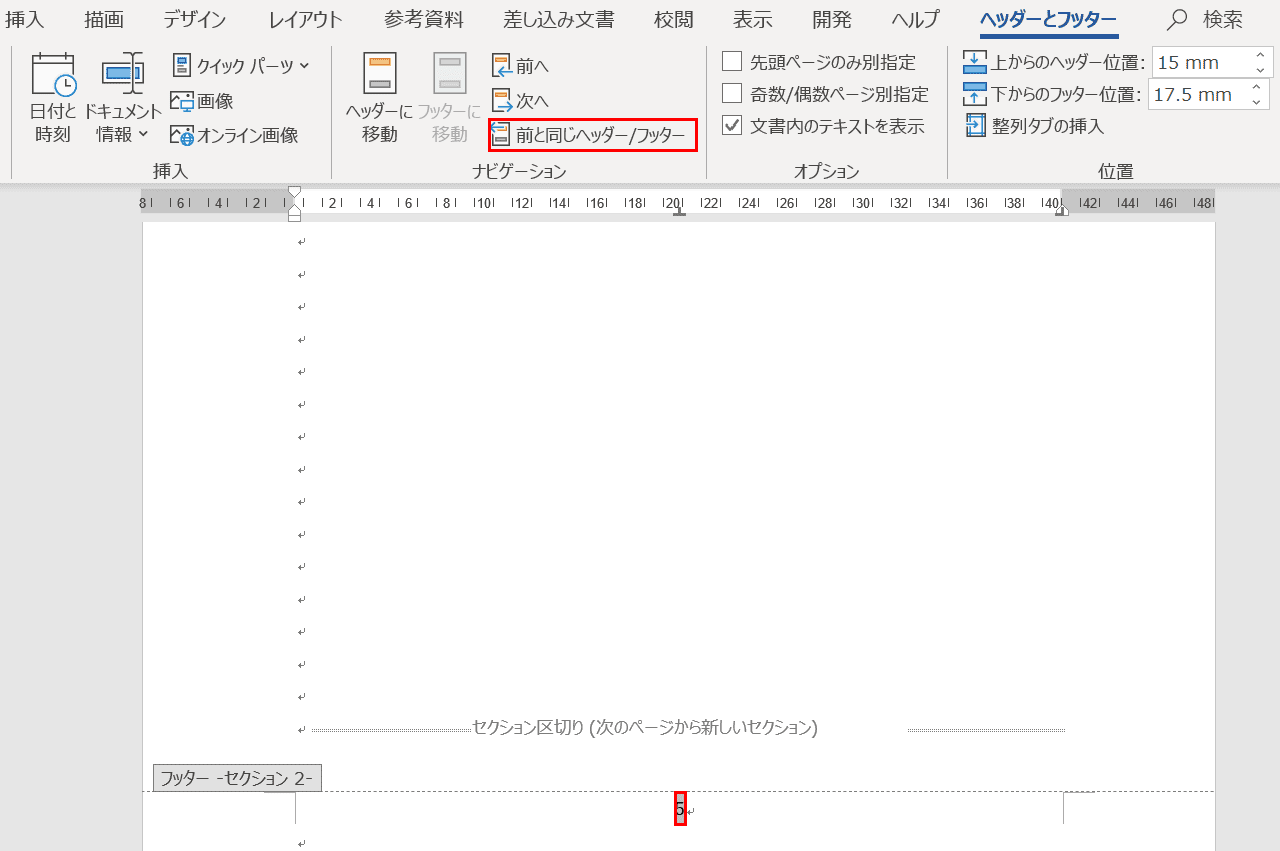
5ページ目のフッターの【5】を再度【ダブルクリック】し、リボンのヘッダーとフッターにある【前と同じヘッダー/フッター】を選択して濃いグレー(オンの状態)から薄いグレー(オフの状態)にします。
その後、DeleteもしくはBackSpaceを押します。
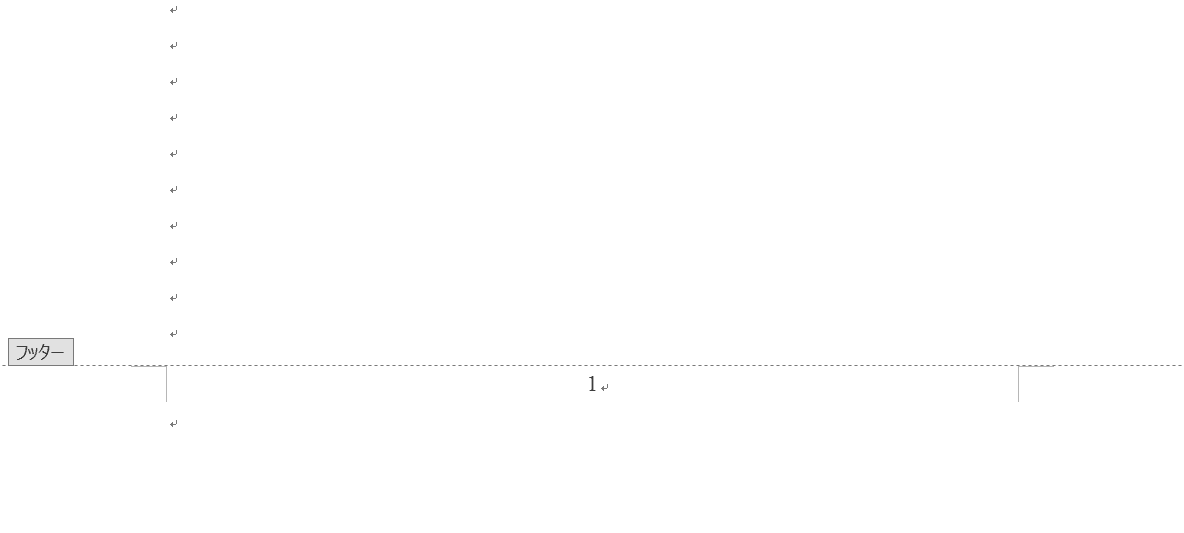
「5」が消去されました。新たに『1』を入力します。
これでページ番号「5」を「1」に変える手順は終了です。他のページの番号が変わっていないか確認してみましょう。
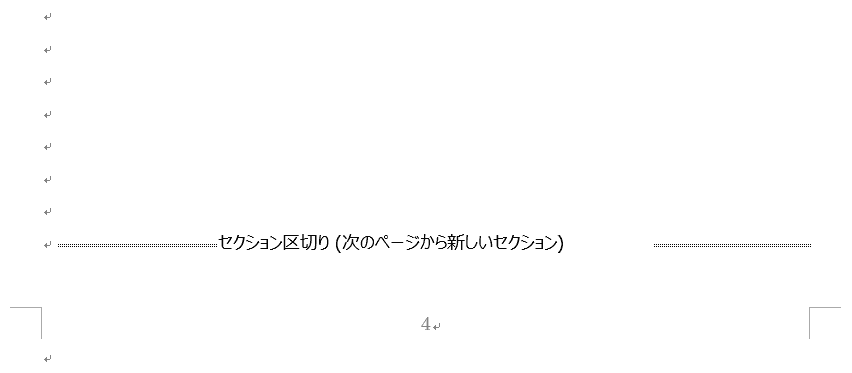
4ページ目のフッターを見ると、「4」の数字が入力されていることがわかります。
※1ページ以下も「1、2、3、4」と連番で続いています。
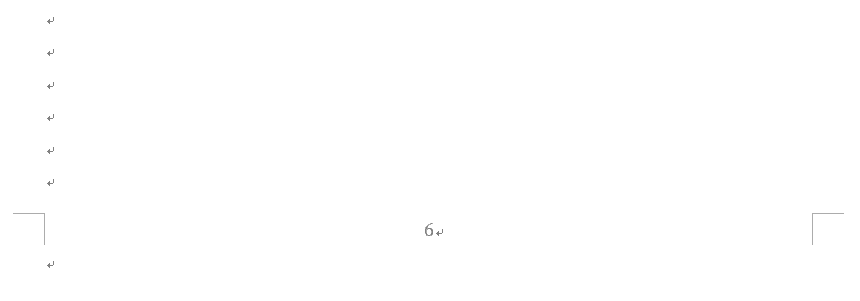
6ページ目のフッターを見ると、「6」と入力されていることがわかります。
※6ページ以下もページ番号が「6、7、8、9...」と連番で続いています。
ページ番号の「5」を「1」に変えるだけで、他のページ番号は連番のままにすることができました。
