- 公開日:
ワードのスペースの四角を消す方法
「ワードのスペースの四角の表示を消すにはどうしたら良いか」とお悩みの方は多いと思います。DeleteやBackSpaceで四角を何回削除しても、スペースの四角の設定が消えることはありません。
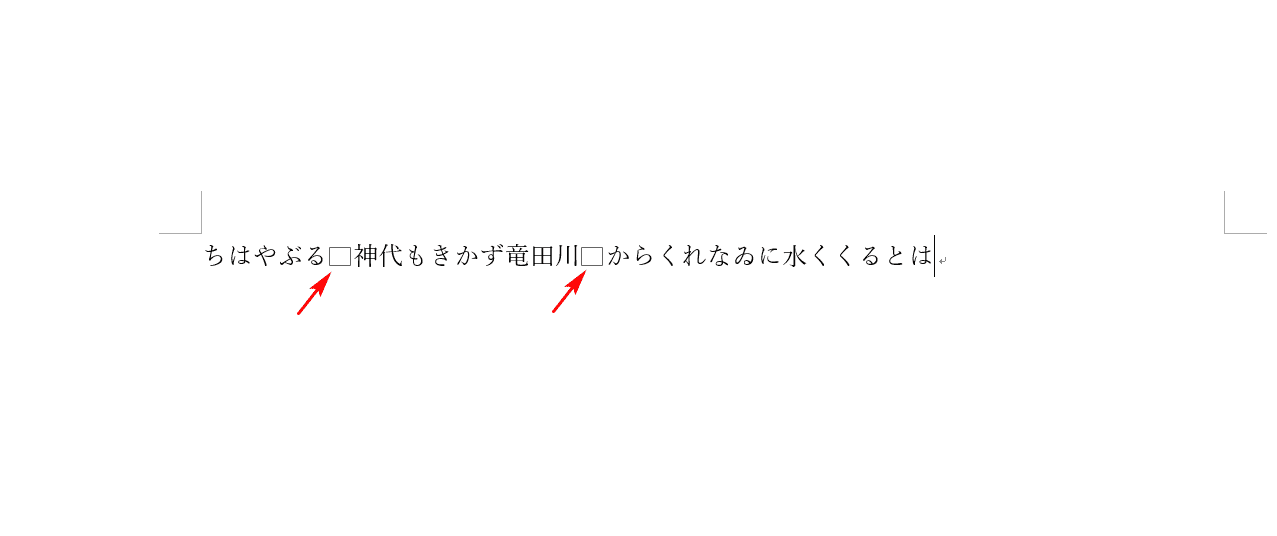
本記事では、編集記号の表示/非表示を選択する方法と、「ファイル」タブから「スペース」のチェックマークを外す方法をお伝えしていきます。
編集記号の表示/非表示でスペースの四角を消す方法
ここでは、スペースを押した時に表示される四角を消す方法について説明します。
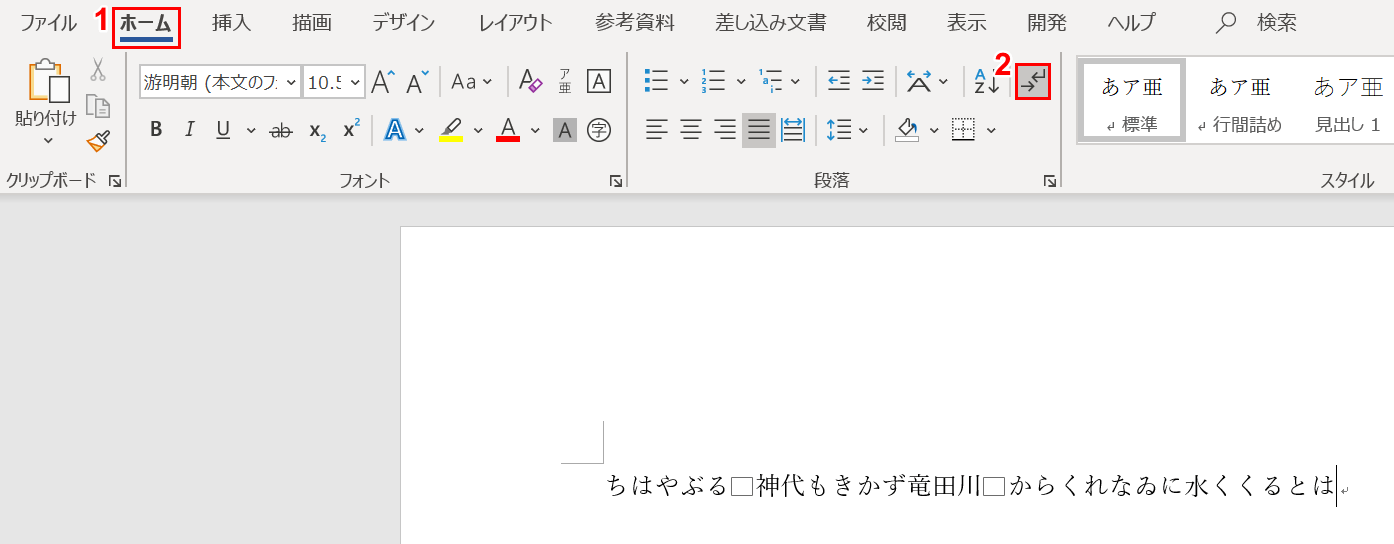
①【ホーム】タブを選択します。②【編集記号の表示/非表示】を選択してアイコンの色を濃いグレー(ON)から薄いグレー(OFF)に変えます。

スペースの四角が消えました。
「ファイル」タブからスペースの四角を消す方法
上記の手順で、「編集記号の表示/非表示」のアイコンを薄いグレー(OFF)にしてもスペースの四角が消えない場合があります。その時は以下の設定を行ってみてください。
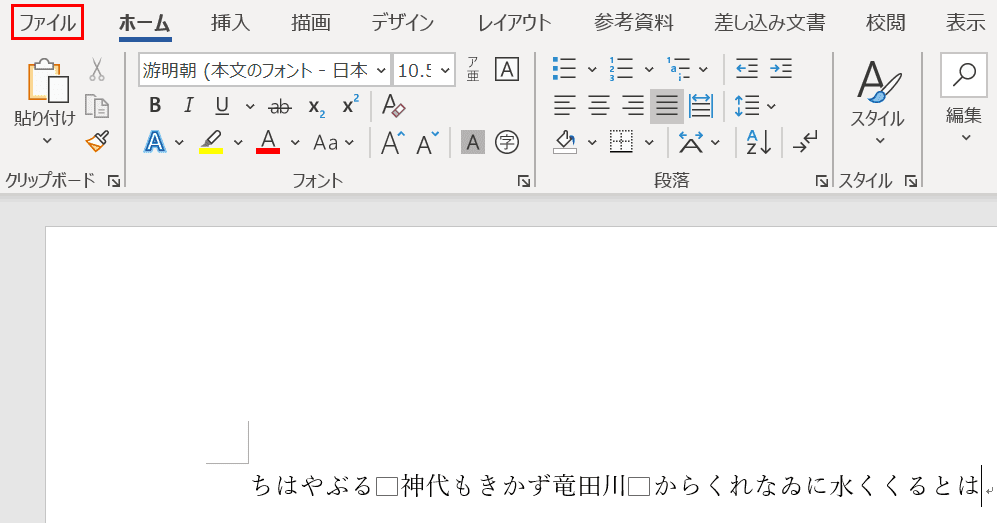
【ファイル】タブを選択します。
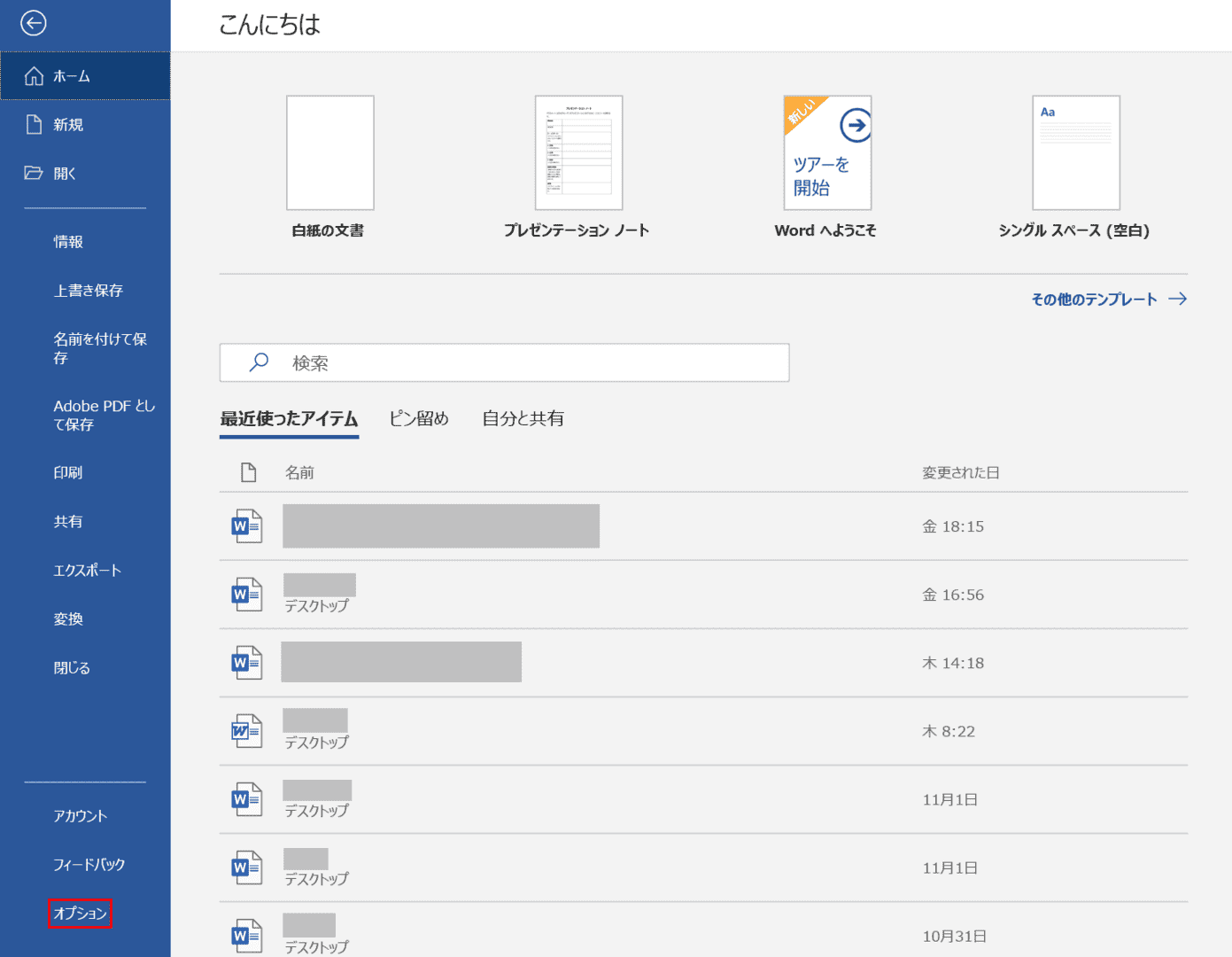
【オプション】を選択します。
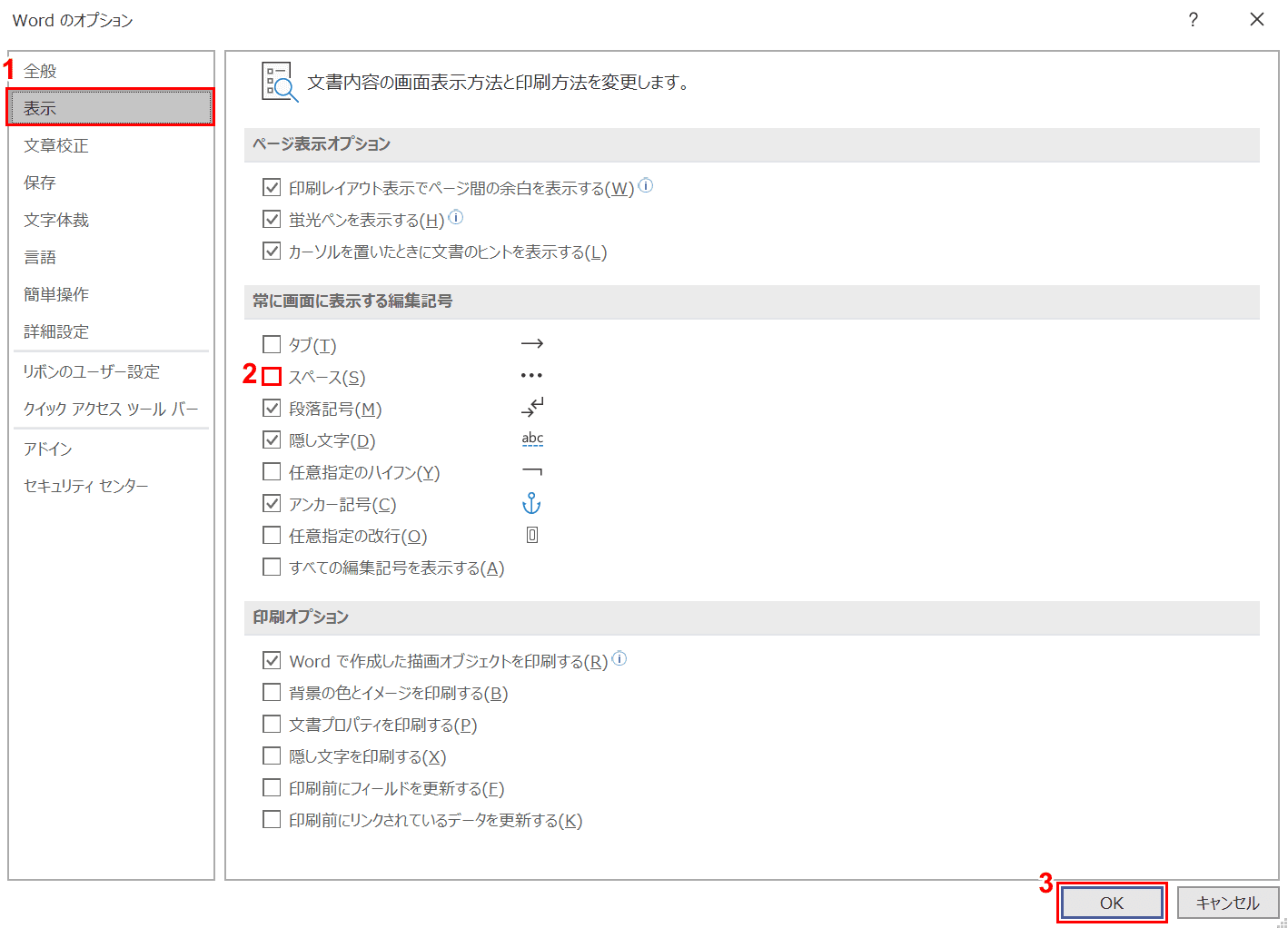
①【表示】タブを選択し、②【「スペース」のチェックマーク】を外し、③【OK】ボタンを押します。

スペースの四角が消えました。
