- 公開日:
- 更新日:
Wordの改行マーク(矢印)の表示を消す方法
Wordで文章を作成するとき、改行マーク(段落記号)が邪魔で削除したいと思ったことはないでしょうか。
実は、この改行マークは削除することができるのです。本文のレイアウトがすっきりします。
この記事では、Wordの改行マーク(矢印)の表示を消す方法について解説します。
改行マーク(矢印)の表示を消すとどうなる?
Wordの改行マークの表示を消すには非表示にするか削除するかの2通りの方法があります。ただし2つは全く同じものではなく、注意点がありますので以下にご紹介します。
改行マークを非表示にする場合
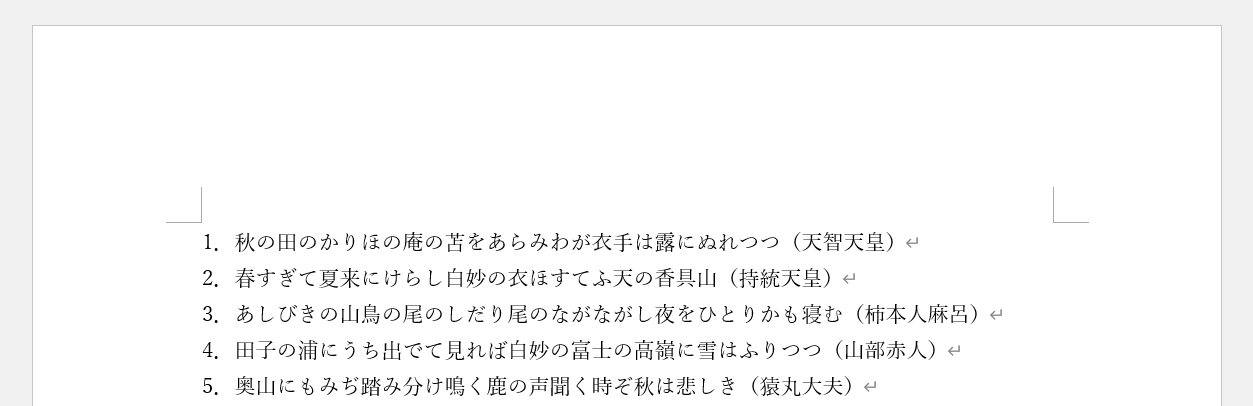
上の図のように改行マークが文末にある場合、「邪魔だから消したい」と思うことはありませんか?
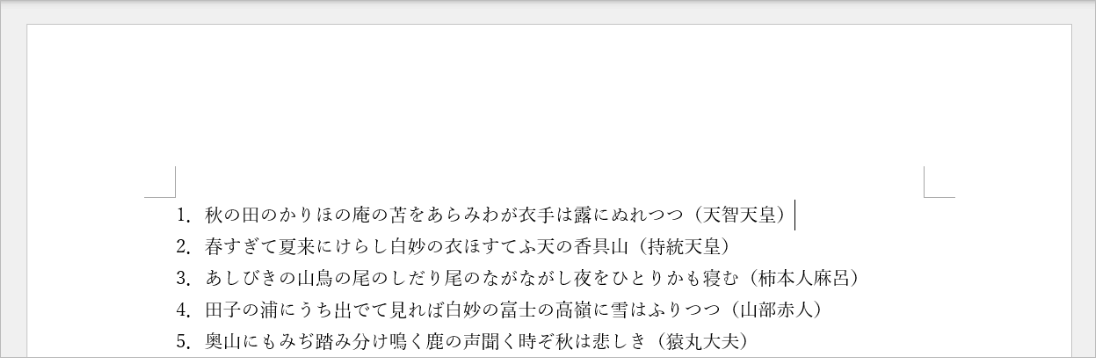
改行マークを非表示に設定すればレイアウトが崩れることなく、外観がスッキリするのでより作業に集中することができるようになります。
「ファイル」タブから改行マークの非表示を設定することができます。詳しくは以下「改行マークを非表示にする」セクションを参照してください。
改行マークを削除する場合
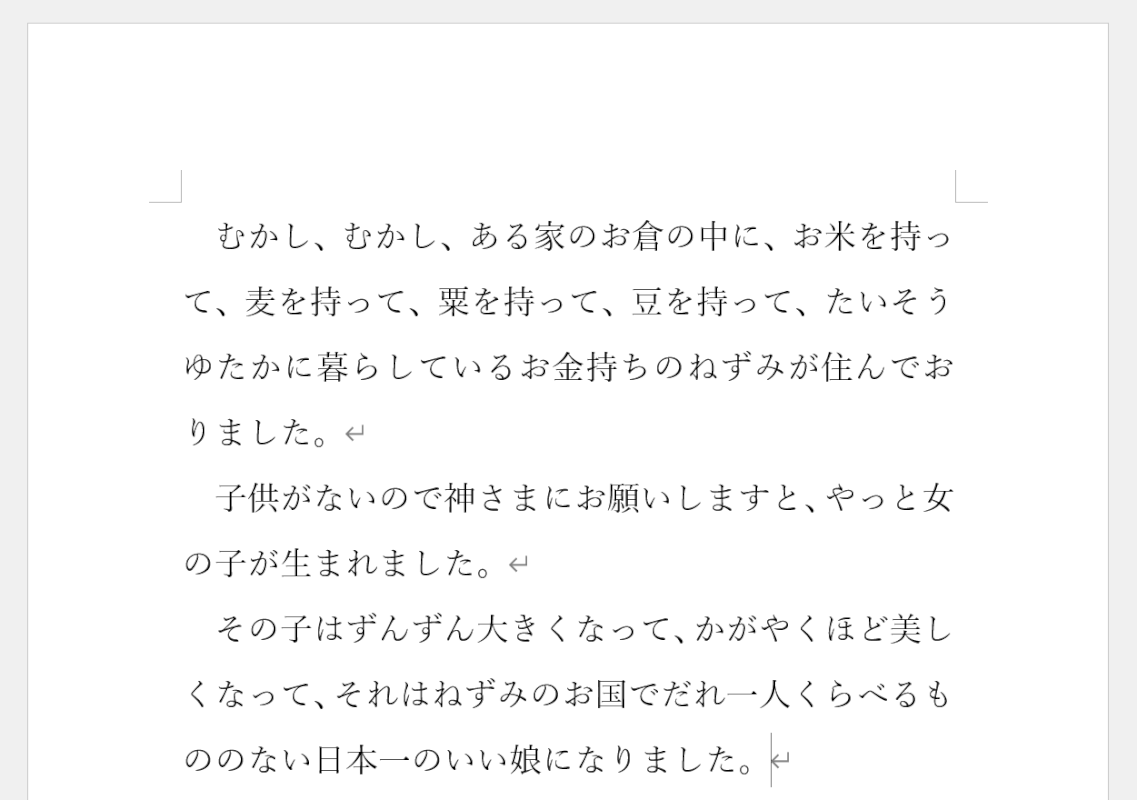
上の図のように改行マークが文末にある場合、置換機能を使って一括削除することができます。
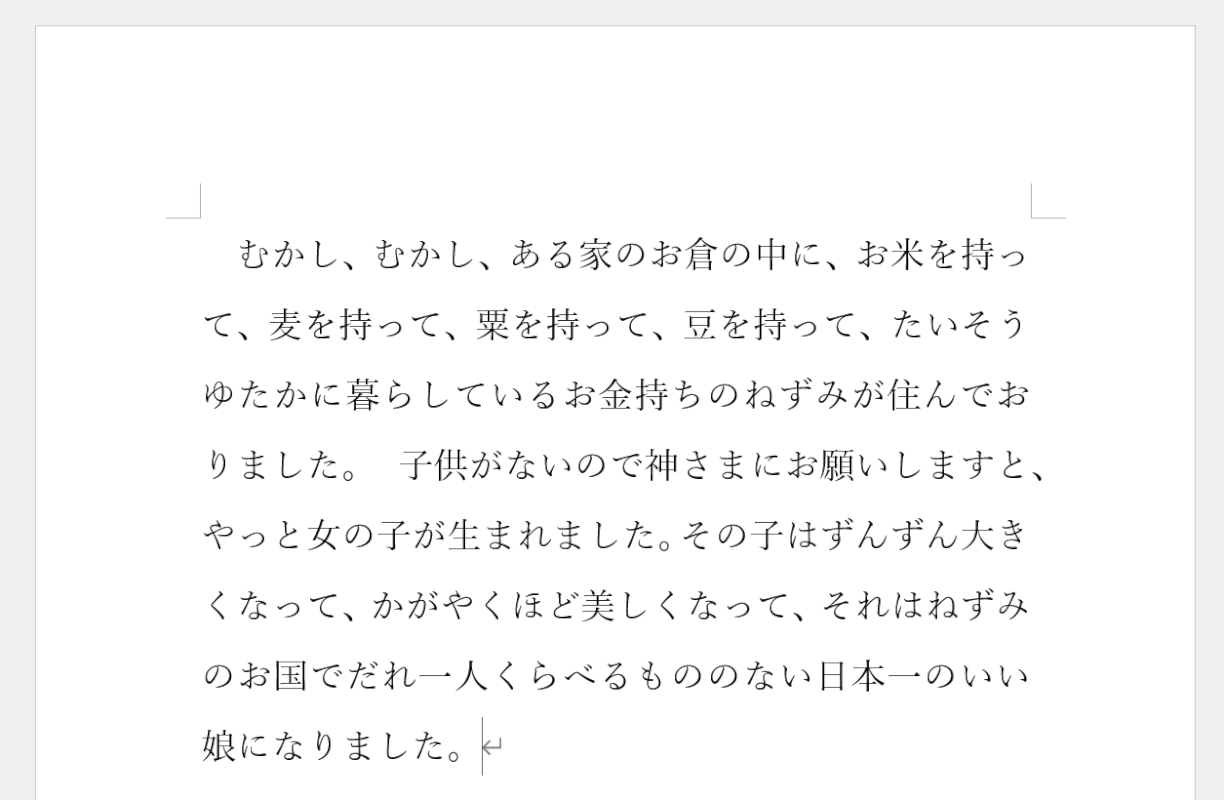
置換で改行マークを削除すると改行マークが消えます。ただし、段落が消滅して行が詰まってしまうので注意が必要です。文末のみ「↲」が残っています。
段落ごとに改行マークを削除する場合
上記でご紹介している方法はすべてファイル全体の改行を消す方法です。
段落ごとに改行マークを消したいのであれば、DeleteキーもしくはBackSpaceキーを使って「↲」や「↓」マークを削除することができます。
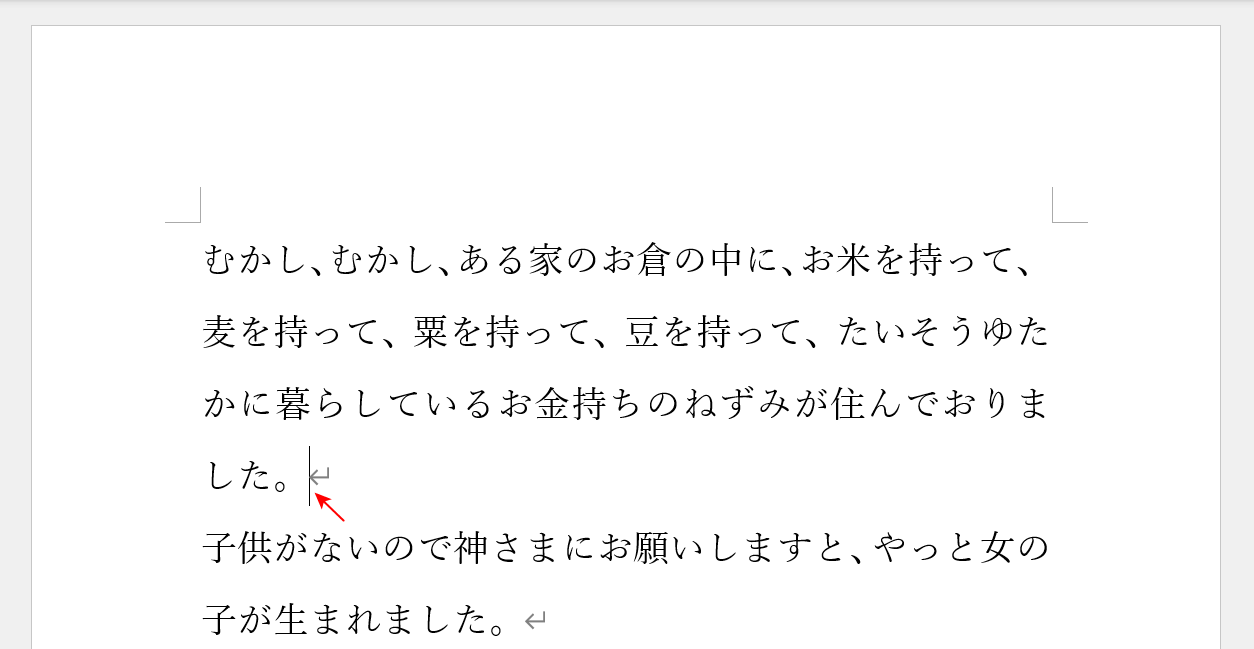
段落を改行している箇所に「↲」マークが表示されています。
「↲」マークの箇所にキャレット(点滅する棒線)を配置してDeleteを押します。
BackSpaceキーを使う際は、キャレットを「子供がないので...」の文の先頭に配置します。
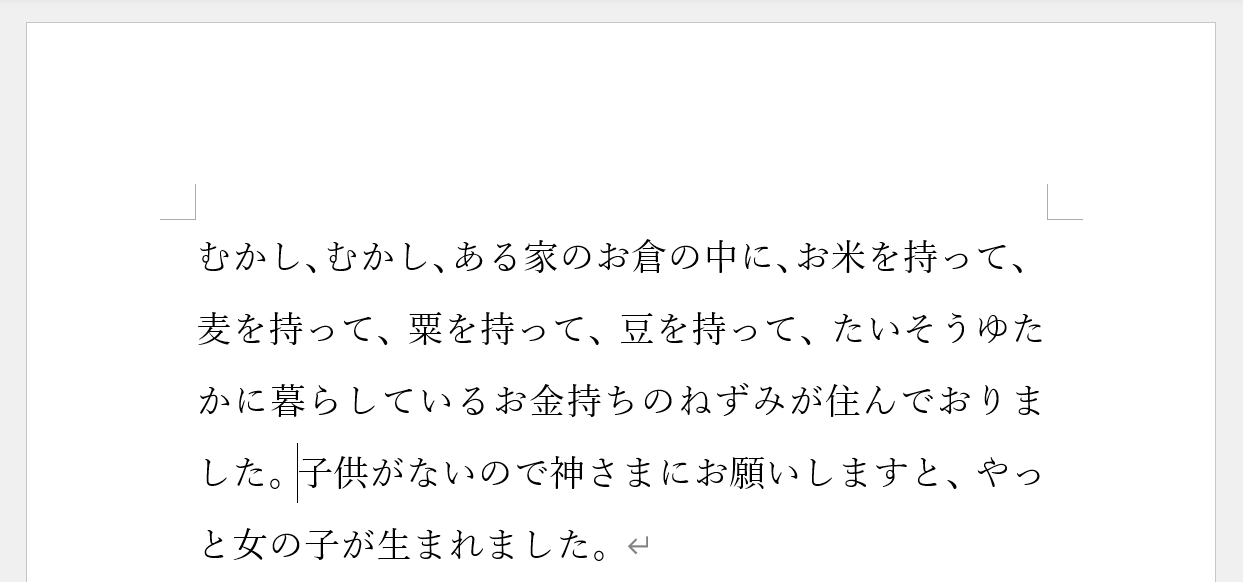
改行マークを削除して次の文を詰めることができました。
Wordの改行マーク(矢印)の表示を消す方法
改行マークを非表示にする
改行マークは「ファイル」タブからの設定で非表示にすることができます。
以下の記事では、ファイルタブから改行マークを非表示に設定する方法と一時的に表示した改行マークを非表示にする方法を説明しています。
置換で改行マークを削除する
Wordでは改行マークを検索して置換で削除することが可能です。
改行マークを検索して置換で削除する方法については、以下の記事を参照してください。
