- 公開日:
ワードでスペースを押すと文字が消える場合の対処法
本記事では、Microsoft Word(ワード)でカーソルを文字の左隣に置いてスペースキーを押すと文字が消える現象についてご紹介し、その対処法について説明します。
スペースキーを押して文字が消える原因は、テキスト入力のモードが「上書きモード」になっていることにあります。
上書きモードになっていたら速やかに「挿入モード」に戻し、Ins(Insert)キーを押しても上書きモードにならないように設定することを検討しましょう。
ワードのスペースを押すと文字が消える現象
ワードのスペースキーを押すと文字が消える現象とは、どのようなものでしょうか?
下記では、スペースキーを押して文字が消える現象を再現します。
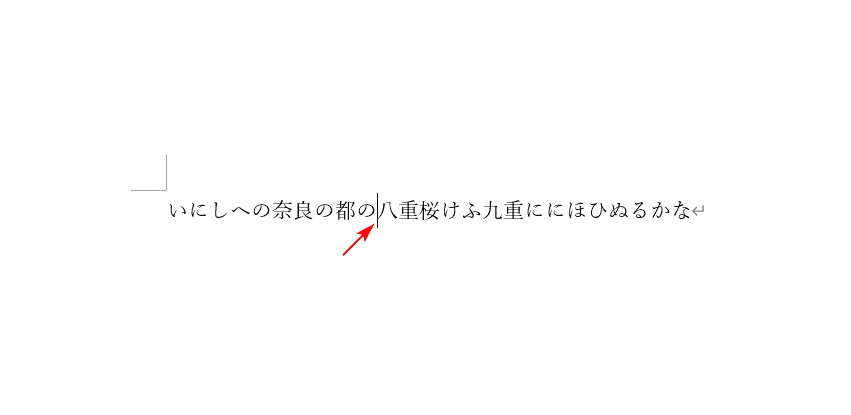
文字列の中にカーソルを入れた状態にします。
ここでSpaceを押してみましょう。
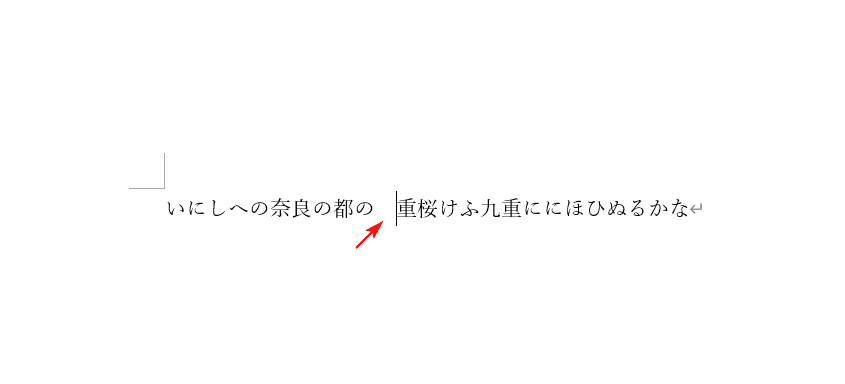
スペース(空白)が挿入されず、カーソルが1単語分進んで文字が消えてしまいました。
「スペースキーを押すと文字が消えて困る」と思う方は、下記をご覧ください。
スペースを押すと文字が消える時の対処法
スペースキーを押すと文字が消える時の対処法については、下記をご覧ください。
上書きモードを解除する方法
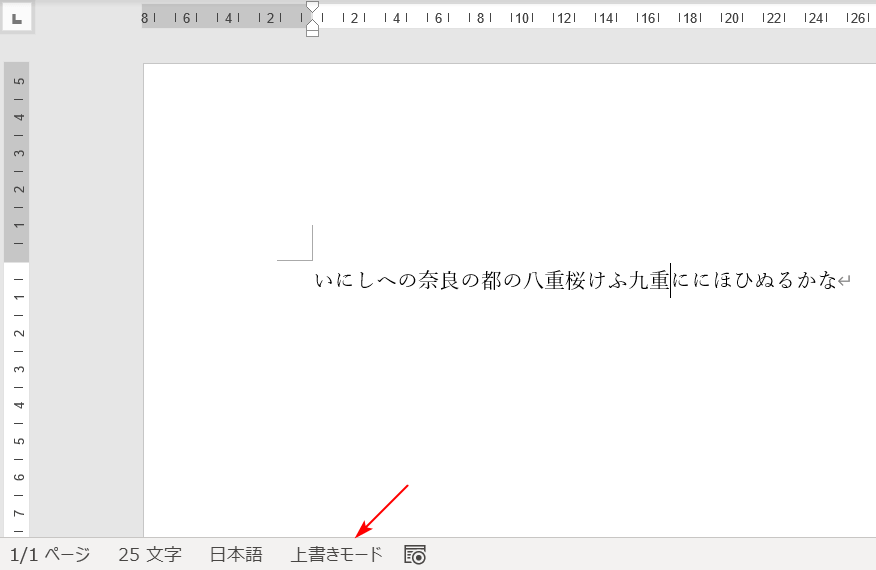
スペースキーを押すと文字が消える原因の多くは、ワードが「上書きモード」になっているためです。上書きモードから挿入モードに切り替えると、スペースキーを押しても文字が上書きされず、文字がそのまま挿入されます。
上書きモードから挿入モードにしたい場合、下記記事の「上書きモードを解除して挿入モードにする方法」セクションをご覧になって挿入モードになるかどうかをお確かめください。
Insキーを使えないようにする2つの方法
ワードを使用中、知らないうちにInsキーを押して上書きモードになることもあります。上書きモードを一切使わない方は、事前に使用できないように設定することをお勧めします。
Wordのオプションダイアログボックスで設定する
元々、上書きモードは普段全く使わないので必要ないと思う方は多いのではないでしょうか?そのような方は、Ins(Insert)キーを無効にする設定を行うことも可能です。
以下の記事の「Insキーを押しても上書きモードにならないように設定する」セクションでは、Insキーを無効にする設定方法について説明しています。
この方法は、「Wordのオプション」ダイアログボックスで上書きモードにならないようにする設定します。
レジストリで設定する
Insキーを無効にするもう一つの手段として、レジストリで設定する方法があります。
ただし、レジストリを不用意に操作するとパソコンが起動しないなどの問題が発生する場合がありますので、以下の手順を行う際は十分ご注意ください。
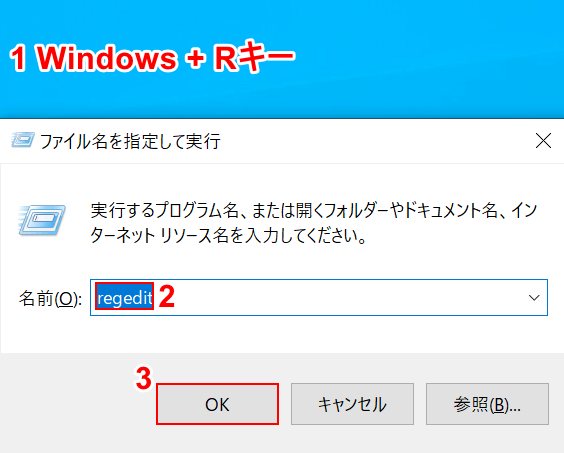
Windowsを開き、①Windows+Rを押します。
「ファイル名を指定して実行」ダイアログボックスが表示されますので、②『regedit』を入力し、③【OK】ボタンを押します。
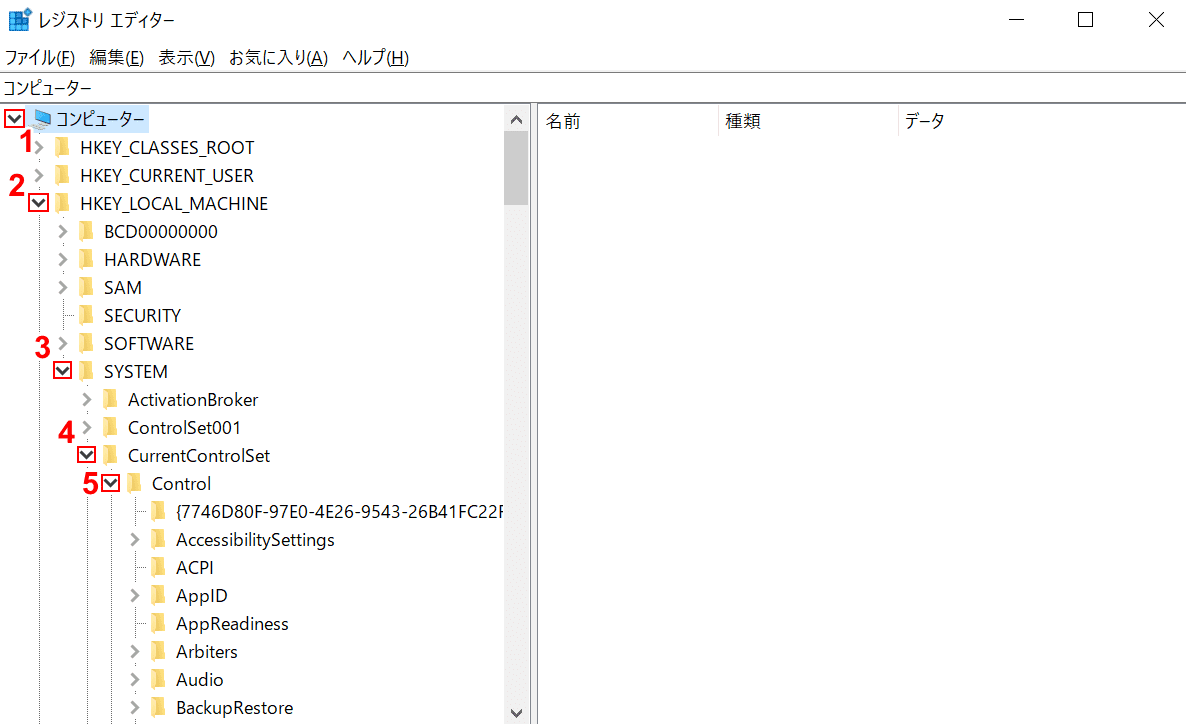
「レジストリ エディター」ダイアログボックスが表示されました。
①「コンピューター」の【v】、②「HKEY_LOCAL_MACHINE」の【v】、③「SYSTEM」の【v】、④「CurrentControlSet」の【v】、⑤「Control」の【v】の順に選択します。
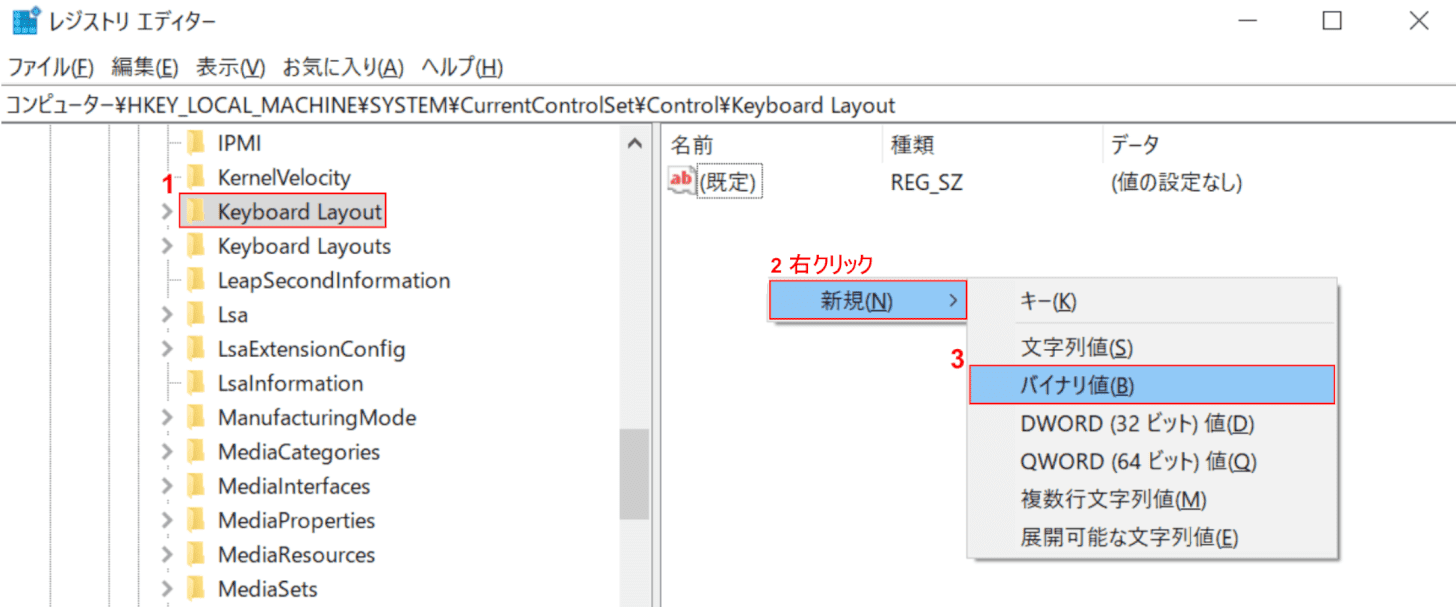
①【Keyboard Layout】を選択します。②右カラムの空白部分で【右クリック】して【新規】を選択します。③【バイナリ値】を選択します。
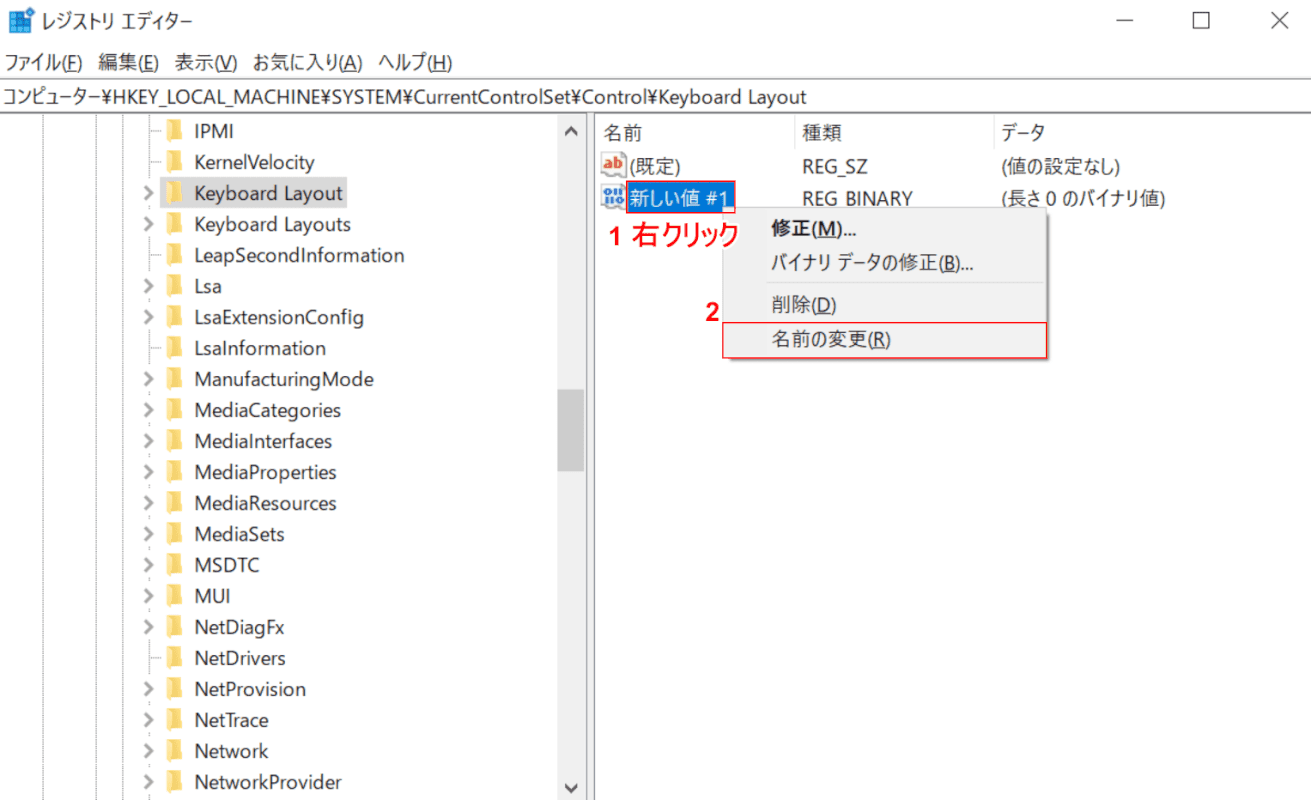
①「新しい値#1」が表示されましたのでこれを【右クリック】し、②【名前の変更】を選択します。
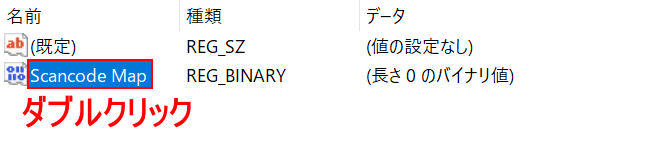
名前の変更で『Scancode Map』を入力し、これを【ダブルクリック】します。
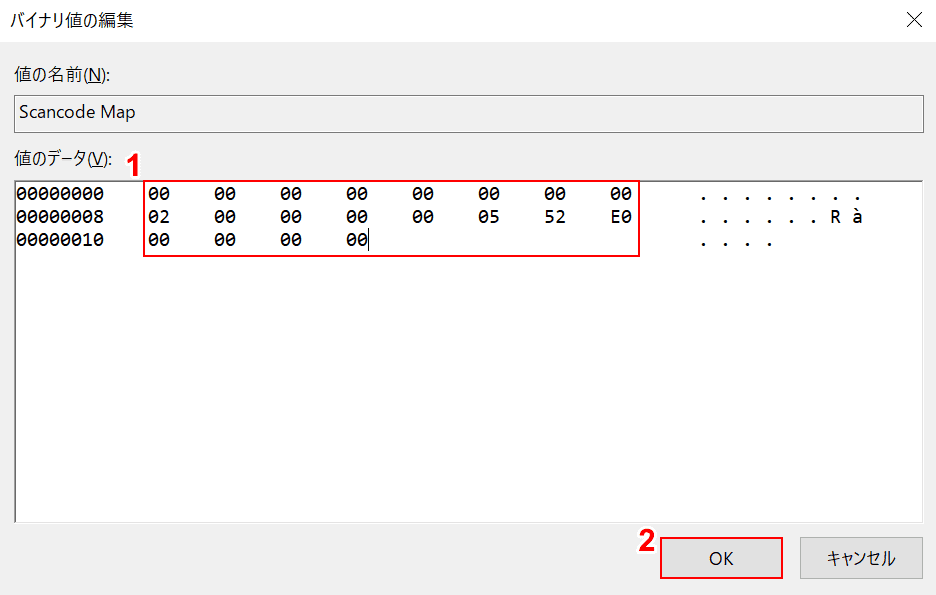
「バイナリ値の編集」ダイアログボックスが表示されました。
①「値のデータ」に『00 00 00 00 00 00 00 00 02 00 00 00 00 05 52 E0 00 00 00 00』を入力し、②【OK】ボタンを押します。
なお、値のデータはコピー/ペーストができないので、キーボードで直接入力します。スペースを入れずに続けて入力してください。
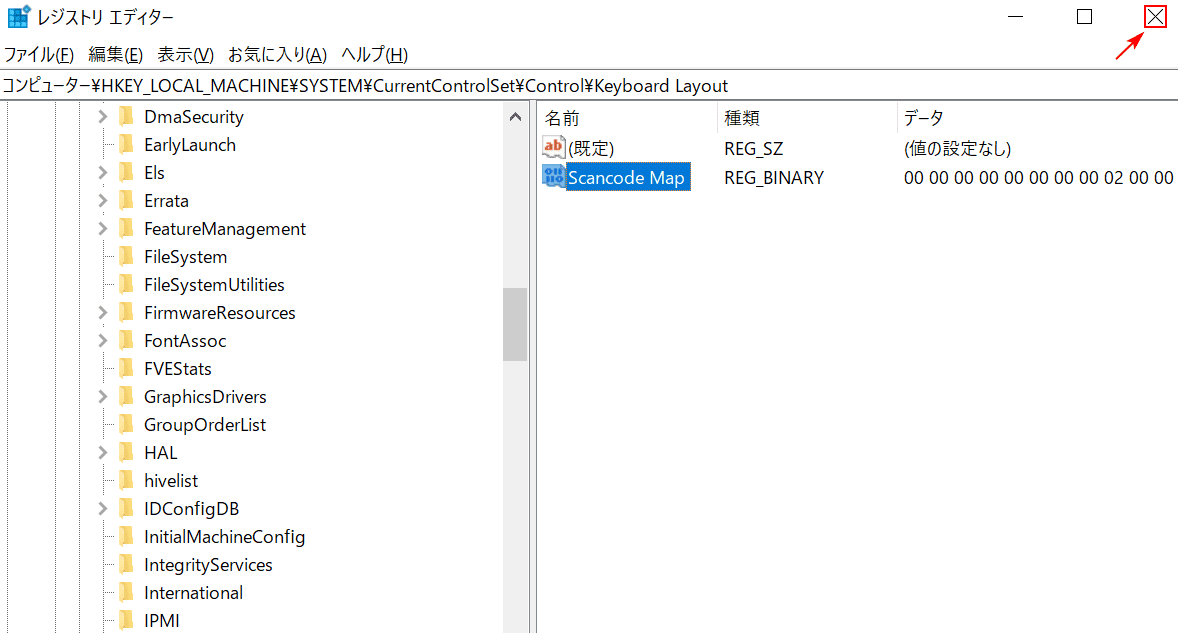
【×】ボタンを押します。
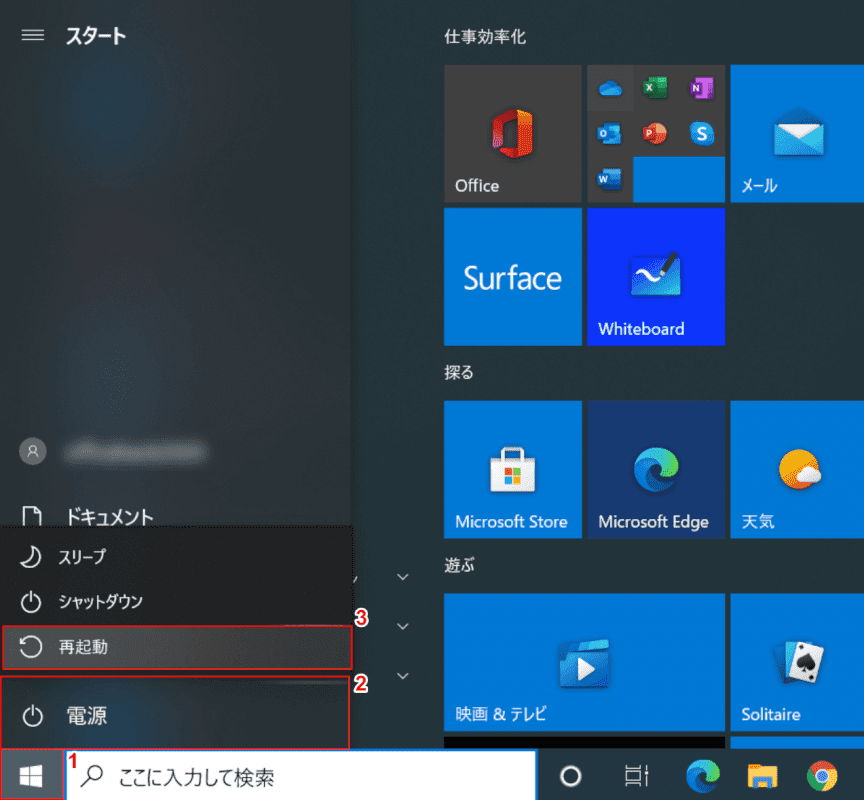
①【スタート】、②【電源】、③【再起動】の順に選択して再起動を行います。
再起動終了後、ワードを開いてInsキーが使えないようになっているかどうかをご確認ください。
