- 公開日:
- 更新日:
ワードで上書きモードを解除する方法
「文字を入力したら隣の文字が上書きされてしまった。どうしたらいいんだろう」とお悩みの方は多いと思います。また、Ins(Insertキー)がノートPCに無くて上書きモードを解除できないという方もいらっしゃいます。
ここでは、文字が上書きされる現象、どんなPCでも簡単にできる上書きモードの解除方法について説明します。
文字が上書きされる現象
文字が上書きされてしまう「上書きモード」の現象を下記で見ていきましょう。
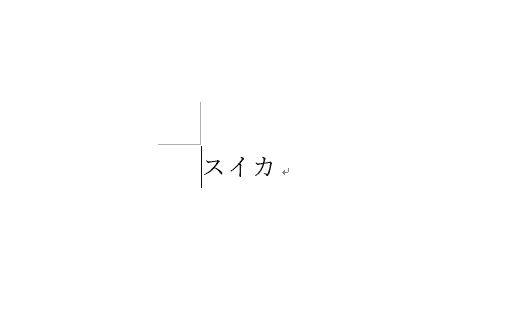
文字列(例:スイカ)の左にカーソルを置きます。
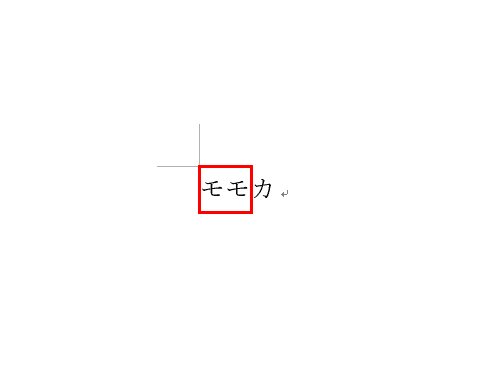
『モモ』と入力すると、「スイ」の字が消えて上書きされてしまいました。
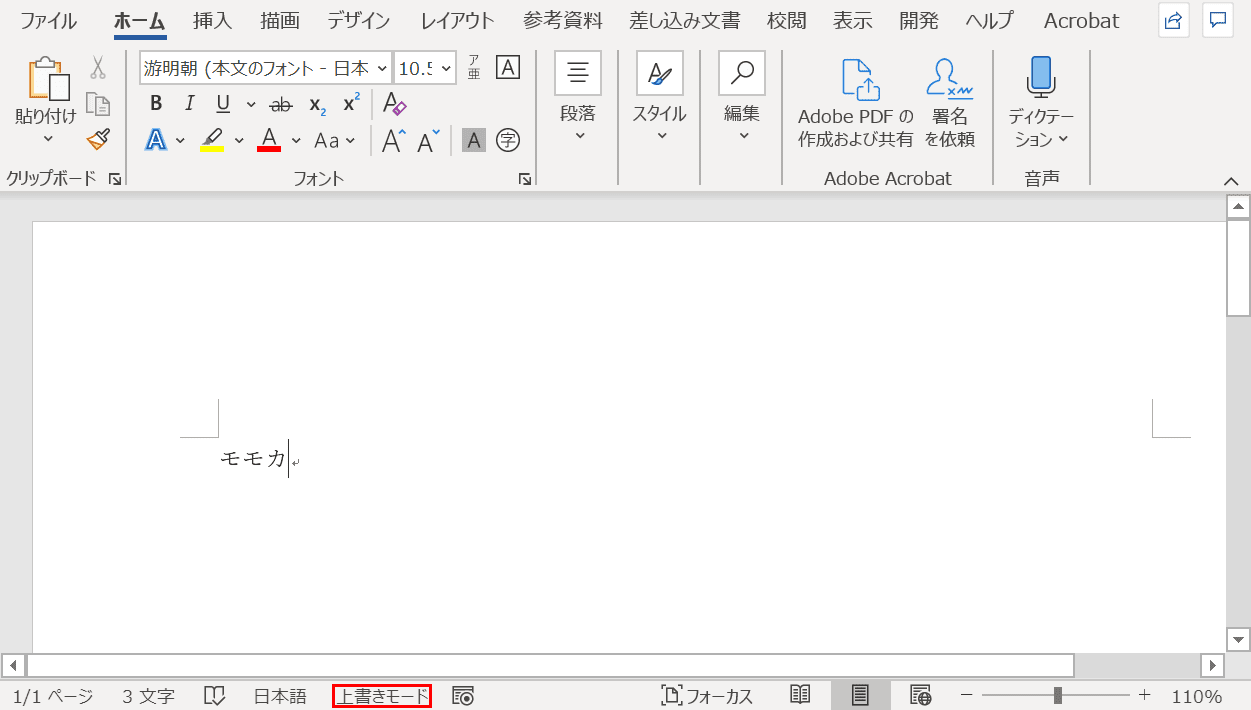
上書きされた原因は、画面下のステータスバーの赤枠部分が「上書きモード」になっていることにあります。
ノートパソコンでInsキーが無い場合の画面上での操作方法
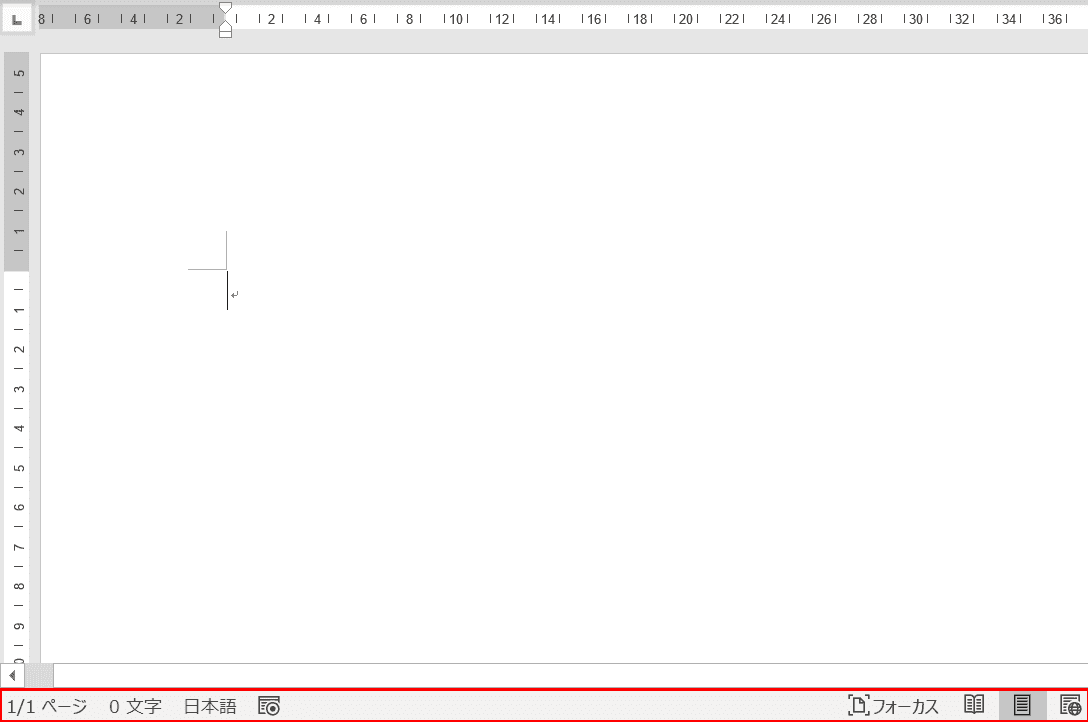
「私のノートパソコンにはInsキーが無い!」とお悩みの方はかなり多いです。ノートパソコンをお持ちの方は、下記でInsキーを使用しない方法について説明していますのでご参考にしてください。
ノートパソコンでInsキーを使用できない方も、ステータスバー(赤枠部分)を使って画面上で「上書きモード/挿入モード」の調整をすることができます。最初に、ページを用意します。
※この時点では画面下のステータスバーに「上書き入力/挿入モード」のアイコンが入っていない状態です。
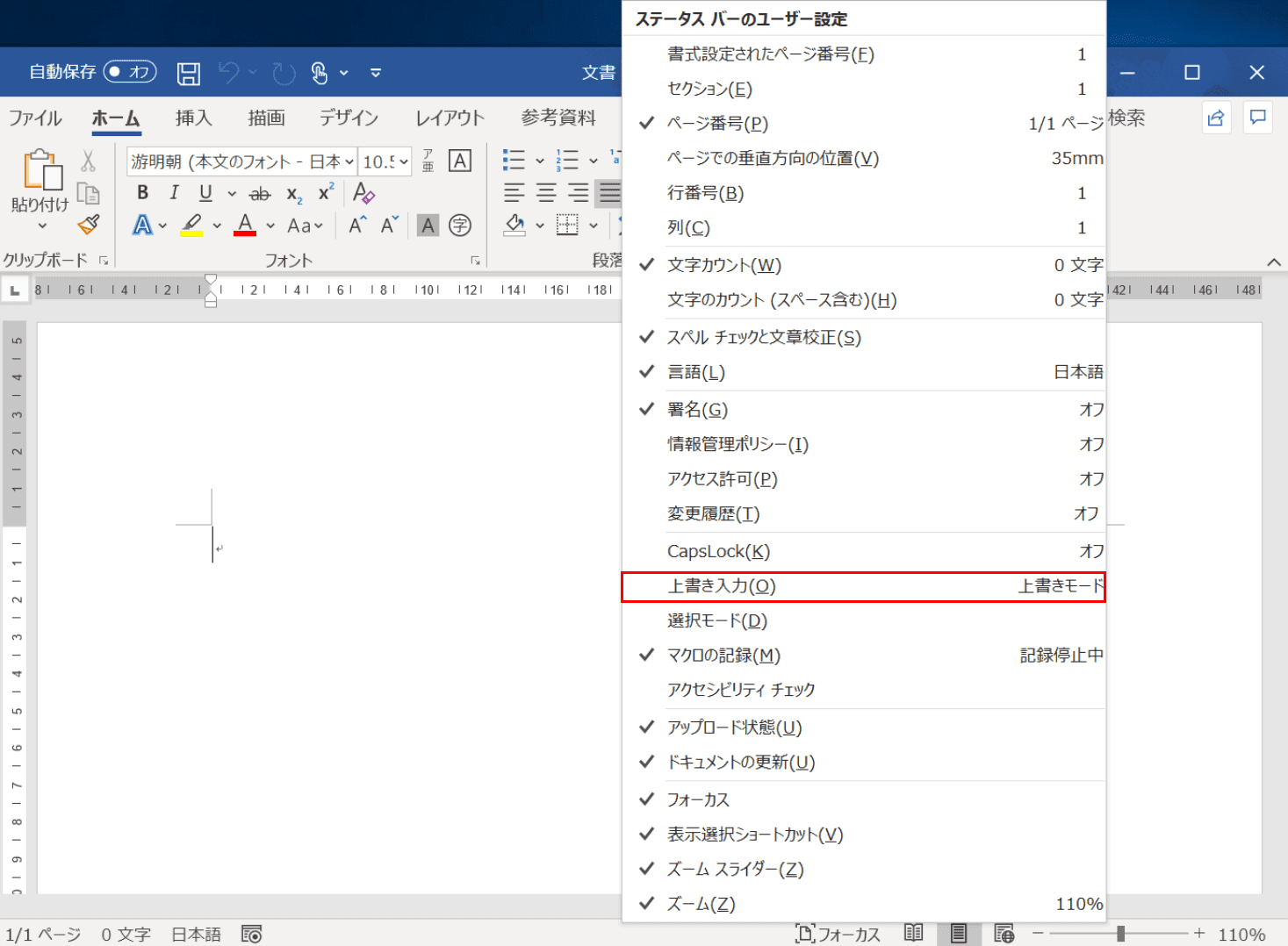
【ステータスバーを右クリック】し、表示されたプルダウンから【上書き入力 上書きモード】を選択します。
※この時点で挿入モードになっている場合は、プルダウンの表記は「上書き入力 挿入モード」となります。
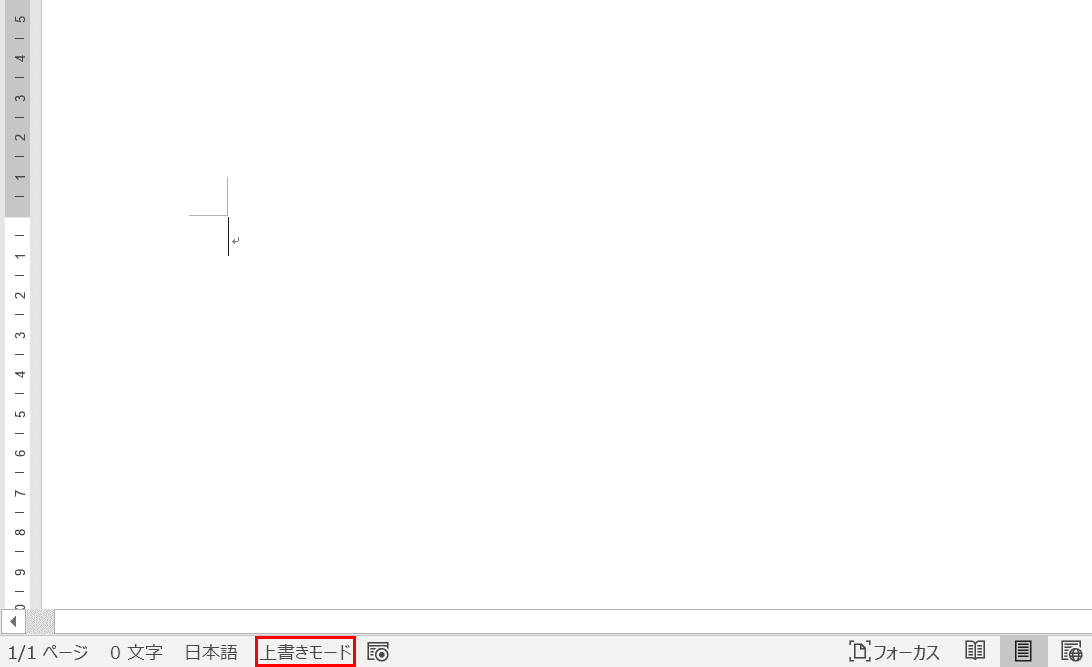
ステータスバーに「上書きモード」のアイコンが表示されました。
上書きモードを解除して挿入モードにする方法
ここでは、上書きモードを解除して挿入モードにする方法について解説します。
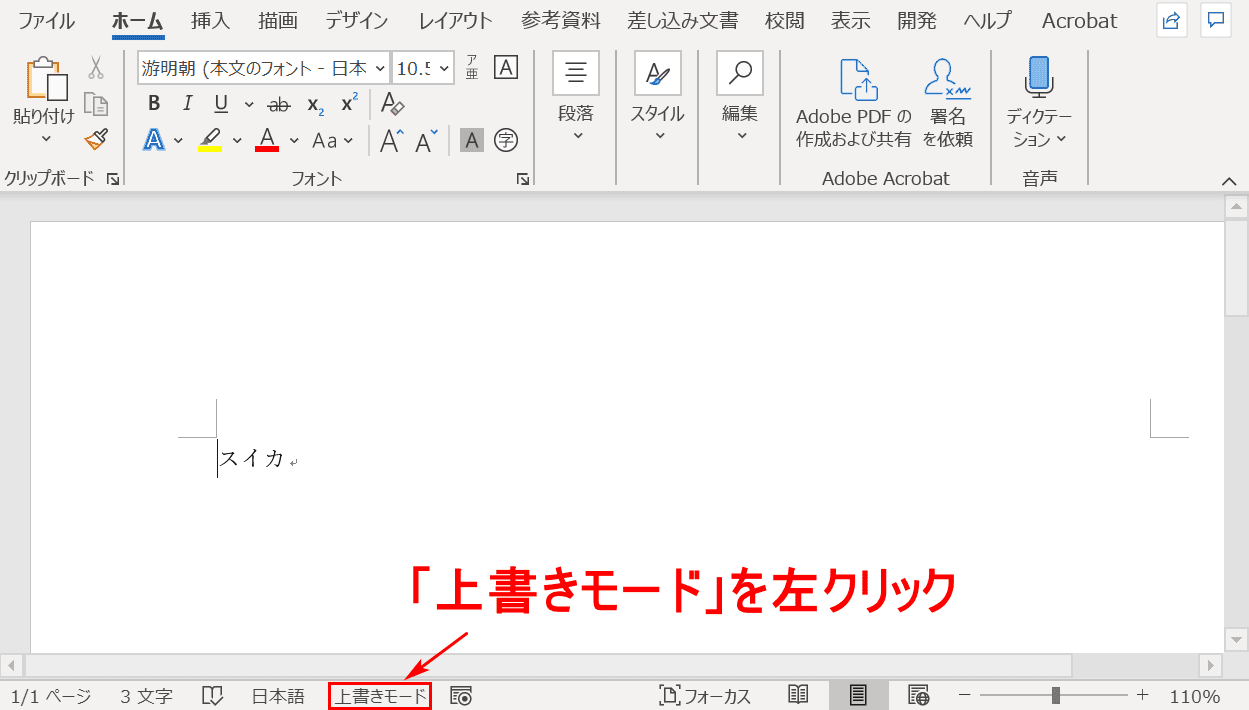
ステータスバーにある【「上書きモード」を左クリック】します。
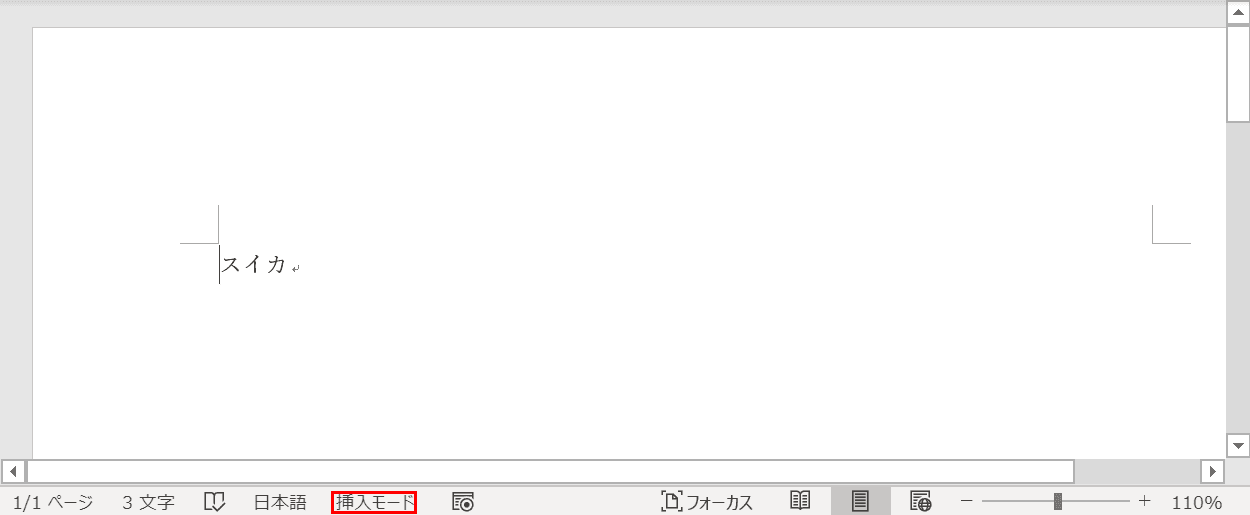
「挿入モード」になったことを確認します。
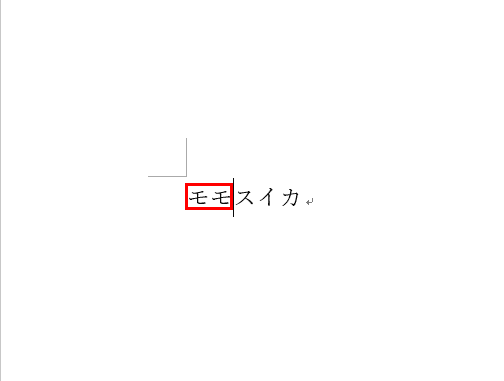
文字を入力しても隣の文字が上書きされなくなりました。
