- 公開日:
Wordで改行しないスペースを入力する方法
英単語や単位を含む文章など、改行してほしくない位置で勝手に改行されてしまう場合は「改行しないスペース」を使うことで改行位置を調整できます。
この記事では、Wordで改行しないスペースを入力する方法をご紹介しています。
改行しないスペースはショートカットキーで簡単に入力できます。うまく活用して、キレイな文書を作成しましょう。
改行しないスペースとは?
改行しないスペースとは、文字が勝手に改行されないようにするスペースです。
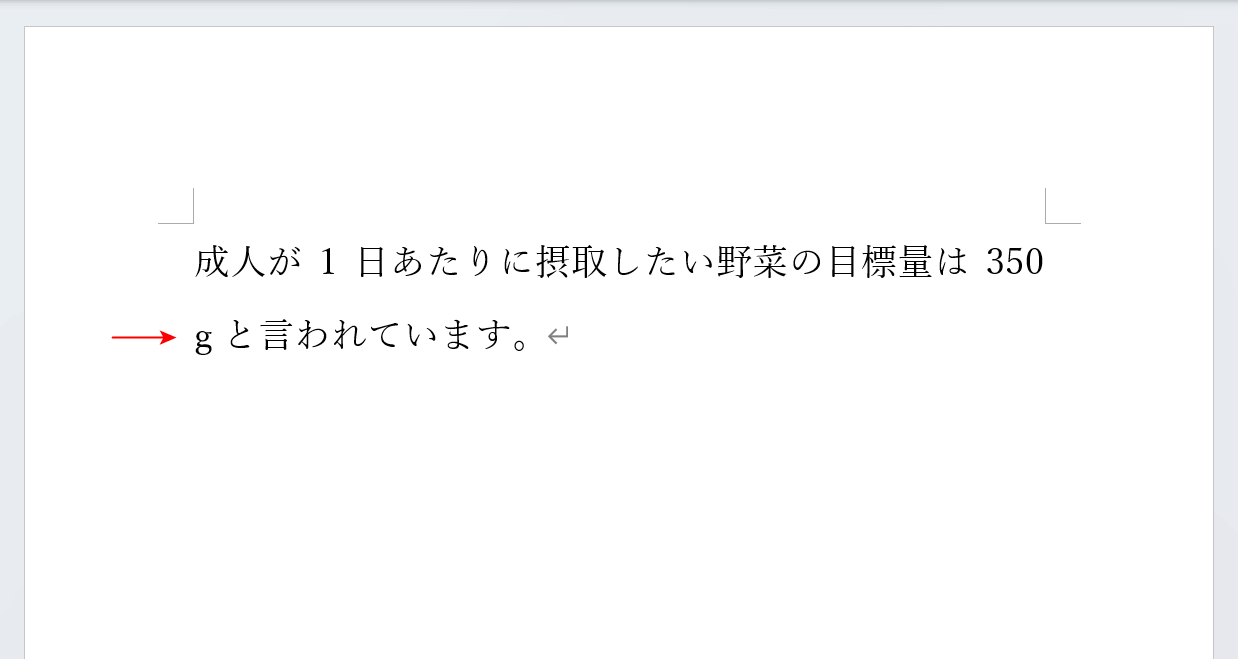
上記の例では、「350 g」のように数字と単位の間に半角スペースを入れています。
しかし通常のスペースを入力すると、単位だけが勝手に次の行へと改行されてしまいます。
この現象を防ぐのが「改行しないスペース」です。
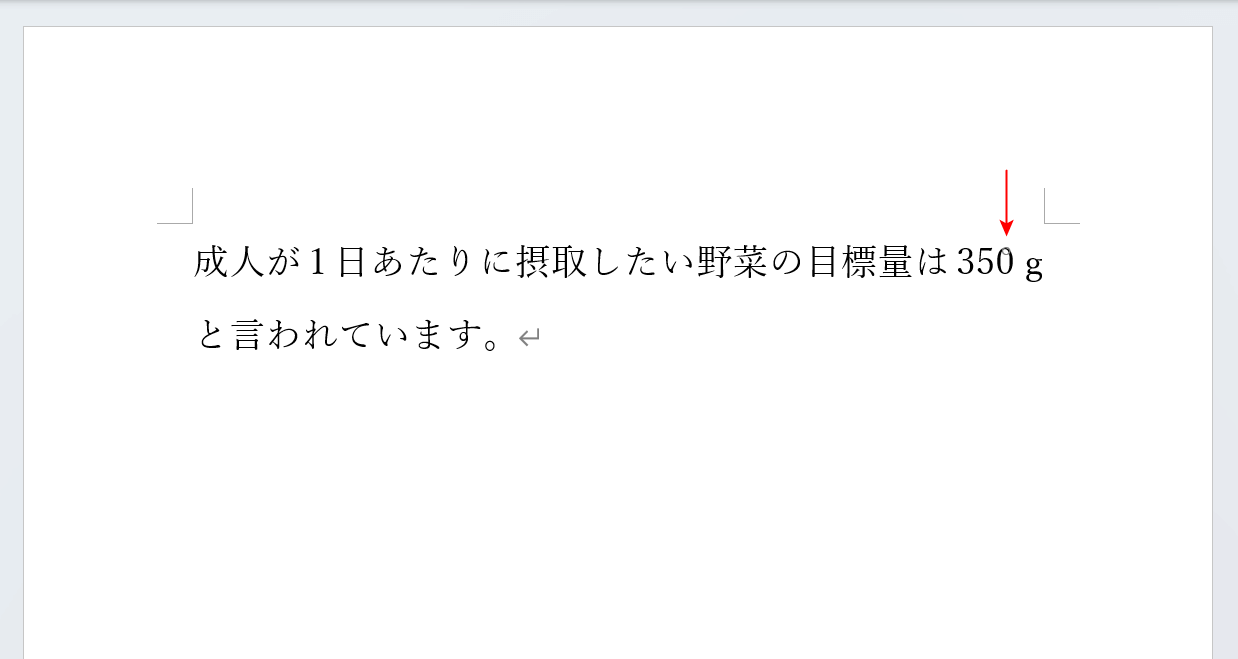
改行しないスペースを代わりに入力すると、このように「350 g」の文字が分離して改行されなくなります。文字をひとかたまりとして扱いたいときに重宝します。
改行しないスペースは画面上で小さな「○」として表示されます。
なお、改行しないスペースはデフォルトで非表示になっていますので、表示させたい場合は次の手順で表示させてみましょう。
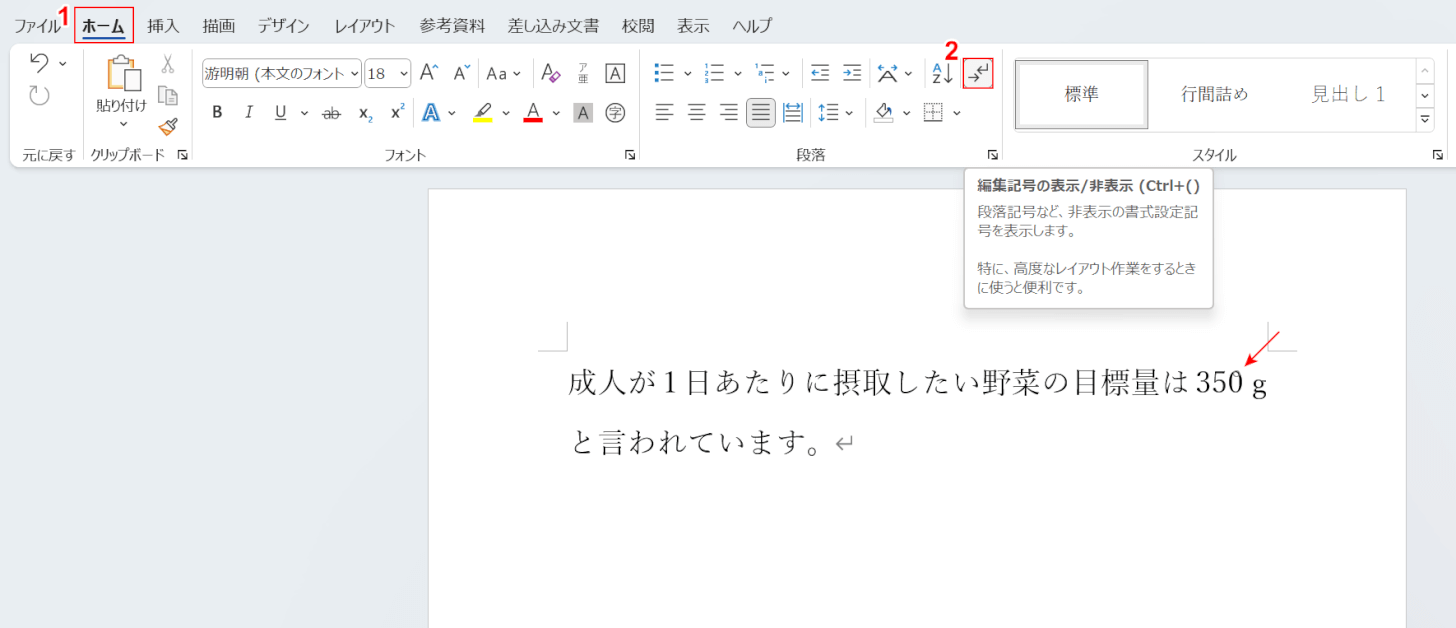
①「ホーム」タブを選択し、②「編集記号の表示/非表示」をオンにします。
非常に小さいですが、スペースの前にある文字の上に「○」が表示されています。これが改行しないスペースです。
通常のスペースと見分けがつかなくなったときは、まず編集記号を表示し、○が表示されているかどうかを確認してください。
Wordで改行しないスペースを入力する方法
改行しないスペースを入力する方法は2つあります。
- ショートカットキーで入力する方法
- 「記号と特殊文字」から入力する方法
作業の効率化を図りたいのであれば、ショートカットキーでの入力がおすすめです。
一度ショートカットキーを覚えてしまえば、以降はキーを入力するだけで改行しないスペースを入力できるようになります。
もちろんキーボードを使わない方法も紹介しますので、普段の使い方に合わせた入力方法を選んでください。
ショートカットキーで改行しないスペースを入力する
勝手な改行を防ぎたいときは、改行しないスペースを入力しましょう。以下では、ショートカットキーで簡単に改行しないスペースを入力する方法をご紹介します。
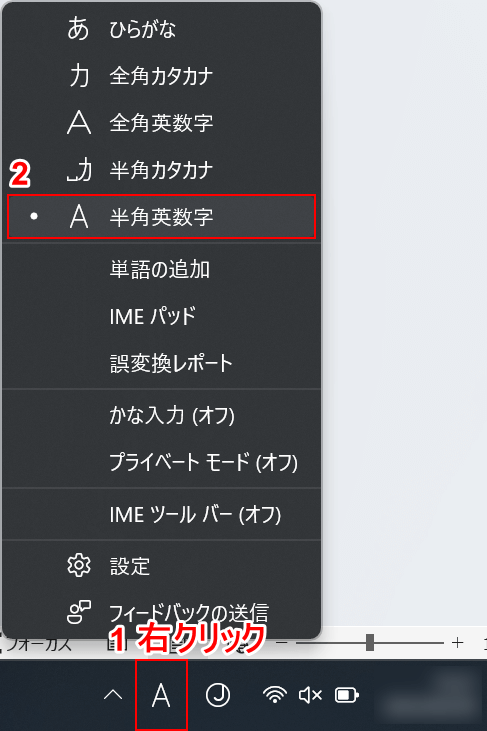
まずは入力モードを「半角英数字」に変更しましょう。①IME のオプションを右クリックし、②「半角英数字」を選択します。キーボードの半角/全角/漢字キーでも入力モードを変更できます。
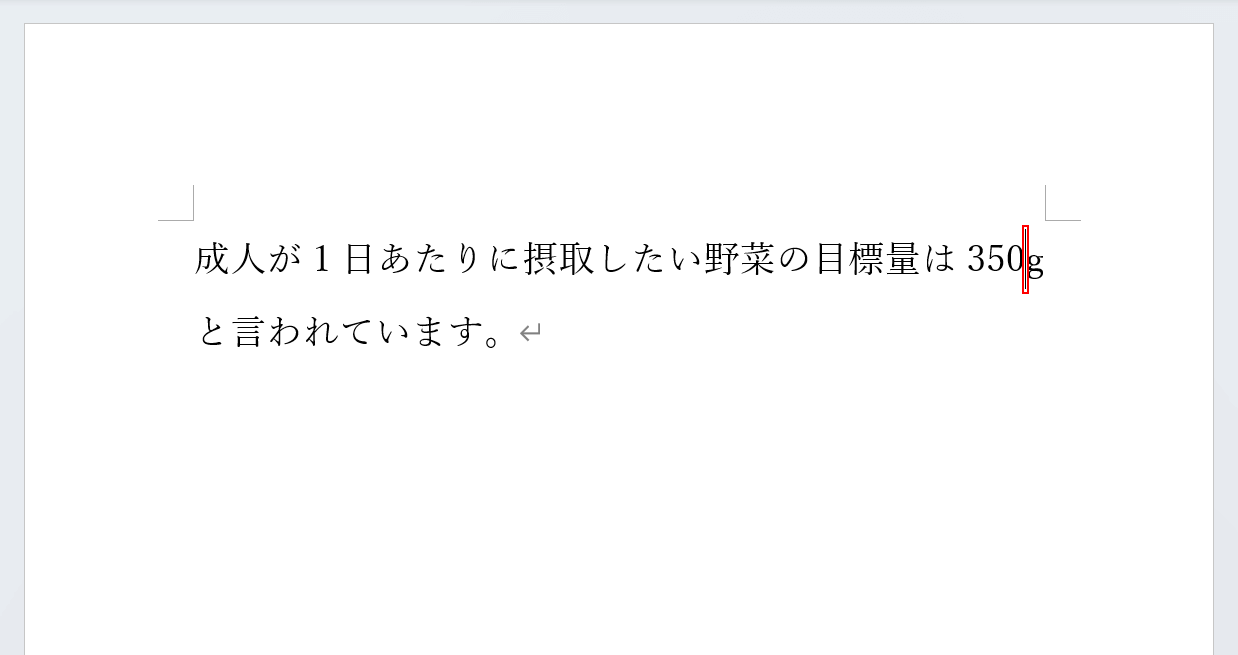
スペースを入力したい位置にカーソルを置きます。
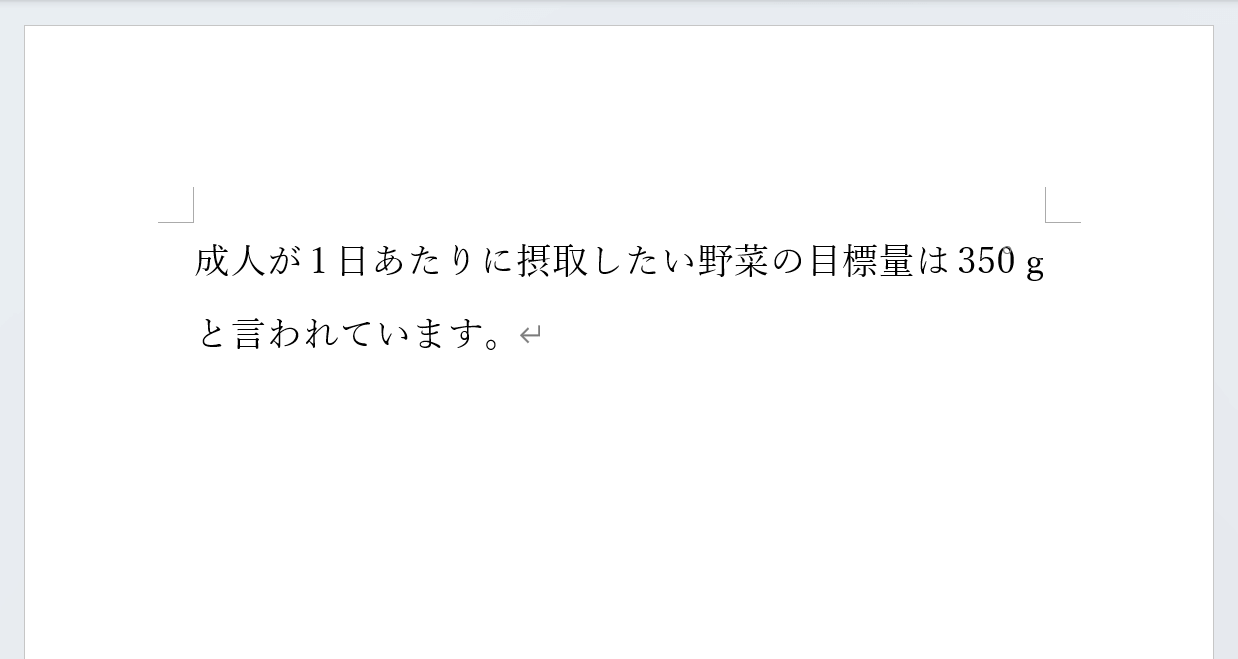
Ctrl + Shift + Spaceを押します。これで改行しないスペースを入力できました。
記号と特殊文字から改行しないスペースを入力する
Wordの「記号と特殊文字」から改行しないスペースを入力する方法は、以下の通りです。
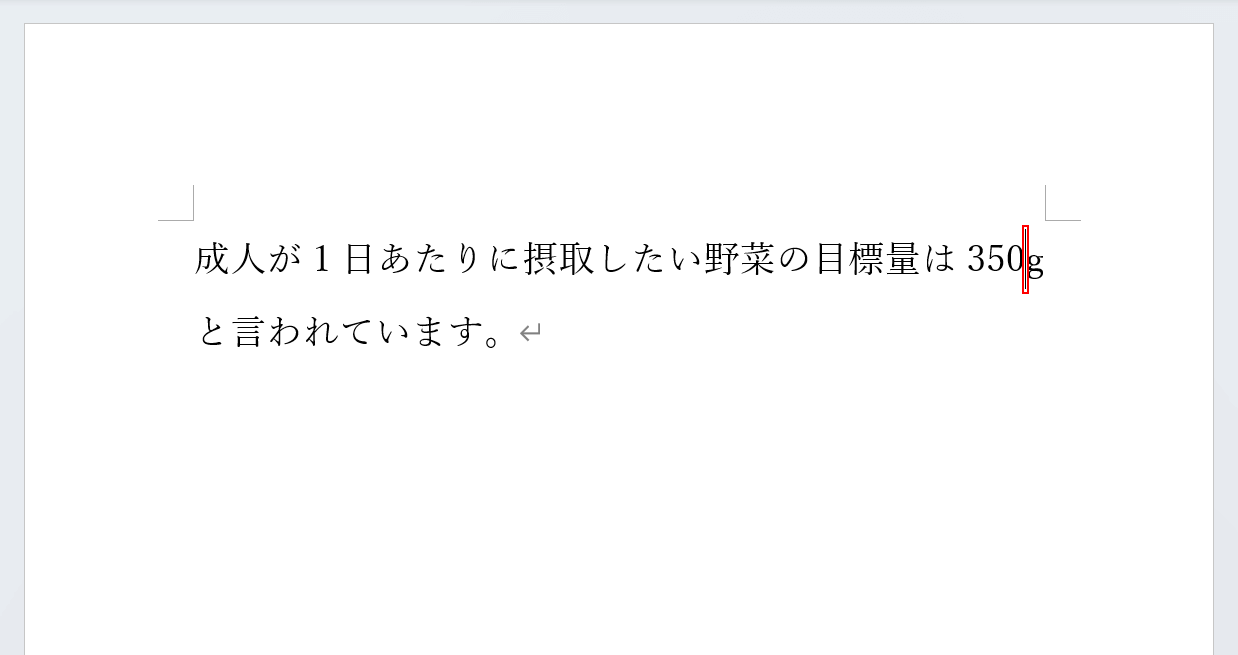
スペースを入力したい位置にカーソルを置きます。

①「挿入」タブ、②「記号と特殊文字」、③「その他の記号」の順に選択します。
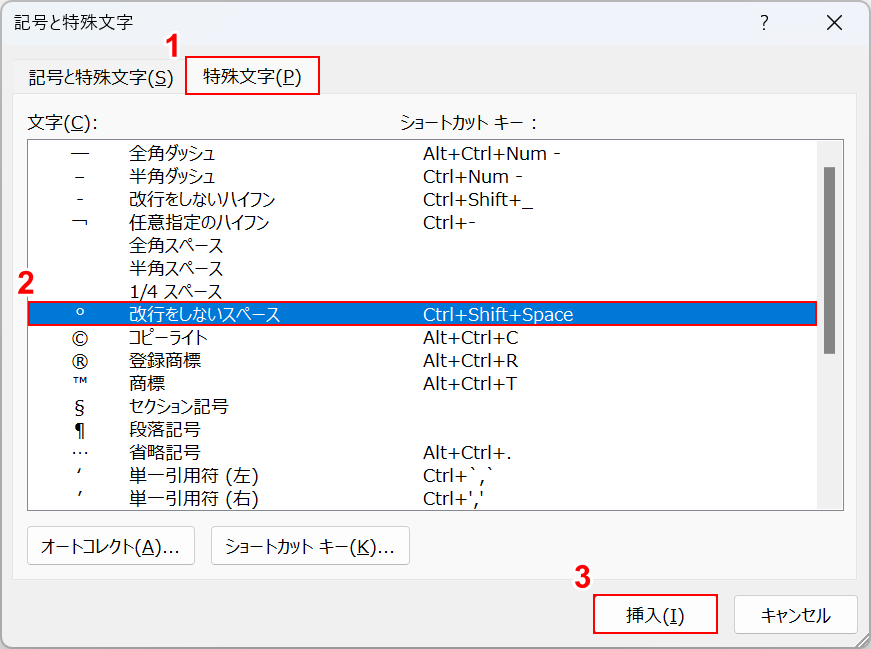
「記号と特殊文字」ダイアログボックスが表示されます。
①「特殊文字」タブ、②「改行をしないスペース」の順に選択し、③「挿入」ボタンを押します。
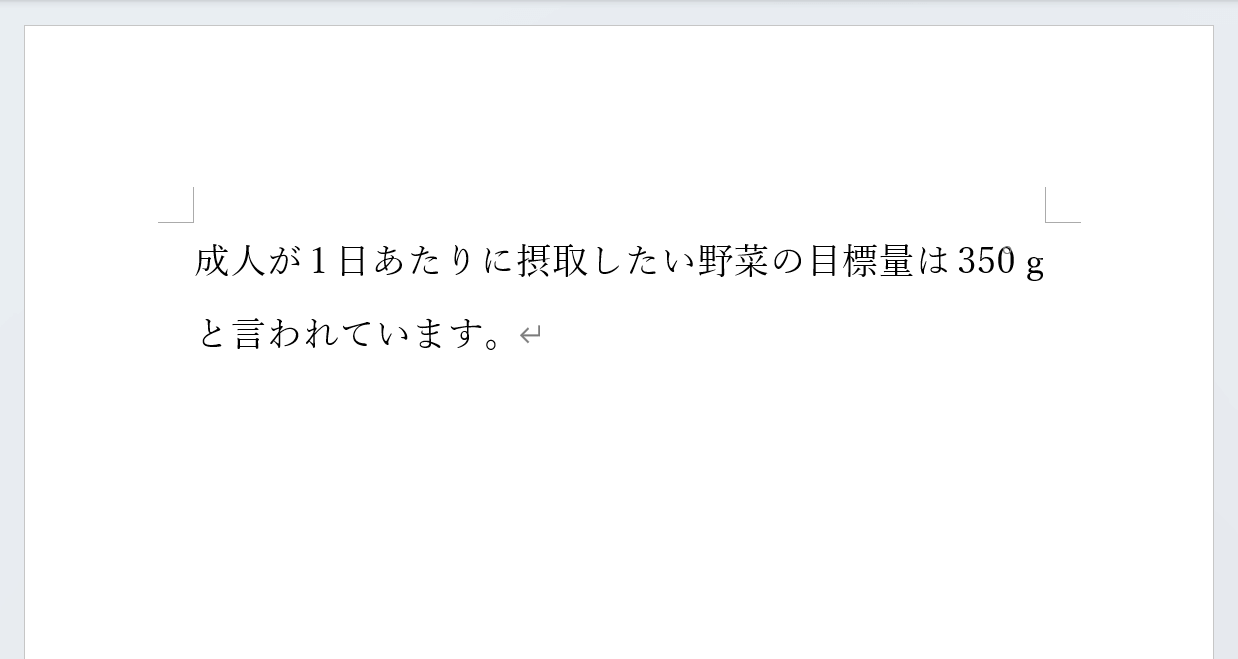
改行しないスペースが入力されました。
改行しないスペースを一括削除する方法
改行しないスペースは、通常のスペースと同じようにBackSpaceキーなどで1つ1つ消していくことが可能です。
とはいえ、改行しないスペースが大量にある場合、手作業でちまちまと消すのは非効率的です。
以下では、改行しないスペースを一括削除する方法をご紹介します。
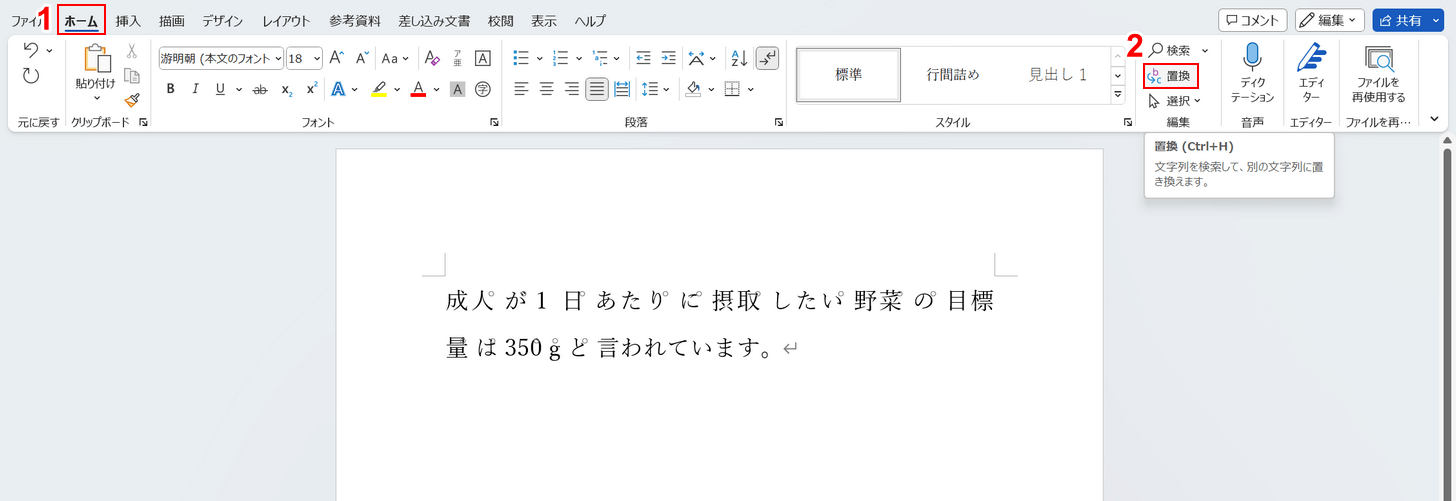
今回は例として、改行しないスペースが大量に挿入された文章を用意しました。これらをWordの置換機能で一括削除していきます。
①「ホーム」タブ、②「置換」の順に選択します。
置換機能はキーボードのCtrl + Hでも呼び出すことができます。
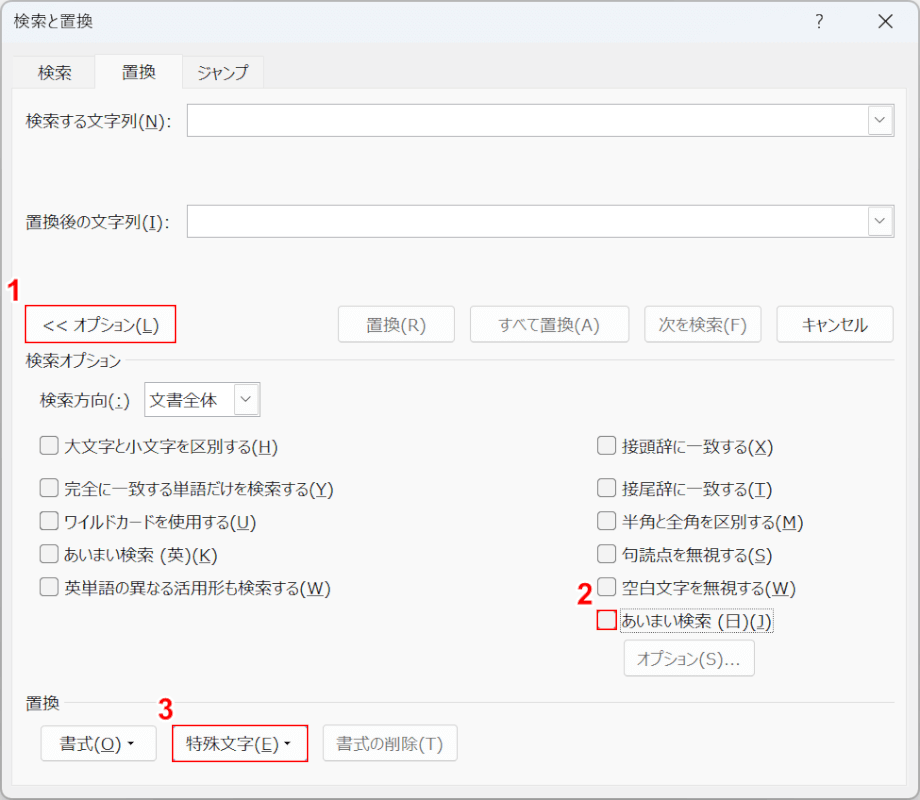
「検索と置換」ダイアログボックスが表示されます。
①「オプション」ボタンを押し、②「あいまい検索」のチェックを外し、③「特殊文字」ボタンを押します。
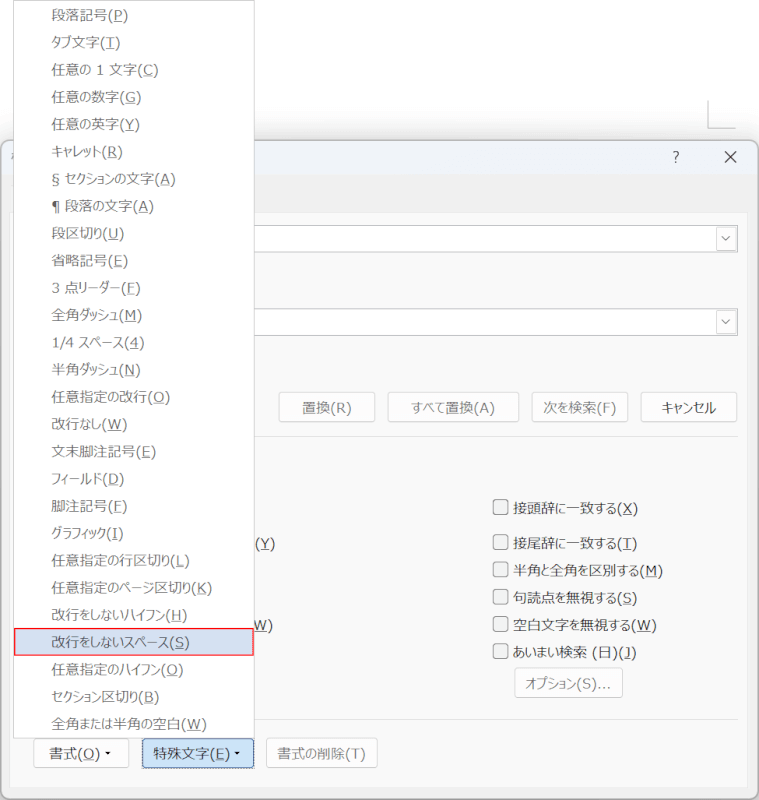
「改行をしないスペース」を選択します。
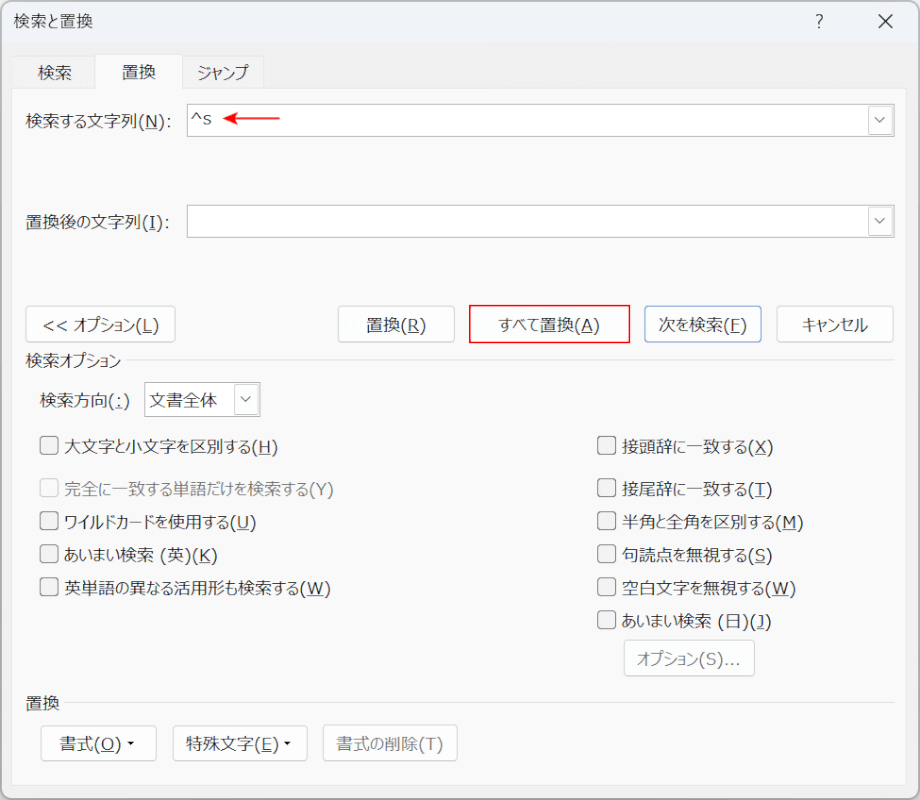
検索する文字列に、改行しないスペースを表す「^s」の文字が入力されました。
置換後の文字列には何も入力しないまま、「すべて置換」ボタンを押します。
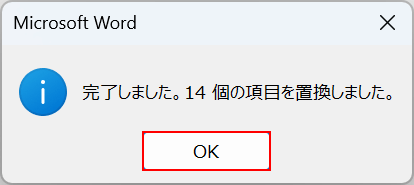
「Microsoft Word」ダイアログボックスが表示されます。
改行しないスペースが14個検出され、置換されたことが分かります。
OKボタンを押します。
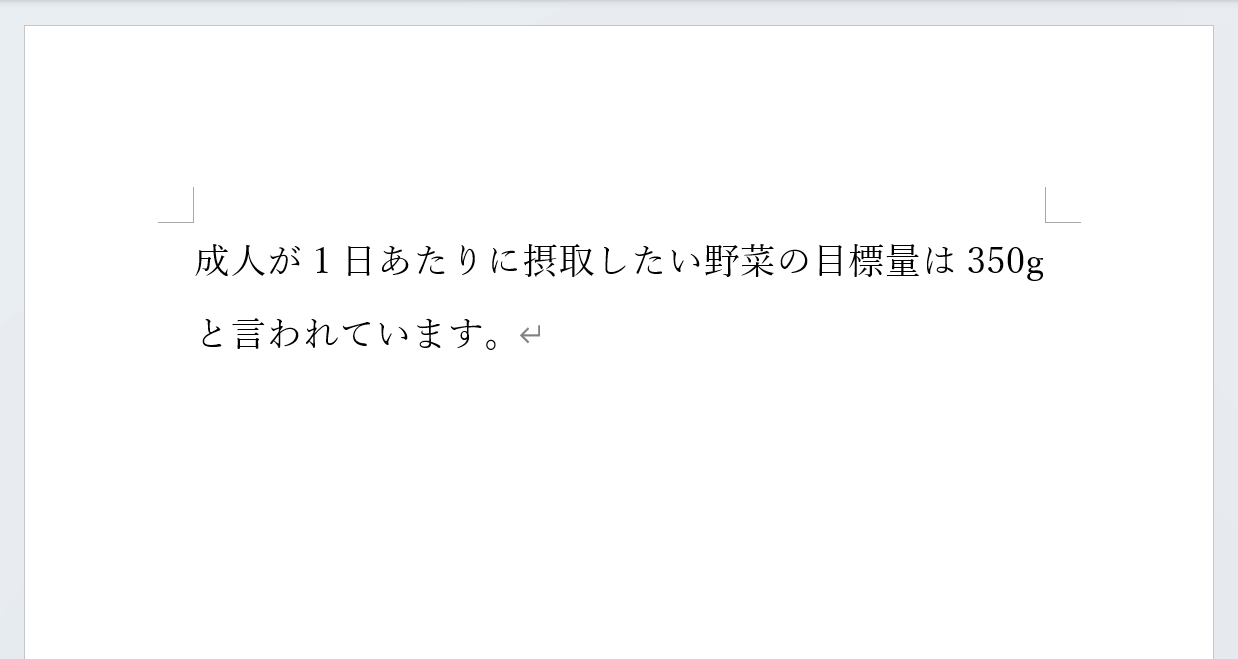
これで改行しないスペースを一括削除できました。
