- 公開日:
- 更新日:
Wordの改行に関するショートカット
この記事では、Wordの改行に関するショートカットをまとめています。
「改ページ/段区切りを挿入する」「改行しないスペースを入力する」など、知っておくと役立つショートカットを紹介します。
この機会にぜひ覚えて、ワードでの文書作成時に役立てましょう。
ショートカットキー一覧表を無料でダウンロード!
ワードの全ショートカットキーの一覧表を印刷できるようにPDFにしました。「登録なし」で「無料ダウンロード」できます。ファイルがWindows版とMac版に分かれていますが両方ダウンロードできます。
改行をするショートカット
まずは「改行をする」といった基本的なショートカットから紹介します。
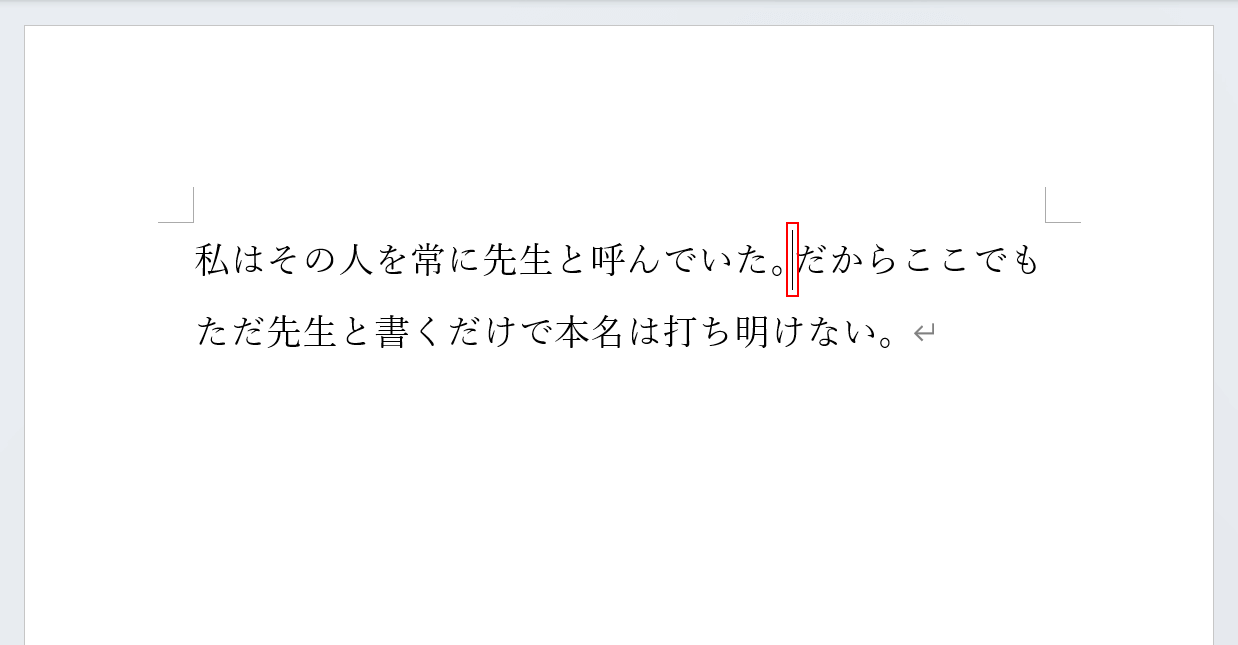
ワードで改行をするには、改行したい位置にカーソルを置きます。
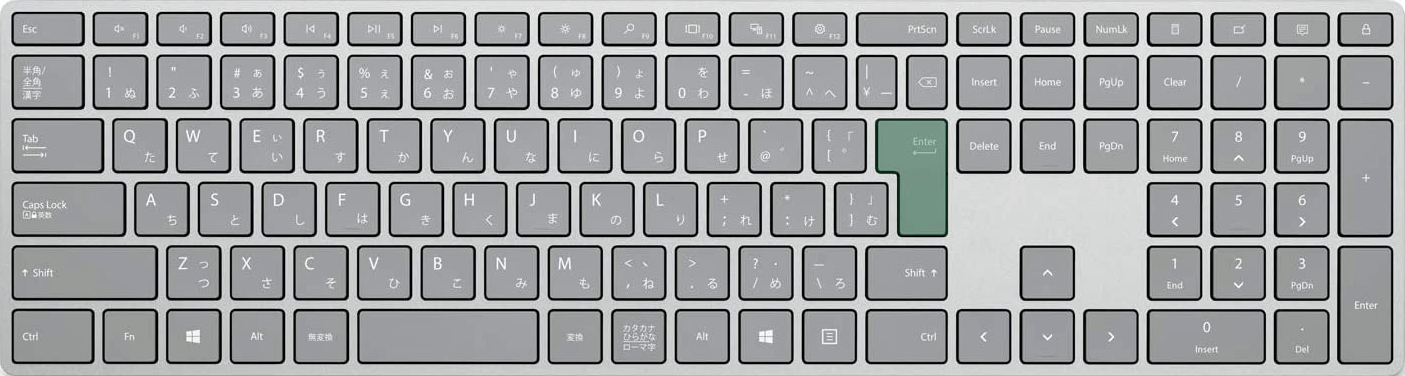
ワードで改行をするには、Enterキーを押します。
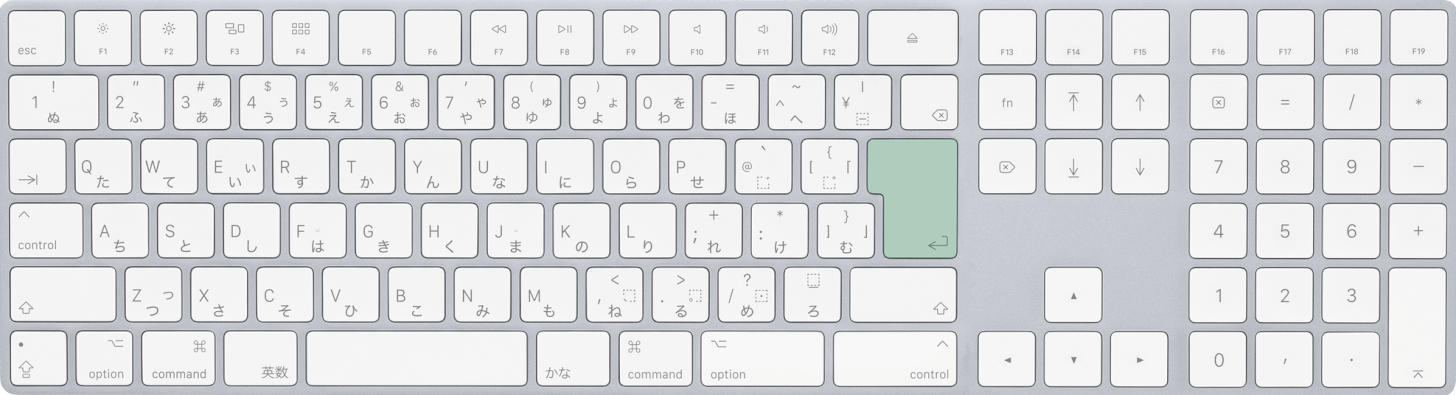
Macを使用している場合は、returnキーを押します。
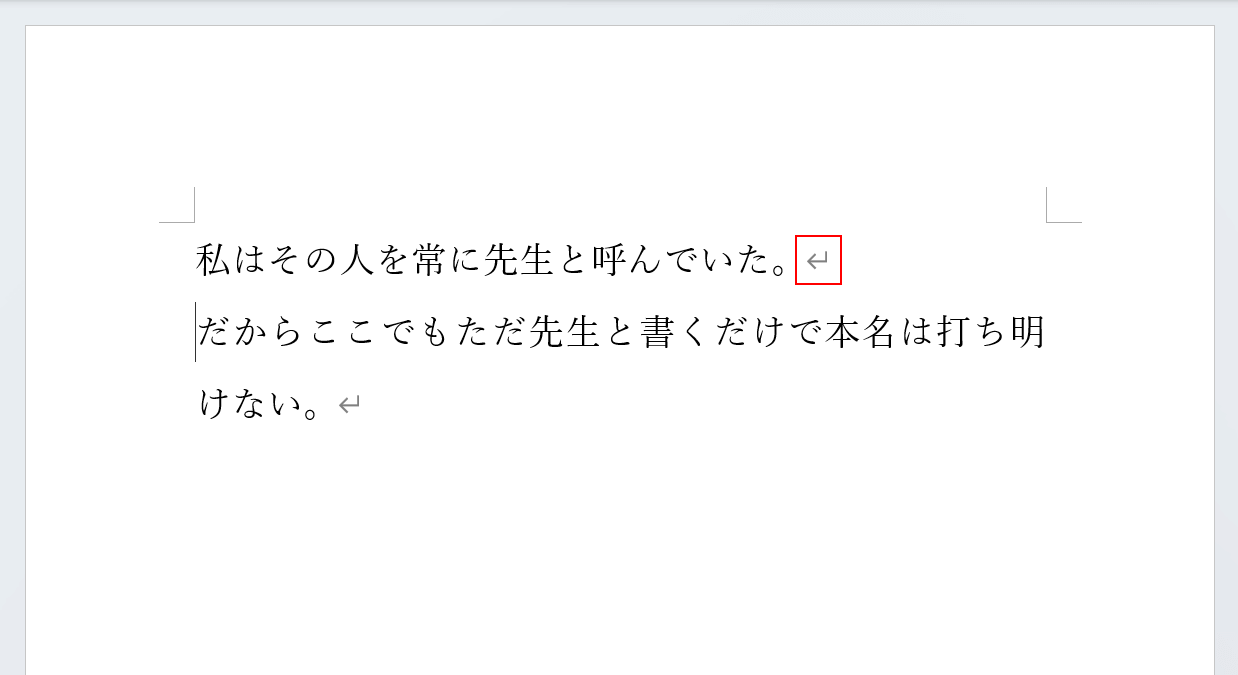
Enterキーで改行をすると、カーソルを置いた場所に改行マーク(↵)が表示されます。
段落の中で改行する
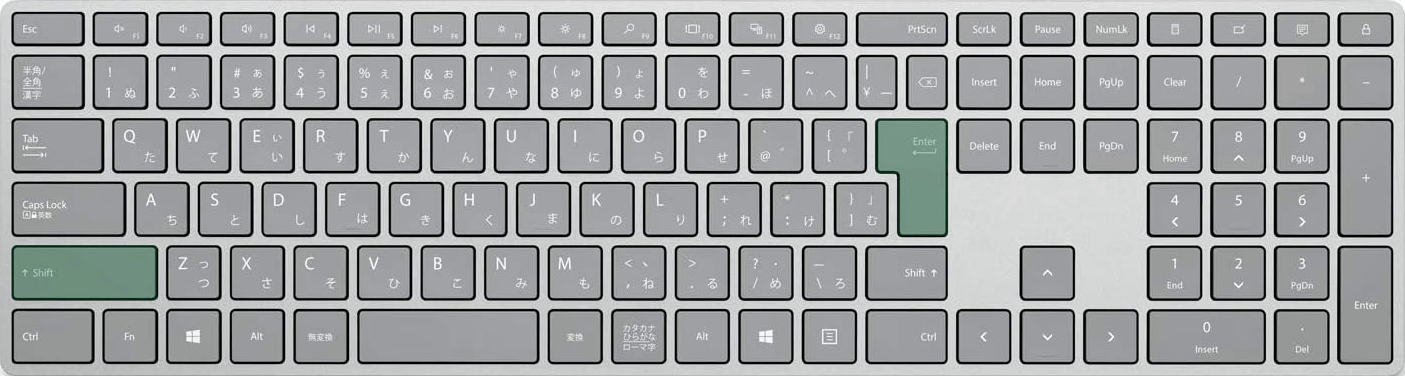
1つの段落の中で改行するキーは、Shift + Enterです。
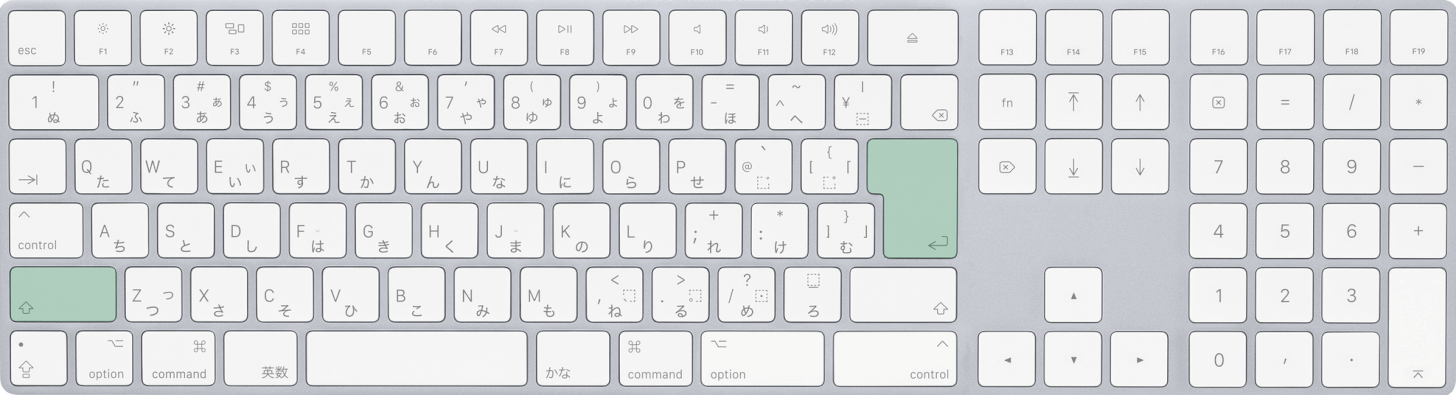
Macを使用している場合は、shift + returnを押します。
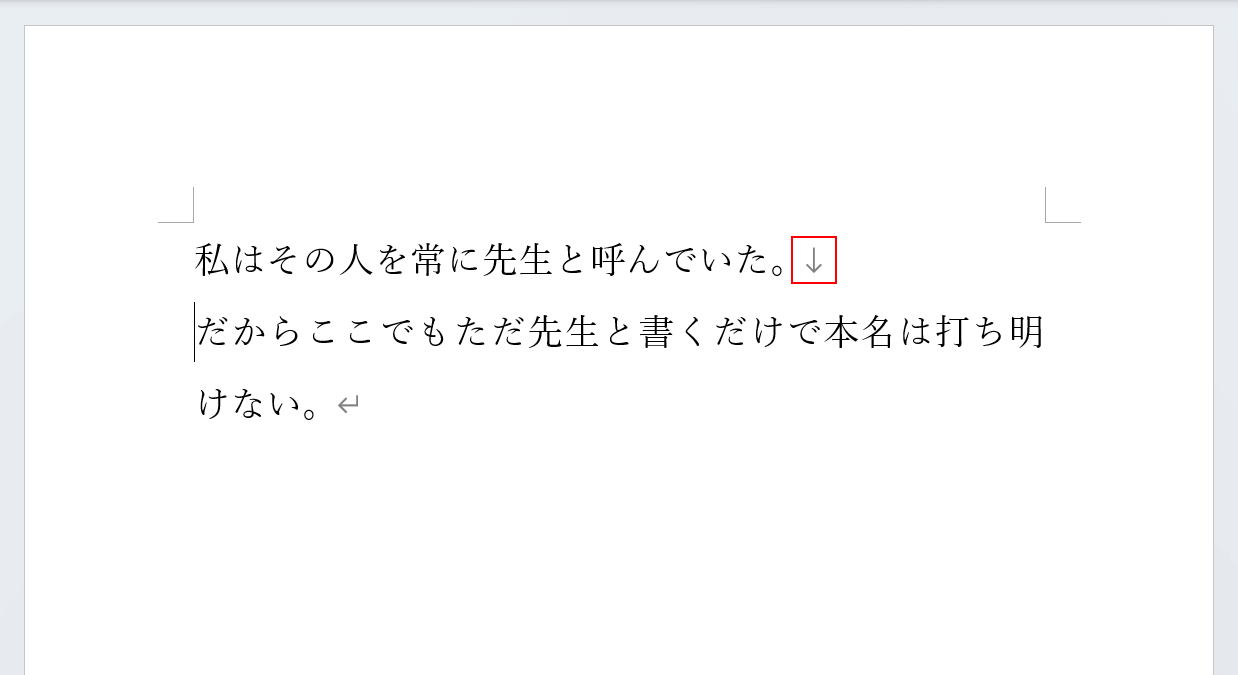
段落の中で改行をすると、下矢印マーク(↓)が表示されます。
以下の記事「段落記号(↲)と改行記号(↓)の違い」セクションでは、2つの改行の違いについて具体的に説明しています。
字下げや箇条書きではどのように処理が変わるのかについて、画像付きで解説していますので参考にしてください。
改ページを挿入するショートカット
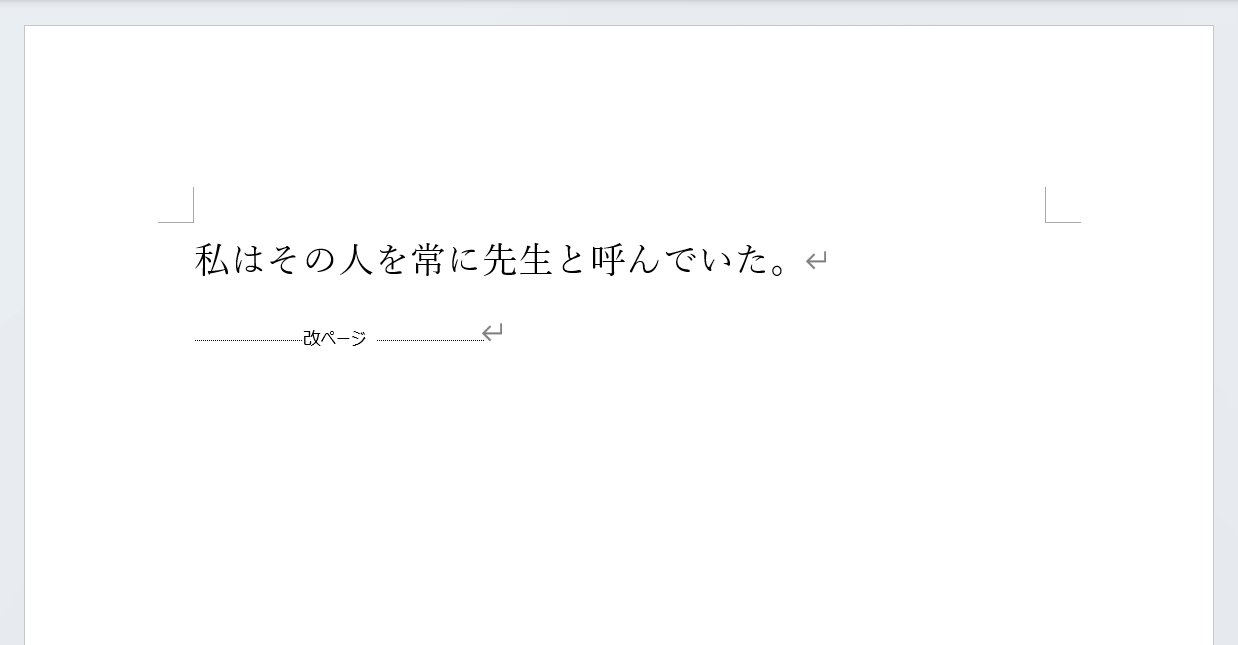
1ページ分の文章を入力し終えたあと、すぐに次のページへ移りたいというときは便利なショートカットを活用しましょう。
以下の記事で紹介しているショートカットを覚えれば、キーを1回押すだけで改ページを挿入できます。
多くの書類を作成する際に役立つショートカットですので、ぜひ覚えておきましょう。
段区切りを挿入するショートカット
ワードの段区切りとは、2段、3段などのレイアウトで、文章を次の段に移動させる機能のことを指します。
段区切りはショートカットで簡単に挿入できますので、詳しい使い方を以下で見ていきましょう。
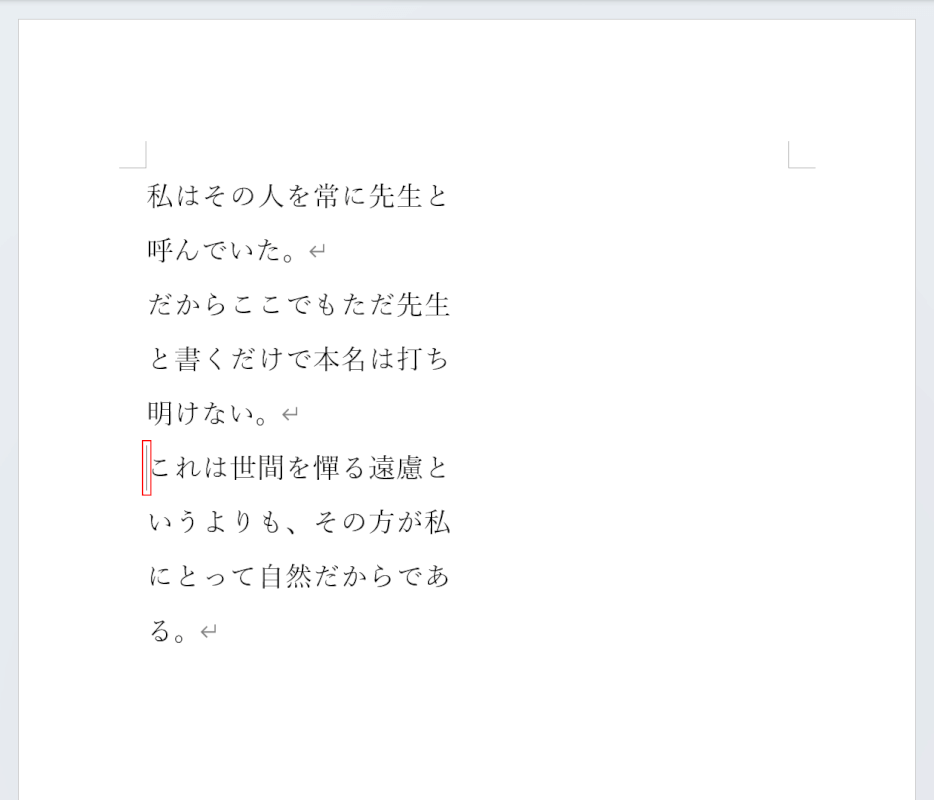
今回は例として、2段に設定されている文書を用意しました。
段区切りを挿入したい位置にカーソルを置きます。
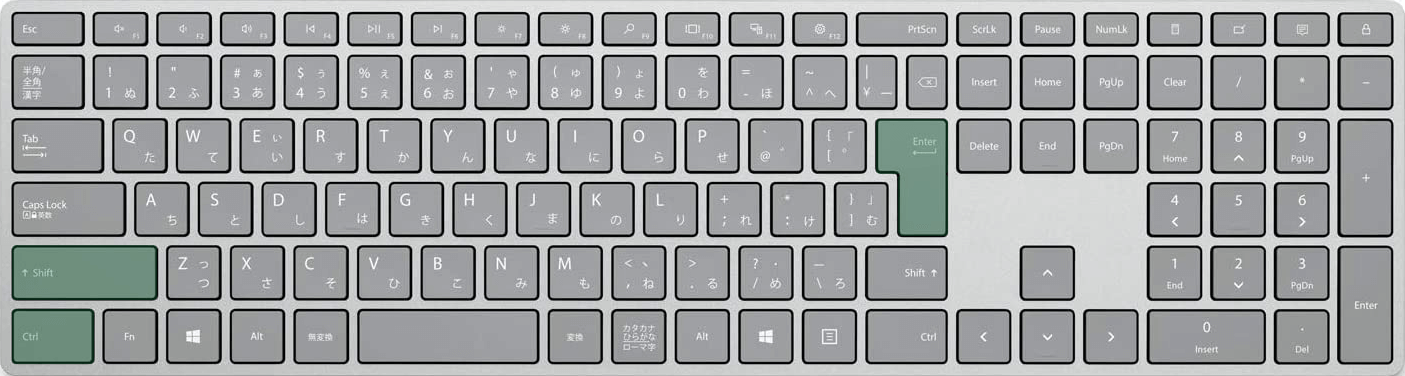
ワードで段区切りを挿入するショートカットは、Ctrl + Shift + Enterです。
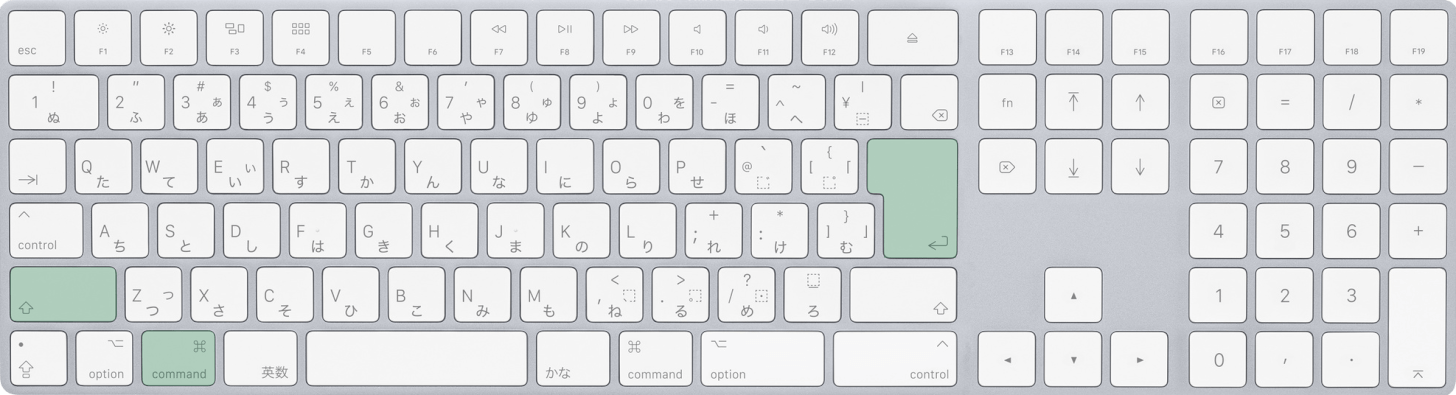
Macを使用している場合は、command + shift + returnを押します。
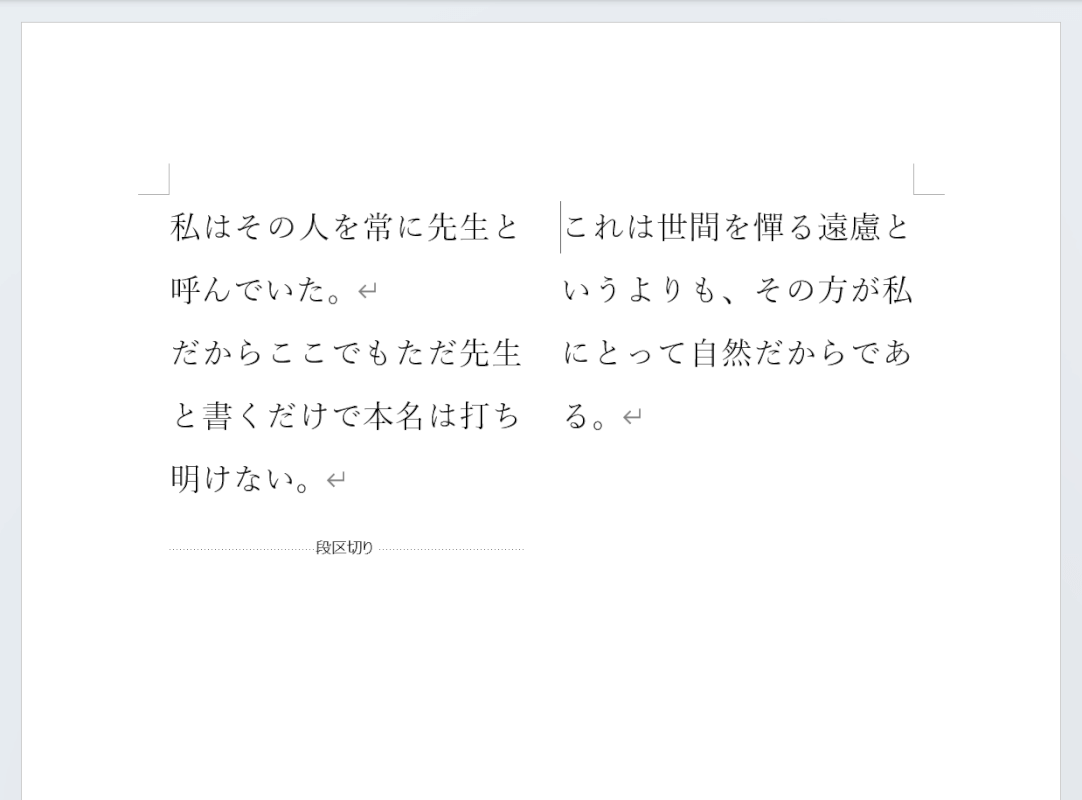
ショートカットキーを押すと、段区切りが挿入されます。
レイアウトを簡単に整えたいときに役立ちますのでご活用ください。
改行しないスペースを入力するショートカット
ワードで文章を入力していると、半角スペースが原因で文字が分離してしまうことがあります。
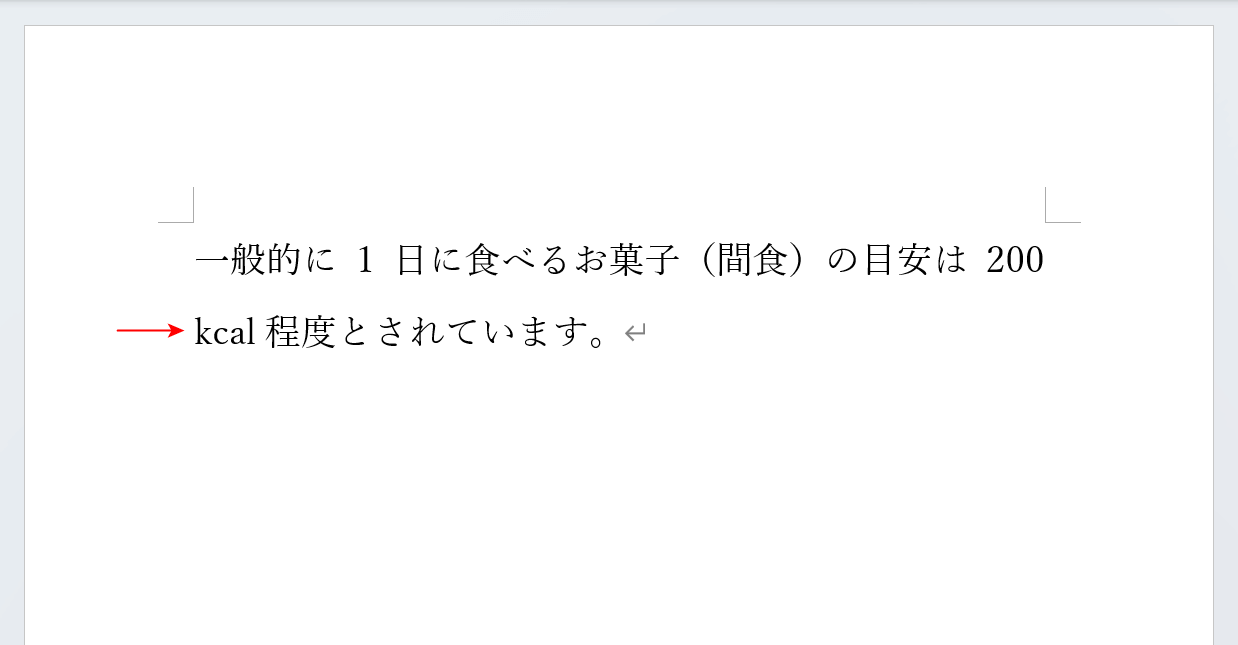
上の画像の例では「200 kcal」のように数字と単位の間に半角スペースを入れています。
しかし、通常のスペースを入れて数字と単位を区切ると、単位だけが次の行に送られてしまうことがあります。
そのような場合は、ワードの「改行しないスペース」を通常のスペースの代わりに入力してみましょう。
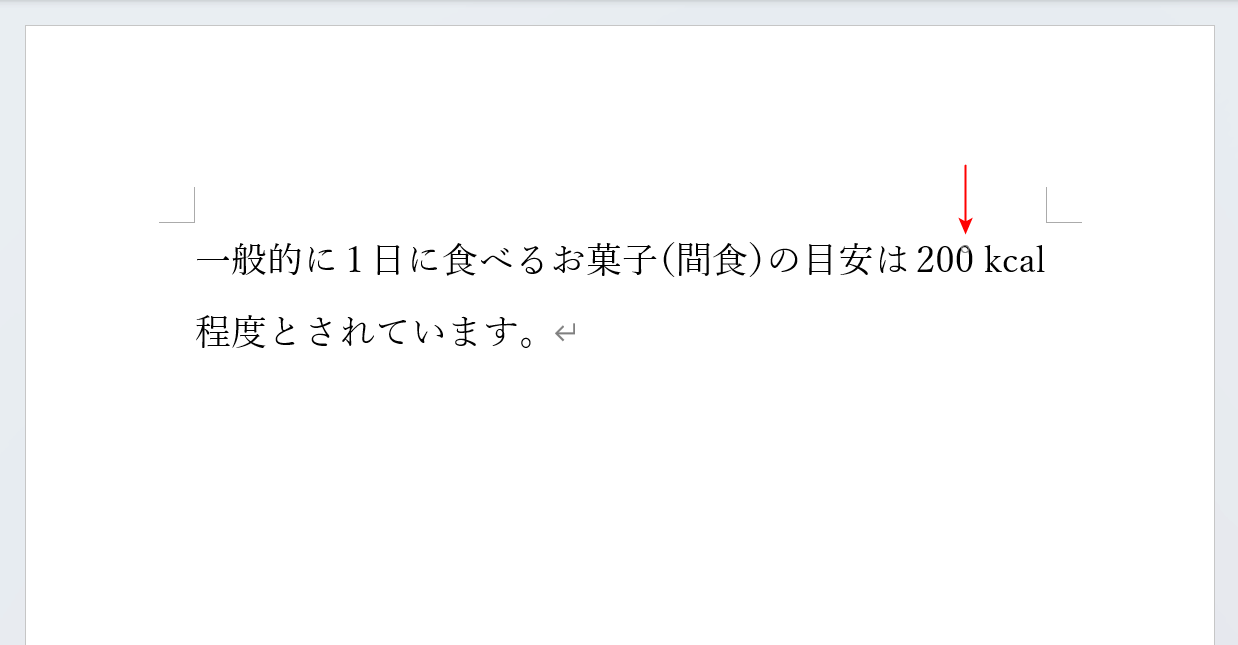
改行しないスペースを入力すると、このように数字と単位が分離せず1つのかたまりとして認識されるようになります。
改行されたくない位置で勝手に改行されてしまうときは、改行しないスペースを入力してみてください。
以下の記事では、ショートカットキーで改行しないスペースを入力する簡単な方法を紹介しています。
