- 公開日:
Wordで改行後にスペースを設定する方法
Wordで字下げを行う場合や、すでに入力されている文章の文頭にスペースを設定したいときは、「オートコレクト」または「インデント」機能を使って文章の体裁を整えましょう。
この記事では、Wordで改行後にスペースを設定する方法をご紹介します。
文章全体に一括で改行後のスペースを設定する方法もあわせて解説しています。
改行後にスペースを設定する方法
Wordの「オートコレクト」機能を変更して、改行後にスペースが入るように設定する方法をご紹介します。
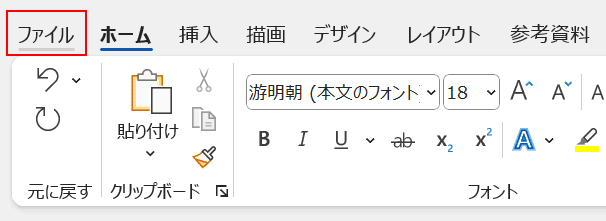
「ファイル」タブを選択します。
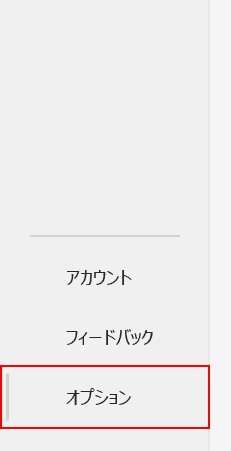
画面左下の「オプション」を選択します。
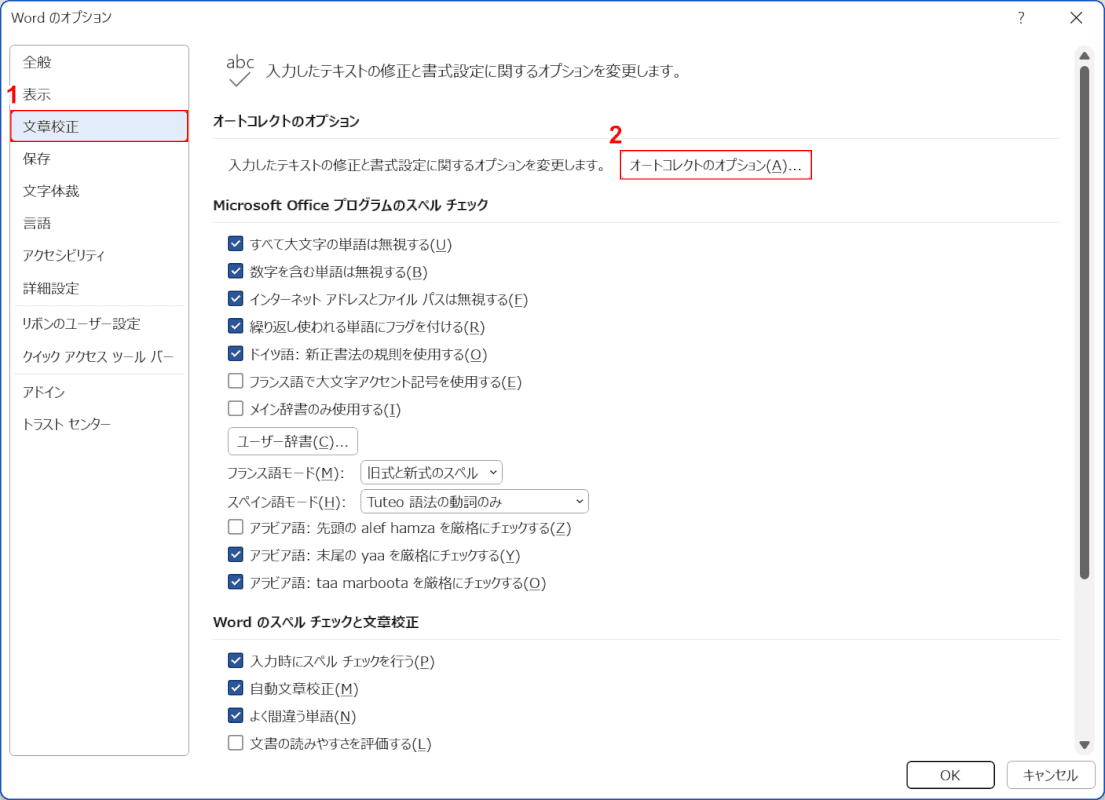
「Word のオプション」ダイアログボックスが表示されます。①「文章校正」を選択し、②「オートコレクトのオプション」ボタンを押します。
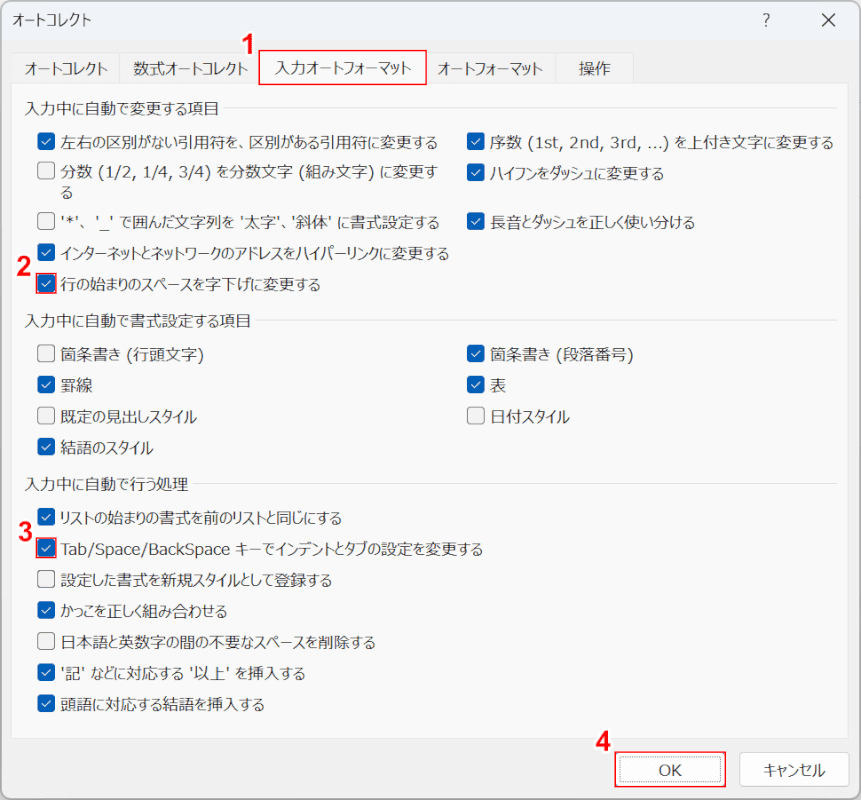
「オートコレクト」ダイアログボックスが表示されます。①「入力オートフォーマット」タブを選択し、②「行の始まりのスペースを字下げに変更する」、③「Tab/Space/BackSpace キーでインデントとタブの設定を変更する」にそれぞれチェックを入れ、④「OK」ボタンを押します。
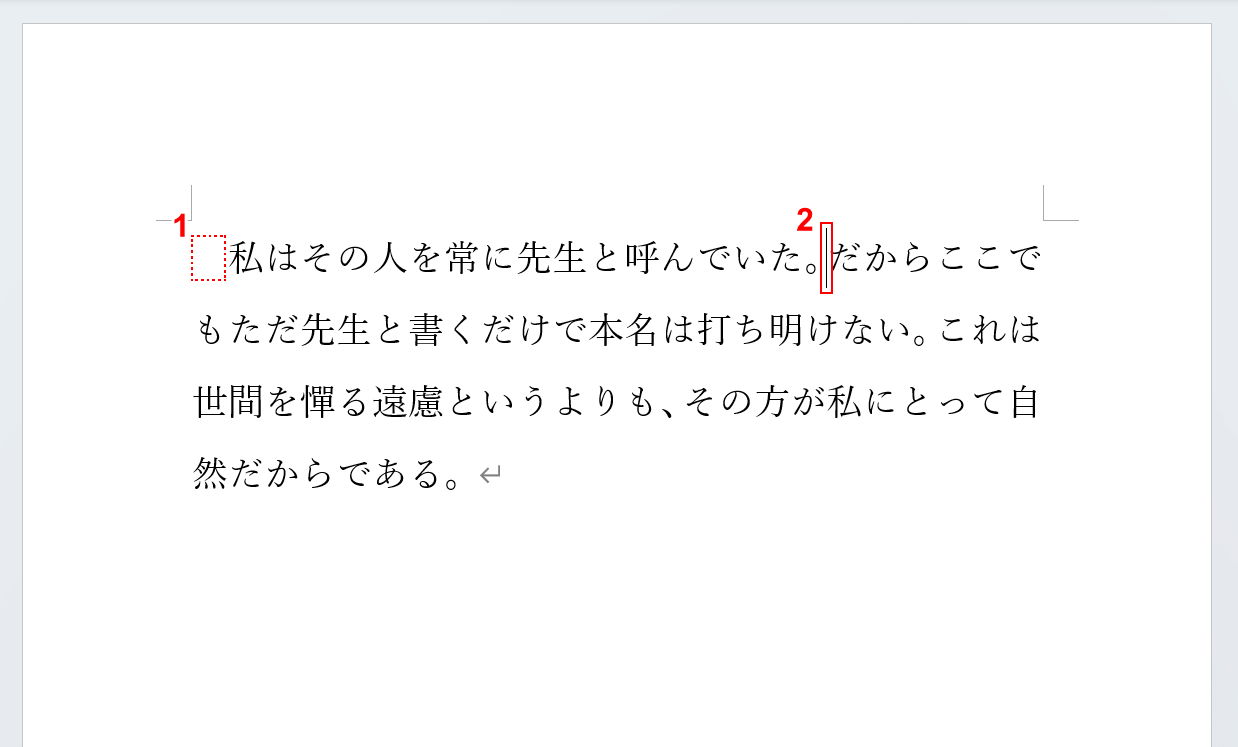
オートコレクトの設定が完了しました。実際に改行した後スペースが入るようになっているか確認してみましょう。①文頭に全角スペースを入力し、②改行したい位置にカーソルを置きます。
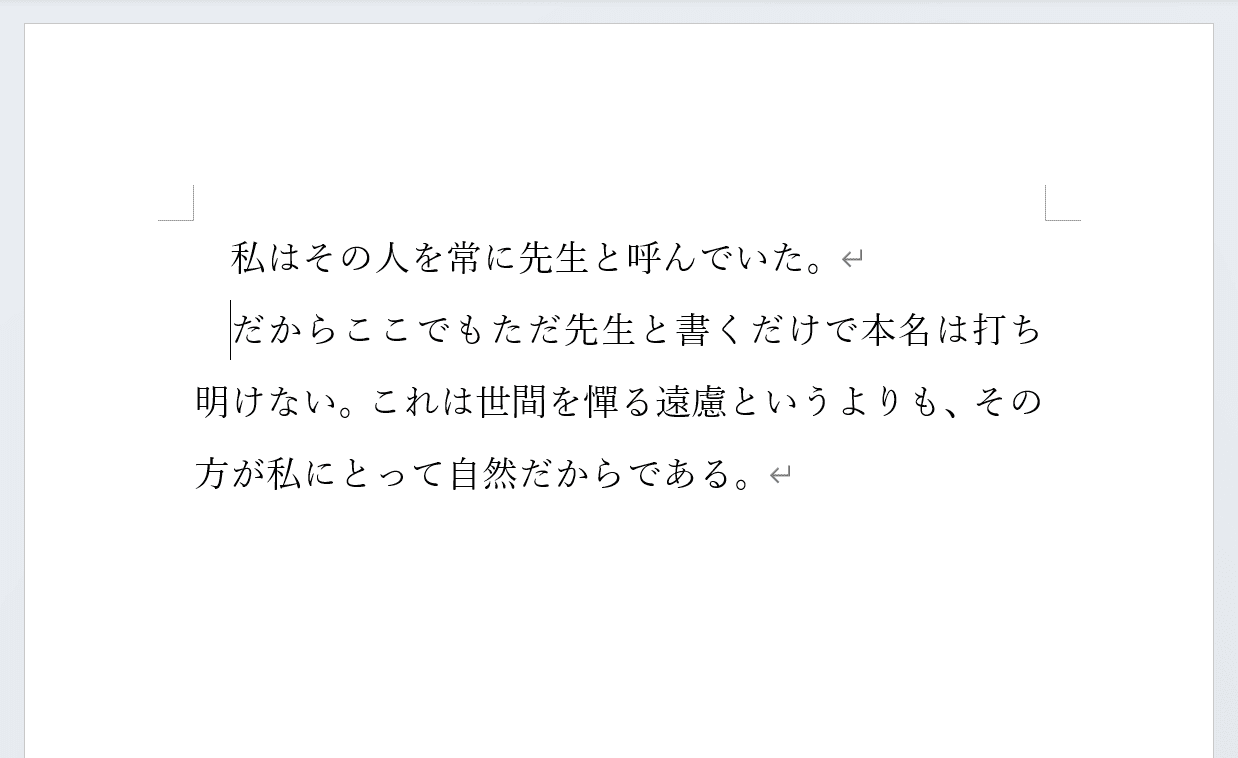
Enterキーを押して改行をします。すると、改行をした段落の先頭にスペースが入りました。オートコレクトで改行後にスペースが入るように設定すると、Wordで編集する全てのファイルでこの設定が適用されます。
インデントで改行後のスペースを設定する方法
Wordの「インデント」機能を使って、改行後にスペースを設定(字下げ)する方法をご紹介します。
上記で紹介したオートコレクトと何が違うのかについては、以下のリストをご覧ください。
- 他のファイルに設定が引き継がれない
- BackSpaceキーなどでスペースを全て削除すると、字下げの設定が解除される
オートコレクトとは違って永続的な機能ではないため、一時的に改行後のスペースを設定したいときに便利です。具体的な手順については以下の通りです。
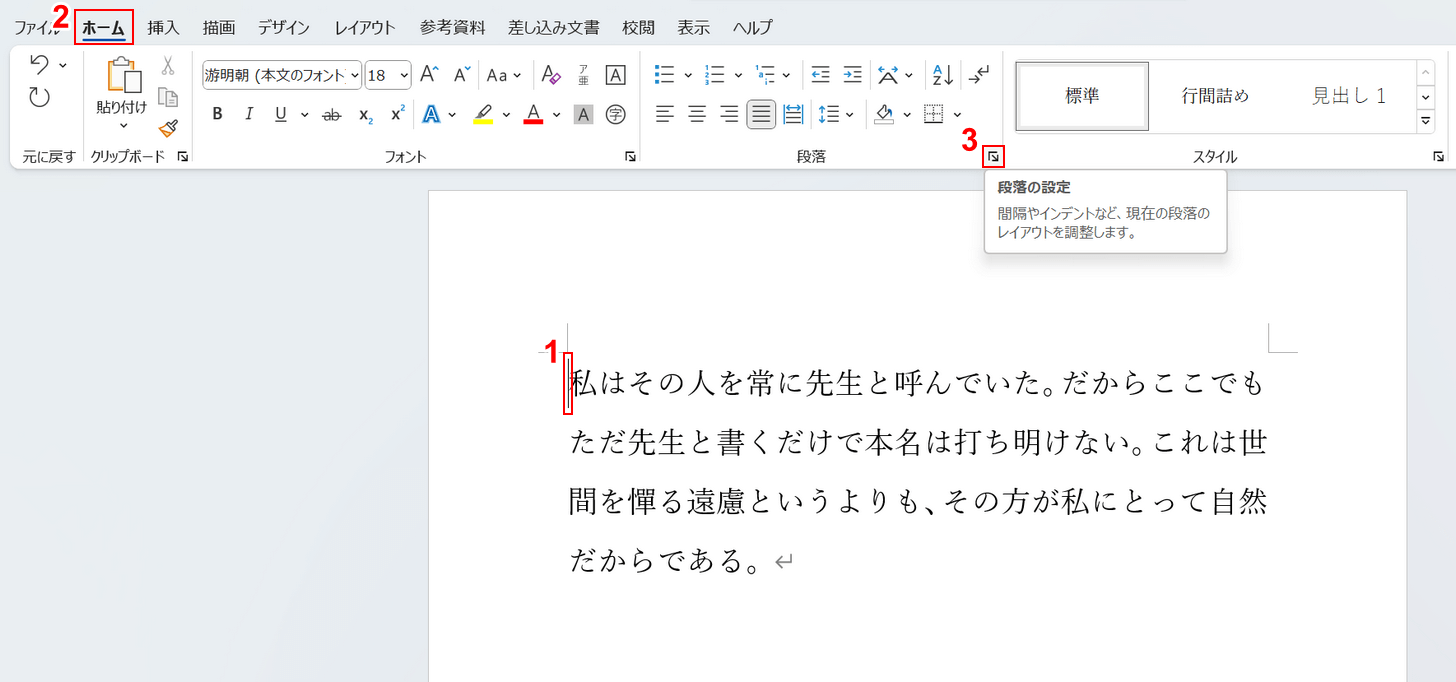
①文頭にカーソルを置き、②「ホーム」タブ、③「段落の設定」の順に選択します。
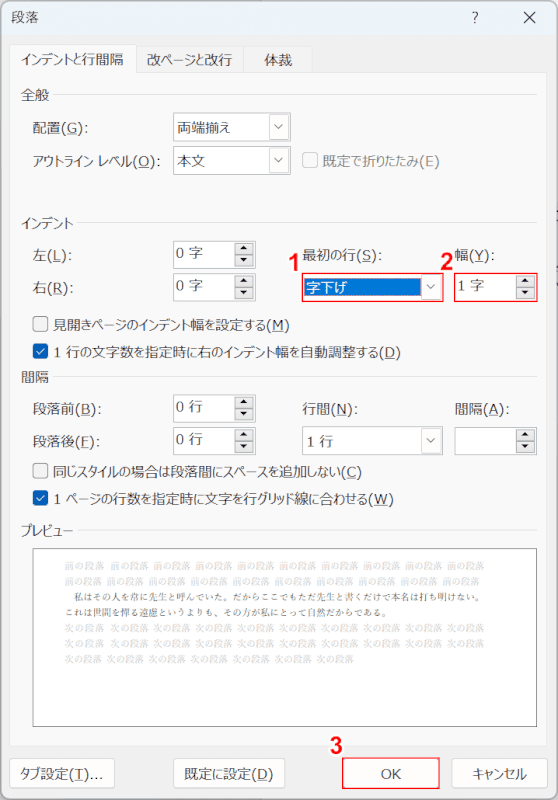
「段落」ダイアログボックスが表示されます。①最初の行を「字下げ」、②幅を「1字」に設定し、③「OK」ボタンを押します。
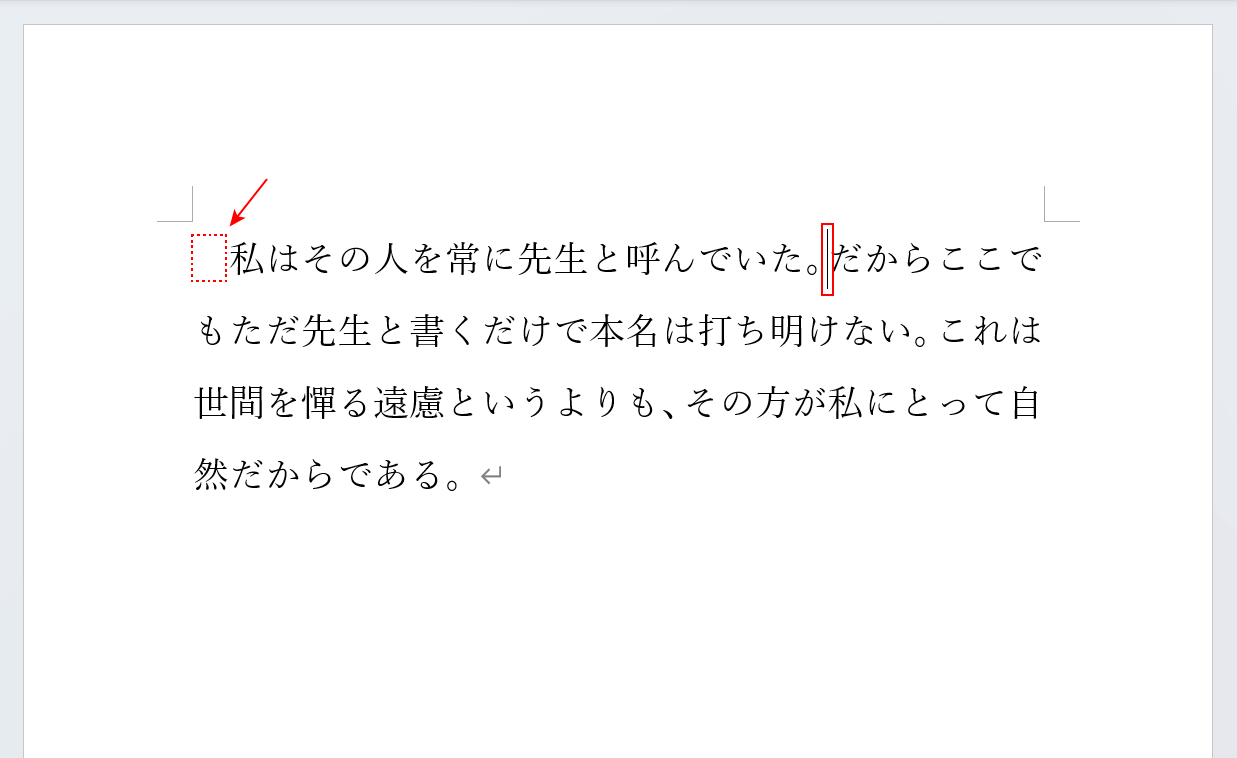
文頭に1字分のスペースが入りました。改行後にスペースが入るかどうか、実際に確認してみましょう。改行したい位置にカーソルを置きます。
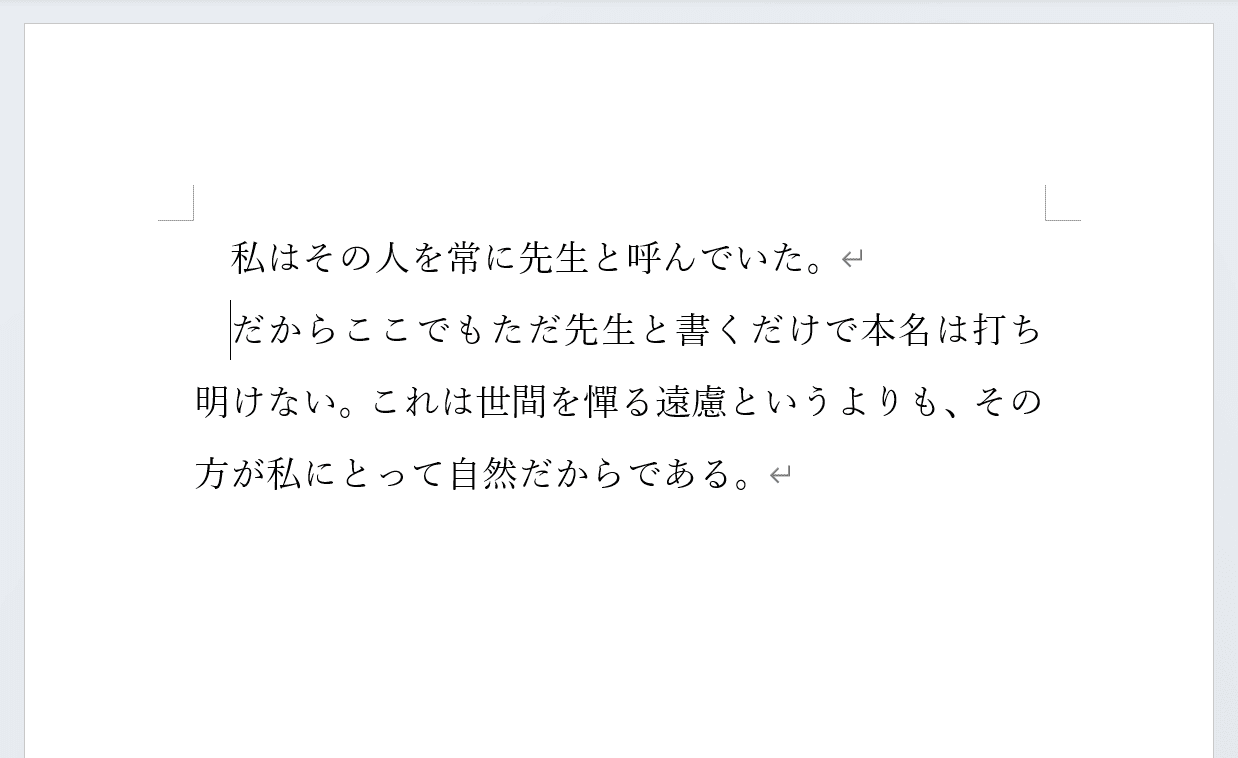
Enterキーを押して改行をします。1行目と同じように、2行目の文頭にもスペースが入っていることが分かります。
文章全体に一括で改行後のスペースを設定する方法
すでに入力されている文章に改行後のスペース(字下げ)を適用したい場合は、以下の手順を参考にインデントの一括設定を行いましょう。
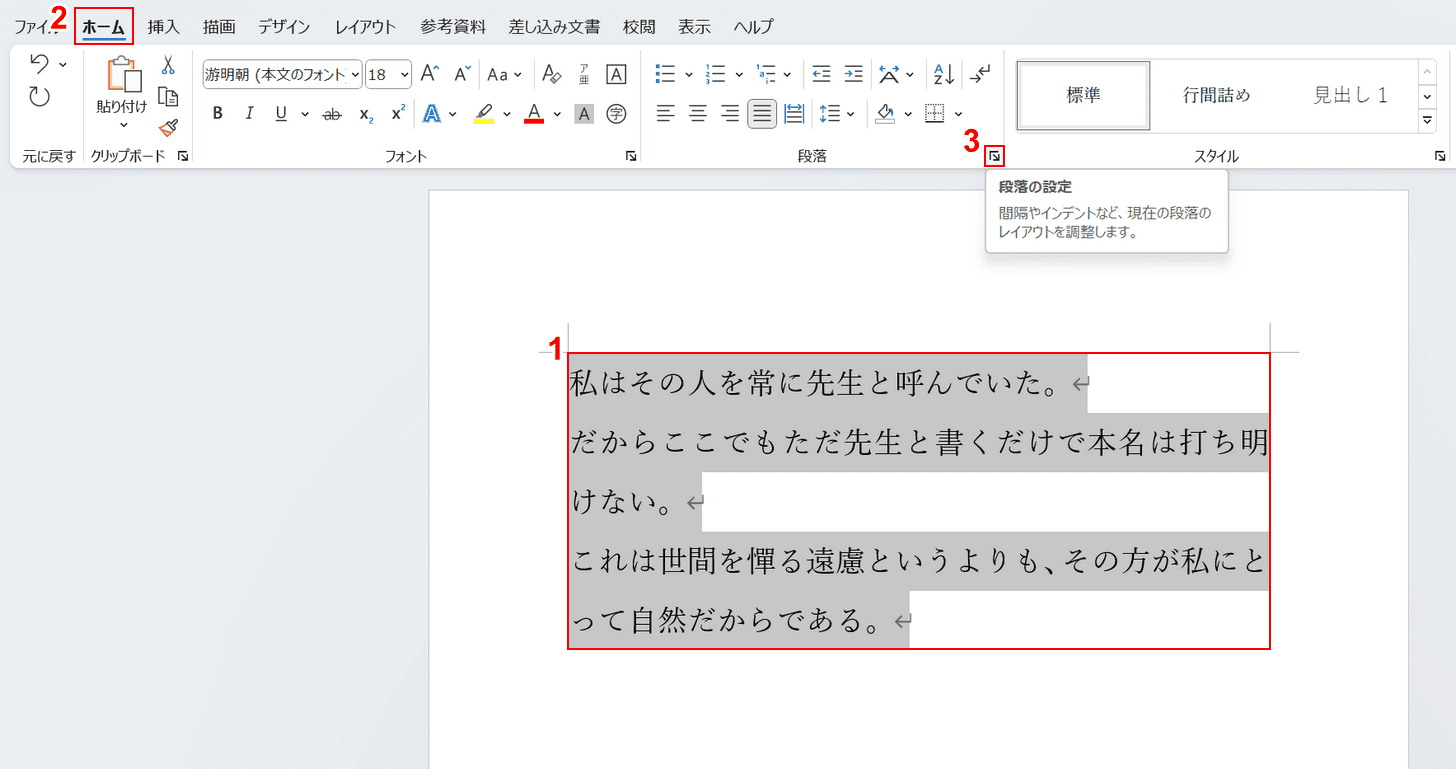
①文章全体をドラッグして範囲選択します。キーボードのCtrl + Aでも同じように文章全体を選択できます。
②「ホーム」タブ、③「段落の設定」の順に選択します。
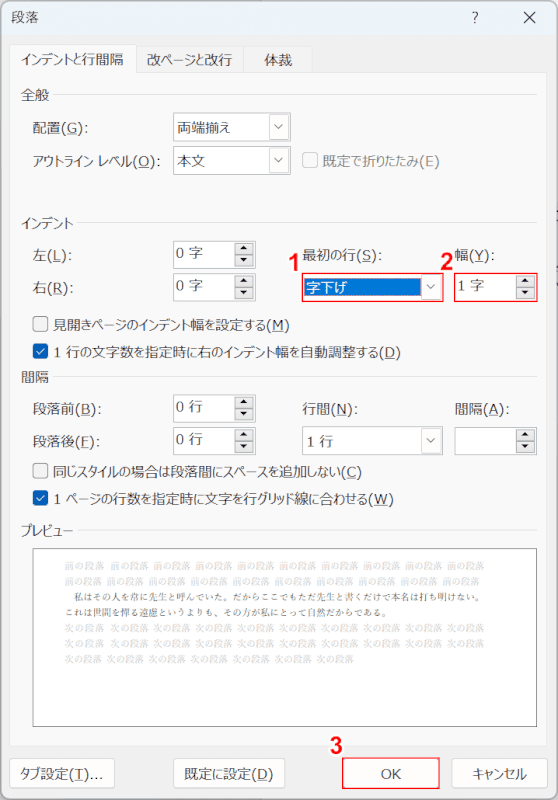
「段落」ダイアログボックスが表示されます。
①最初の行を「字下げ」、②幅を「1字」に設定し、③「OK」ボタンを押します。
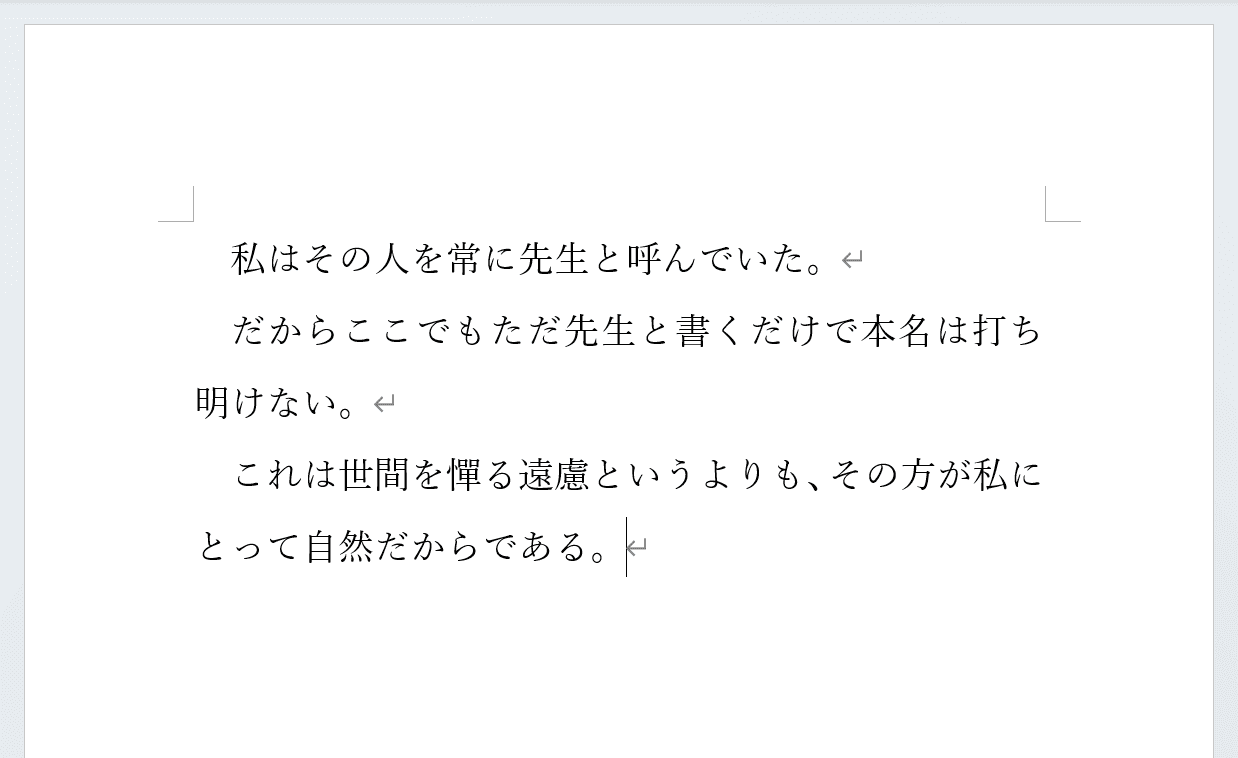
文章全体に改行後のスペースを一括設定できました。
