- 公開日:
Wordでショートカットキーを設定する方法
この記事では、Wordでショートカットキーを設定する方法を紹介します。
ショートカットが割り当てられていない操作(例:文字色やルビなど)や、既存のショートカットキーが覚えづらい場合は、新たにショートカットを作成してみましょう。
WindowsとMacの両方を使って、ショートカットキーを設定する方法を説明します。
ショートカットキー一覧表を無料でダウンロード!
ワードの全ショートカットキーの一覧表を印刷できるようにPDFにしました。「登録なし」で「無料ダウンロード」できます。ファイルがWindows版とMac版に分かれていますが両方ダウンロードできます。
Wordでショートカットキーを設定する方法
Wordでショートカットを作成する方法を紹介します。
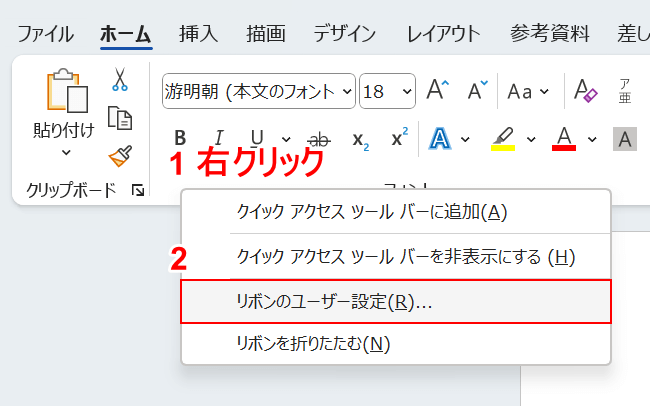
今回は例として「囲み線」を引くショートカットを作成してみます。①リボンの上で右クリックし、②「リボンのユーザー設定」を選択します。
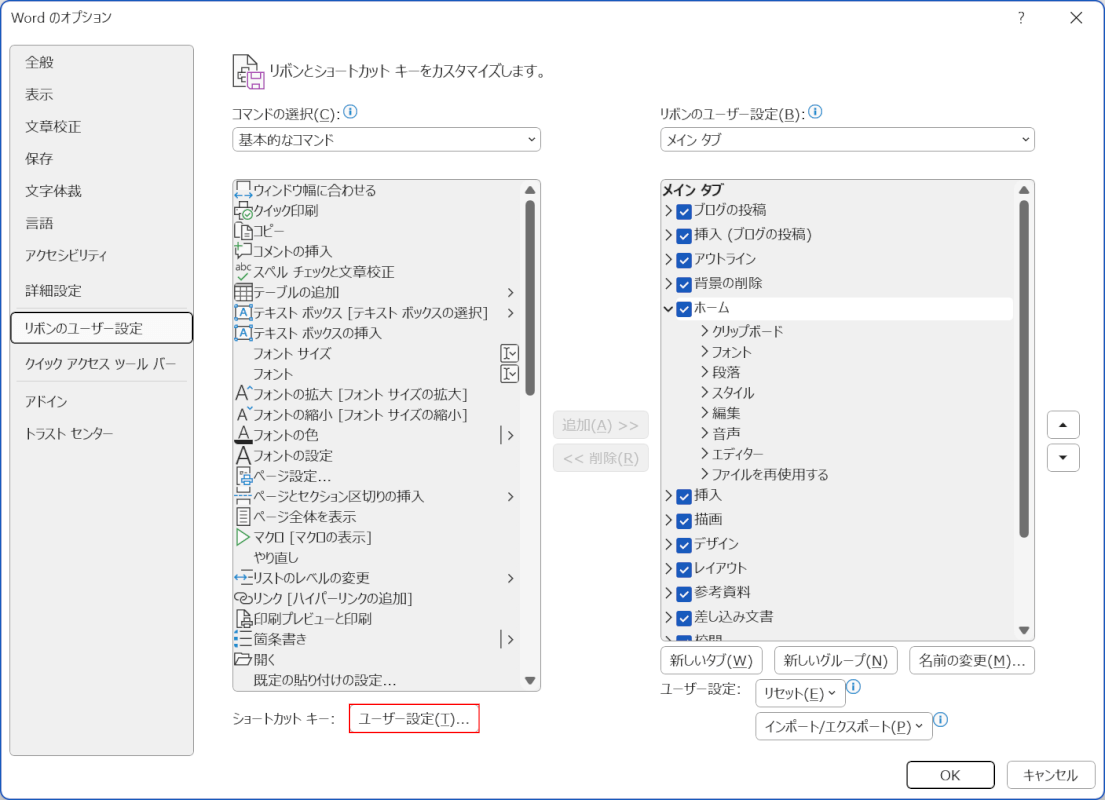
「Wordのオプション」ダイアログボックスが表示されます。「ユーザー設定」ボタンを押します。
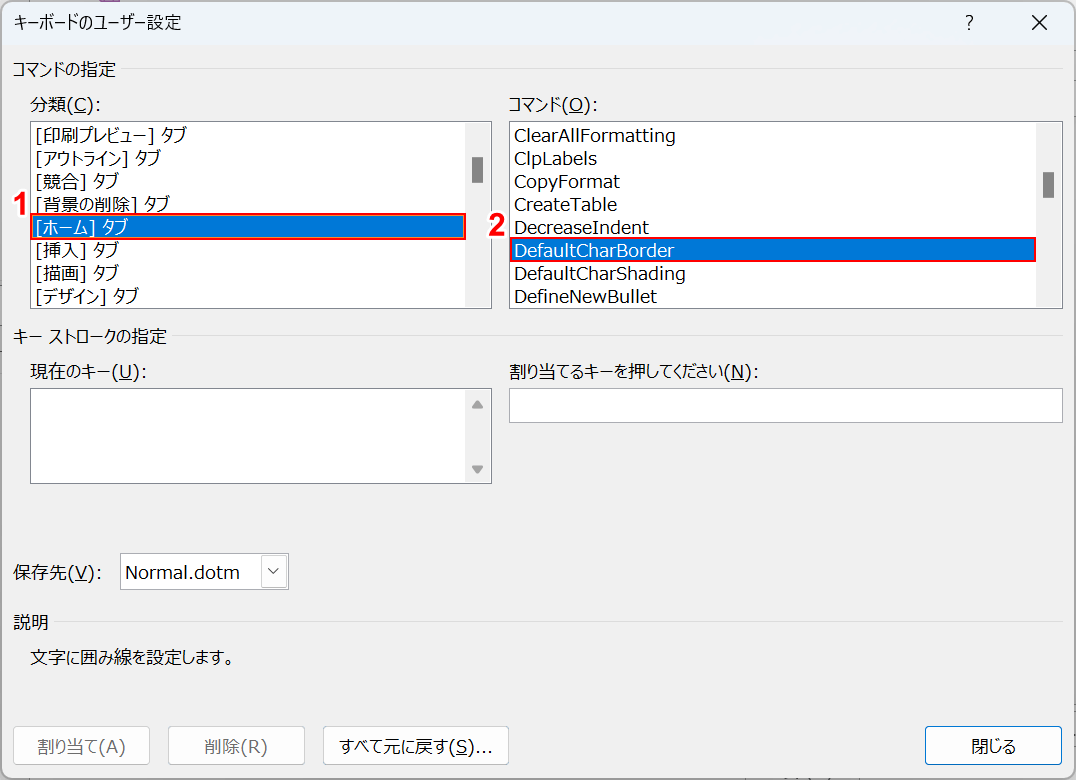
「キーボードのユーザー設定」ダイアログボックスが表示されます。①任意の分類(例:[ホーム]タブ)、②任意のコマンド(例:DefaultCharBorder)を順に選択します。コマンドが英語なので選ぶのが少し難しいですが「どのタブにある操作なのか?」「英語に訳すとどうなるのか?」を意識すれば、探している操作を見つけやすくなるはずです。
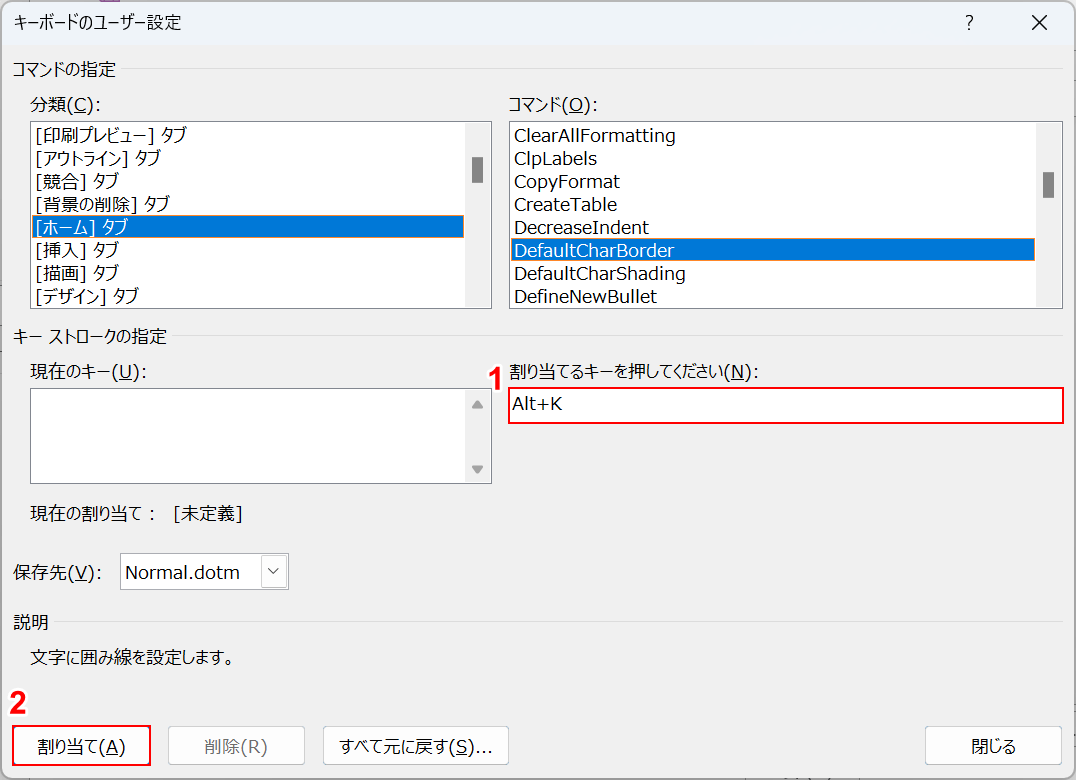
①「割り当てるキーを押してください」下のボックスを選択して割り当てるキー(例:Alt + K)を押し、②「割り当て」ボタンを押します。
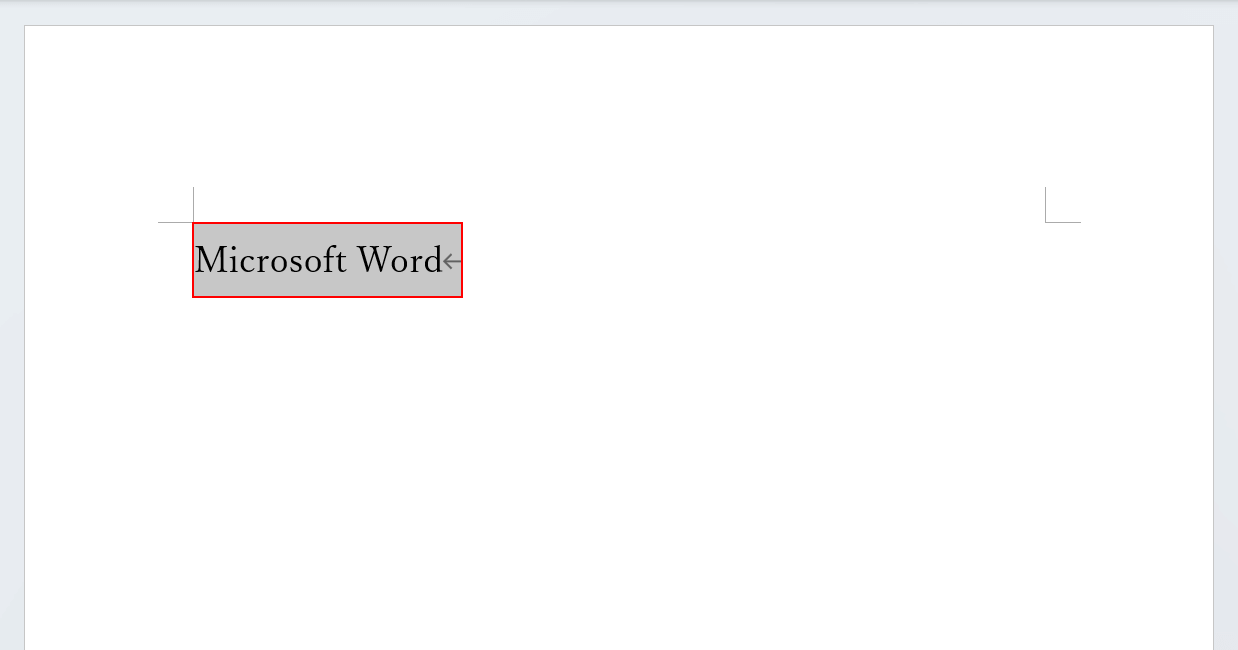
囲み線を引くショートカットキーを作成できましたので、試しに使ってみましょう。囲み線を引きたい文字列(例:Microsoft Word)を選択し、先ほど設定したショートカットキー(例:Alt + K)を押します。
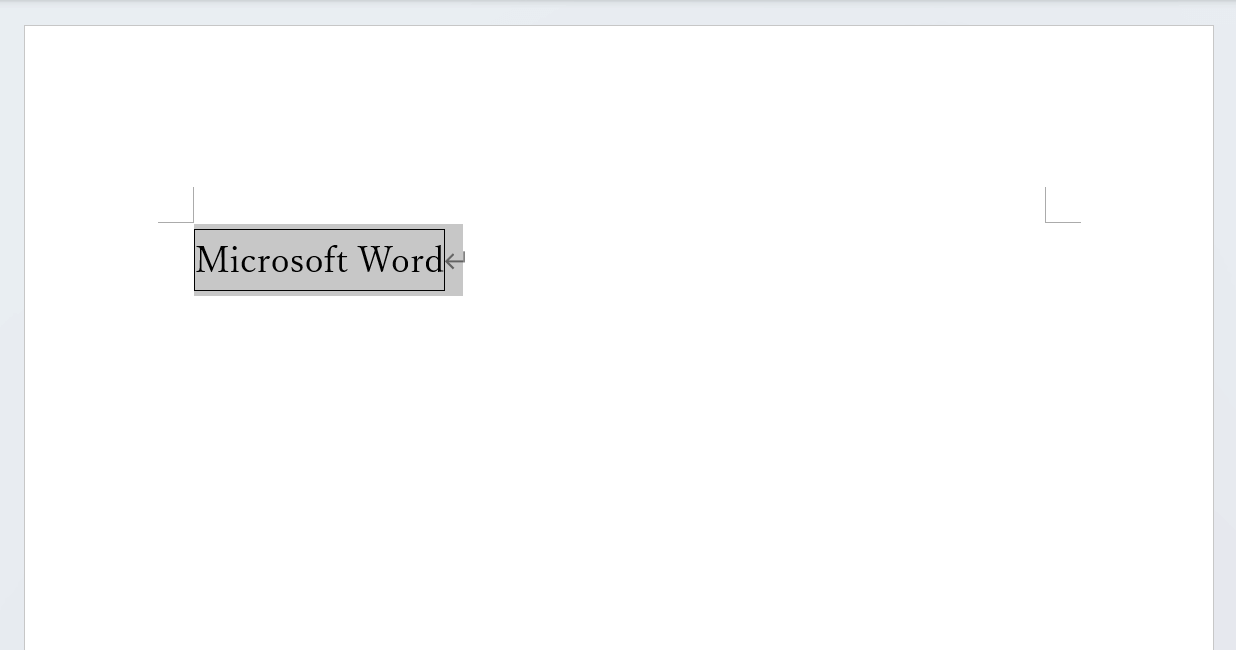
囲み線を引くことができました。ショートカットを作成すれば、自分の覚えやすいキーで任意の操作を実行できます。ぜひご活用ください。
Macでショートカットキーを設定する方法
Mac版Wordでショートカットキーを設定する方法を紹介します。
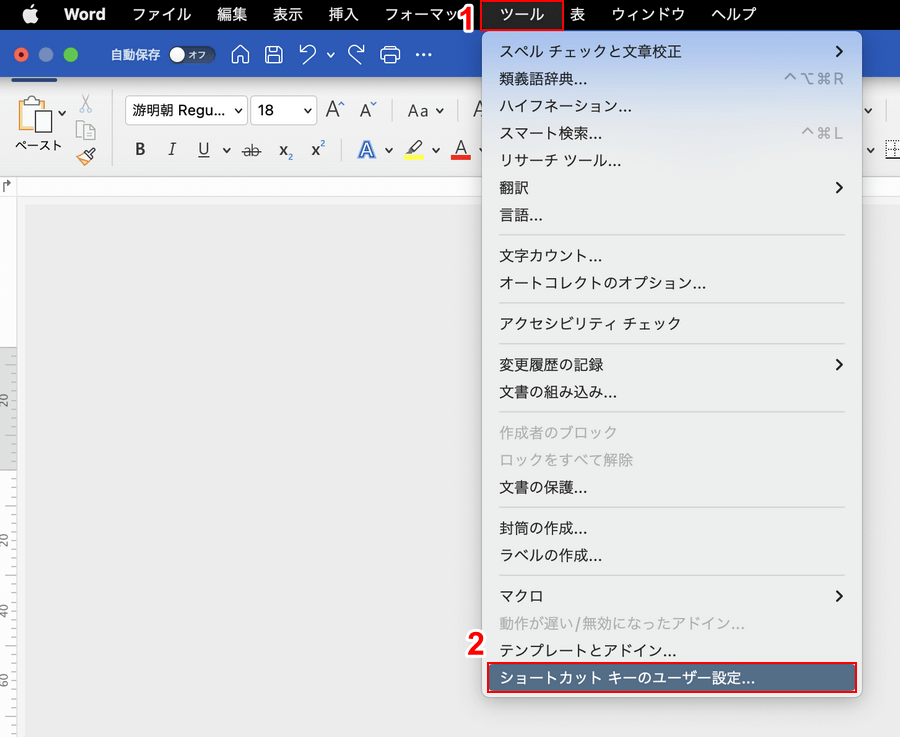
ここでは例として「囲み線」を引くショートカットを作成してみます。
①「ツール」タブ、②「ショートカットキーのユーザー設定」の順に選択します。
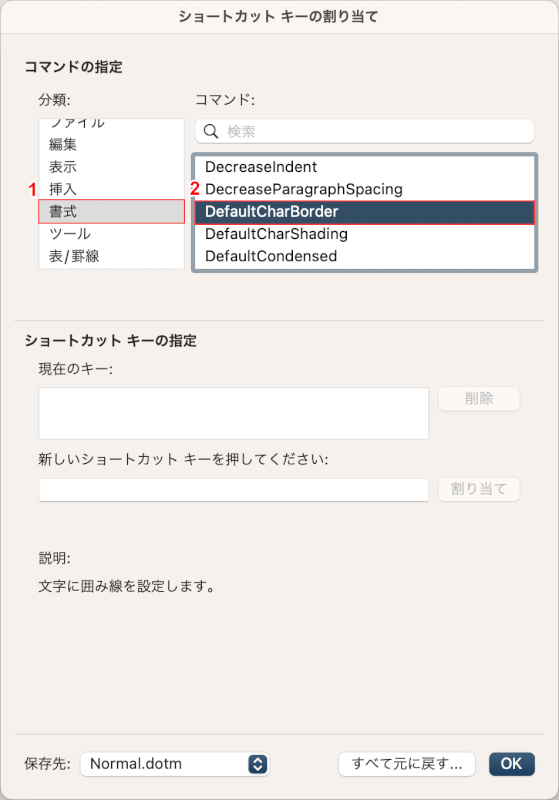
「ショートカットキーを割り当て」ダイアログボックスが表示されます。
①任意の分類(例:書式)、②任意のコマンド(例:DefaultCharBorder)の順に選択します。
Mac版Wordもコマンドが英語なので選ぶのが少し難しいですが「どのタブにある操作なのか?」「英語に訳すとどうなるのか?」を意識すれば、探している操作を見つけやすくなるはずです。
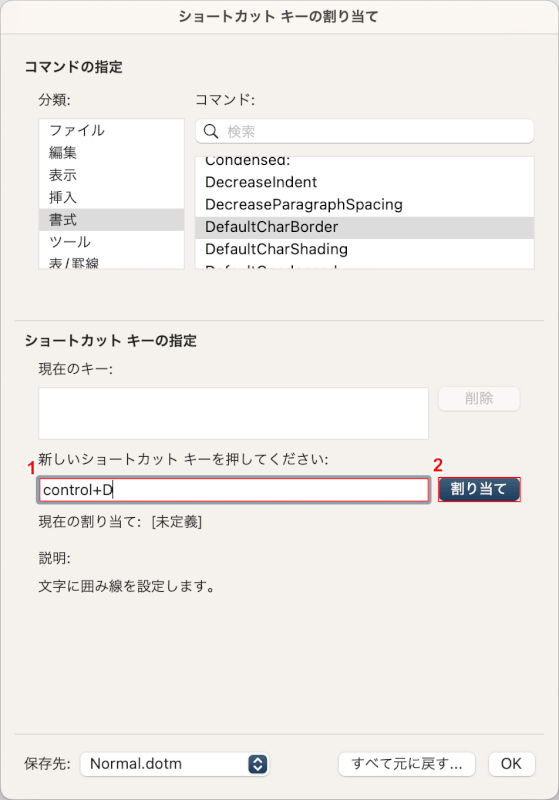
①「新しいショートカットキーを押してください」下のボックスを選択して割り当てるキー(例:control + D)を押し、②「割り当て」ボタンを押します。
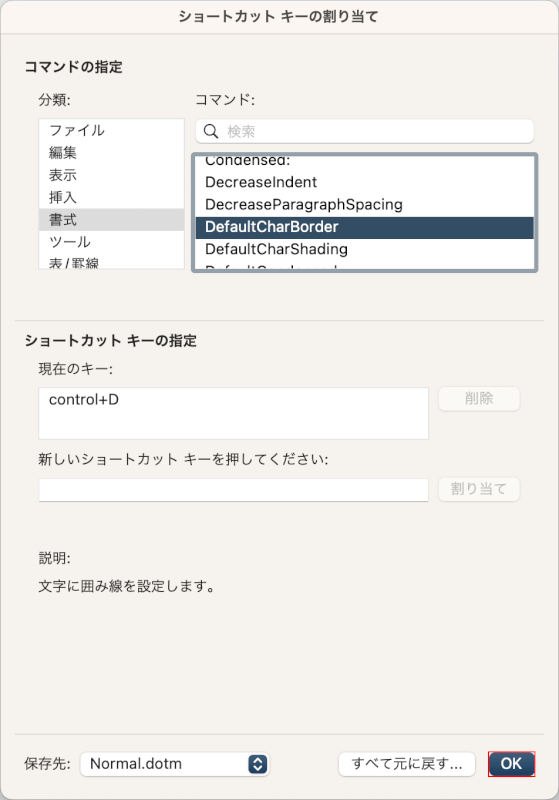
「OK」ボタンを押します。
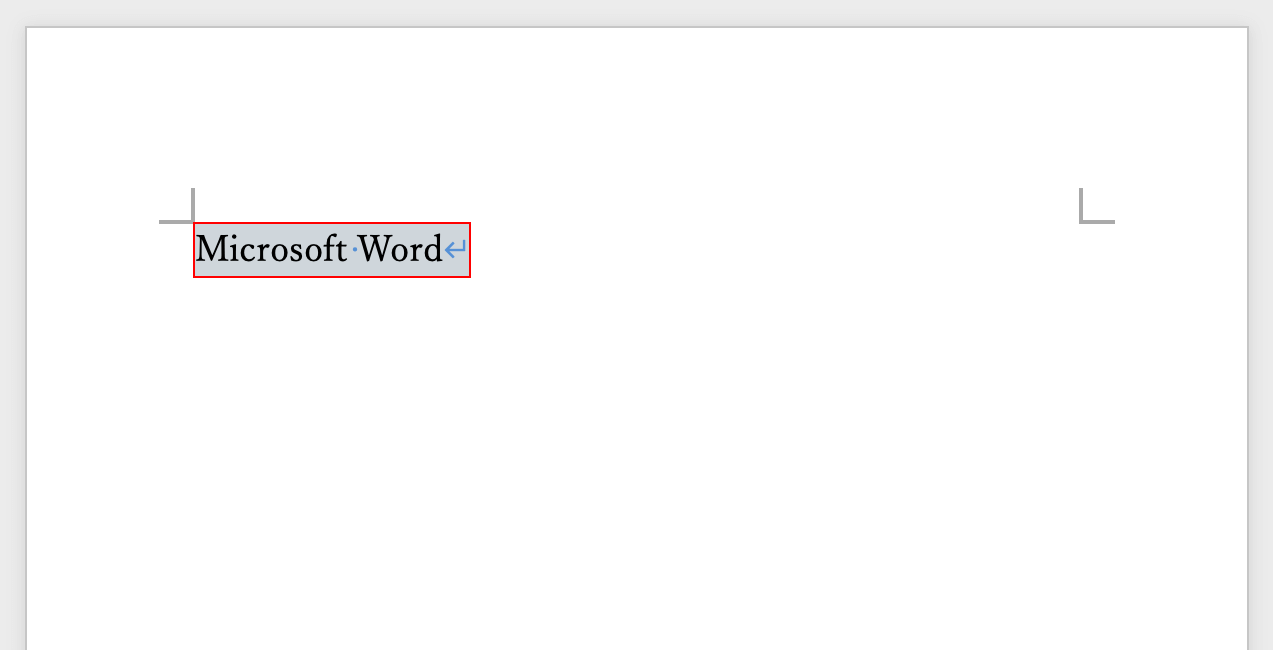
囲み線を引くショートカットを作成できました。実際に使えるかどうか確かめてみましょう。
囲み線を引きたい文字列(例:Microsoft Word)を選択し、先ほど設定したショートカットキー(例:control + D)を押します。
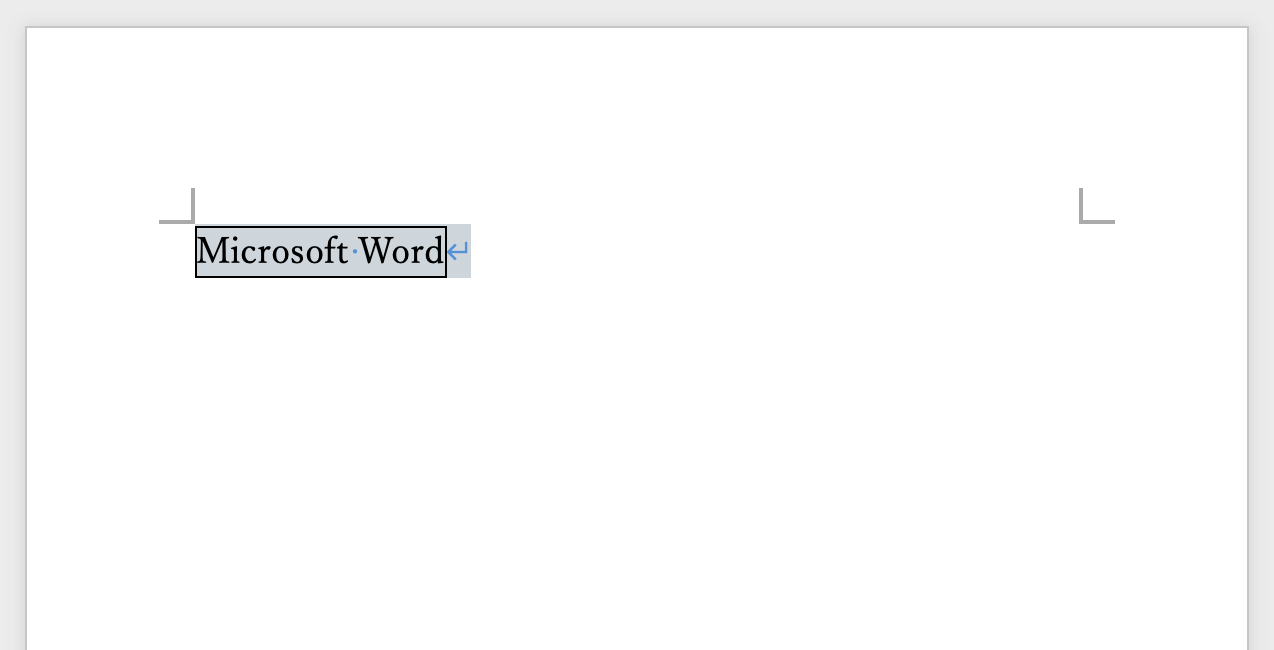
作成したショートカットキーを使って、囲み線を引くことができました。
Mac版Wordでも簡単にショートカットを作成できますので、ぜひご活用ください。
