- 公開日:
エクセルをA4サイズ枠で表示してデータ作成する方法
この記事では、エクセルをA4サイズ枠で表示してデータ作成する方法について、ご紹介します。
印刷する際にA4の設定がうまくできず、データや表が崩れてしまう方は、最初からエクセルにA4の枠を表示してデータを作成することをおすすめします。
A4のサイズ枠を8分割してデータ作成する方法もご説明していますので、お困りの方は参考にしてみてください。
エクセルの印刷範囲をA4サイズ枠に設定してデータ作成する方法
エクセルの印刷範囲をA4サイズ枠に設定してデータ作成する方法については、以下の通りです。
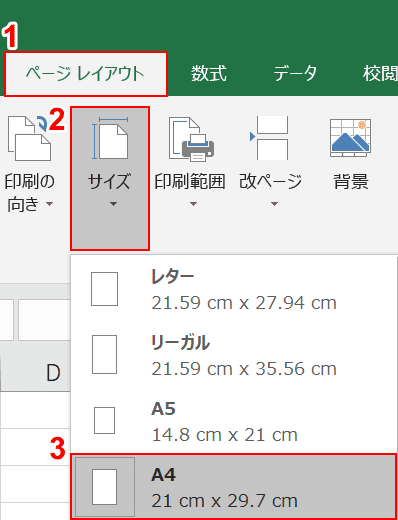
Excelを開きます。①【ページ レイアウト】タブ、 ②【サイズ】、③【A4】の順に選択します。
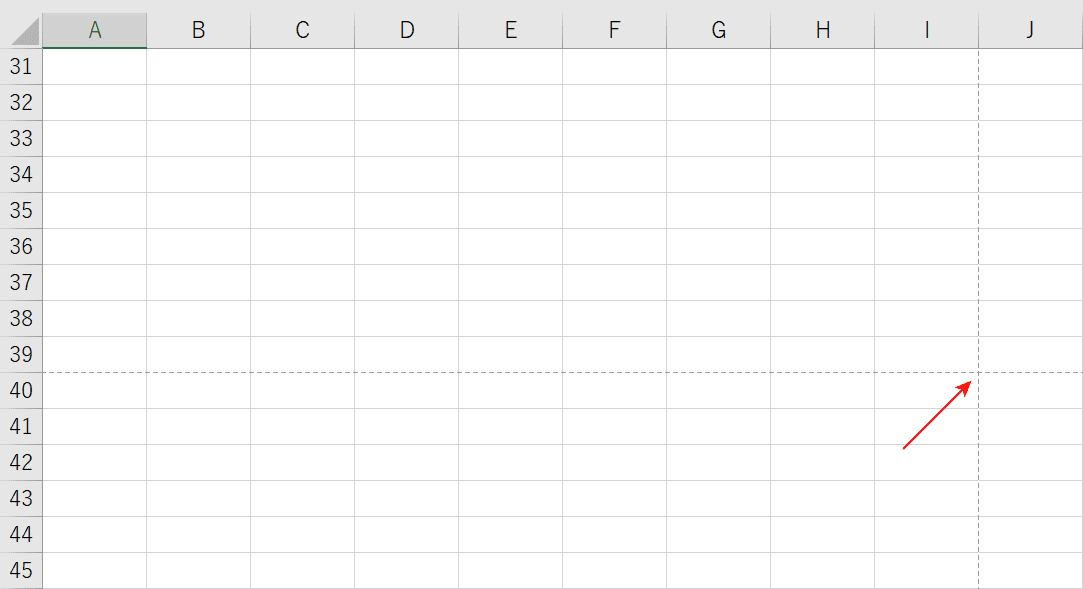
セル上に、A4サイズ枠の点線が表示されます。
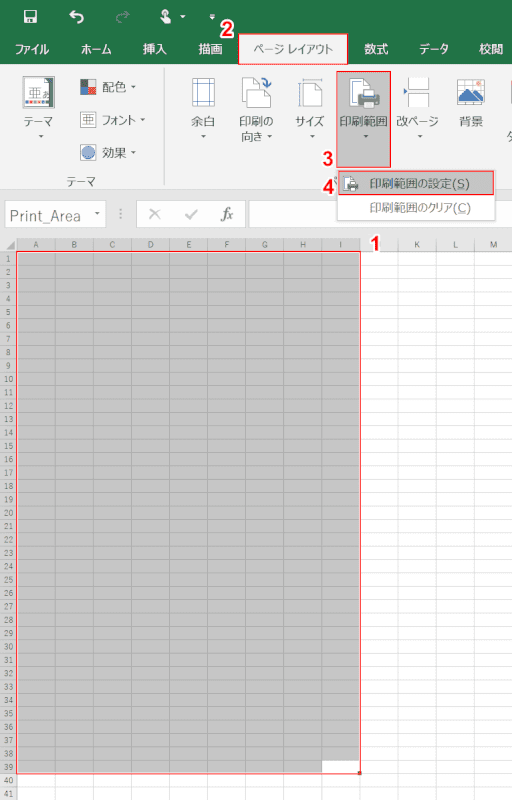
①点線を目印に、A4の1枚分に当たる部分を【範囲選択】します。②【ページ レイアウト】タブ、③【印刷範囲】、④【印刷範囲の設定】の順に選択します。これで、印刷範囲をA4サイズ枠に設定できました。
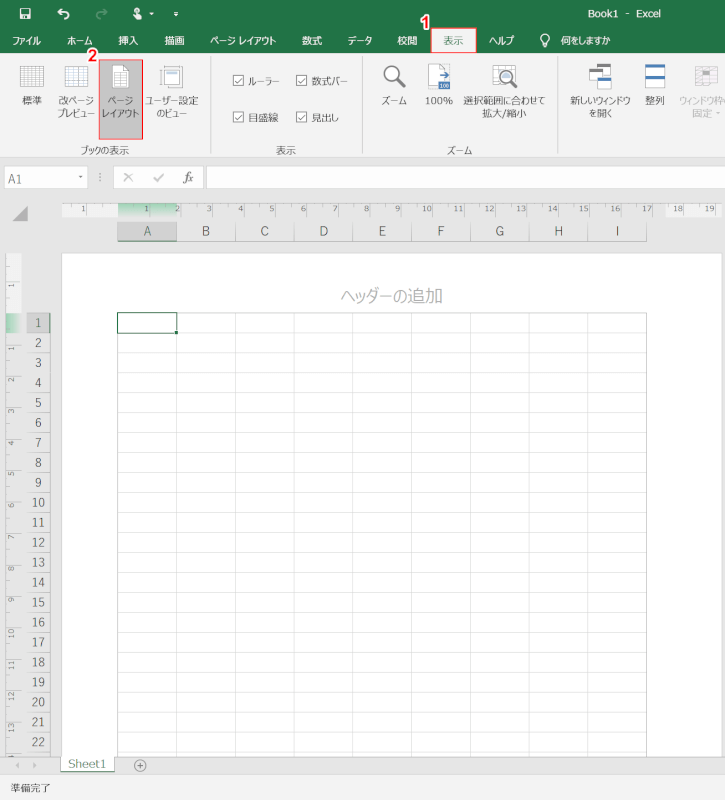
さらにA4サイズ枠を分かりやすく表示するには、①【表示】タブ、②【ページ レイアウト】の順に選択すると、A4印刷時の1枚分が表示されます。
エクセルでA4用紙を8分割して表示する方法
エクセルでA4用紙を8分割して表示する方法は、以下の通りです。
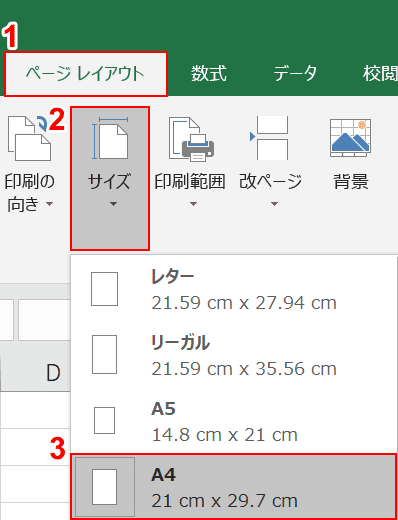
Excelを開きます。
①【ページ レイアウト】タブ、②【サイズ】、③【A4】の順に選択します。
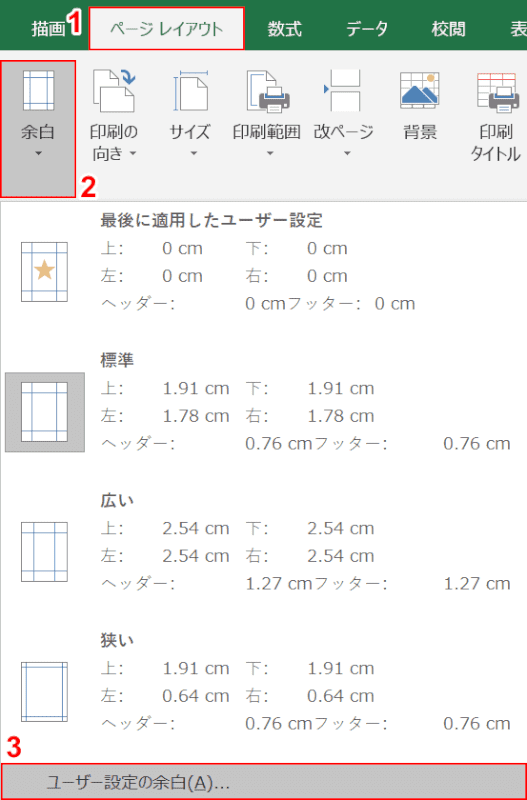
①【ページ レイアウト】タブ、②【余白】、③【ユーザー設定の余白】の順に選択します。
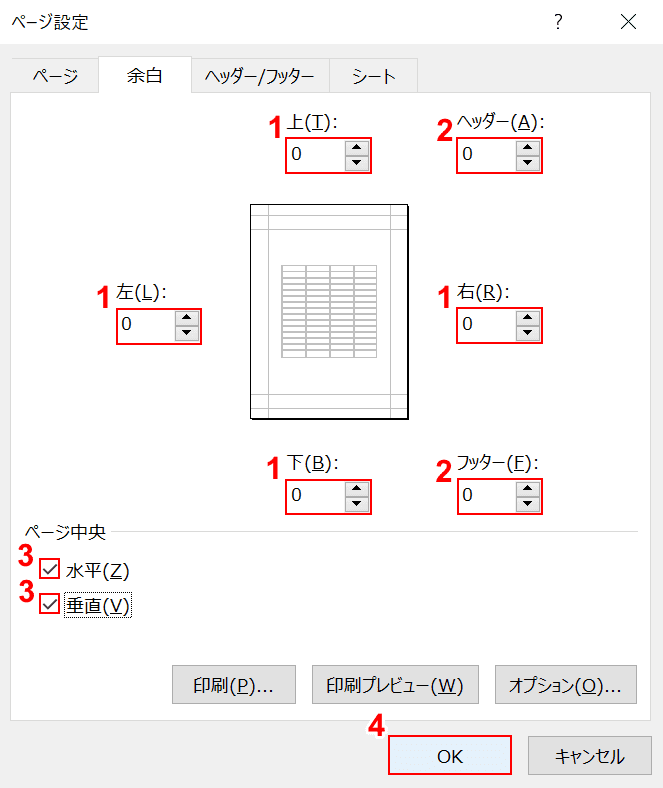
「ページ設定」ダイアログボックスが表示されます。
①「上下左右」の余白、②「ヘッダー」及び「フッター」に『0』を入力します。
③「水平」及び「垂直」に【チェックマーク】を入れ、④【OK】ボタンを押します。
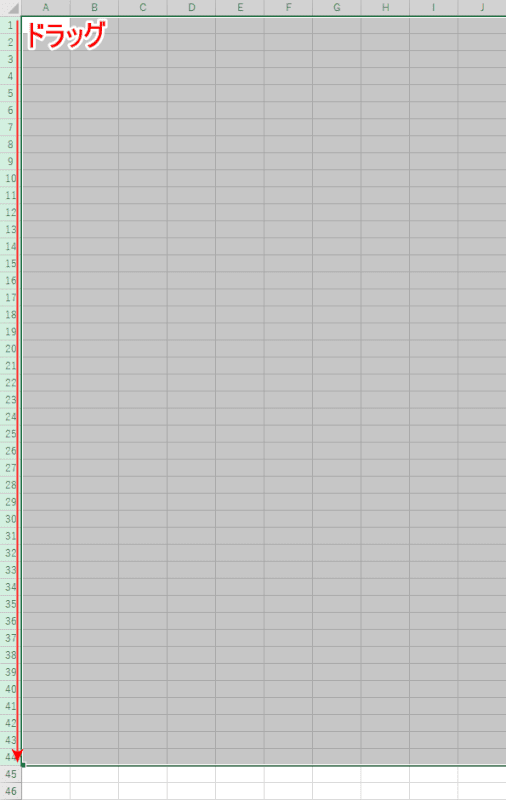
「1から44までの行」を【ドラッグ】して選択します。
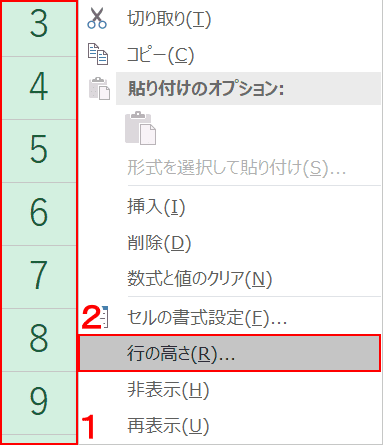
①「選択した行」の上を【右クリック】し、②【行の高さ】を選択します。
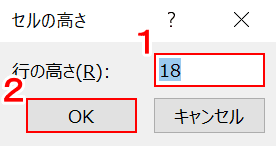
「セルの高さ」ダイアログボックスが表示されます。
①「行の高さ」に『18』と入力し、②【OK】ボタンを押します。
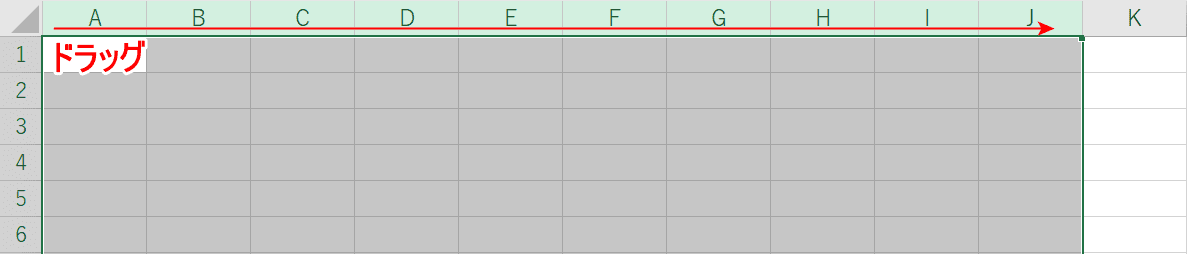
「AからJまでの列」を【ドラッグ】して選択します。
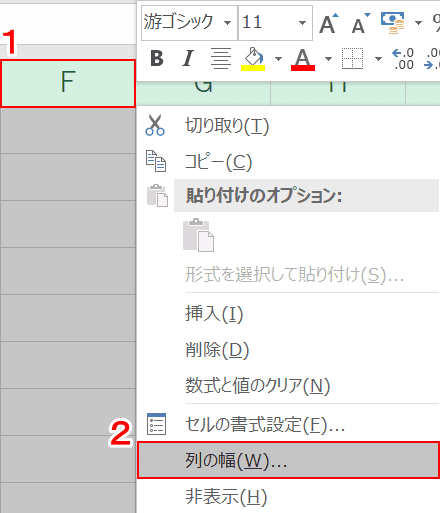
①「選択した列」の上を【右クリック】し、②【列の幅】を選択します。
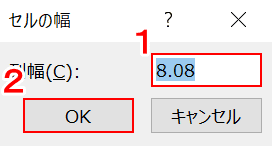
「セルの幅」ダイアログボックスが表示されます。
①「列幅」に『8.08』と入力し、②【OK】ボタンを押します。
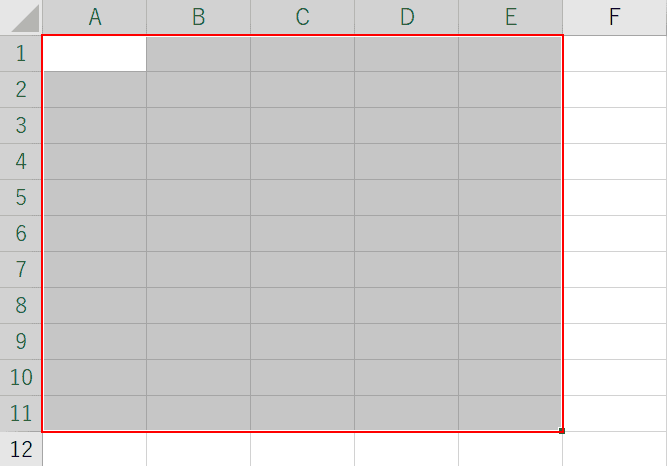
セルの「A1」から「E11」まで【範囲選択】します。
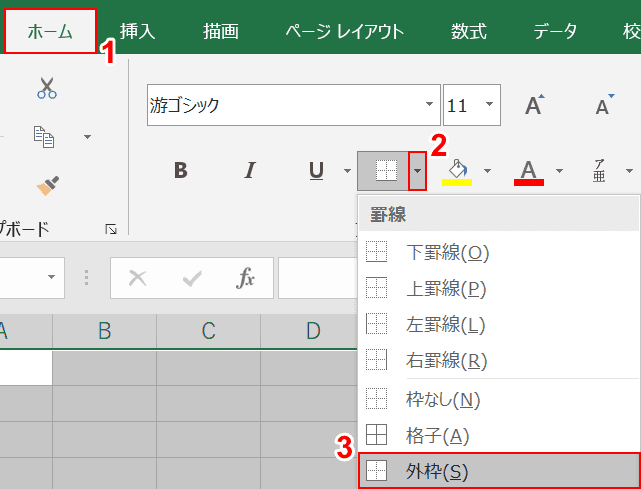
①【ホーム】タブ、②「罫線」の【▼】ボタン、③【外枠】の順に選択します。
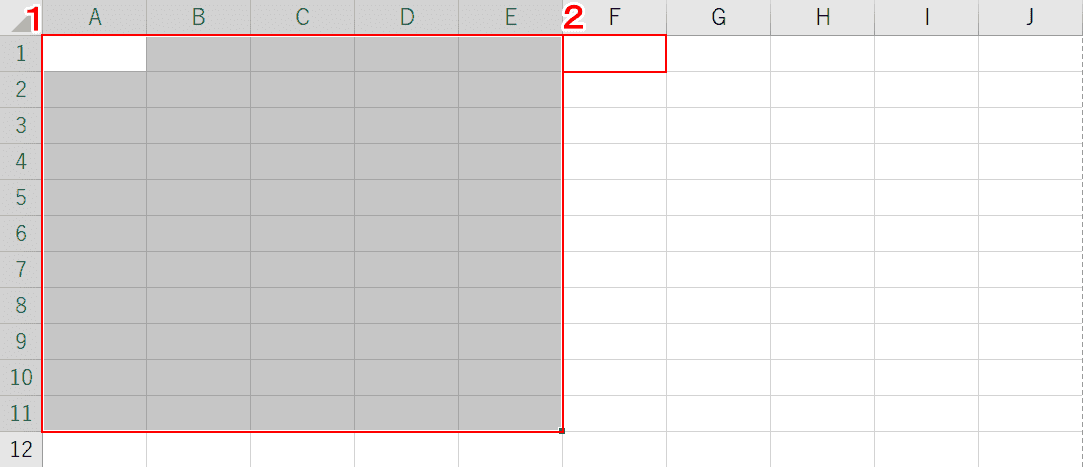
①セルの「A1」から「E11」まで【範囲選択】し、Ctrl+Cを押して、コピーします。
②セルの【F1】を選択し、Ctrl+Vを押して、貼り付けます。
同様にA12、F12、A23、F23、A34、F34のセルにも、Ctrl+Vを押して貼り付けます。
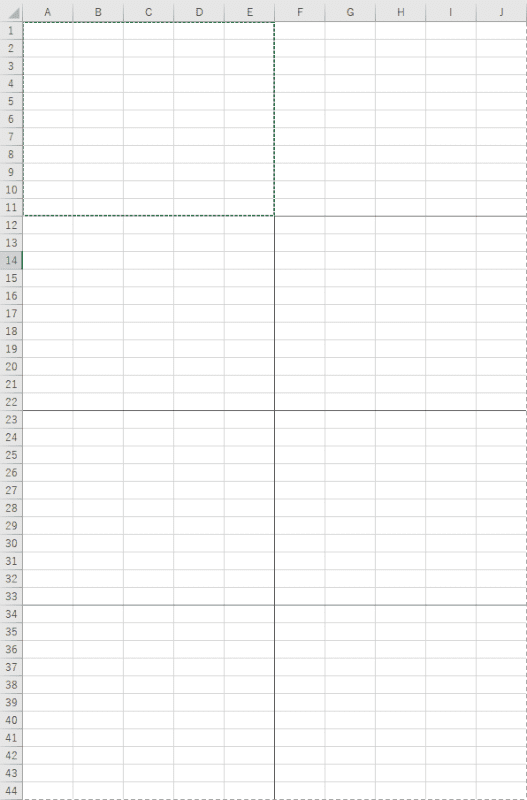
これで、A4サイズ枠を8等分することが出来ます。
