- 公開日:
エクセルでA3をA4に印刷する方法
プリンターがA3印刷に対応していないときなど、受け取ったエクセルデータがA3サイズの場合はA4で印刷する必要があります。
この記事では、エクセルでA3をA4に印刷する方法をご紹介します。
印刷設定で行う方法や、A3を2枚のA4に印刷する方法をご説明しています。
エクセルでA3をA4に印刷する方法
エクセルでA3をA4に印刷する方法をご紹介します。
印刷設定で行う方法
印刷設定で行う方法をご説明します。
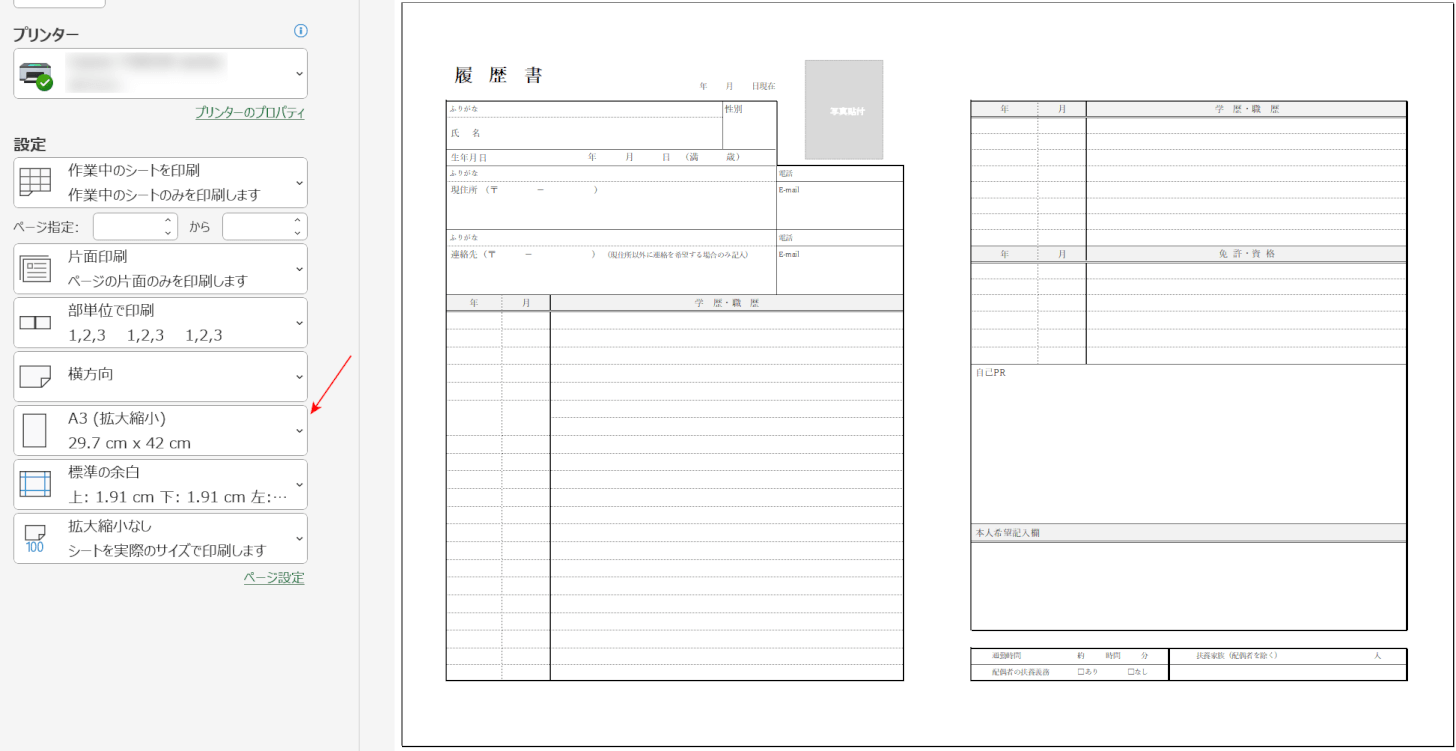
上の画像のようにA3サイズで作成されたデータを、A4用紙に印刷したい場合を例にご説明します。
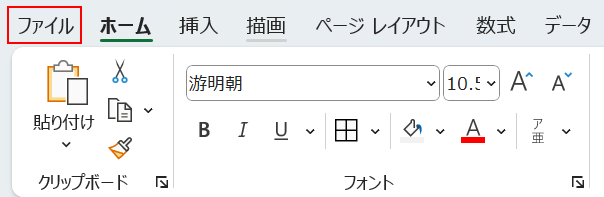
ファイルタブを選択します。
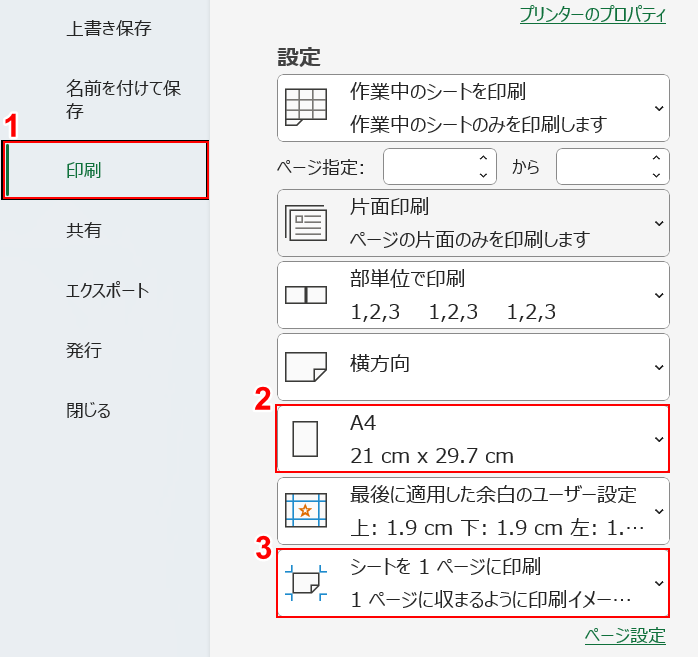
①印刷、②A4、③「シートを1ページに印刷」の順に選択します。
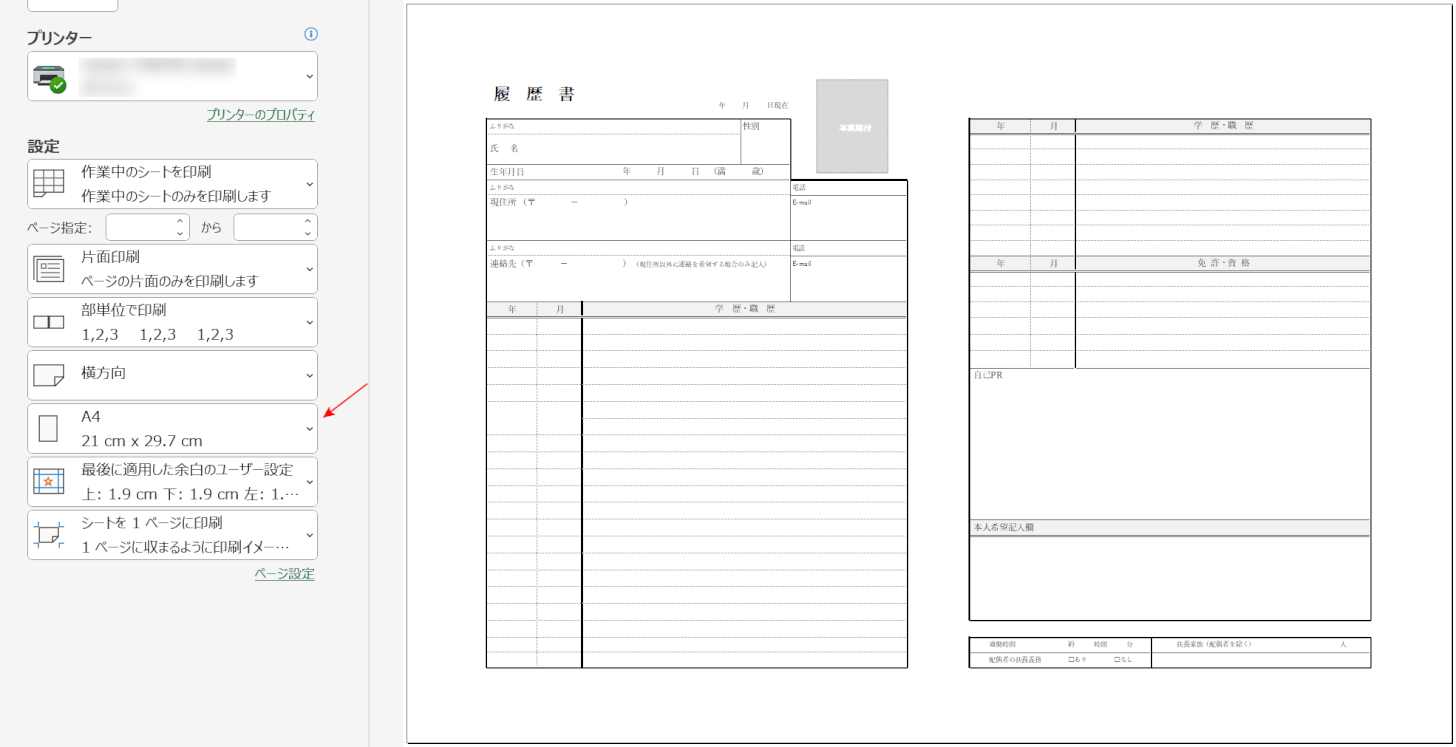
画面右側の印刷プレビューで確認すると、A4用紙に印刷できる設定になりました。
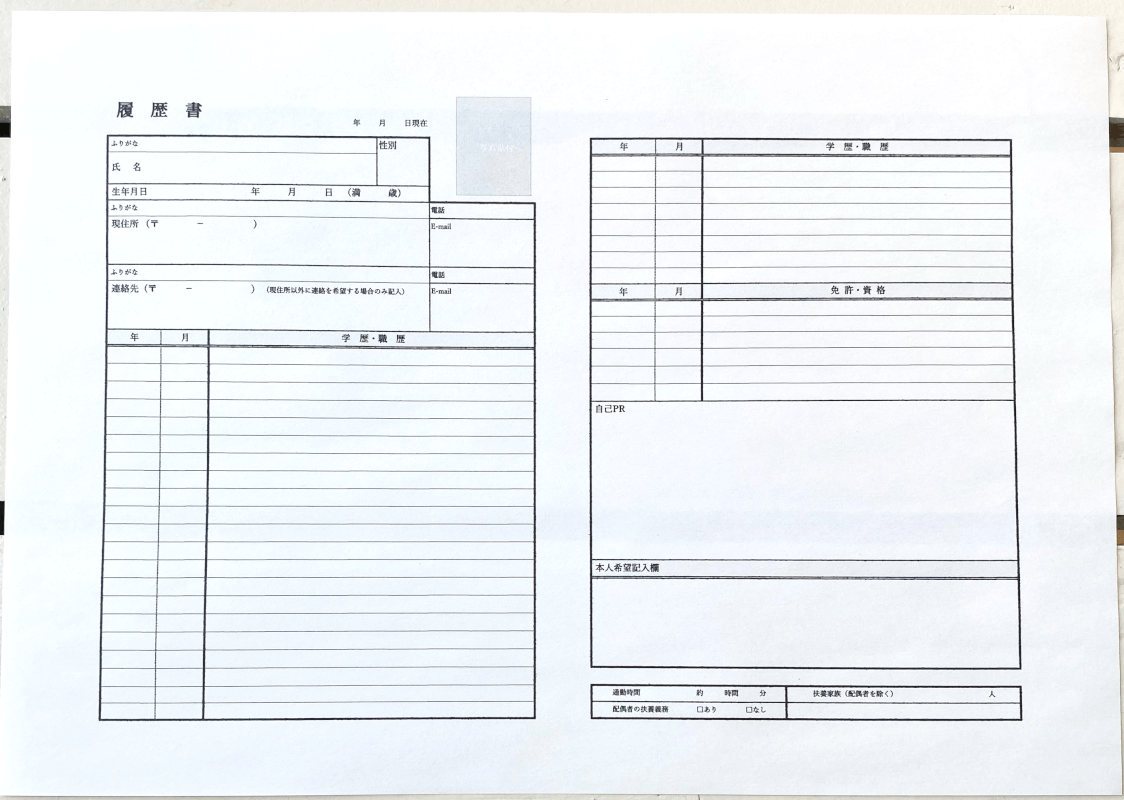
実際に印刷して確認すると、A3サイズのデータをA4用紙に印刷することができました。
A3を2枚のA4に印刷する方法
A3を2枚のA4に印刷する方法をご説明します。
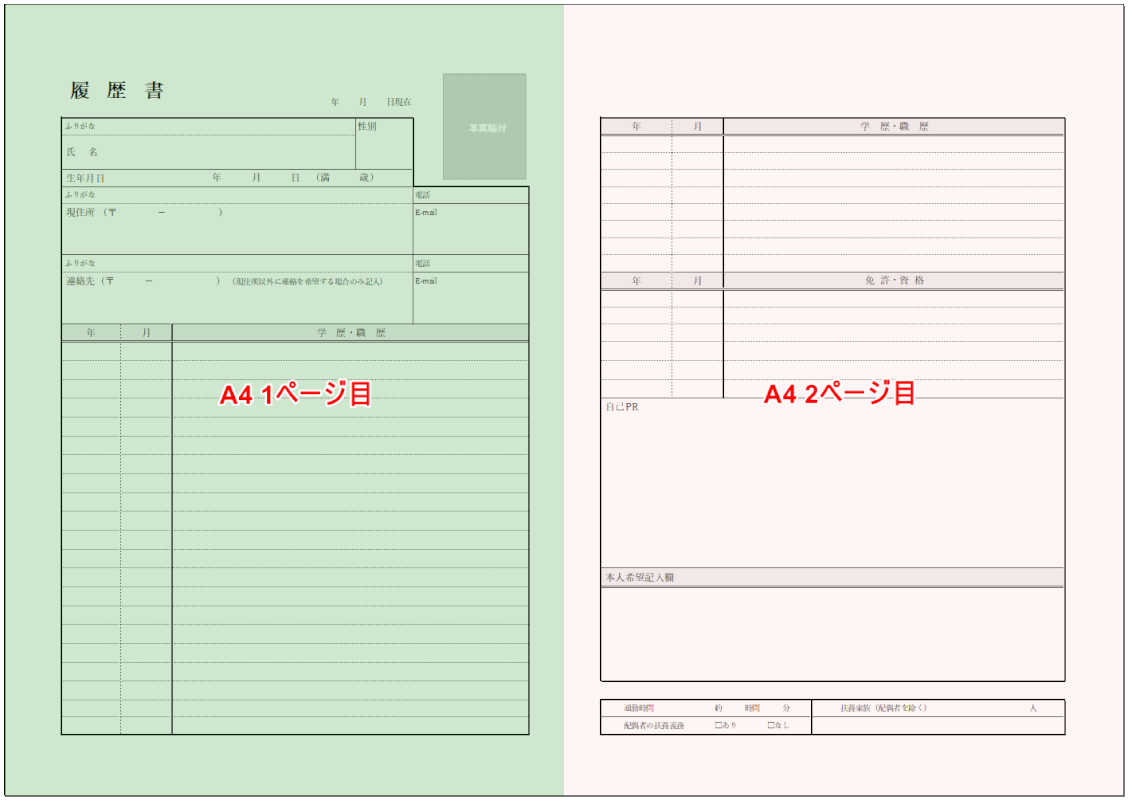
A3サイズ/横向きで作成したデータを、上の画像のようにA4サイズ/縦方向で2枚に印刷したい場合を例にご説明します。
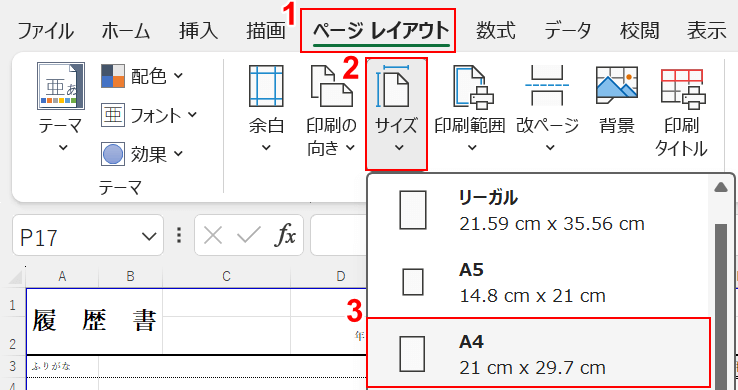
①ページ レイアウトタブ、②サイズ、③A4の順に選択します。
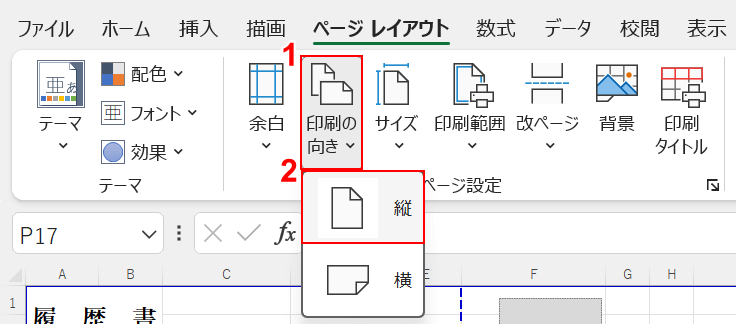
①印刷の向き、②縦の順に選択します。

①表示タブ、②改ページプレビューの順に選択します。
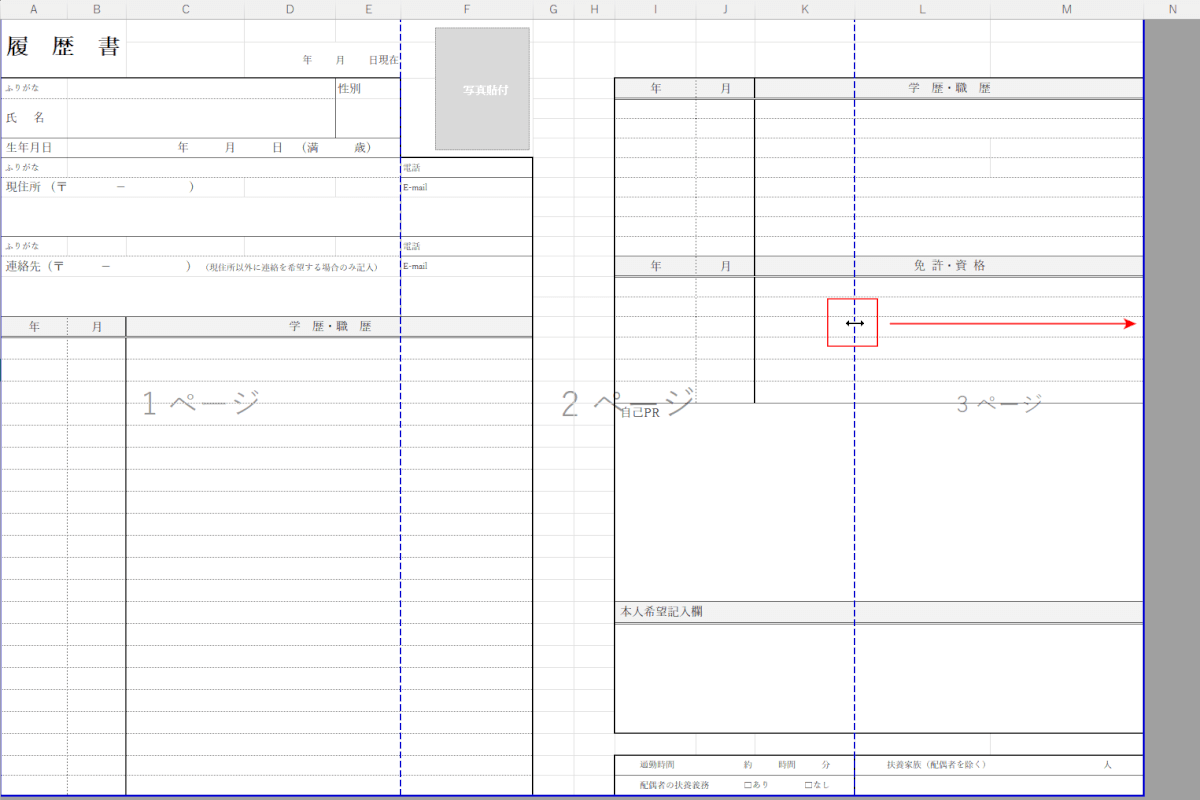
改ページプレビューが表示されました。
上の画像のように3ページに分かれてしまっているため、改ページを調節します。
2ページと3ページ間の点線の上でマウスオーバーし、左右矢印になったら右方向にドラッグします。
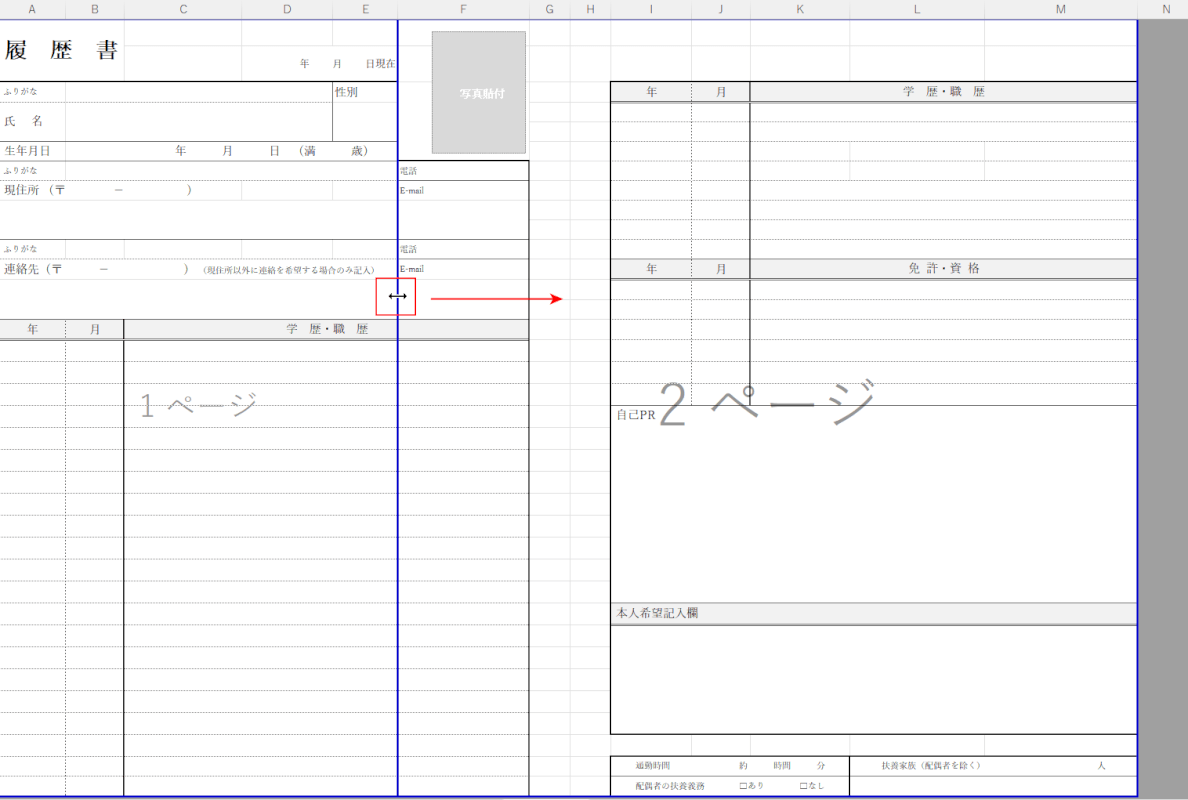
2ページになりましたが、1ページと2ページの境目が中途半端な位置になっているので調節します。
1ページと2ページ間の実線の上でマウスオーバーし、左右矢印になったら右方向にドラッグします。
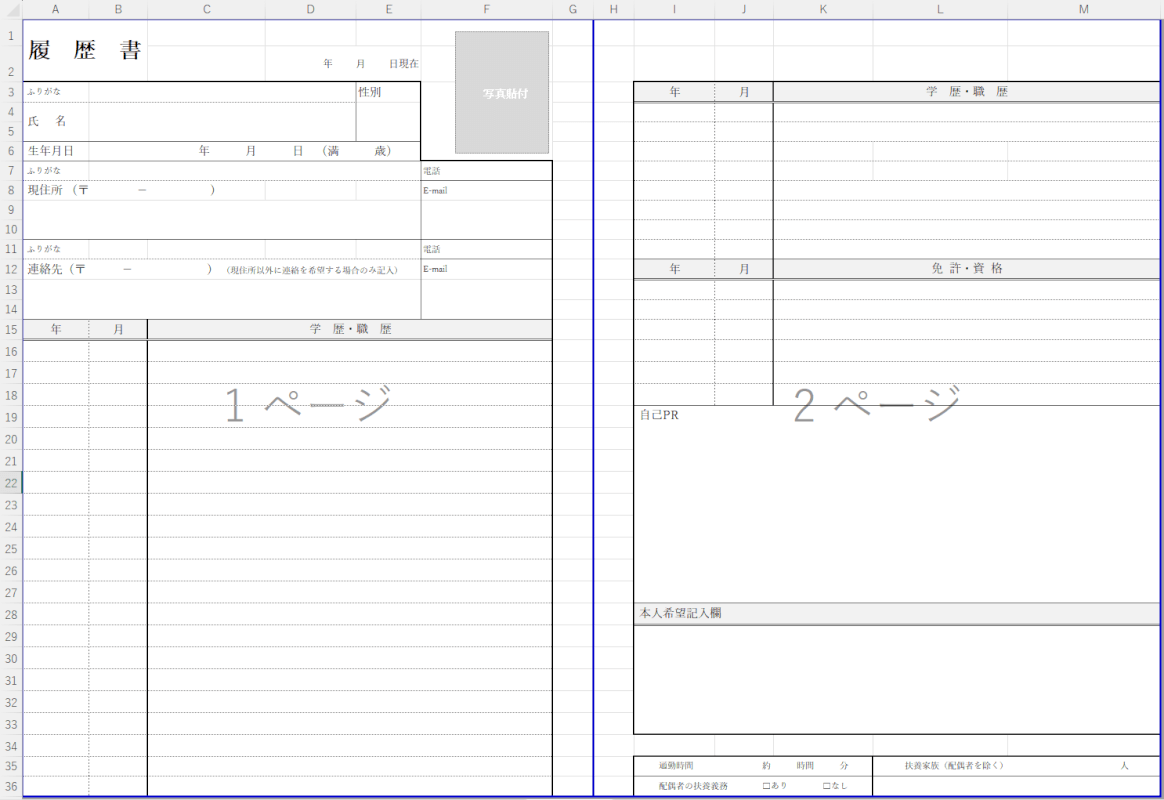
改ページの調節ができました。
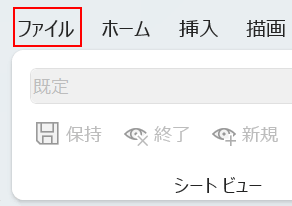
ファイルタブを選択します。
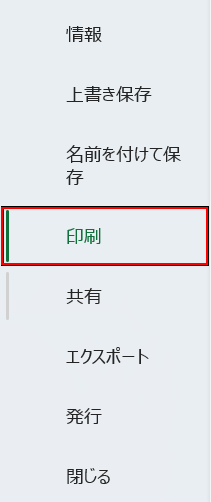
印刷を選択します。
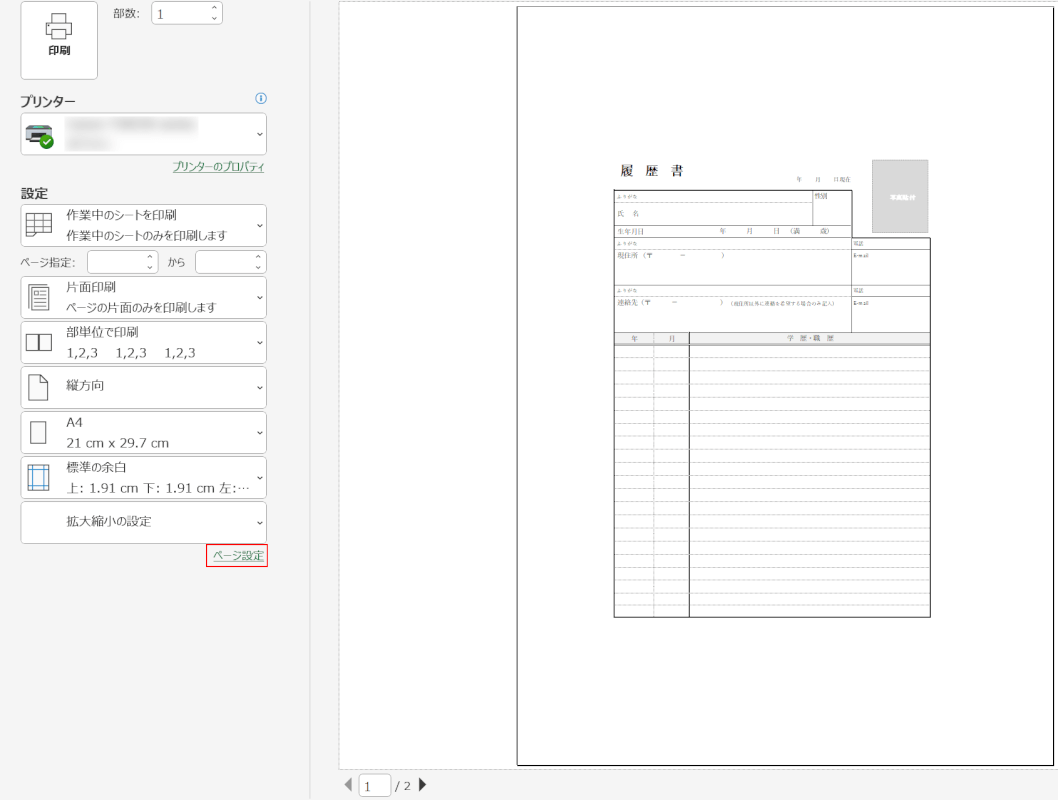
画面右側の印刷プレビューで確認すると、A4用紙に対して印刷対象が小さい印象です。
これは改ページを調節すると、拡大縮小設定が自動で変更されてしまうためです。
ページ設定を選択します。
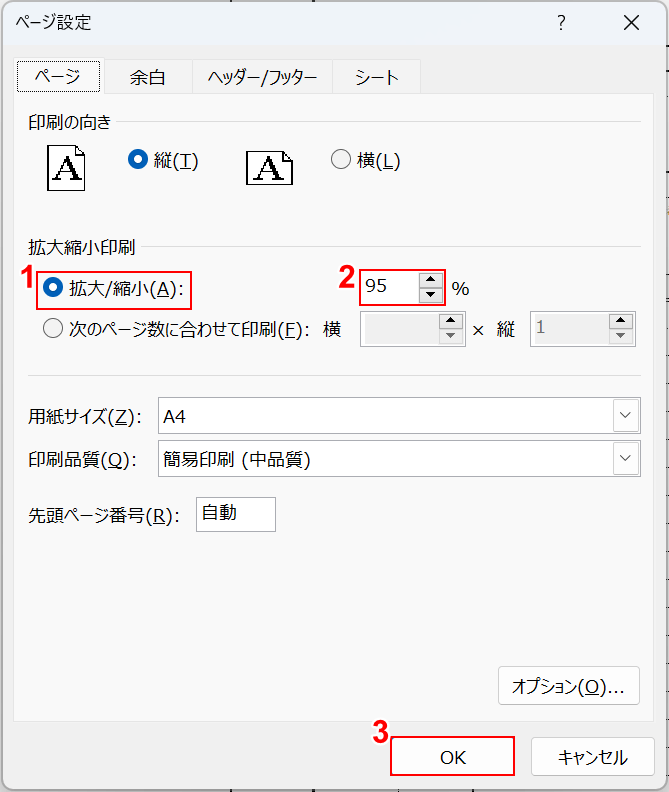
「ページ設定」ダイアログボックスが表示されました。
①拡大/縮小を選択し、②既に入力されていた値より大きい数値(例:95)を入力します。
③OKボタンを押します。
画面右側の印刷プレビューで確認しながら、拡大縮小の数値を調節していきましょう。
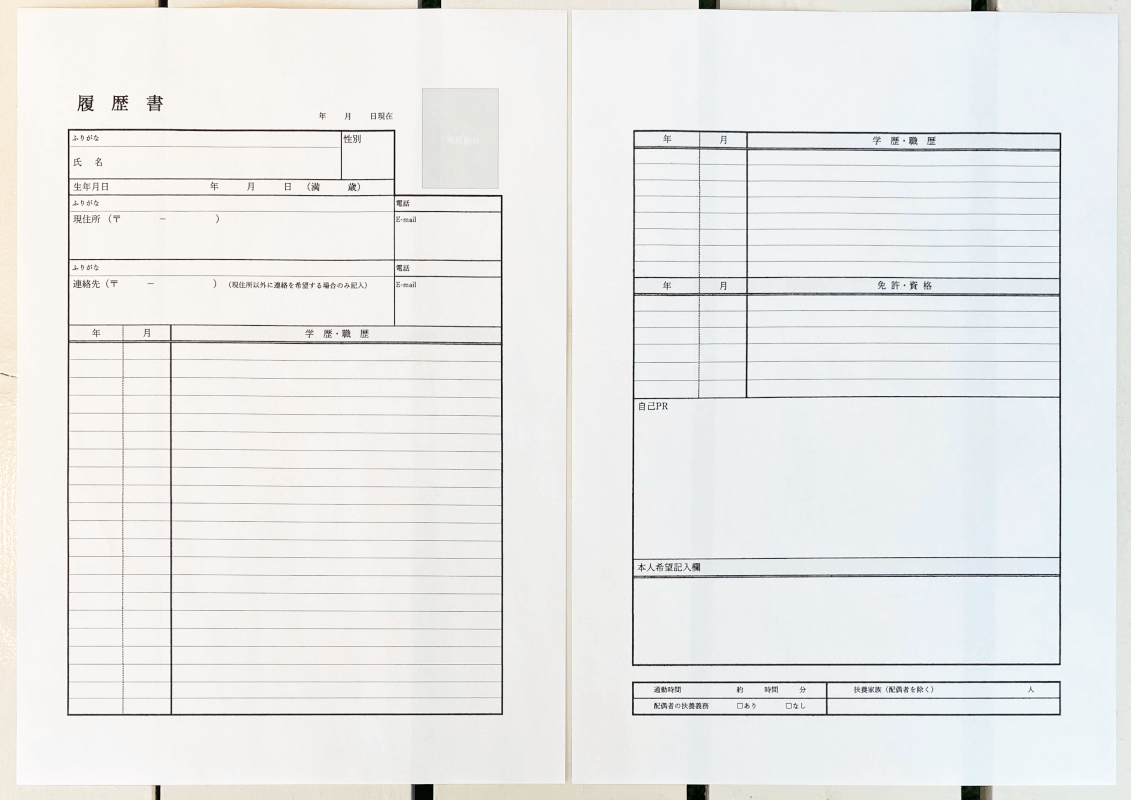
実際に印刷して確認すると、A3サイズのデータを2枚のA4用紙に印刷することができました。
エクセルの印刷範囲をA4ぴったりに設定する方法
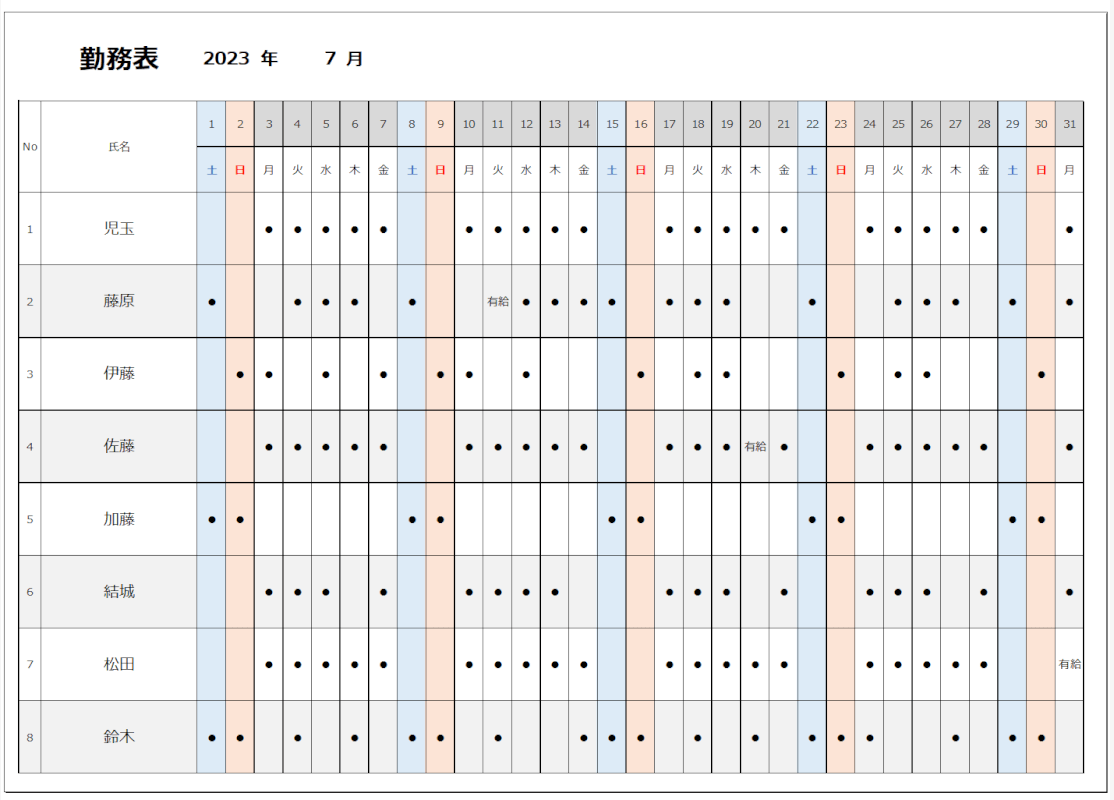
上の画像は印刷範囲をA4サイズぴったりに設定し、印刷プレビューで表示させた例です。
エクセルで印刷をする際、用紙サイズに合わせて印刷範囲を設定することは重要です。
下記の記事では、エクセルの印刷範囲をA4ぴったりに設定する方法をご紹介しています。
