- 公開日:
エクセルのアドインについての情報まとめ
「今使っているExcelの機能では物足りない」「もっとこんな機能が欲しい」と思っている方は多いと思います。
本記事では、エクセルで追加できるアドインの様々な情報についてお伝えします。
ストアからインストールできるOffice アドインや、エクセルで設定できるソルバーアドインの使い方をご紹介しますので、エクセルの機能をより充実させていきましょう。
エクセルのアドインとは?
アドインとは、アプリケーション(例:Excel、Word、Outlookなど)にインストールできる拡張機能のことを指します。
アドインを追加することで、エクセルが備えていない操作を行うことができるようになります。
下記で詳しく見ていきましょう。
アドインのタブが表示されない!?
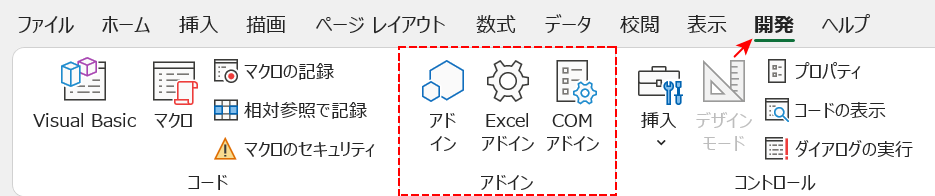
非常に多くの方が、「アドインのタブが無い!?」とお困りの方が多いのではないのでしょうか?
最初にここでつまずいてしまい、アドインの追加を断念してしまう方もいらっしゃるかと思います。
アドインは2022年1月6日現在、最新版のExcelですと「開発」タブの中にグループがあります。「開発」タブの表示方法については、以下の記事を参照してください。
ストアで追加できるOffice アドイン
自分が「エクセルにこういう機能があるといいのに」と思った時、ストアでOffice アドインを検索してインストールすることをおすすめします。
現在では多くのアドインから自分が欲しい機能を検索できるようになりましたので、以下を参照して使ってみてください。
アドインの追加方法
ストアでOffice アドインを追加する方法については、以下のとおりです。
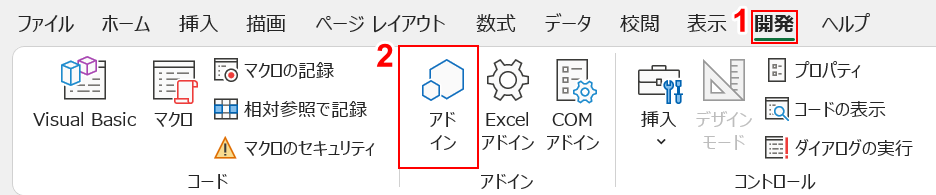
①【開発】タブ、②【アドイン】の順に選択します。
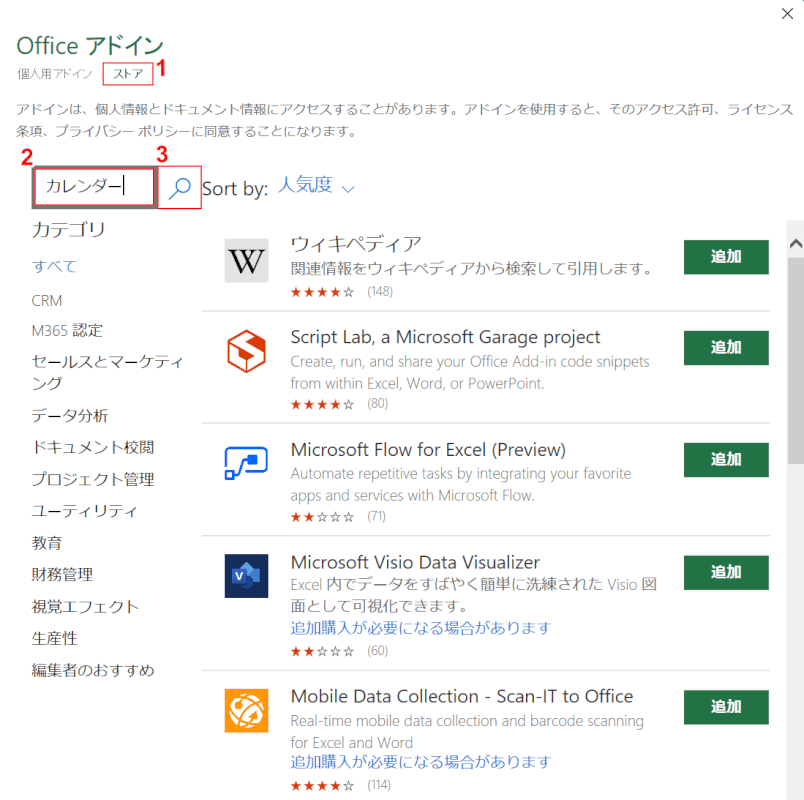
「Office アドイン」ダイアログボックスが表示されました。
①【ストア】タブを選択し、②『検索したい機能(例:カレンダー)』を入力し、③【検索】ボタンを押します。
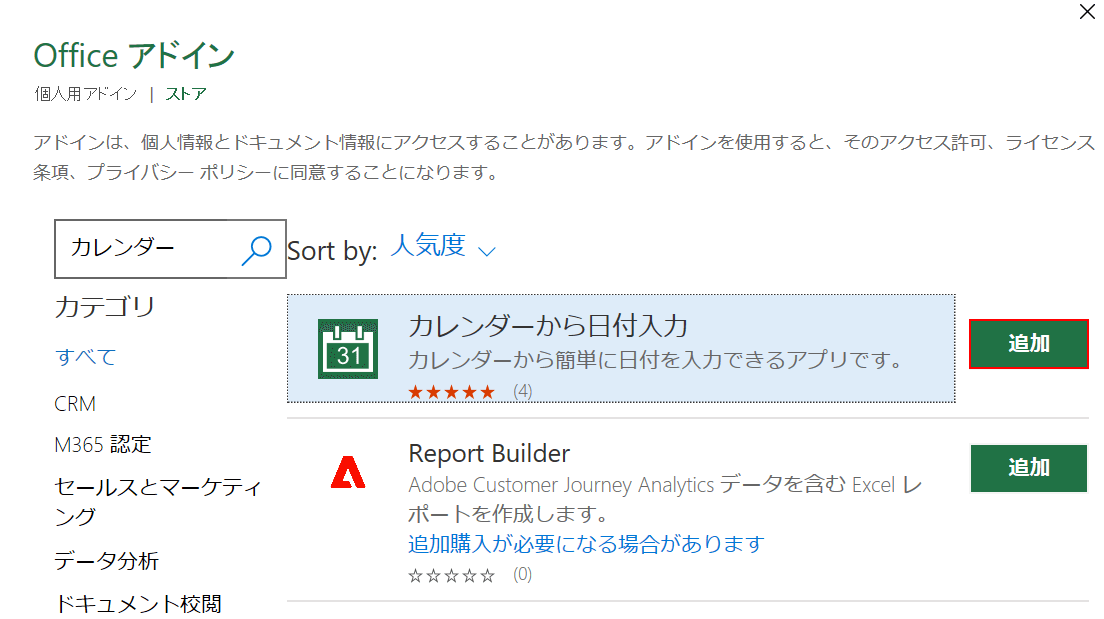
お好きな機能(例:カレンダーから日付入力)の【追加】ボタンを押します。
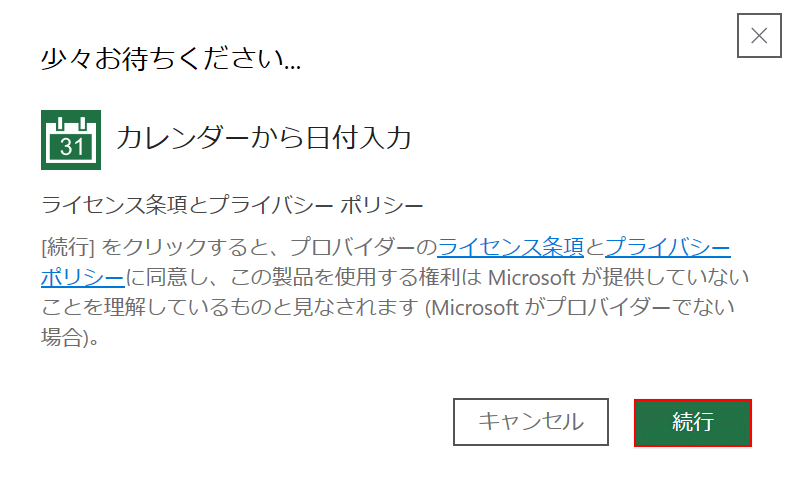
「カレンダーから日付入力」ダイアログボックスが表示されました。
【続行】ボタンを押します。
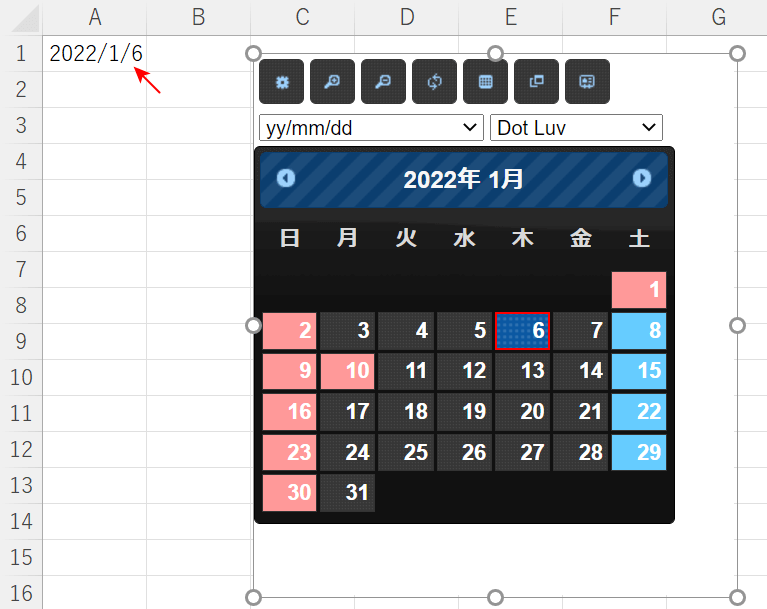
「カレンダーから日付入力」の機能がシート上に表示されました。
例えば、2022年1月の【6】を選択すると、選択されていたセル(A1)に「2022/1/6」が表示されます。
おすすめのアドイン
エクセルのアドインでおすすめ4選を下記でご紹介します。
フローチャート
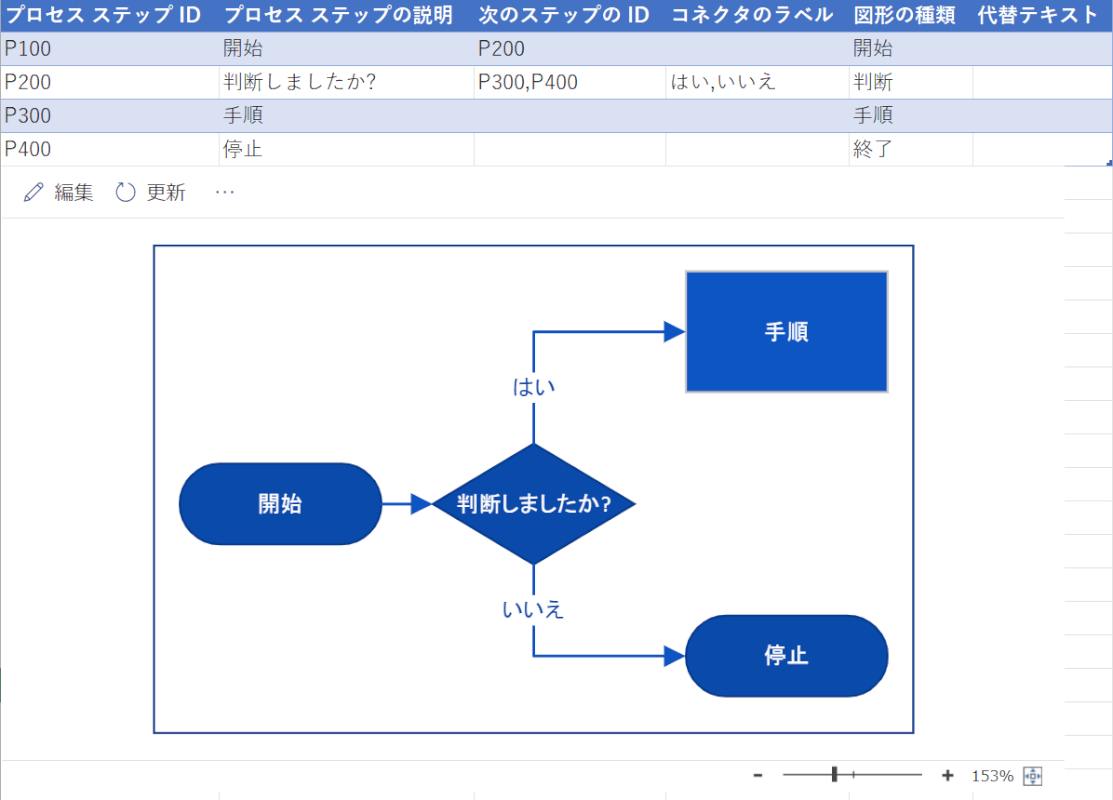
Visio Data Visualizerアドインを使用すると、Excelデータから高品質のVisioフローチャート、部門連係フローチャート、組織図を作成することができます。
フローチャートをよく作成する方は、Visio Data Visualizerアドインの導入を検討しても良いでしょう。
Wikipedia
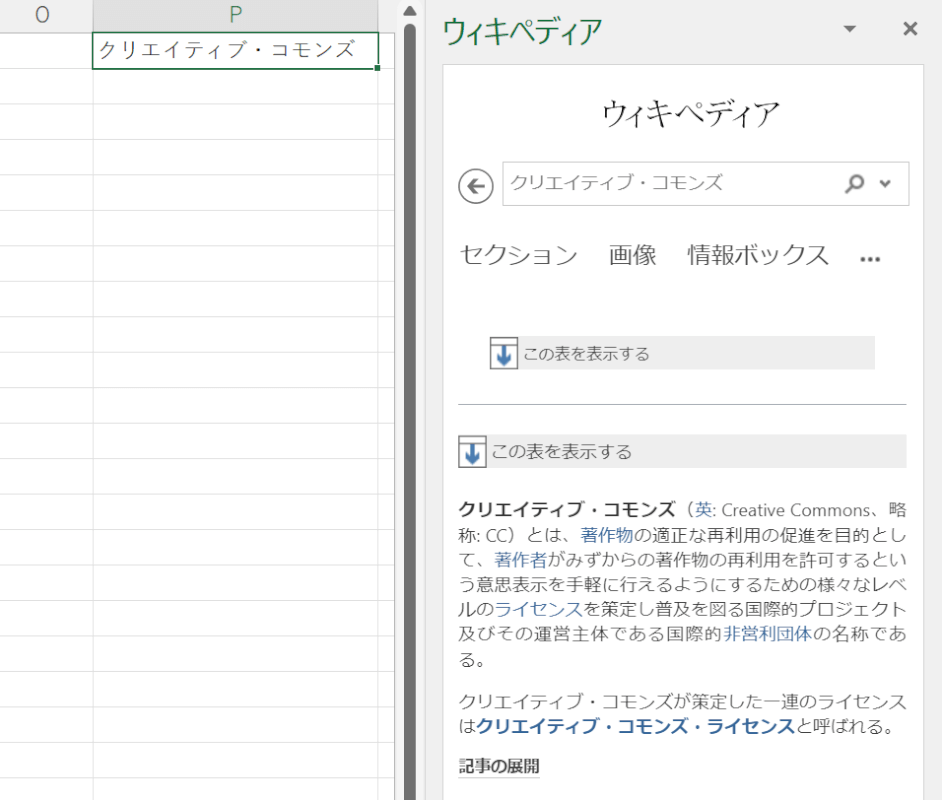
Wikipediaのアドインをインストールすると、セル内の文字列を選択した時にWikipedia検索を行うことができます。
シート右のナビゲーションで内容を確認することができるので、難解な意味の文字列が並ぶときには使えるかもしれません。
YouTube

Web Video Playerのアドインは、YouTubeやVimeoの動画をExcelのシートやPowerPointのスライドに挿入して再生できるようにするアドインです。
アドインをエクセルのシート上に挿入し、使いたい動画を決め、URLを貼り付けて使うことができます。
Bing マップ
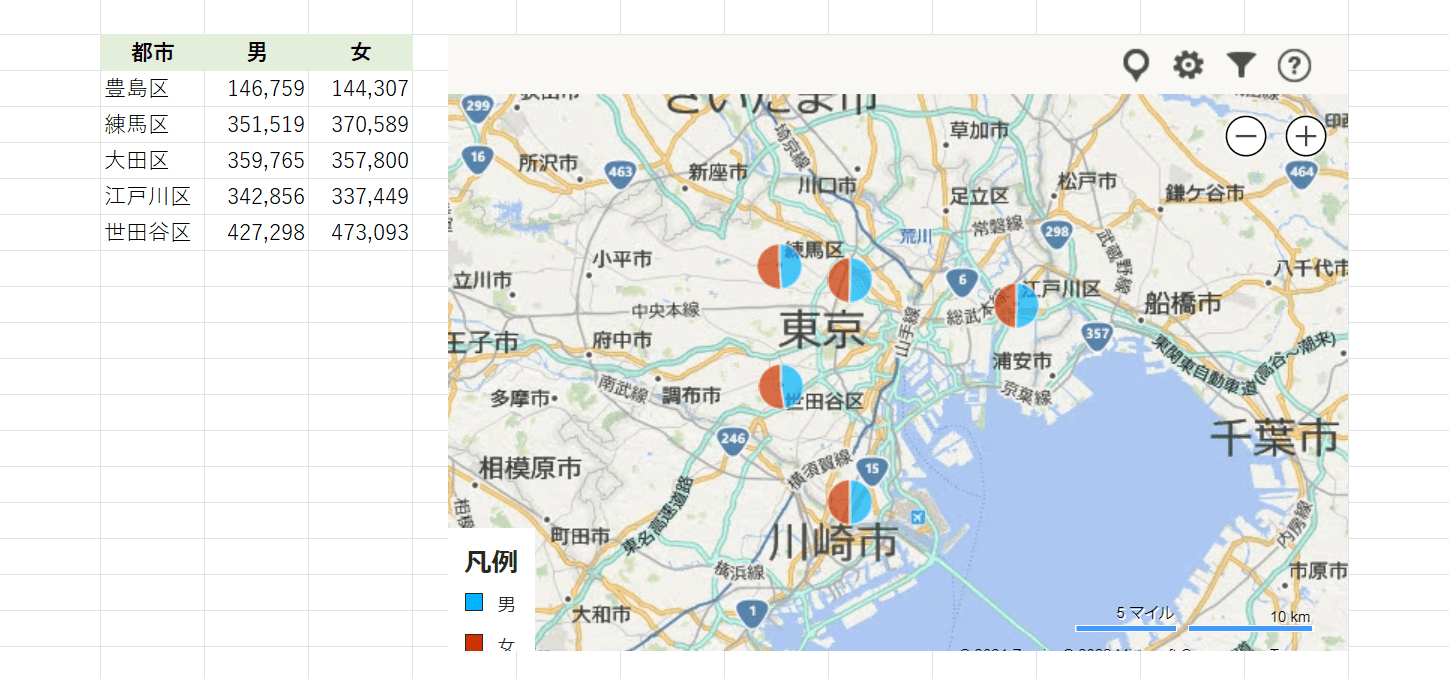
Office用 Bing Mapsは、指定した列をその位置情報を使ってBing Map上にプロットすることができます。
また、位置情報を利用した基本的なデータの可視化も可能です。
アドインの削除方法
エクセルにインストールしたOffice アドインの削除方法については、以下のとおりです。
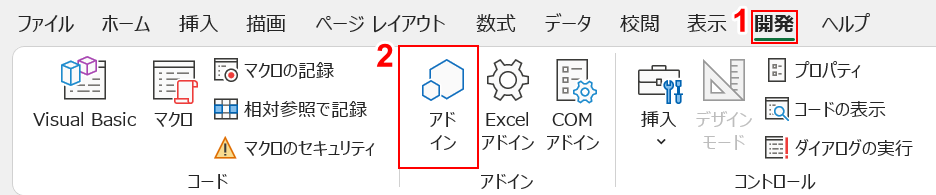
①【開発】タブ、②【アドイン】の順に選択します。
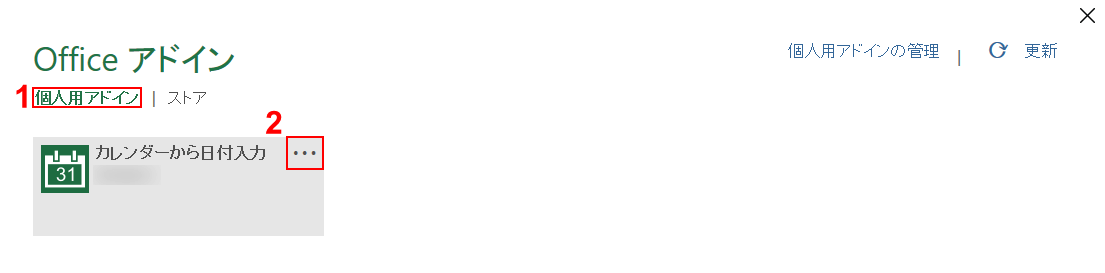
「Office アドイン」ダイアログボックスが表示されました。
①【個人用アドイン】タブ、②【...】の順に選択します。
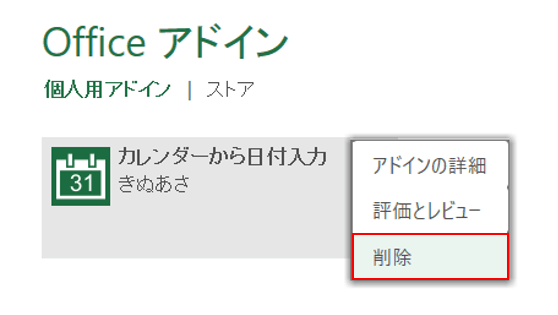
【削除】を選択します。

ダイアログボックスが表示されました。
【削除】ボタンを押します。
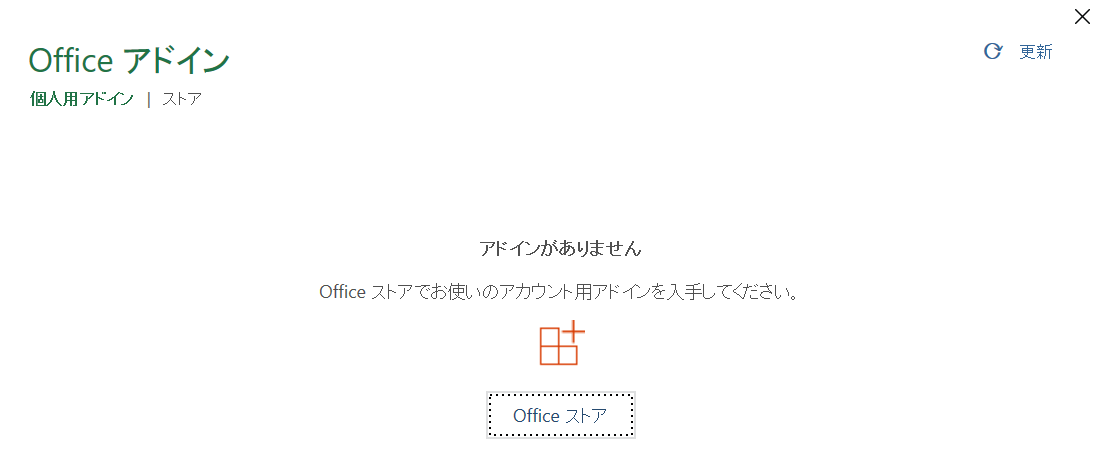
追加されていたアドインが削除され、「アドインがありません」の表示が出ました。
最適値をもとめるソルバーアドイン
エクセルには、ソルバーという機能があります。
ソルバーとは、数式の計算結果を目標値として設定し、その結果を得るために、複数の制約条件を指定し、任意のセルを変更して最適な値を求めることができる機能です。
デフォルトではこのソルバーの機能がありませんので、「Excel アドイン」から設定を行う必要があります。詳しくは、下記を参照してください。
有効にする
ソルバーアドインを有効にする方法は、以下のとおりです。
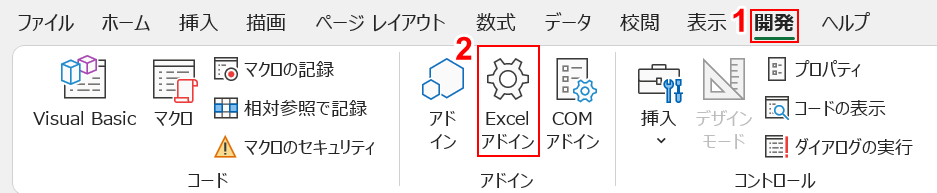
①【開発】タブ、②【Excel アドイン】の順に選択します。
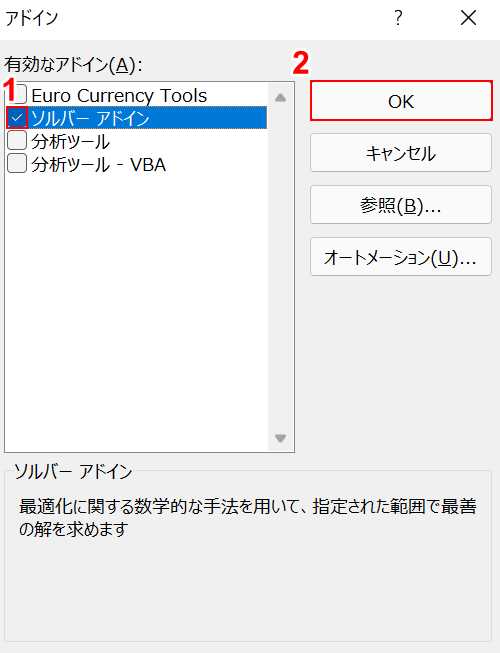
「アドイン」ダイアログボックスが表示されました。
①「有効なアドイン」の「ソルバー アドイン」に【チェックマーク】を入れ、②【OK】ボタンを押せば有効化の設定は完了します。

【データ】タブを選択すると、「ソルバー」のアイコンが確認できます。
ソルバーアドインを使う
下記では、ソルバーアドインを使って、目標売上に対し、目標の販売個数を自動計算する方法について説明します。
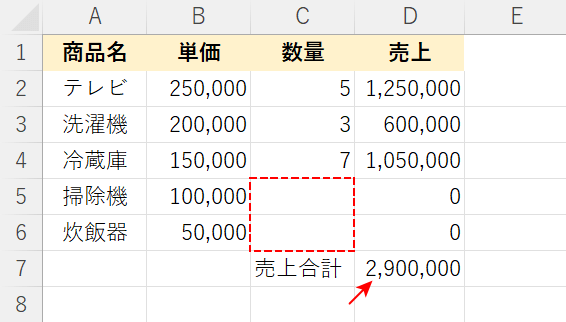
上図では、テレビ・冷蔵庫・洗濯機の販売数量と売上金額が出ており、売上合計が2,900,000円になっています。
仮に目標売上を3,600,000円とすると、掃除機と炊飯器の販売数量はいくつが適切かという自動計算を下記で説明します。
今回は、ソルバーアドインの機能を使って自動計算してみましょう。
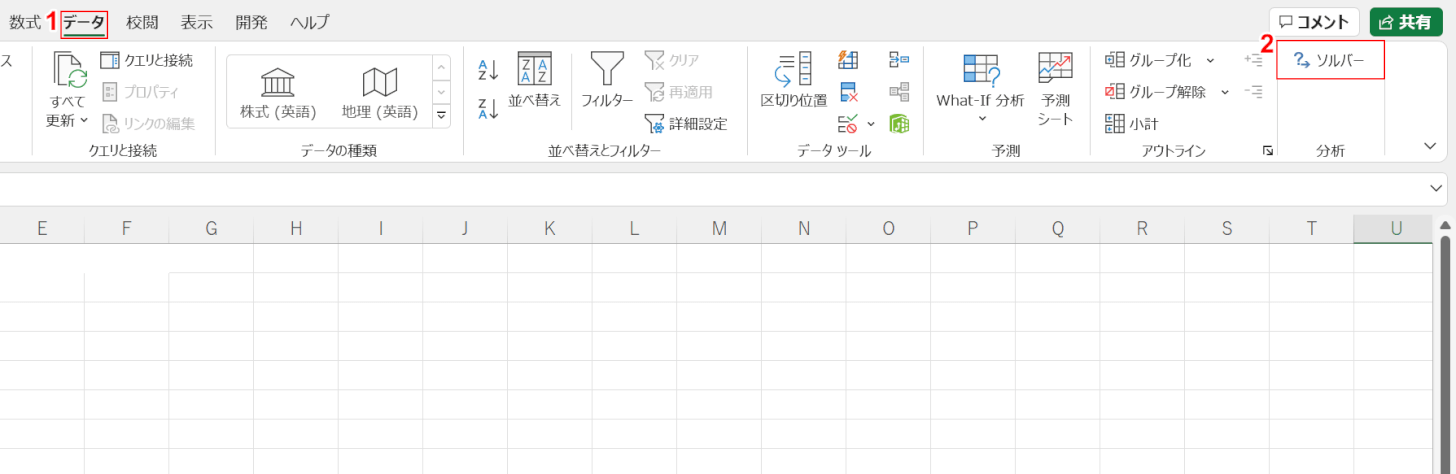
①【データ】タブ、②【ソルバー】の順に選択します。
「ソルバー」が表示されていない場合は、上の「有効にする」セクションを参照してソルバーアドインを有効化してください。
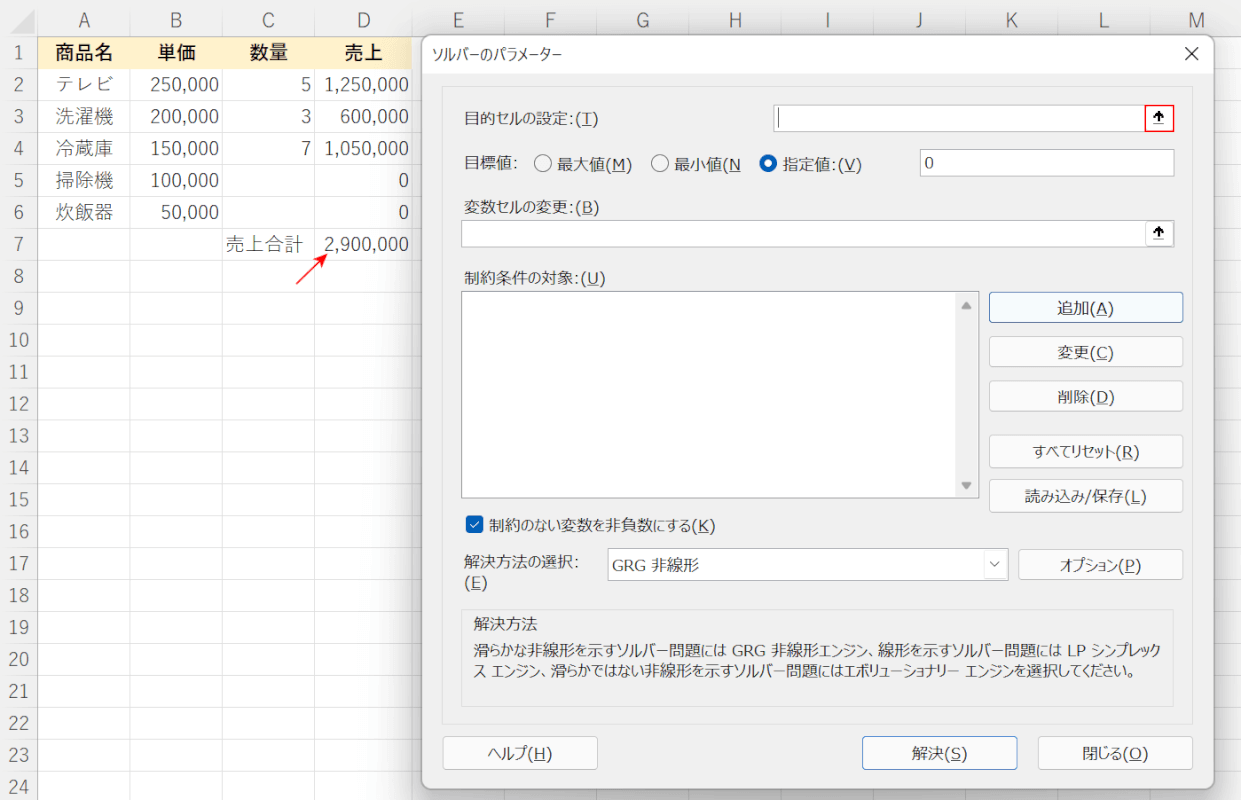
「ソルバーのパラメーター」ダイアログボックスが表示されました。
売上目標となるセル(例:D7)を確認し、「目的セルの設定」の【↑】ボタンを押します。
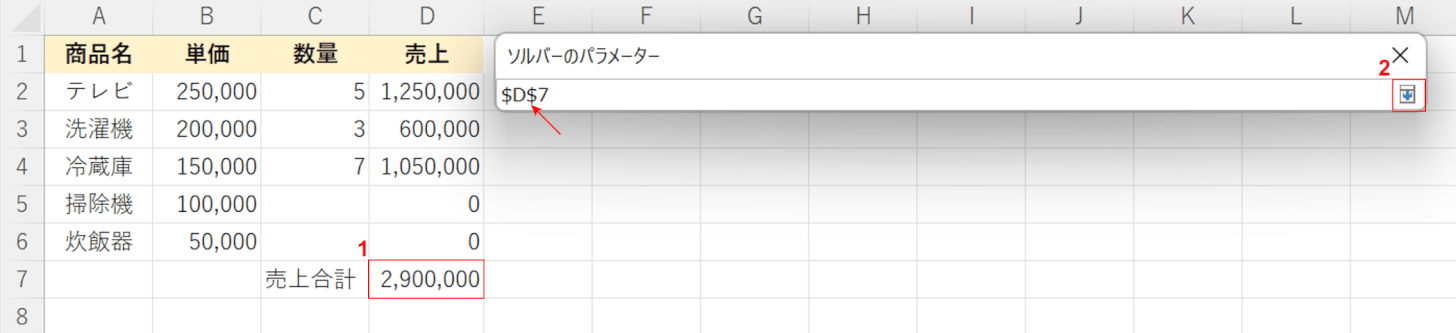
①売上目標となる【D7セル】を選択し、テキストボックスに反映されたことを確認します。
②【↓】ボタンを押します。
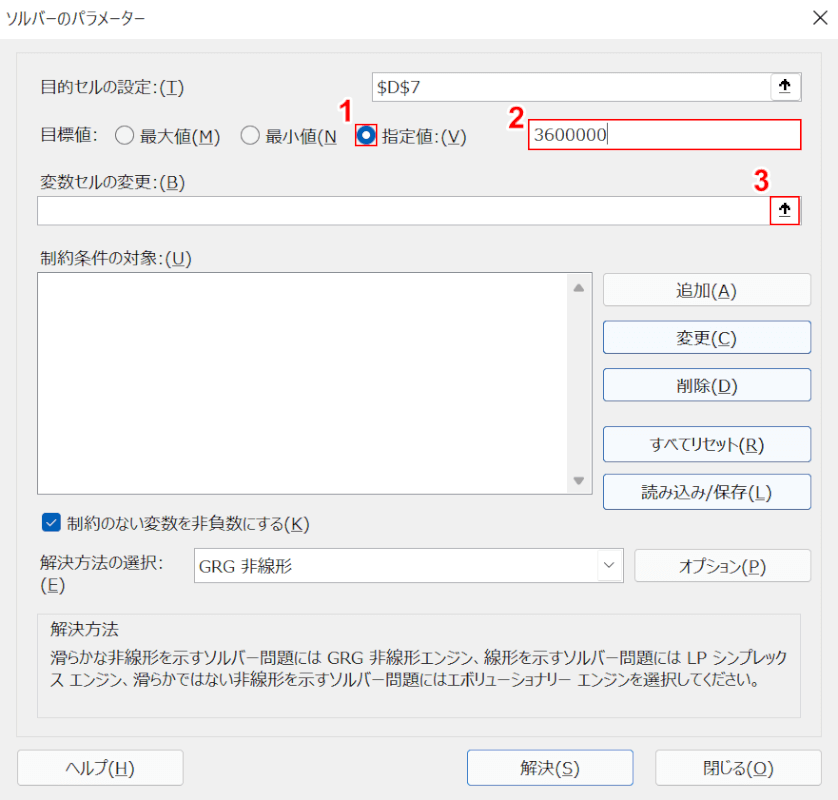
①「目標値」の【指定値】を選択し、②『目標金額(例:3600000)』を入力します。
③「変数セルの変更」の【↑】ボタンを押します。
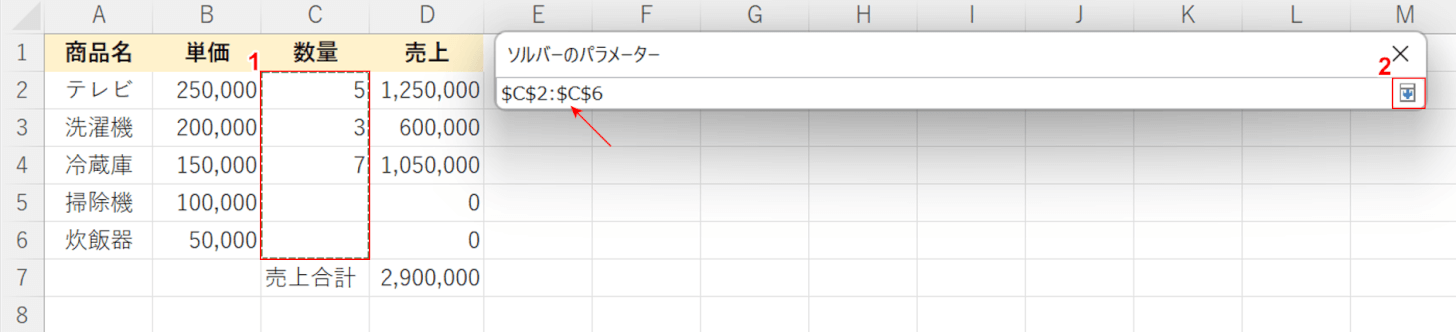
①【数量にあたる全てのセル(例:C2~C6)】を選択し、テキストボックスに反映されたことを確認します。
②【↓】ボタンを押します。
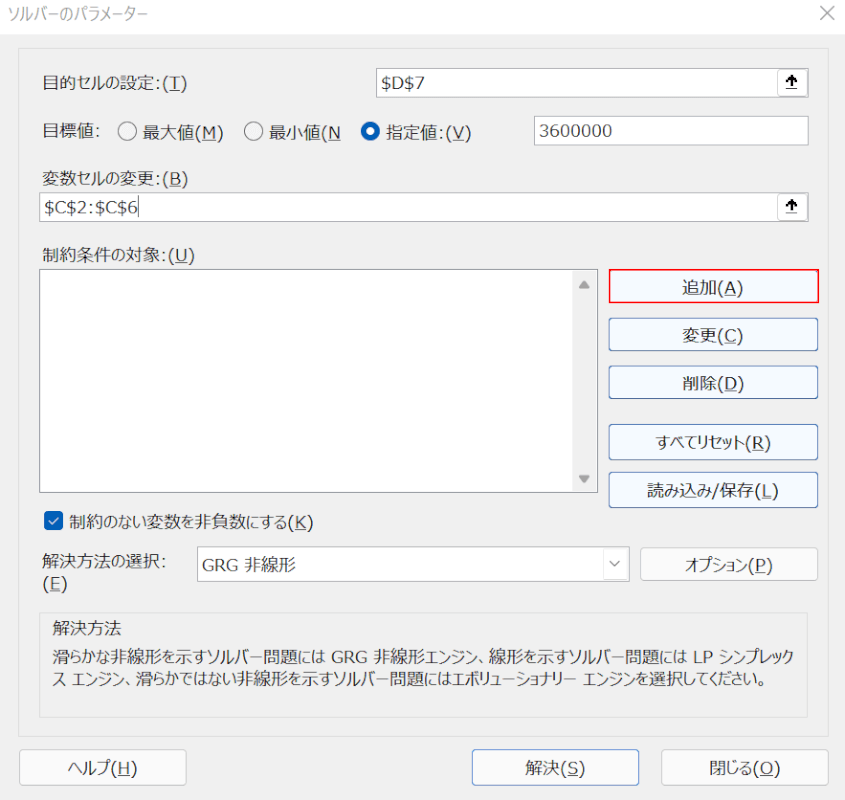
【追加】ボタンを押します。
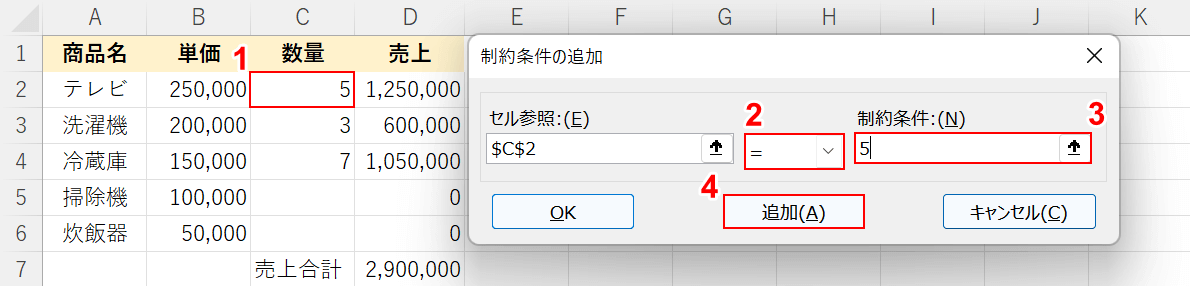
「制約条件の追加」ダイアログボックスが表示されました。一番上の項目のテレビから順に制約条件を加えていきます。
①【テレビの販売数量(例:C2セル)】を選択します。②プルダウンから【=】を選択し、③『C2セルと同じ数値(例:5)』を直接入力します。
④【追加】ボタンを押します。
その後、洗濯機と冷蔵庫それぞれの制約条件を設定する際も、同じ作業を繰り返します。
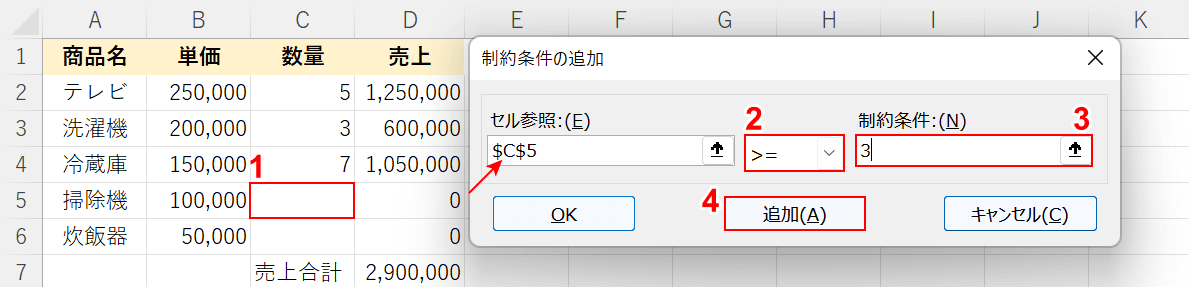
今度は、数量がまだ決まっていない掃除機と炊飯器の制約条件を追加していきます。
①【掃除機の販売数量(例:C5セル)】を選択します。②プルダウンから【>=】(以上)を選択し、③『販売数量の最低条件(例:3)』を直接入力します。
④【追加】ボタンを押します。
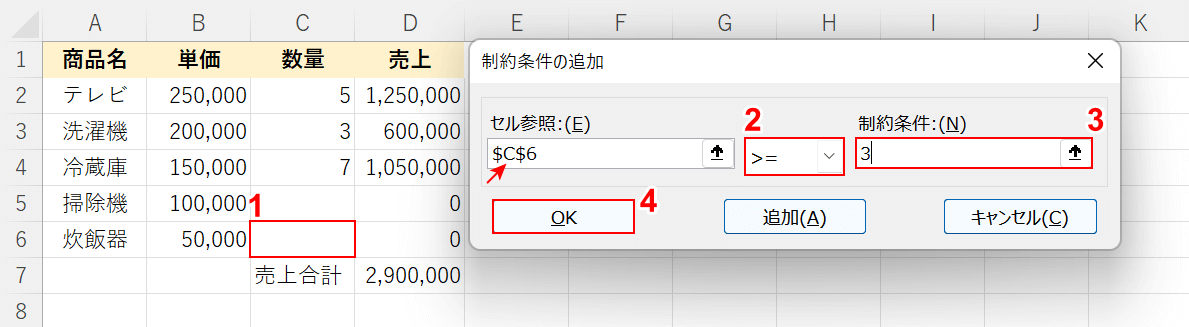
①【炊飯機の販売数量(例:C6セル)】を選択します。②プルダウンから【>=】(以上)を選択し、③『販売数量の最低条件(例:3)』を直接入力します。
④【OK】ボタンを押します。
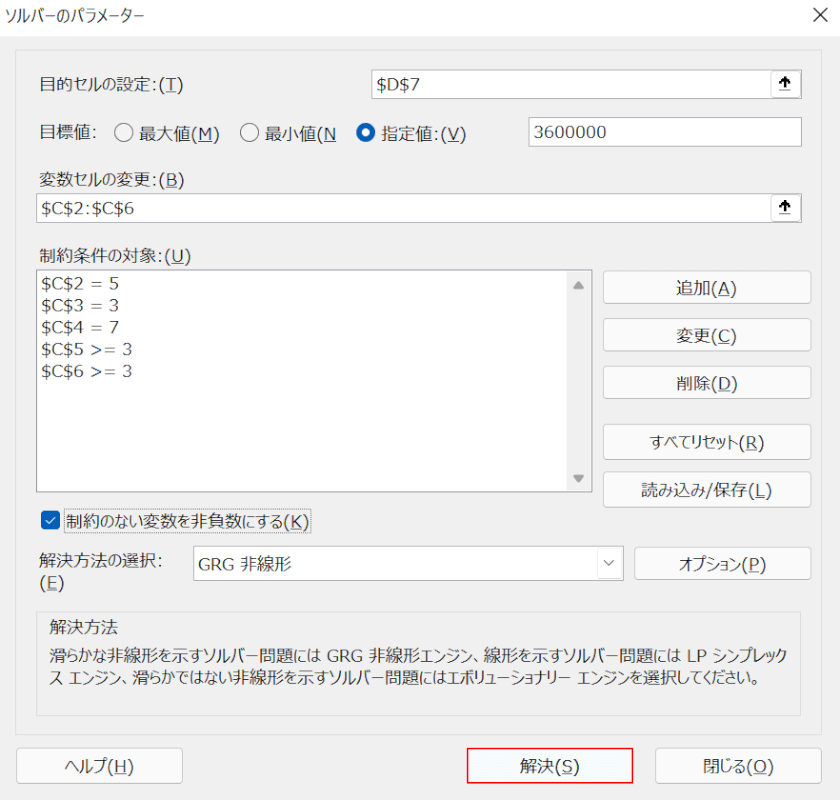
【解決】ボタンを押します。
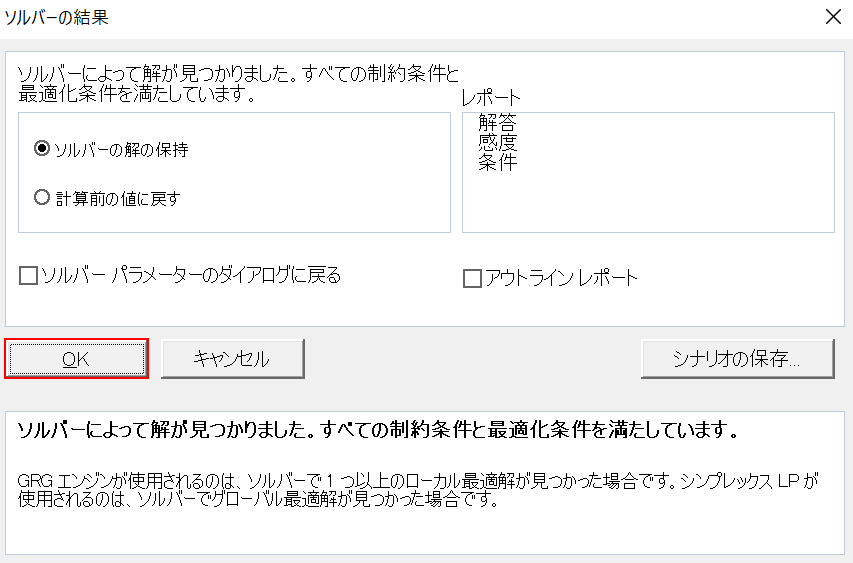
「ソルバーの結果」ダイアログボックスが表示されました。
【OK】ボタンを押します。
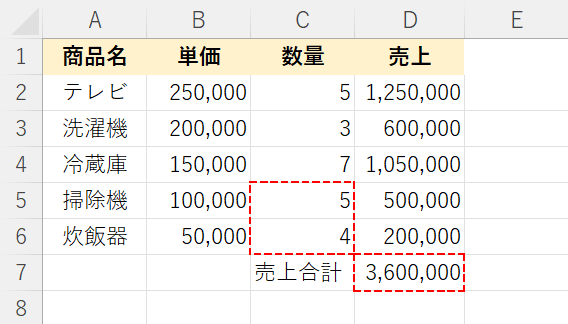
売上合計に「3,600,000」が反映され、掃除機と炊飯器にそれぞれ「5」と「4」の数値が自動計算で入力されました。
無効にする
ソルバーアドインを無効にする方法は、以下のとおりです。
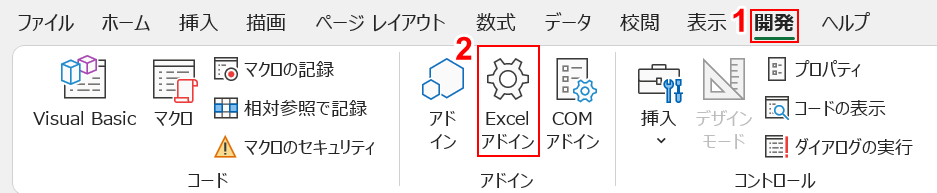
①【開発】タブ、②【Excel アドイン】の順に選択します。
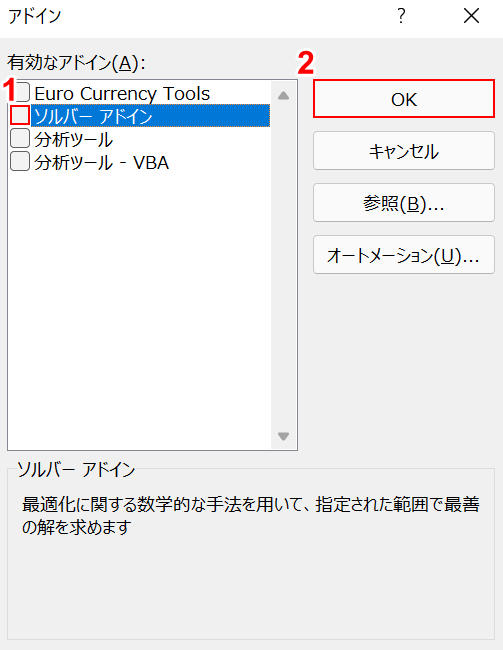
①「有効なアドイン」にある「ソルバー アドイン」の【チェックマーク】を外し、②【OK】ボタンを押せば無効化の設定は完了します。

【データ】タブを選択してみましょう。
「ソルバー」のアイコンがなくなり、無効になったことが確認できました。
アドインが実行されない時の対処法
アドインが実行されない場合、以下の手順で無効なアプリケーションが無いか確認してください。
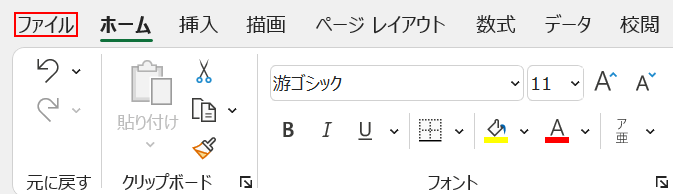
【ファイル】タブを選択します。
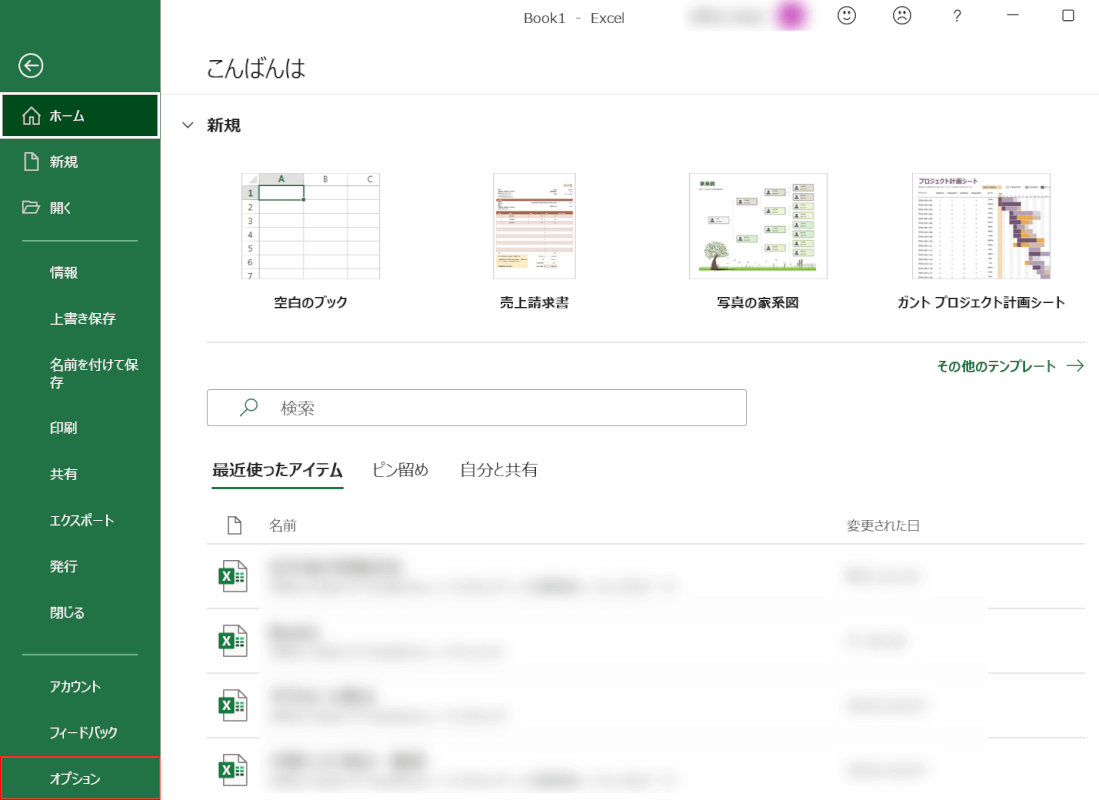
【オプション】タブを選択します。
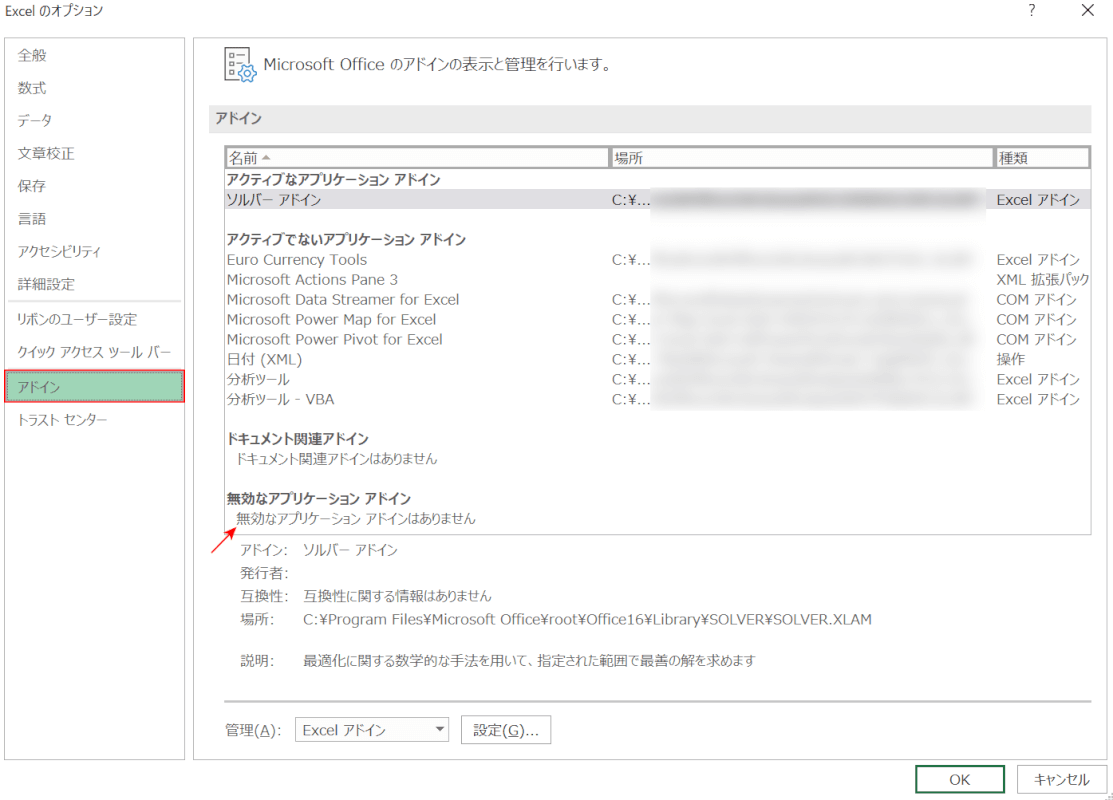
「Excel のオプション」ダイアログボックスが表示されました。【アドイン】タブを選択します。
ここでは、「無効なアプリケーション アドインはありません」と表示されました。
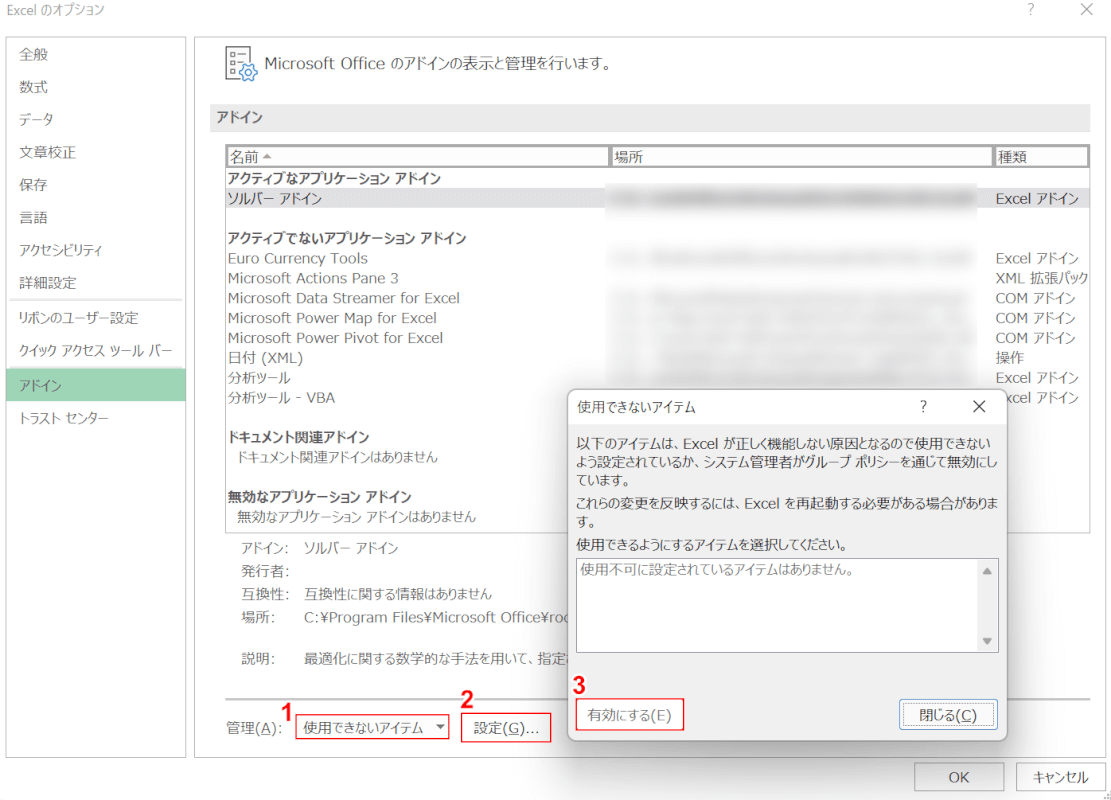
もし無効なアイテムがある場合、①「管理」のプルダウンから【使用できないアイテム】を選択し、②【設定】ボタンを押します。
③「使用できないアイテム」ダイアログボックスが表示されたら、【有効にする】ボタンを押して有効化を確認しましょう。
