- 公開日:
エクセルで項目ごとに集計する方法
本記事では、エクセルを使って項目ごとにデータを集計する方法について解説します。
関数で集計する方法や、エクセルの「データ」機能で集計する方法、ピボットテーブルで集計する方法をご紹介しています。
いずれも簡単な操作で行えるので、効率的なデータ分析を行ってみてください。
エクセルで項目ごとに集計する方法
エクセルで項目ごとに集計する方法をご紹介します。
SUMIF関数で集計する
SUMIF関数で集計する方法は、以下のとおりです。
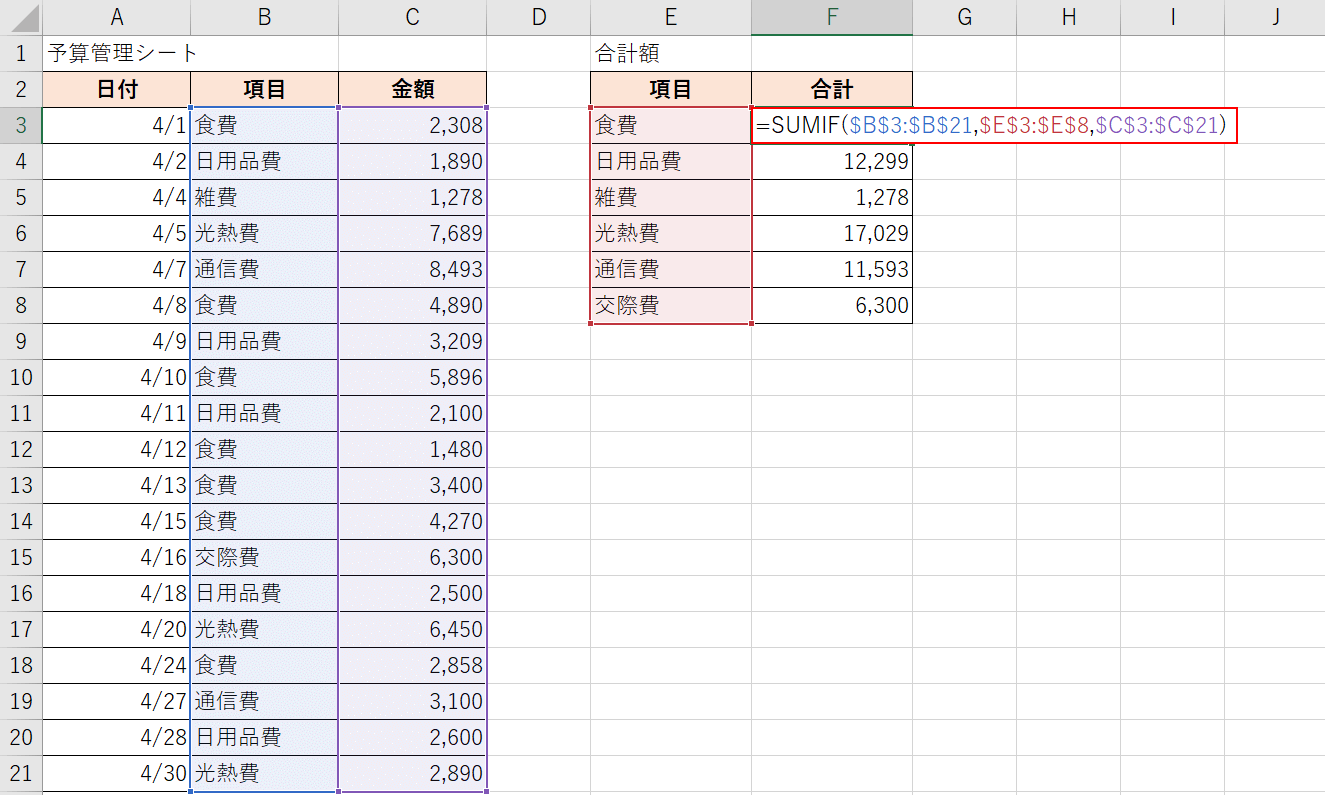
集計結果を表示させたいセル(例:F3)に「=SUMIF($B$3:$B$21,$E$3:$E$8,$C$3:$C$21)」と入力し、Enterを押します。
SUMIF関数は、指定された検索条件に一致するセルの値を合計する関数です。
SUM関数は指定した範囲をすべて合計しますが、SUMIF関数では条件を指定することで合計する対象を絞ることができます。
以下の記事では、SUMIF関数について詳しくご説明していますので、参考にしてください。
ExcelのSUMIF関数の使い方|検索条件に一致するセルの値を合計する
このとき、抽出する範囲を「$B$3:$B$21」のように$をつけて絶対参照にすると、オートフィル機能を使えるため便利です。
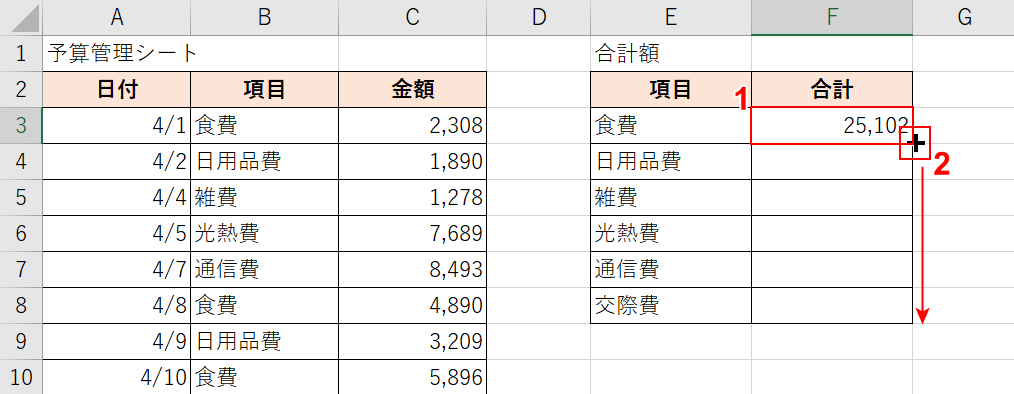
①SUMIF関数を入力したセル(例:F3)を選択します。
②セルの右下にカーソルを合わせて「+」マークを表示させ、下方向へドラッグします。
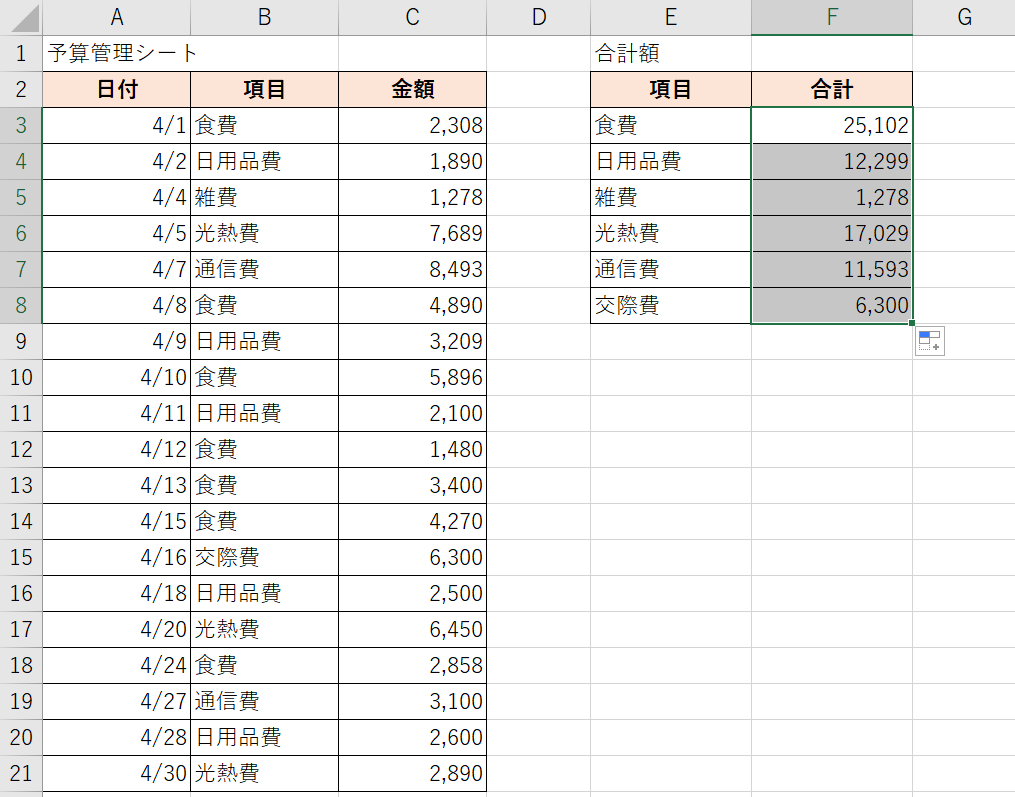
オートフィルでまとめてSUMIF関数を適用させることができました。
小計機能で集計する
小計機能で集計する方法は、以下のとおりです。
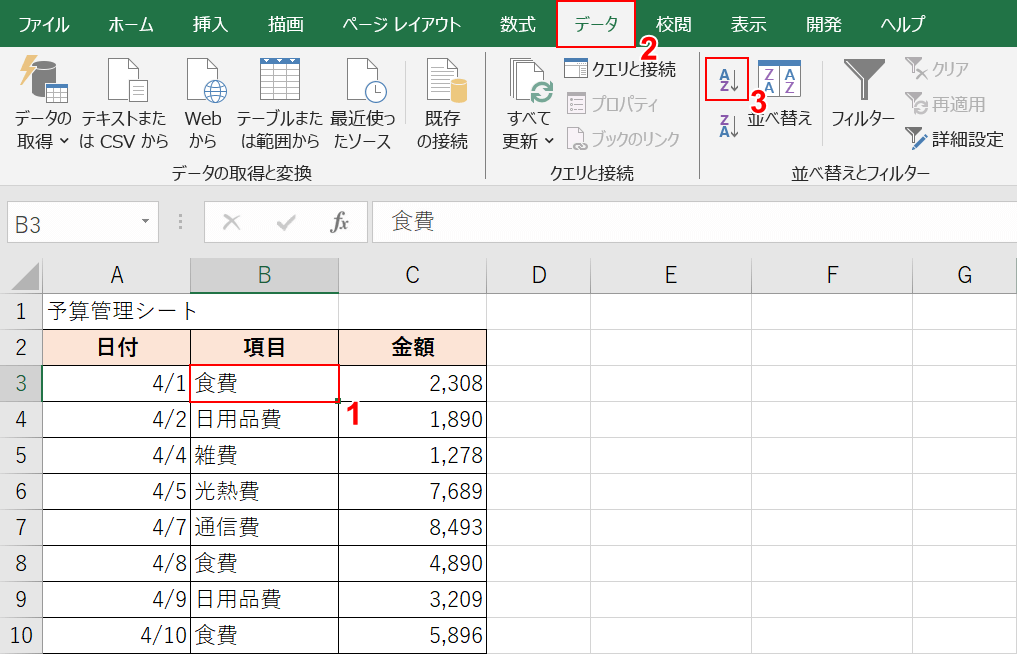
集計する項目ごとに並べ替えをします。
①項目のセル(例:B3)を選択します。
②「データ」タブ、③「昇順」の順に選択します。
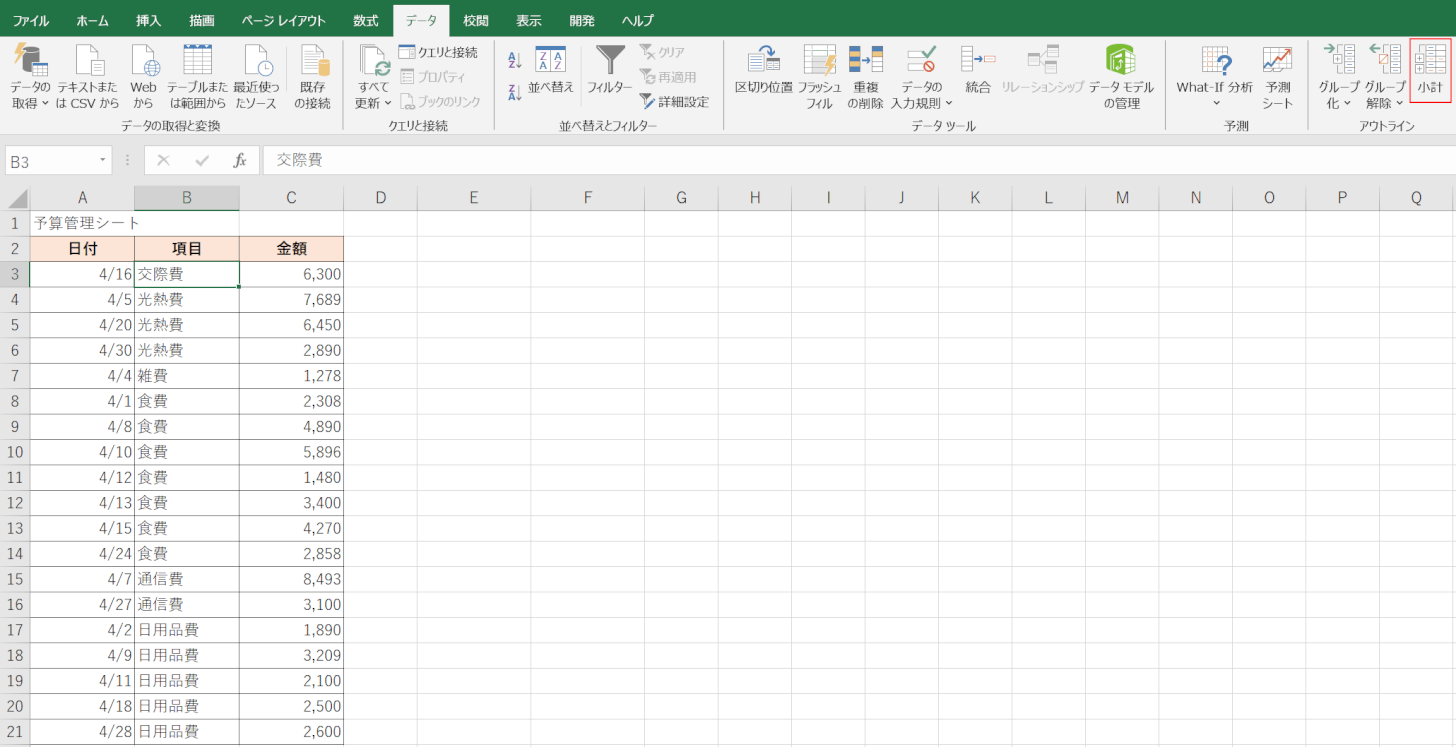
項目ごとに並べ替えることができました。
「小計」を選択します。
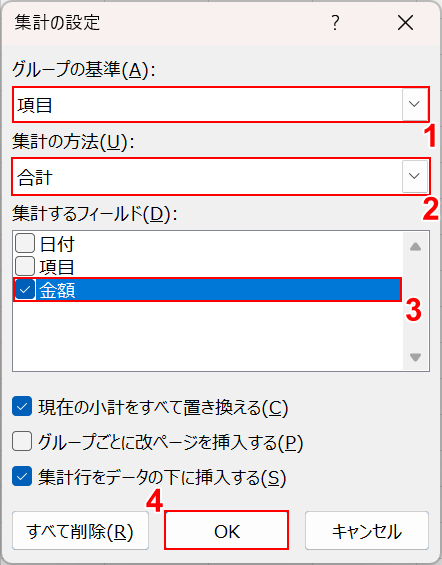
「集計の設定」ダイアログボックスが表示されます。
①「グループの基準」で「項目」、②「集計の方法」で「合計」の順に選択します。
③「集計するフィールド」で「金額」にチェックを入れ、④「OK」ボタンを押します。
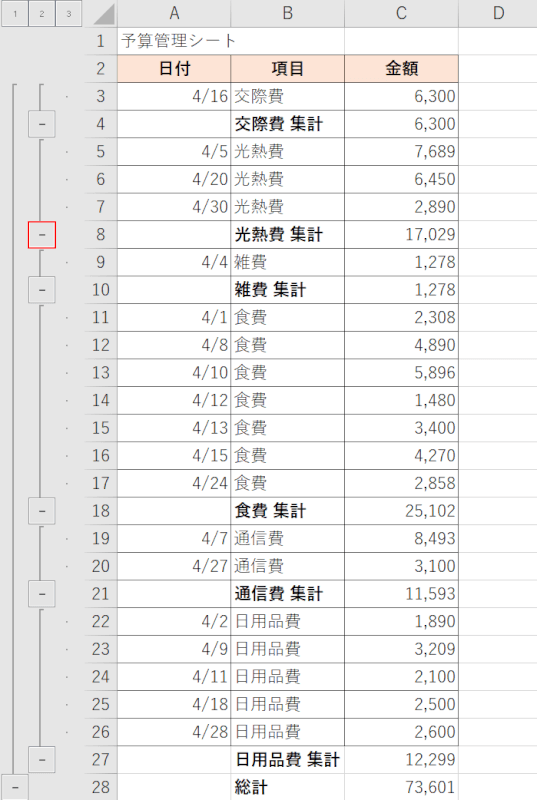
項目の集計を算出することができました。
左側の「-」ボタンを押すと項目の詳細が非表示になります。
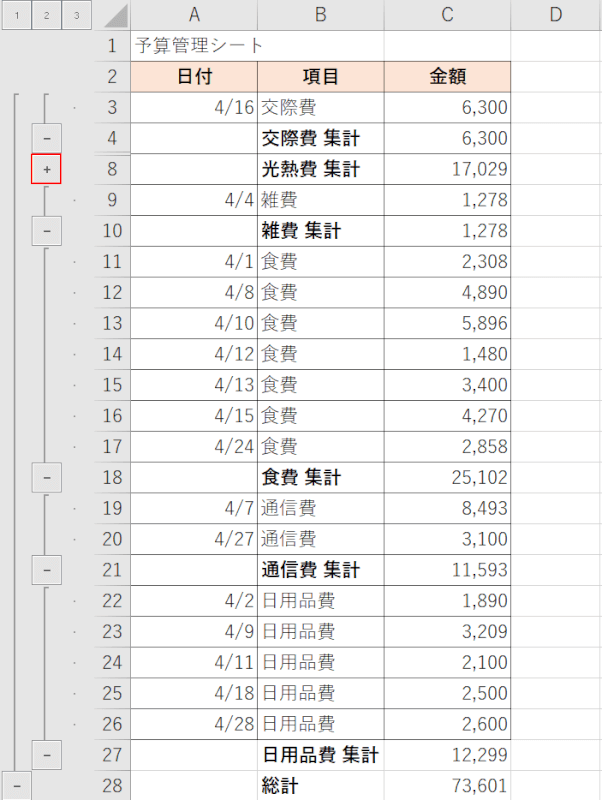
「+」マークを押すと、項目の詳細を再表示します。
統合機能で集計する
統合機能で集計する方法は、以下のとおりです。
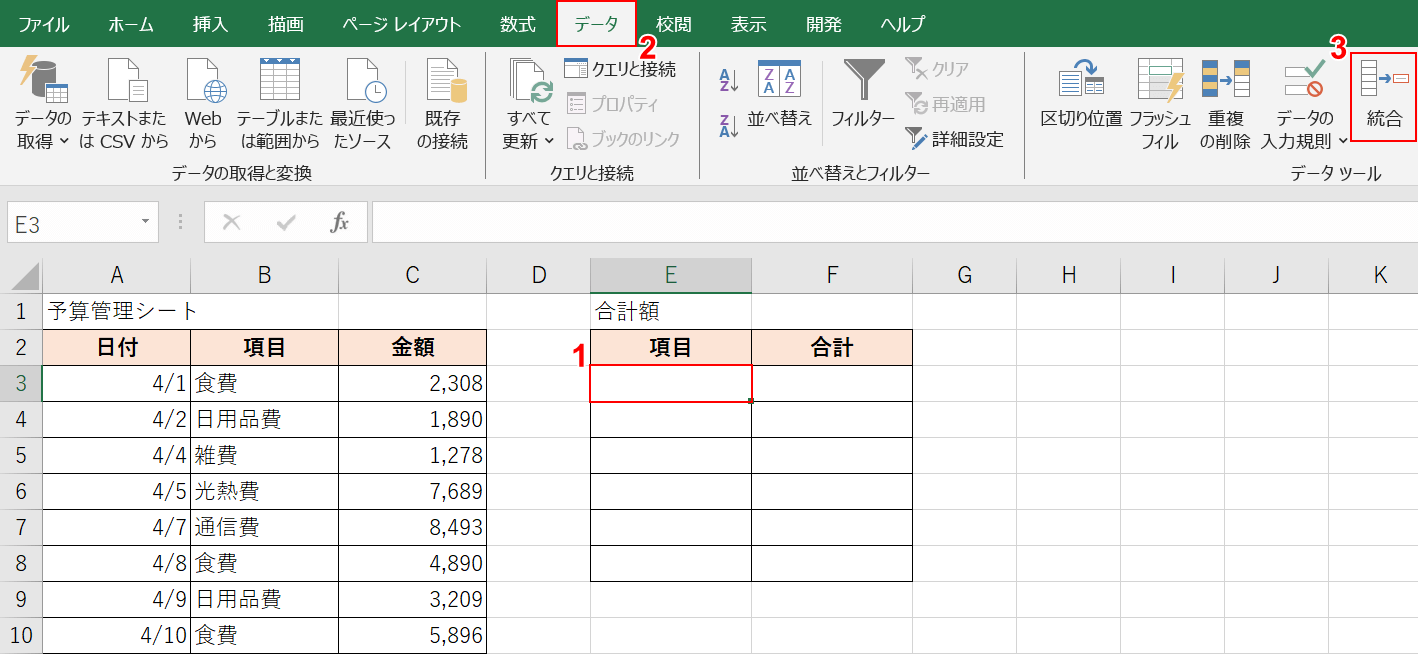
①集計結果を表示させたいセル(例:E3)を選択します。
②「データ」タブ、③「統合」の順に選択します。
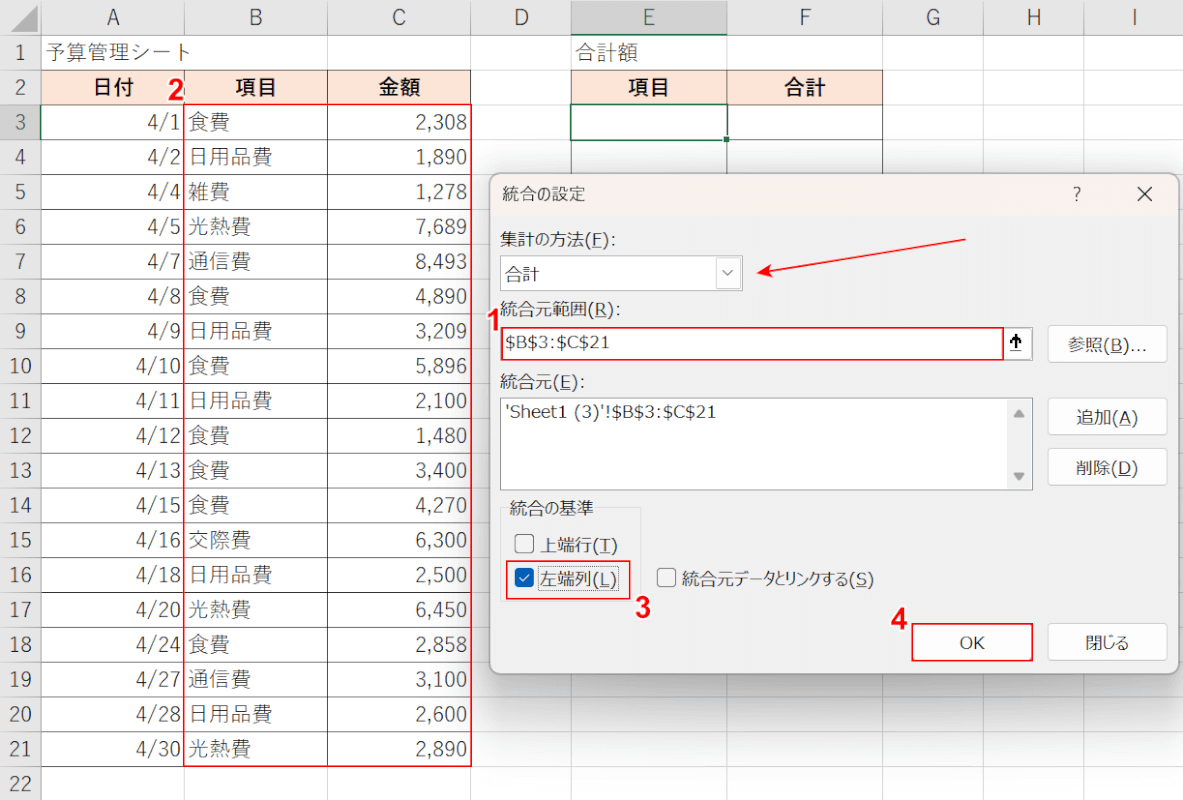
「統合の設定」ダイアログボックスが表示されます。
「集計の方法」で「合計」が選択されていることを確認し、①「統合元範囲」を選択します。
②項目名を含む集計したい範囲(例:B3:C21)をドラッグして選択します。
③「統合の基準」で「左端列」にチェックを入れ、④「OK」ボタンを押します。
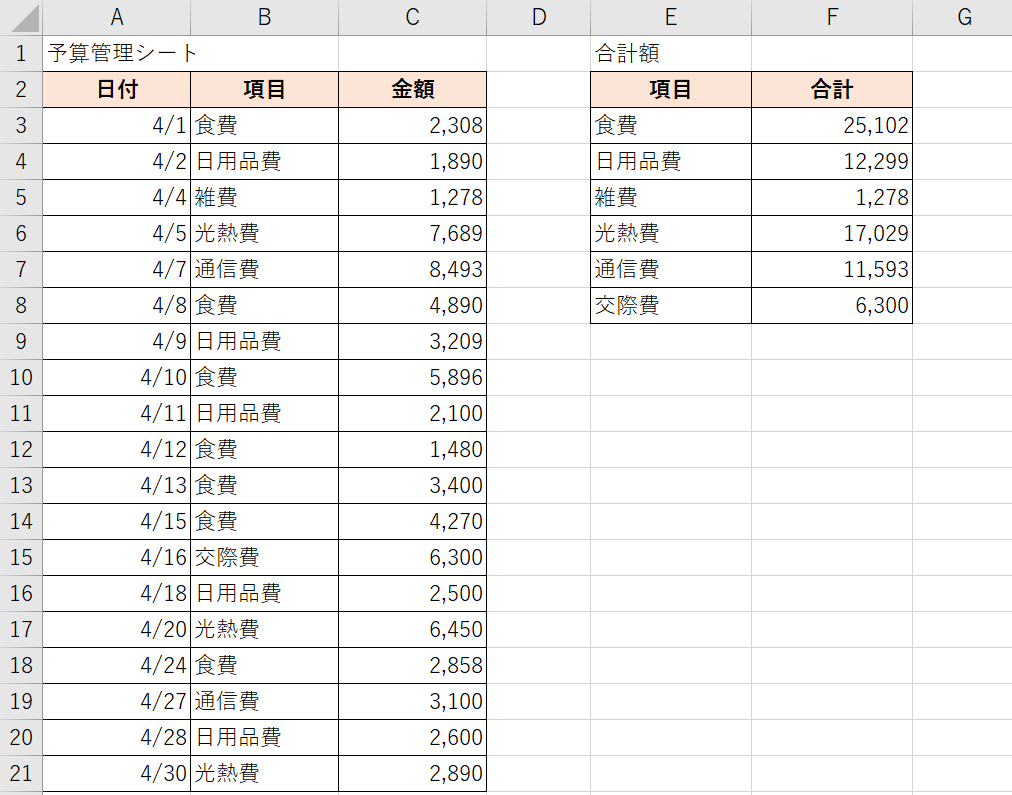
集計結果を算出することができました。
ピボットテーブルで集計する
ピボットテーブルを作成して集計する方法は、以下のとおりです。
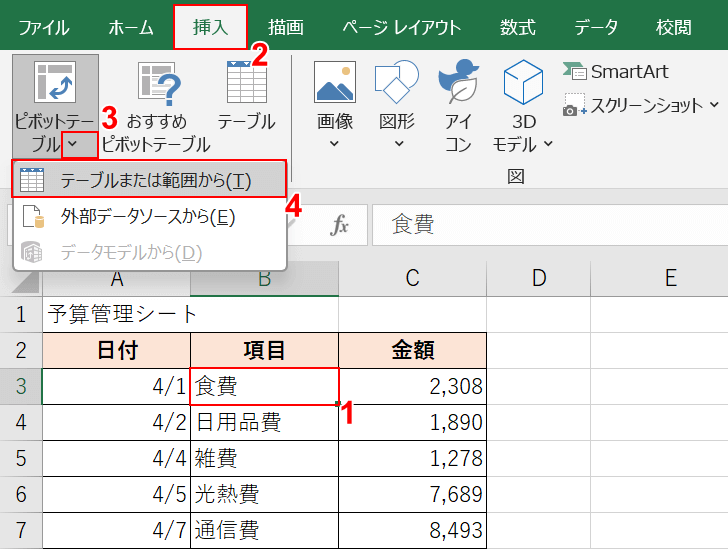
①表の中のいずれかのセル(例:B3)、②「挿入」タブの順に選択します。
③「ピボットテーブル」のプルダウン、④「テーブルまたは範囲から」の順に選択します。
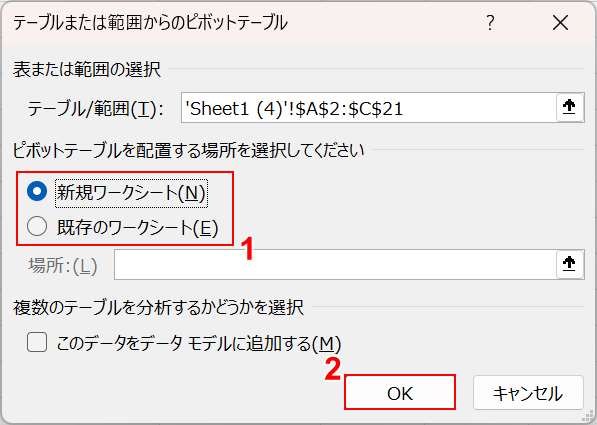
「テーブルまたは範囲からのピボットテーブル」ダイアログボックスが表示されます。
「テーブル/範囲」はエクセルが自動で表を認識し、選択されます。
①任意のピボットテーブルを配置する場所(例:新規ワークシート)を選択し、②「OK」ボタンを押します。
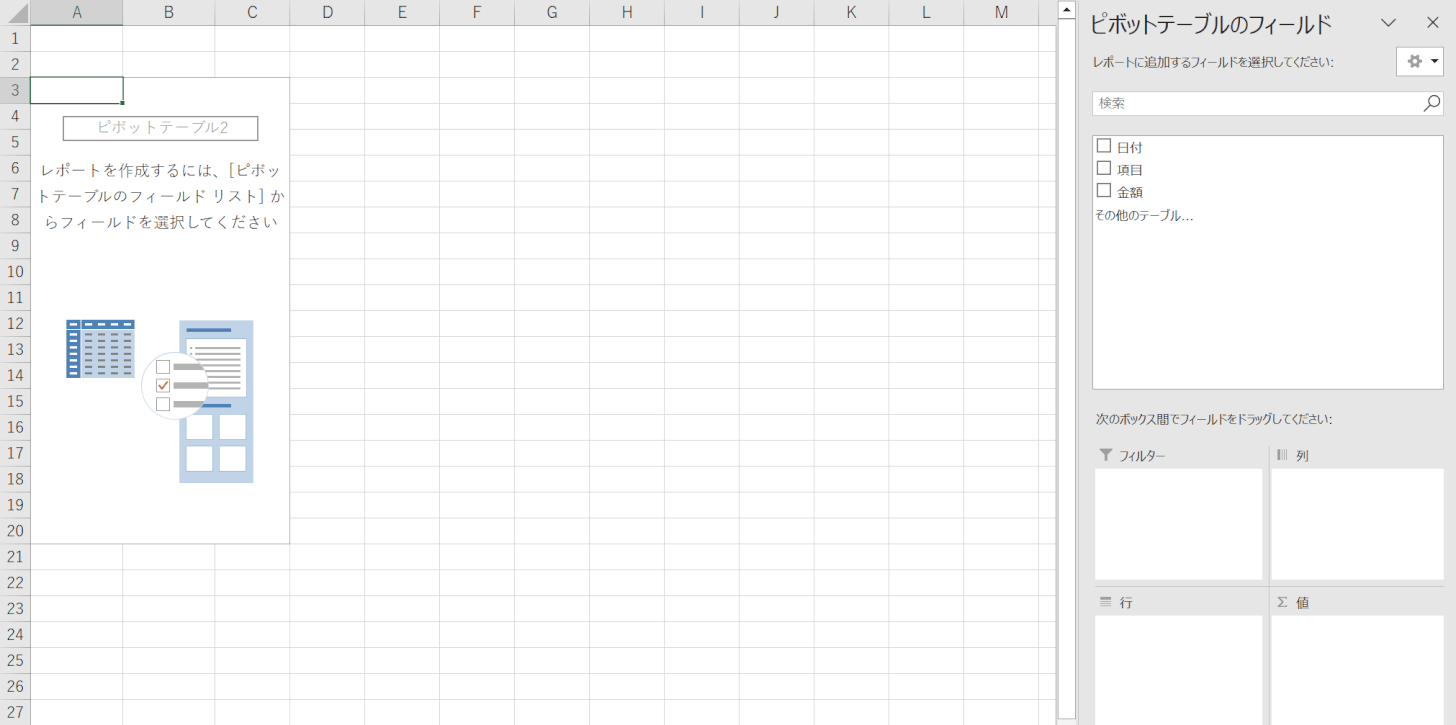
ピボットテーブルの作成画面が表示されます(「ピボットテーブルを配置する場所」で新規ワークシートを選択した場合は、自動でワークシートが開きます)。
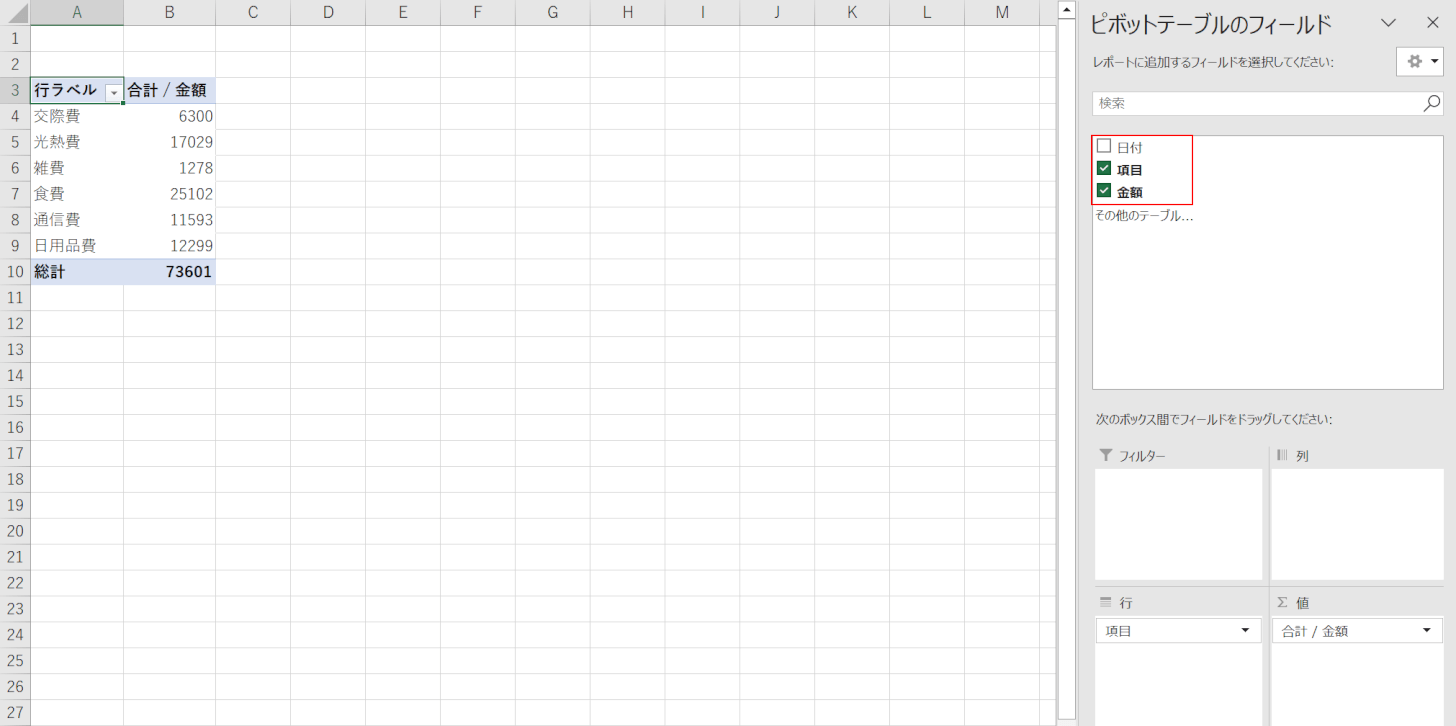
画面右側の「ピボットテーブルのフィールド」で、ピボットテーブルに追加したい項目(例:項目、金額)にチェックを入れます。
チェックを入れると画面左側に反映されます。
ピボットテーブルで項目ごとに集計することができました。
エクセルのプルダウンを連動して集計する方法
以下の記事では、エクセルのプルダウンを連動して集計する方法をご紹介します。
COUNTIF関数やSUMIF関数を使うことでプルダウンで条件を切り替えて抽出したデータを集計することができます。
DSUM関数を使って、プルダウンで複数条件でデータを抽出し集計する方法もご紹介しています。
