- 公開日:
初心者でもエクセルでアンケートを集計する方法
あまりExcelに慣れていない方や、アンケートを実施した経験が少ない方でもできるExcelでのアンケート集計方法をご紹介します。
Excelで集めたデータを整理しグラフや表にまとめる作業について画像付きでご紹介していますので、手順を追いながら一緒に作業してみてください。
簡単に集計できるアンケートの作り方や、さまざまなアンケート集計方法についてもご紹介しています。
初心者でもエクセルでアンケートを集計する方法
簡単に集計できるアンケートの作り方
アンケートをできるだけ少ない手順で簡単に集計したい場合は、アンケートの問いを作成する段階で集計しやすいアンケートを作りましょう。
おすすめは「単一回答」のアンケートです。
単一回答とは、1つの質問に対して複数の選択肢を用意するもので、回答者は選択肢の中から最もあてはまる回答を1つ答えます。
例えば以下のようなアンケートになります。
- 好きなフルーツを「いちご」「みかん」「ぶどう」の中から選んでください
- 毎週の運動頻度は?「まったくしない」「週に1〜2回」「週に3〜4回」「週に5回以上」から選んでください。
あらかじめ用意した選択肢から選んでもらうタイプのアンケートであれば、回答の数を数えるだけで簡単に集計ができます。
またエクセルであれば関数を使って、さらに手軽に集計が可能です。
単一回答のアンケートを集計する方法
単一回答のアンケートを集計してグラフを作る手順をご説明します。
集計には条件をつけて値の数を数えることができる「COUNTIF関数」を使います。
COUNTIF関数の詳細や詳しい使い方については、以下の記事をご確認ください。
ExcelのCOUNTIF関数の使い方|条件に一致するデータの個数表示
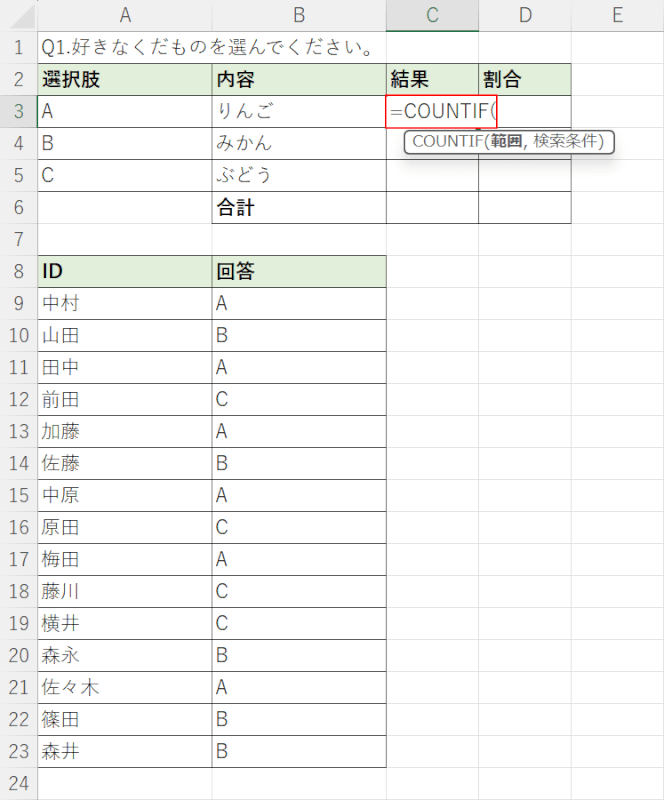
今回は「好きなくだものを選んでください。(選択肢:りんご、みかん、ぶどう)」というアンケートのダミーの結果を使ってご説明します。
A8セルからB23セルまではアンケートの回答者と回答結果です。
まずは各回答の結果をCOUNTIF関数を使って数えます。
任意のセルに「=COUNTIF(」と入力します。
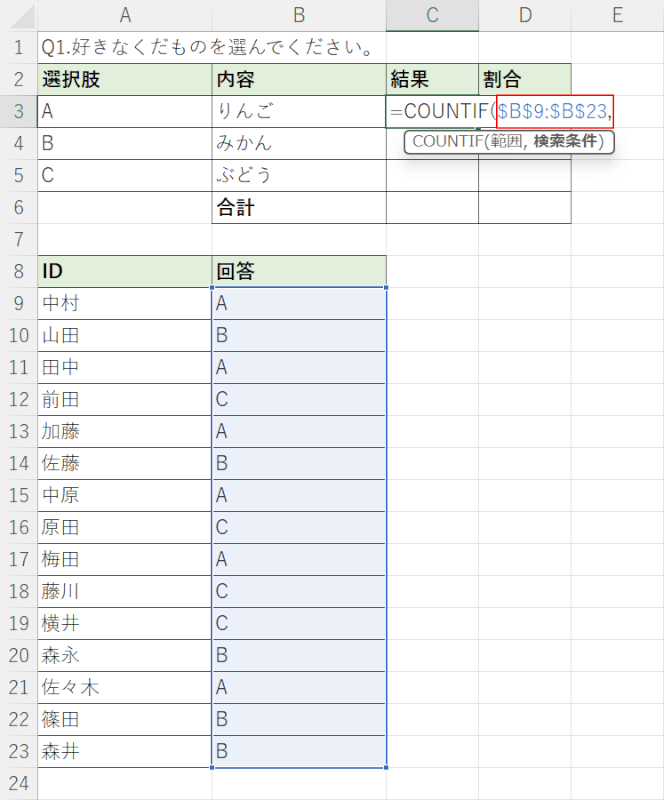
次に範囲の引数に回答結果が入力されたセルを設定します。
「=COUNTIF(」に続いて、「$B$9:$B$23,」と入力します。
後から他のセルにも数式をコピーするので、必ず絶対参照をかけておきましょう。
絶対参照はキーボードのF4キーを押すと、簡単に設定できます。
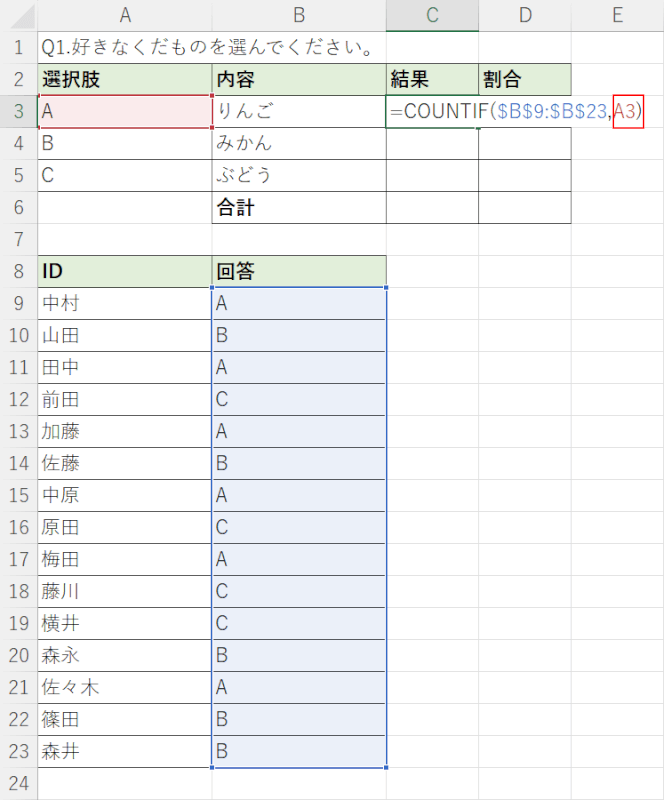
次に、検索条件の引数に選択肢が入力されたセルを指定します。
「$B$9:$B$23,」に続いて、「A3)」と入力しEnterを押します。
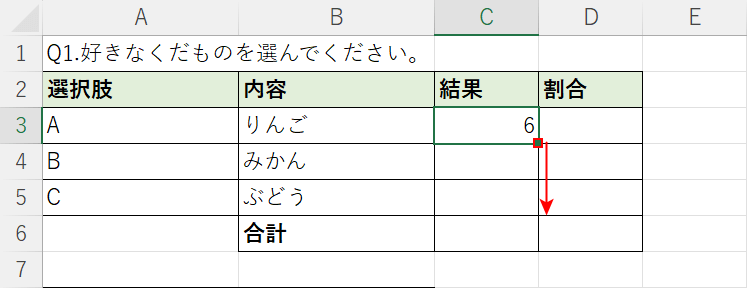
次に他のセルにも数式をコピーします。
数式が入力されたセルの右下にあるフィルハンドルをドラッグします。
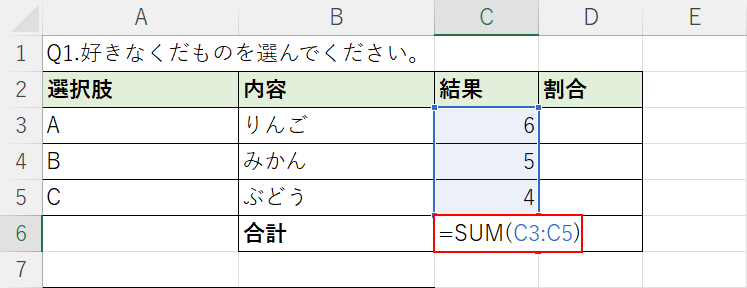
次に、念の為結果の数を合計して回答数と合っているか確認しておきましょう。
任意のセルに「=SUM(C3:C5)」と入力してEnterを押します。
SUM関数については以下の記事で詳しくご説明しています。
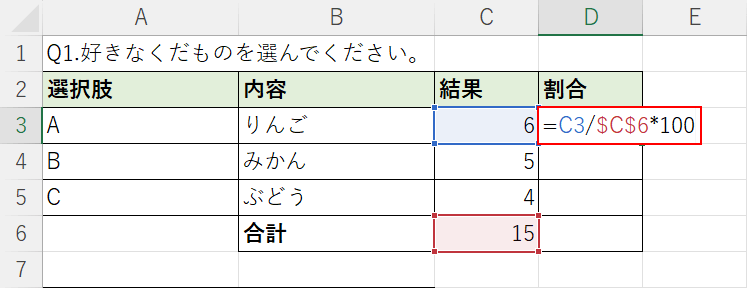
SUM関数で合計した結果「15」と表示されたので、今回の回答者数とあっていることが確認できました。
次に各回答の割合を計算します。
任意のセルに「=C3/$C$6*100」と入力しEnterを押します。
この数式では回答数を全体の数で割ることで割合を求めて、100をかけてパーセントに直しています。
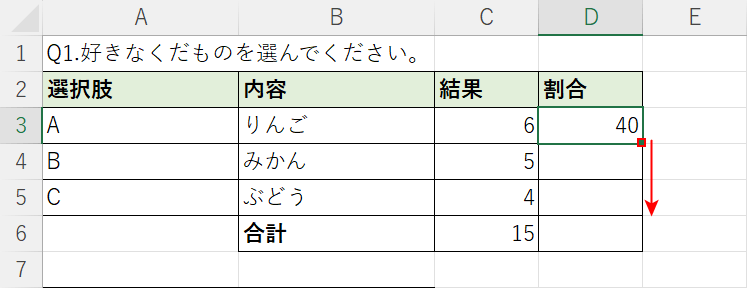
次に他のセルにも数式をコピーします。
数式が入力されたセルの右下にあるフィルハンドルをドラッグします。
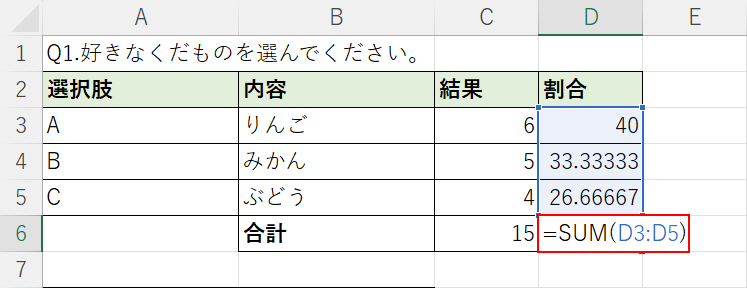
割合も、念の為結果の数を合計して100になるか確認しておきましょう。
任意のセルに「=SUM(D3:D5)」と入力してEnterを押します。
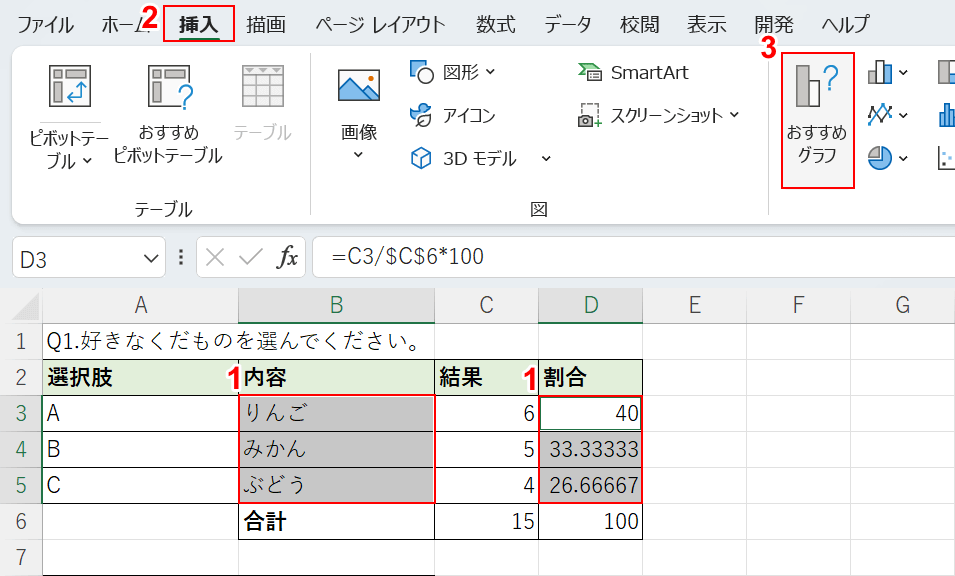
割合の合計が100になったので問題なく集計できています。
回答が集計できたので、次に結果をもとにグラフを作成します。
①選択肢の内容(例:りんごなど)のセルと割合のセルを選択します。
セルが離れている場合はキーボードのCtrlを押しながら、セルを選択しましょう。
②「挿入」タブ、③「おすすめグラフ」の順に選択します。
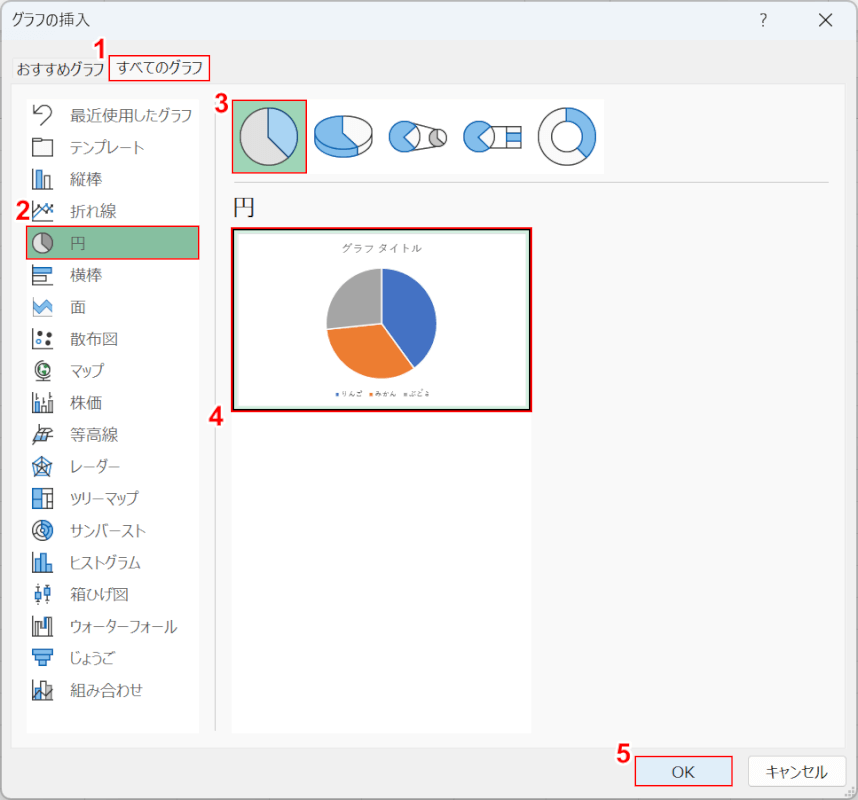
「グラフの挿入」ダイアログボックスが表示されます。アンケートは質問にもよりますが円グラフにすると結果が分かりやすいです。
①「すべてのグラフ」、②「円」の順に選択します。
③「円グラフ」、④「円グラフ」の順に選択して、⑤「OK」ボタンを押します。
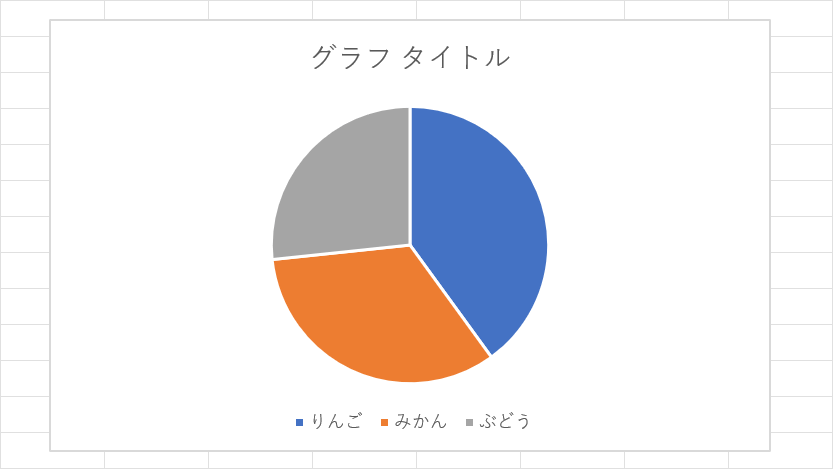
グラフが作成できました。
これで単一回答のアンケート結果を集計できました。
初心者でも出来るさまざまなアンケート集計
初心者でもできるさまざなアンケート集計方法をご紹介します。
クロス集計をする方法
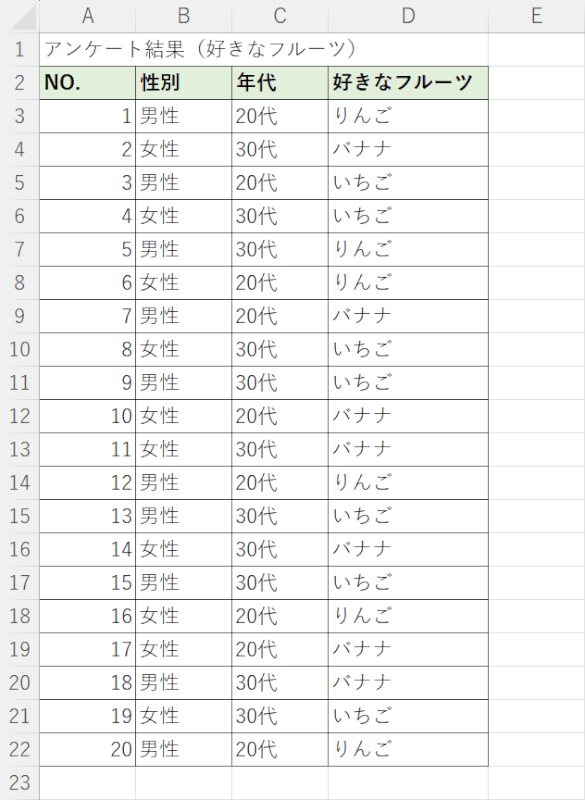
クロス集計とはアンケートなどによって集めたデータを、複数の質問項目を掛け合わせて集計する方法を指します。
例えば、上記のアンケート結果では「好きなフルーツ」の他に「性別」「年代」の回答もありこれらを掛け合わせることで以下の結果を導き出せます。
- 性別ごとの好きなフルーツの傾向
- 年代ごとの好きなフルーツの傾向
クロス集計の詳しいやり方については以下の記事でご紹介しています。
カンマで区切られた複数回答を集計する方法
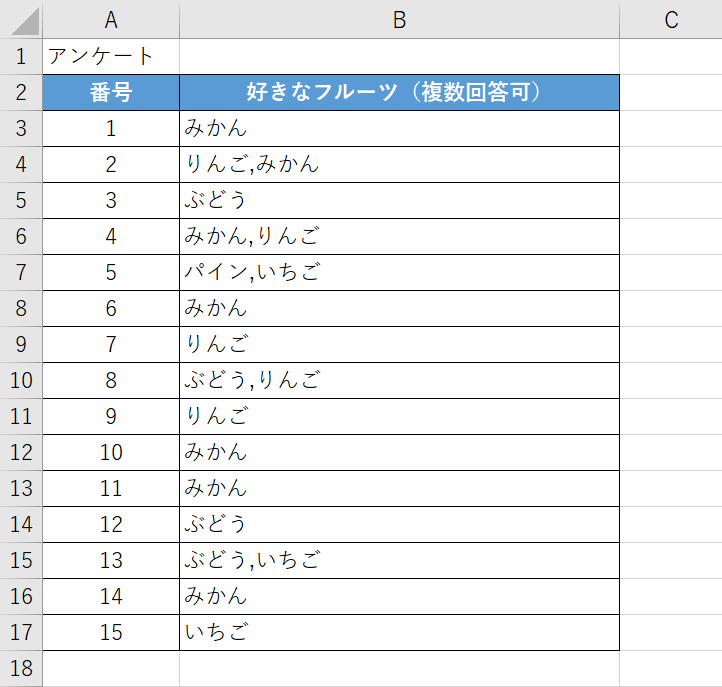
上記のようにカンマで区切られたアンケート結果も、Excelであれば手軽に集計が可能です。
方法の詳細については以下の記事「カンマで区切られた複数回答を集計する」セクションをご確認ください。
自由回答を集計する方法
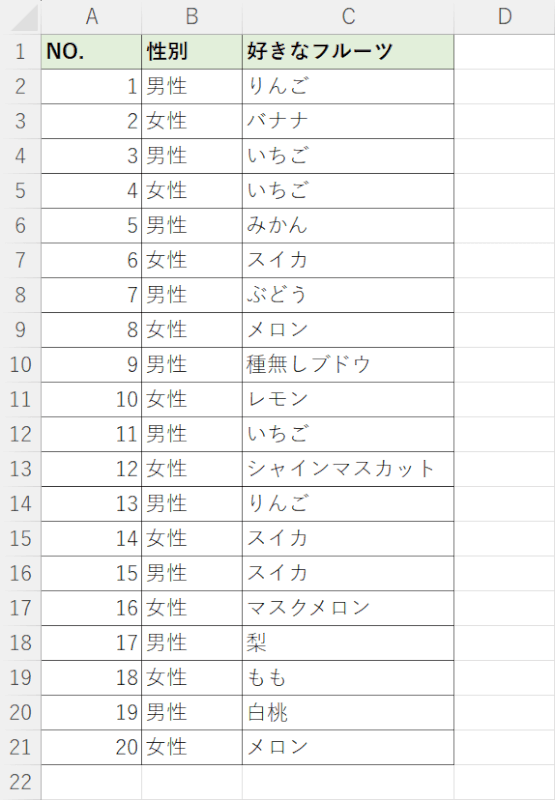
上記の画像のような自由回答のアンケートは、回答者によって回答も書き方も異なるため集計が難しくなります。
ただしExcelのさまざな機能を組み合わせれば、比較的効率よく集計可能です。
方法の詳細については以下の記事「自由回答を集計する」セクションをご確認ください。
5段階評価を集計する方法
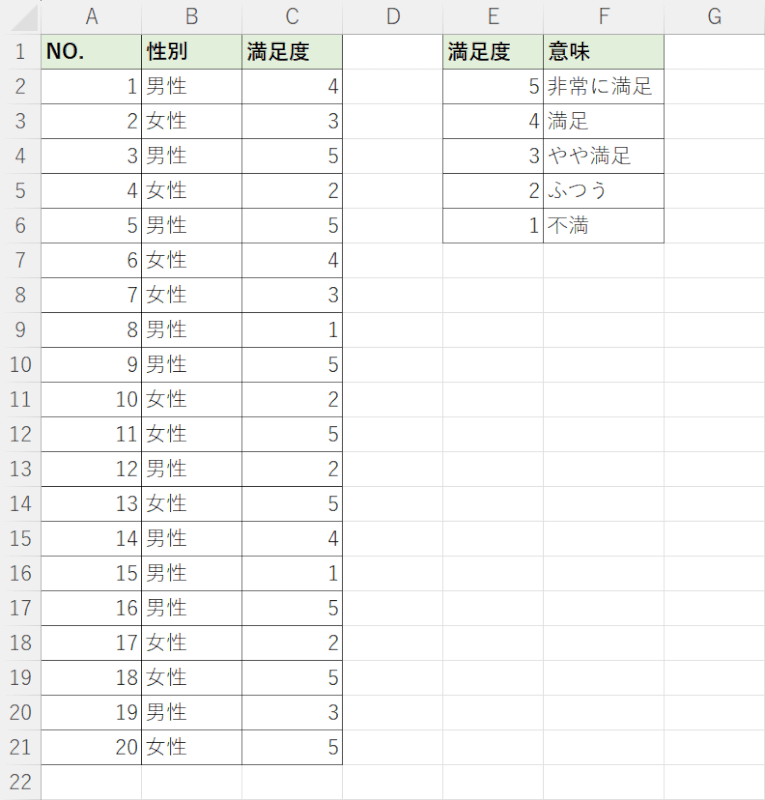
5段階評価のアンケートは、満足度アンケートなどによく使われます。
Exceldで5段階評価のアンケートを集計する方法については、以下の記事「5段階評価を集計する」セクションをご確認ください。
