- 公開日:
- 更新日:
エクセルのクロス集計のやり方をわかりやすく説明
この記事では、エクセルのクロス集計のやり方についてご説明します。
クロス集計とは、アンケート結果等を集計する際に使われる方法の1つです。
以下では、クロス集計の種類やクロス集計の結果をグラフにする方法等についてもご説明しています。
クロス集計とは?
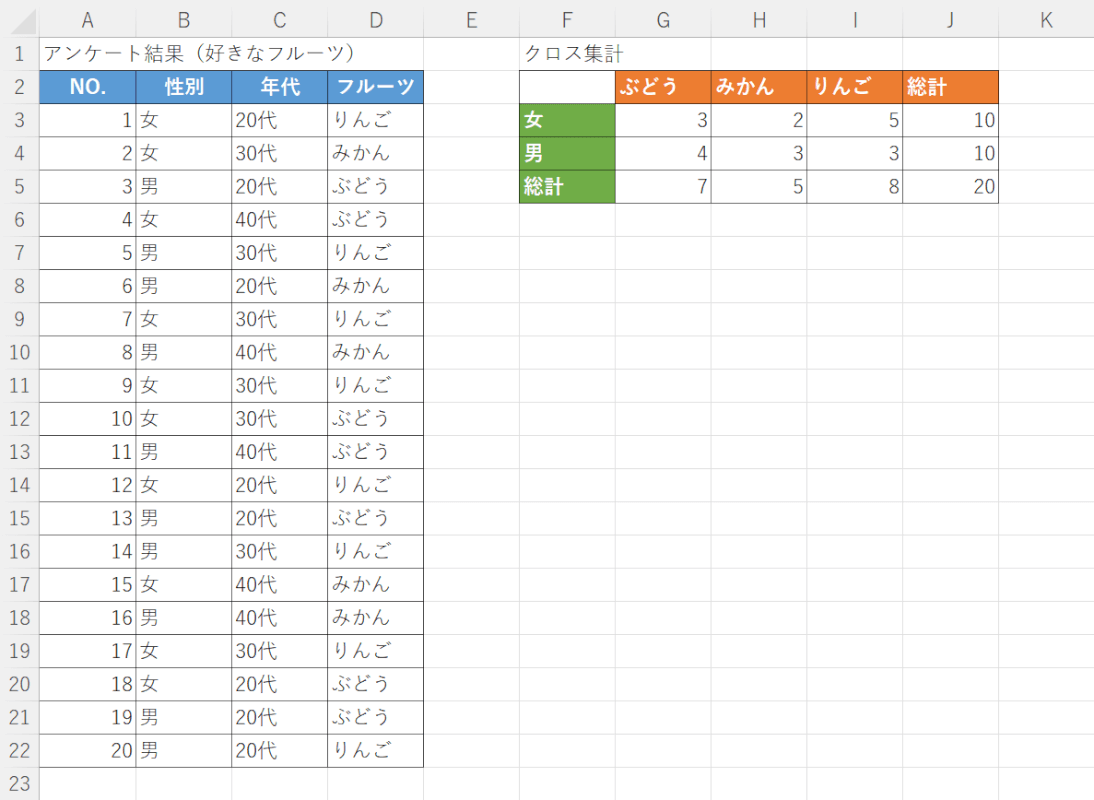
クロス集計とはデータの分析方法の1つで、アンケート調査などによって集めたデータを、複数の質問項目を掛け合わせて集計したものです。
例えば上の画像では、A3セルからD22セルの「好きなフルーツのアンケート結果」から「性別」と「フルーツ」の項目を掛け合わせて、「性別ごとの回答結果」を表現しています。
クロス集計をすると、「好きなフルーツのアンケート結果」からは他にも「年代別フルーツの好みの傾向」等も分析することができます。
このように、クロス集計では様々な角度からデータを分析することが可能です。
クロス集計の種類
クロス集計の代表的な種類をご説明します。
属性クロス集計
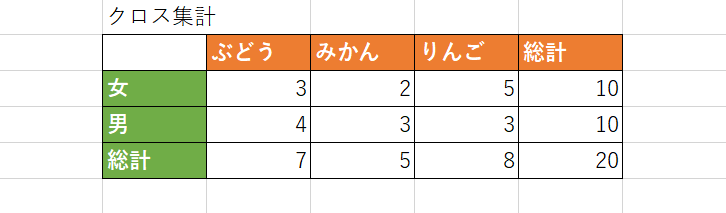
属性クロス集計とは、「性別」「年齢別」「職業別」「都道府県別」など様々な属性ごとにデータをまとめた集計方法になります。
上の画像は、「性別」でデータをまとめた例です。
属性クロス集計は「男性はどんな傾向があるのか」「20代の人にはどんなデータが良く見られるのか」といった属性ごとの違いを分析するのに適しています。
設問間クロス集計
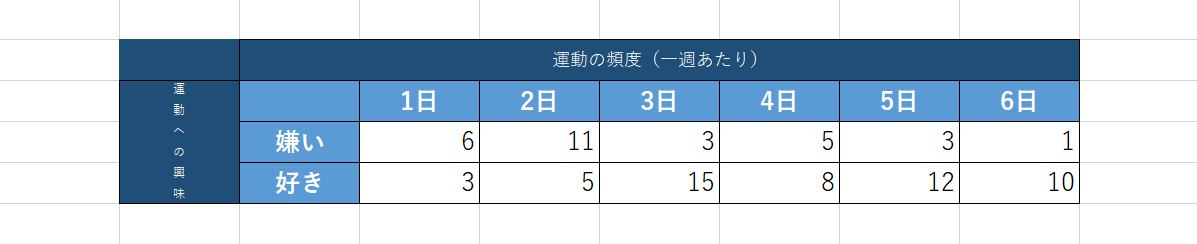
属性間クロス集計とは、属性以外の複数の質問を掛け合わせて集計する方法です。
例えば、上の画像は「運動に関するアンケート」で「週に何日運動しますか?」という質問と「運動は好きですか?嫌いですか?」という質問の答えを掛け合わせた例です。
「運動が好きと答えている人は、運動頻度も高い」という結果が読み取れます。
このように、「これに興味がある人にはどんな傾向があるのか」「○○を習慣にしている人にはどんな違いがあるのか」などの複雑なデータ分析が可能になります。
ただし、アンケートを作成する段階で複数の質問を準備しておく必要があります。
クロス集計表の作成(アンケート)
クロス集計表をピボットテーブルで作成する方法をご紹介します。
今回は、好きなフルーツについて20代30代40代の男女から集めたアンケート結果をもとにクロス集計をしていきます。
アンケート結果から「性別の回答結果」を抽出してみましょう。
方法の詳細は以下の通りです。
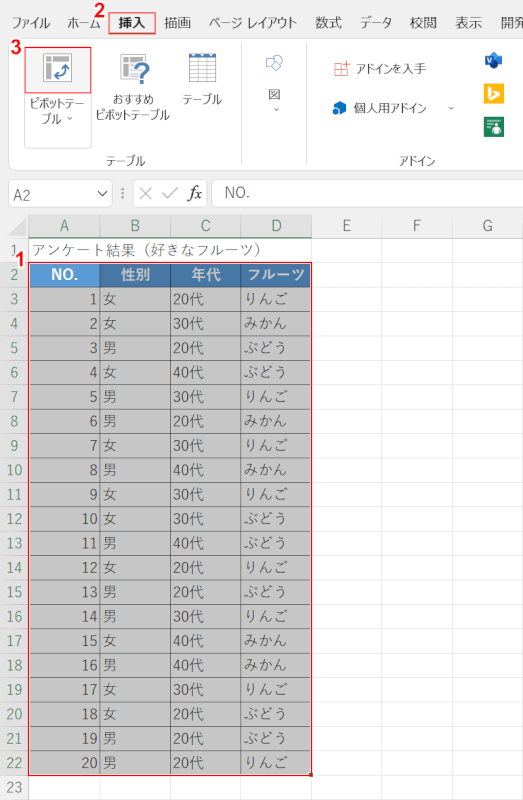
今回は「性別」「年代」「好きなフルーツ」の3つの質問についてのアンケートをした場合を例にあげます。
アンケート結果を上の画像のように項目別で表としてまとめておきましょう。
まずは、ピボットテーブルを作成しましょう。
①【表(例:A2セルからD22セル)】、②【挿入】タブ、③【ピボットテーブル】の順に選択します。
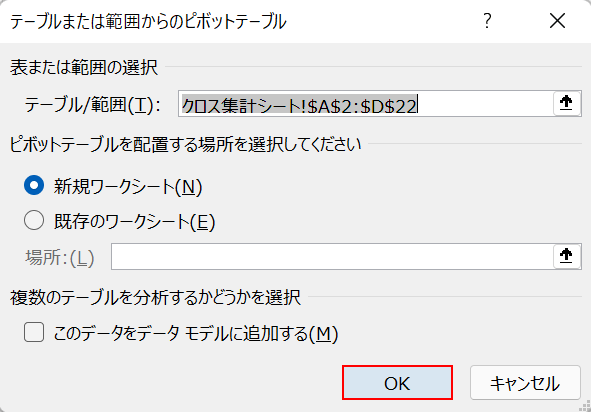
「テーブルまたは範囲からのピボットテーブル」ダイアログボックスが表示されます。
表のセル範囲が正しく選択できていれば、【OK】ボタンを押します。
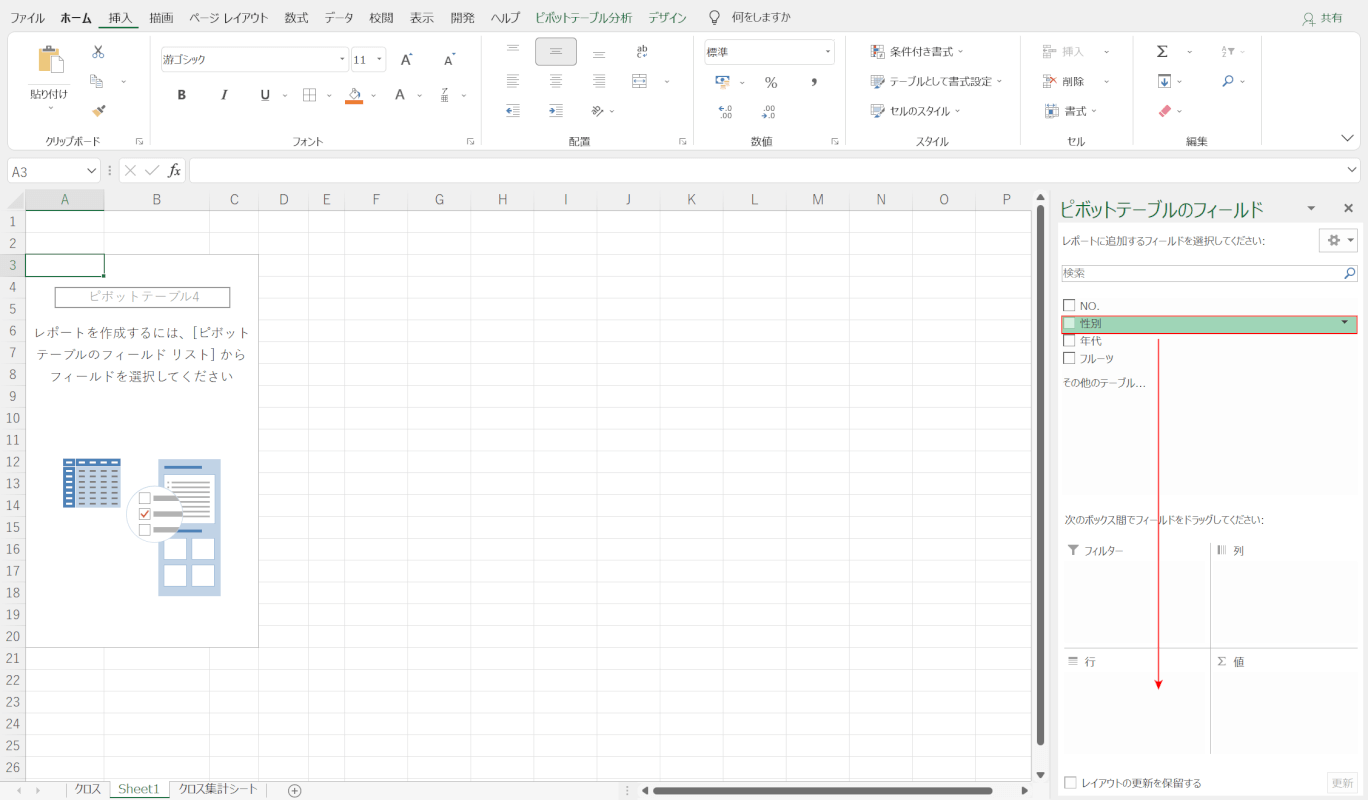
新規ワークシートにピボットテーブルが表示されます。
「性別の回答結果」を作成していきます。
【性別】を選択し、「行」ボックスに【ドラッグ】します。
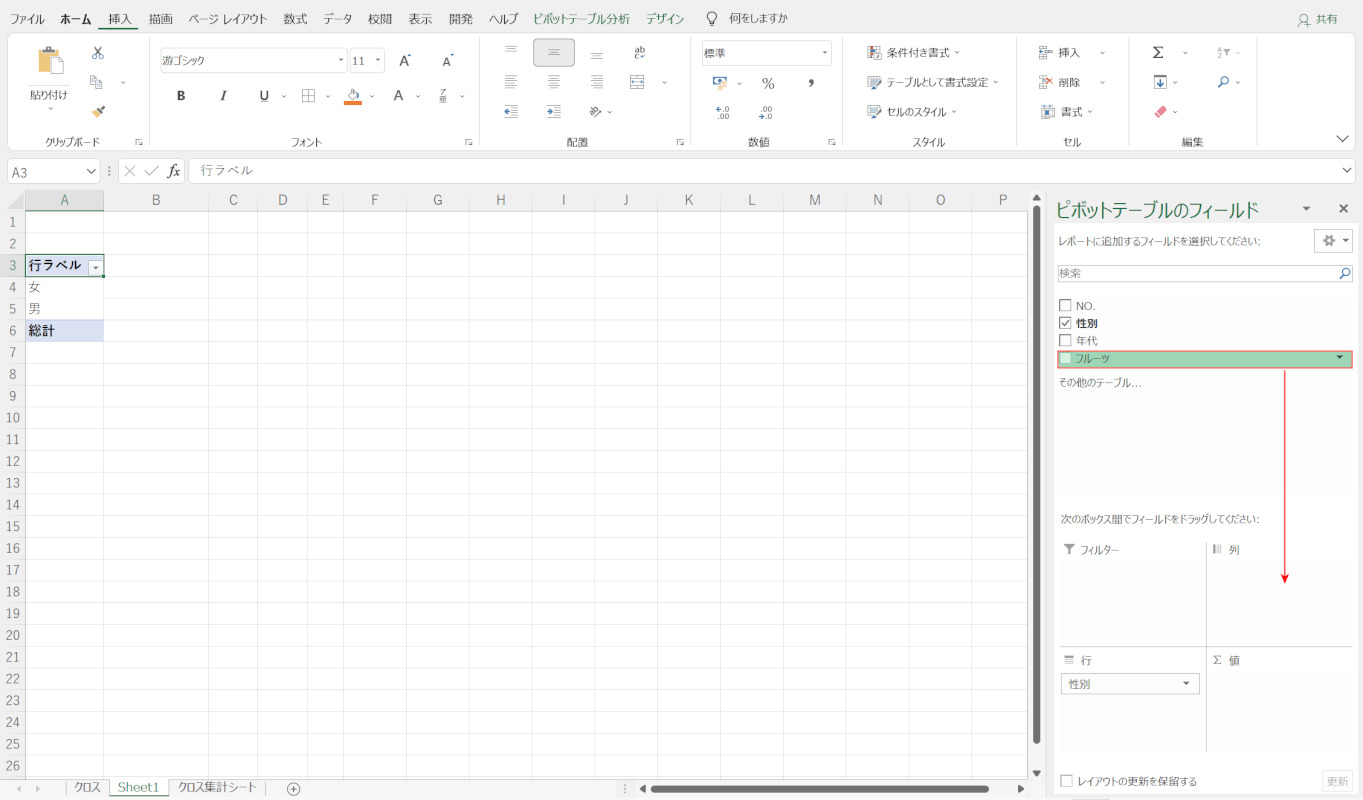
【フルーツ】を選択し、「列」ボックスに【ドラッグ】します。
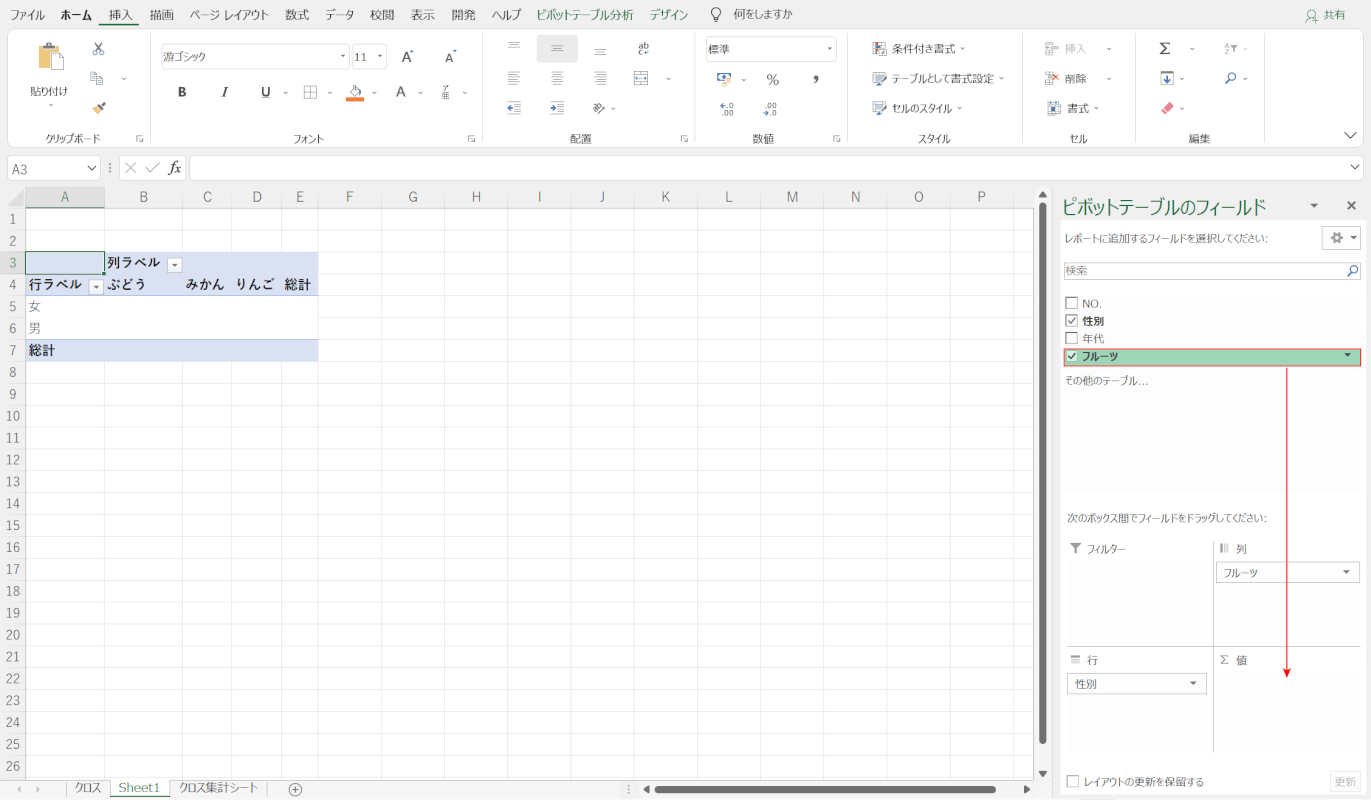
再度【フルーツ】を選択し、「値」ボックスに【ドラッグ】します。
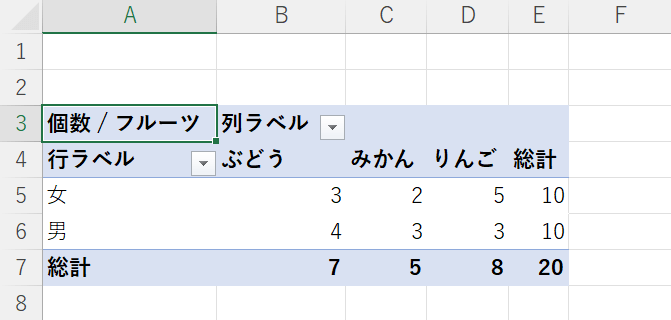
これで、ピボットテーブルを使ってエクセルでクロス集計表が作成出来ました。
クロス集計の結果をグラフにする
ピボットテーブルを使ってクロス集計を行った場合は、ピボットグラフの機能を使って集計結果をグラフにすることができます。
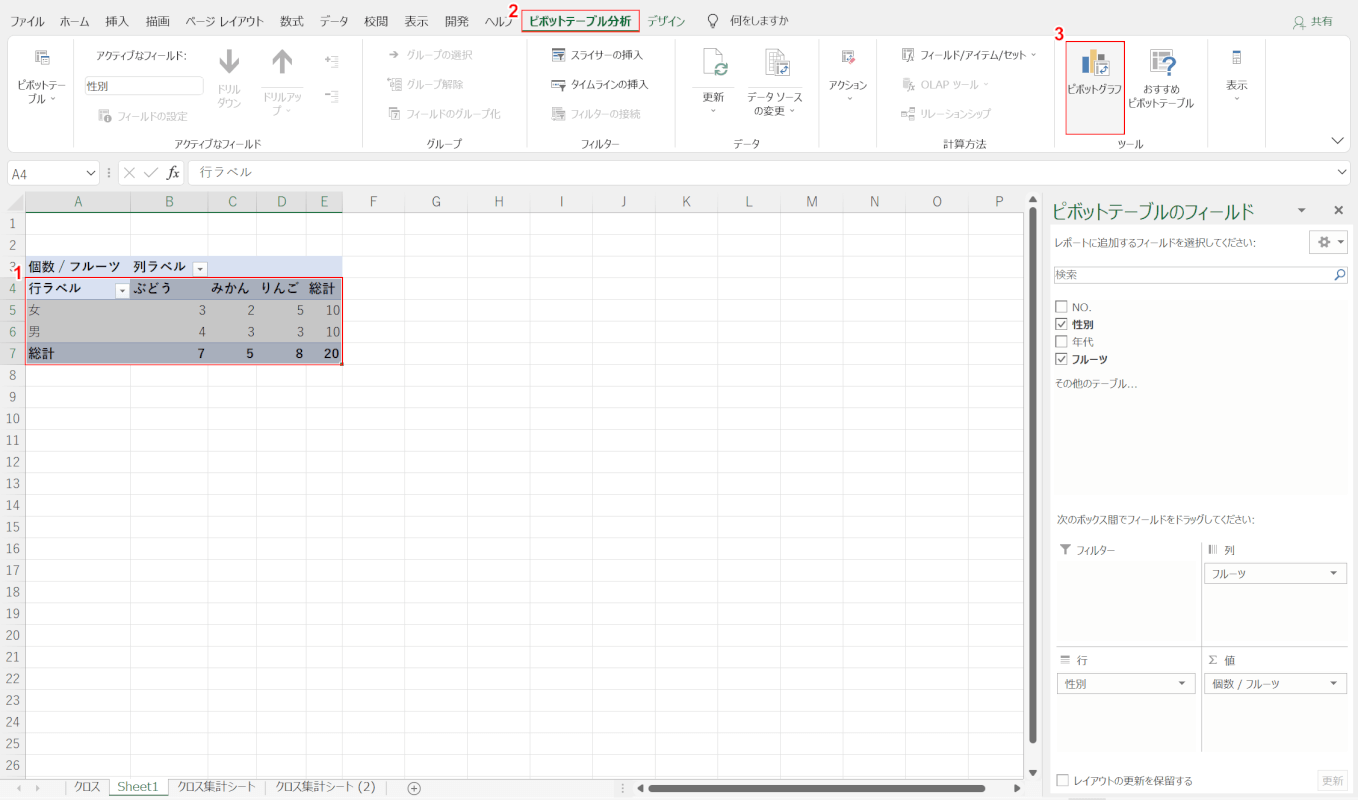
①【ピボットテーブル(例:A4セルからE7セル)】、②【ピボットテーブル分析】タブ、③【ピボットグラフ】の順に選択します。
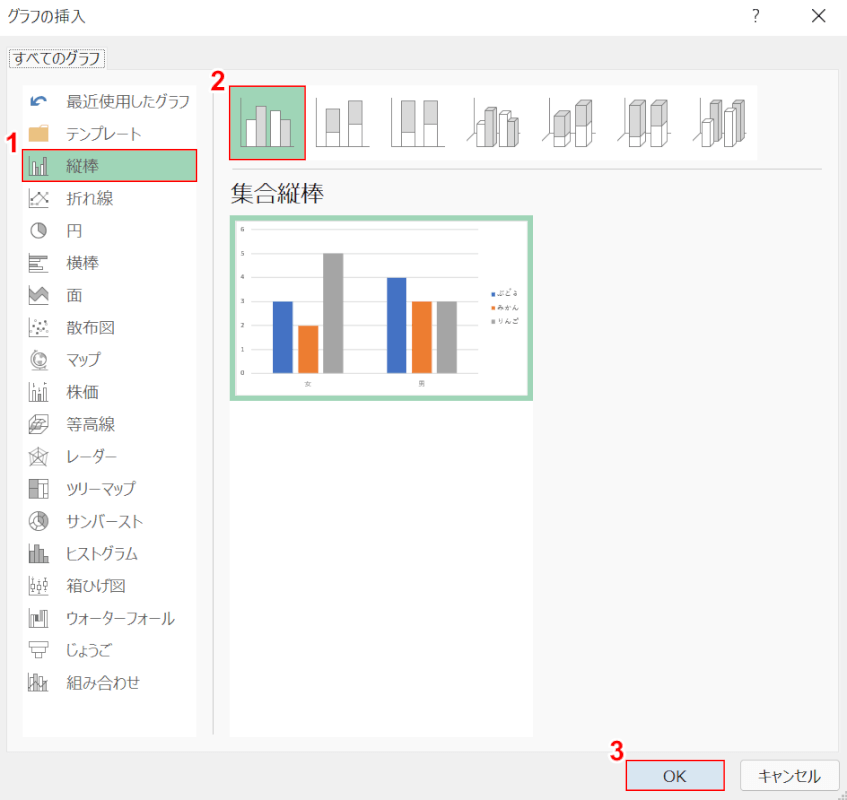
「グラフの挿入」ダイアログボックスが表示されます。
①【縦棒】、②【縦棒グラフ】を選択し、③【OK】ボタンを押します。
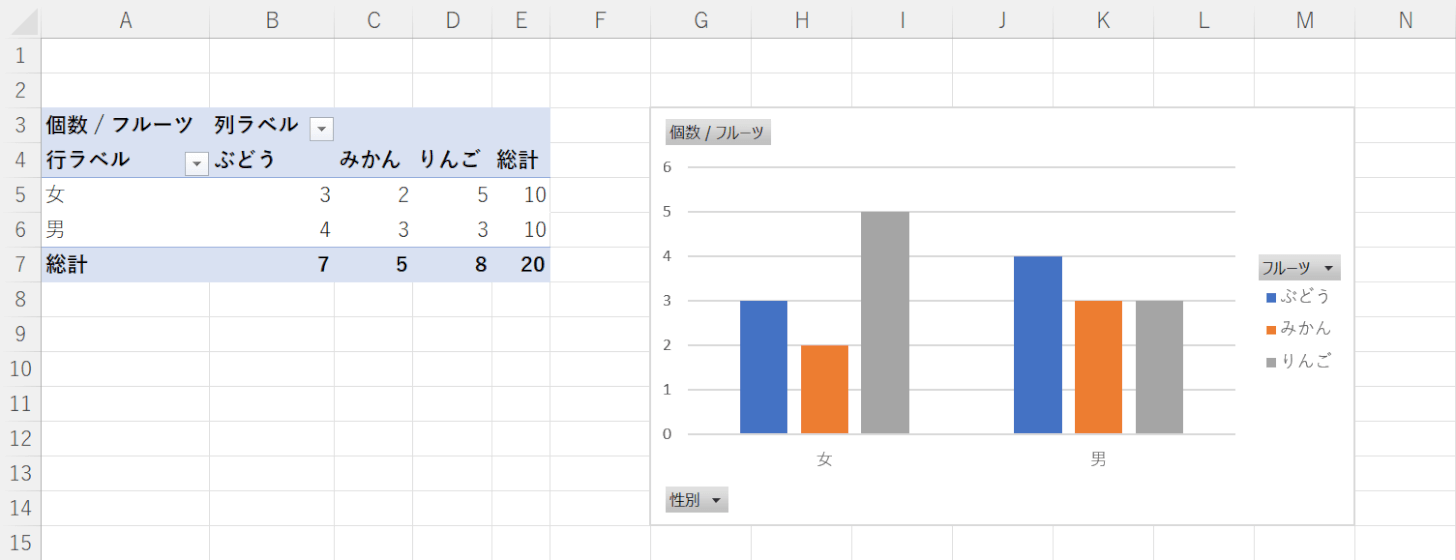
これでクロス集計表をグラフにすることが出来ました。
