- 公開日:
Excelのフィルターで活用する昇順と降順の覚え方
Excelを利用中、五十音順やアルファベット順を整理していて「どちらが昇順で、どちらが降順なのか」混乱してしまうことはなかったでしょうか。
1,2,3の順番は1階、2階、3階と上がっていくから昇順だと想像できても、あいうえお順やABCDEの順序は昇っているのか、降りているのかいまいち想像できにくいことが多々あると思います。
この記事では、フィルターを使って昇順と降順の簡単な覚え方をお知らせしていきます。
フィルターの作り方
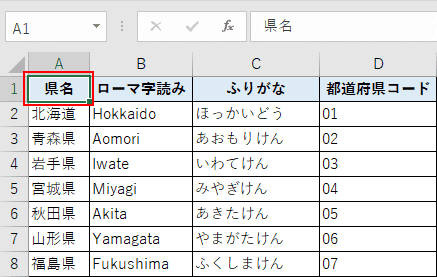
表にあるセルをアクティブ状態にします。
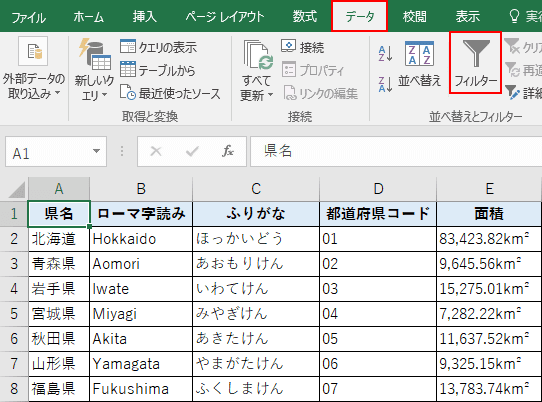
【データ】タブを選択します。次に【フィルター】を選択します。
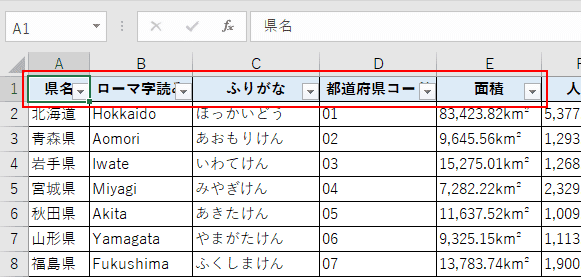
逆三角形の形をしたボタンが列ラベルのすべてに出てきます。
アルファベット順の昇順と降順の覚え方
Ascendで「Aから昇る」
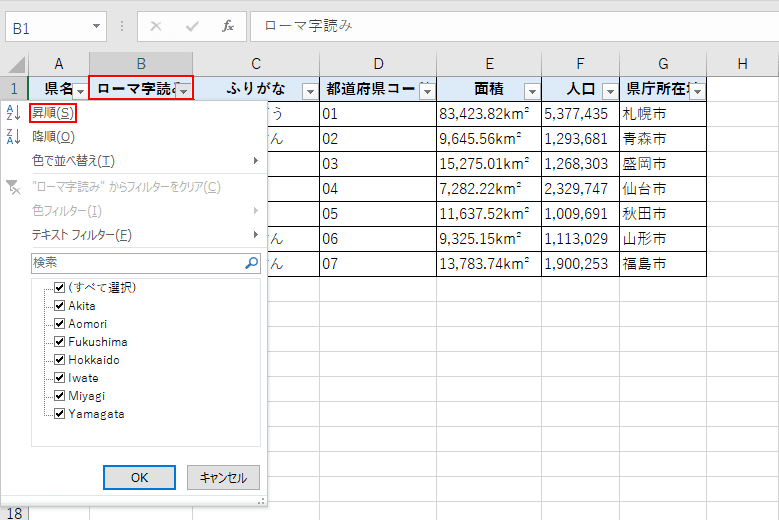
アルファベットを示す列ラベルと【昇順】を押します。
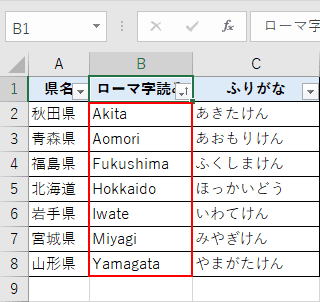
アクティブ状態になったセルを中心として列全体が並び替えられました。アルファベットの昇順は、Aが最初でB,C,D,E...の順番で続いていくため、Aから「昇る」を意味する「Ascend」で覚えましょう。
Descendで「DからAへ降りる」
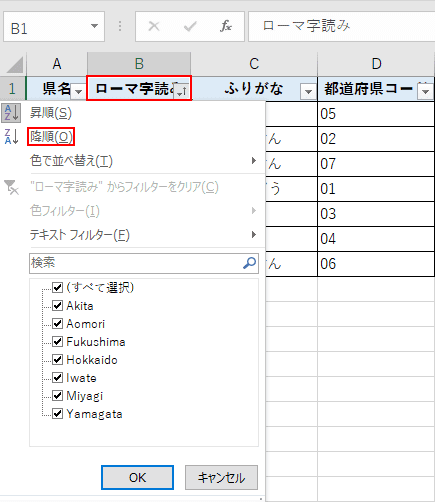
アルファベットを示す列ラベルと【降順】を押します。
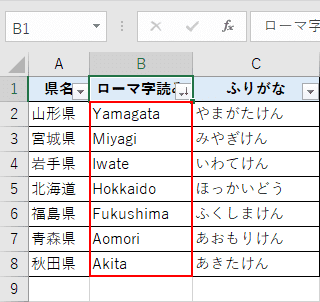
アクティブ状態になったセルを中心として列全体が並び替えられました。アルファベットの降順は、...D,C,B,Aの順番で続いていくため、DからAへ「降りる」意味で「Descend」を記憶しましょう。
あいうえお順の昇順と降順の覚え方
「い」っきに「う」えへ昇る
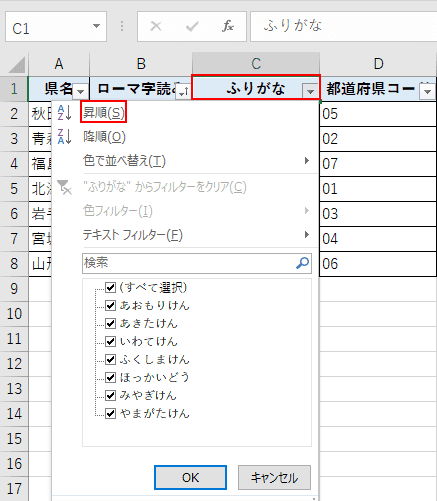
ひらがなを示す列ラベルと【昇順】を押します。
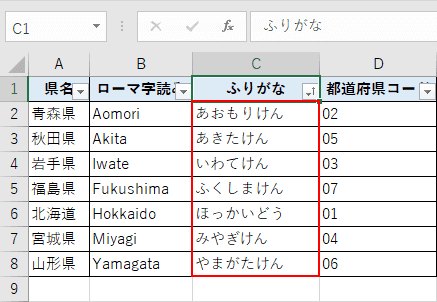
アクティブ状態になったセルを中心として列全体が並び替えられました。あいうえおの昇順は、「い」から「う」の順番で続いていくため、「い」っきに「う」えへ昇るで覚えましょう。
「う」えから「い」っきに降りる
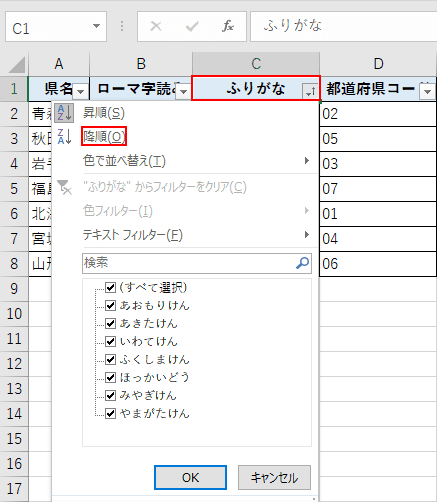
ひらがなを示す列ラベルと【降順】を押します。
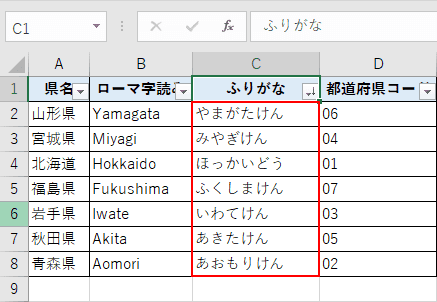
アクティブ状態になったセルを中心として列全体が並び替えられました。あいうえおの降順は、「う」から「い」の順番で続いていくため、「う」えから「い」っきに降りるで覚えましょう。
数字の昇順と降順の覚え方
1階から2階へ「昇る」
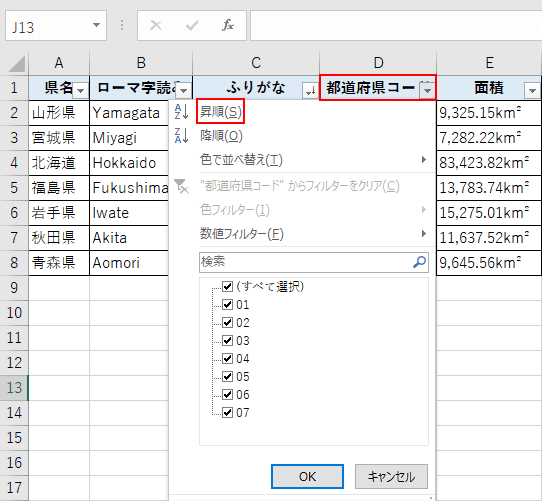
数字を示す列ラベルと【昇順】を押します。
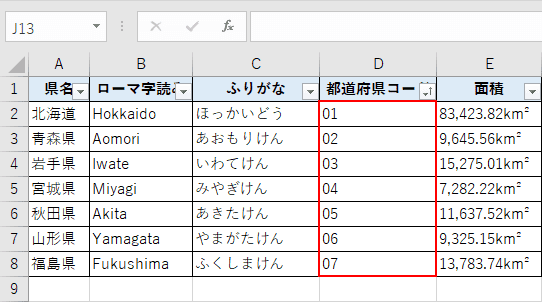
アクティブ状態になったセルを中心として列全体が並び替えられました。数字の小さい順は、1から2の順番で続いていくため、「1階から2階に昇る」で覚えましょう。
2階から1階へ「降りる」
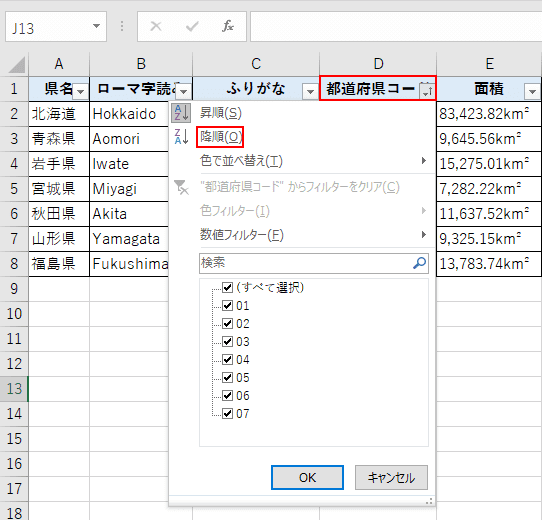
数字を示す列ラベルと【降順】を押します。
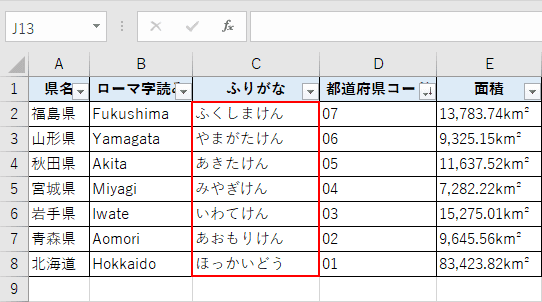
アクティブ状態になったセルを中心として列全体が並び替えられました。数字の大きい順は、2から1の順番で続いていくため、「2階から1階に降りる」で覚えましょう。
