- 公開日:
エクセルのフィルターとは?
この記事では、エクセルのフィルターについてご紹介します。
フィルターは特定のデータを抽出や並べ替えを効率的に行うことができ、データの整理に非常に役に立ちます。
データ量の多い表を使って資料作成をする場合などの際には、ぜひご活用ください。
エクセルのフィルターとは?
フィルターは、表の中から特定のデータだけを抽出したり、指定した順番で並べ替えを行うことのできる機能です。
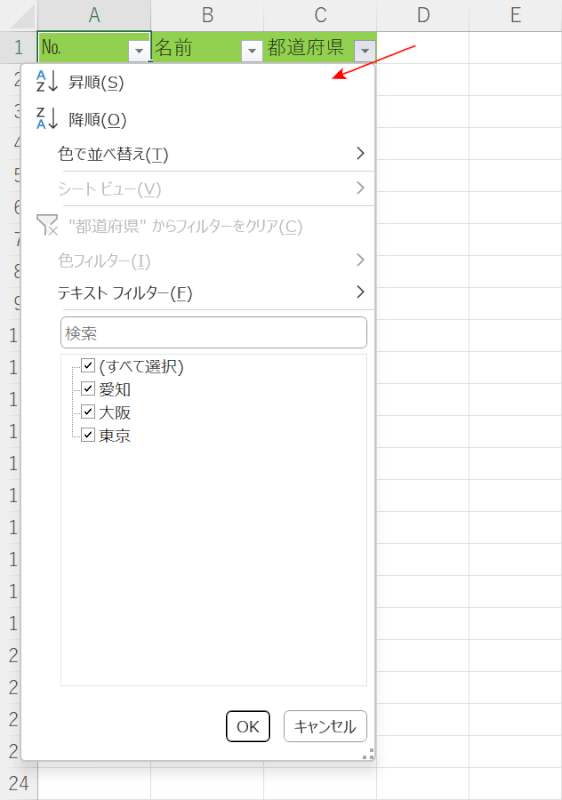
表にフィルターを設定すると、見出しセル(例:A1セルからC1セル)右下に「▼」のフィルターボタンが表示されます。
このフィルターボタンを押すことで、上記画像のようなドロップダウンリストが開き、データの抽出や並べ替えを行うことができます。
フィルターを使って抽出や並べ替えを行うことで、データ量が大量にあっても簡単にデータの整理ができ、見栄えの良い表を作ることができます。
フィルターを使うメリット
フィルターを使うメリットは以下のようなものがあげられます。
- 特定のデータだけに絞った表を作れる
- 表が見やすくなる
例えば、名簿の中から出身地が「東京」のデータだけの表を作成するとします。その際に出身地を一つひとつ確認して、手動でデータを抜き出していくとなると大変手間がかかります。
フィルターを使うことで、抽出したい条件を指定するだけで自動的に出身地が「東京」のデータだけを表示させることができます。
フィルターの設定方法
エクセルで表にフィルターを設定する方法は、以下の通りです。
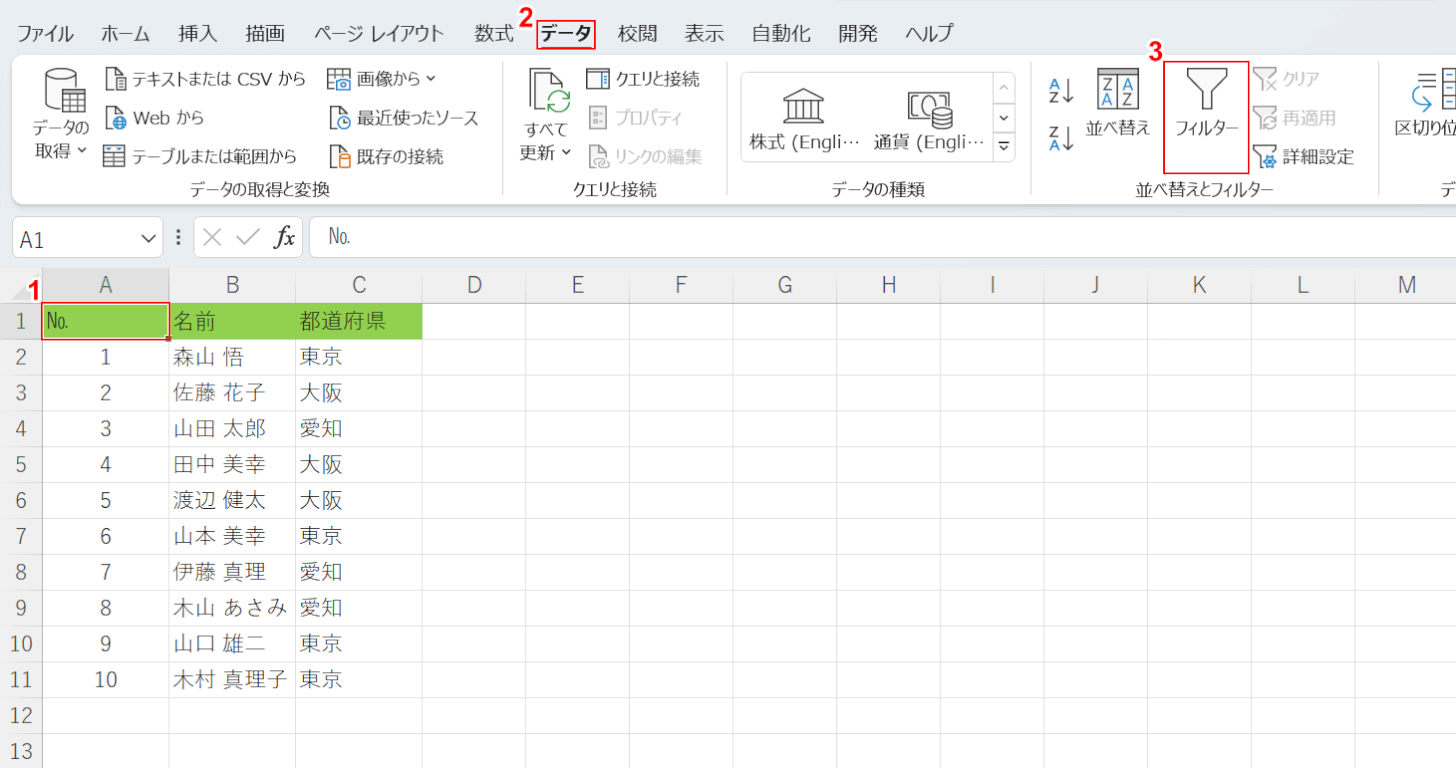
①表の左上のセル(例:A1セル)、②データタブ、③フィルターの順に選択します。
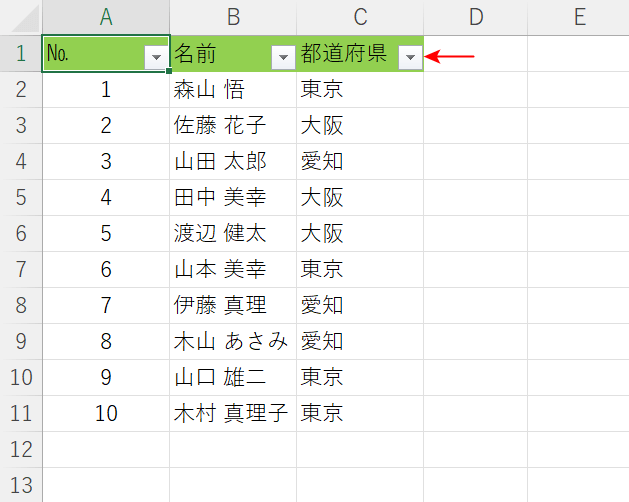
フィルターが設定され、見出しセル(例:A1セルからC1セル)右下に「▼」のフィルターボタンがそれぞれ表示されました。
フィルターの様々な抽出方法
見出しセル右下のフィルターボタンを押すと、表示されるドロップダウンリストから様々なデータの抽出方法を選択できます。これについて、いくつかの方法をご紹介します。
チェックマークで指定したデータを絞り込む
フィルターボタンを押すと表示されるドロップダウンリストから、項目にチェックマークを付けることでデータを抽出する方法をご紹介します。
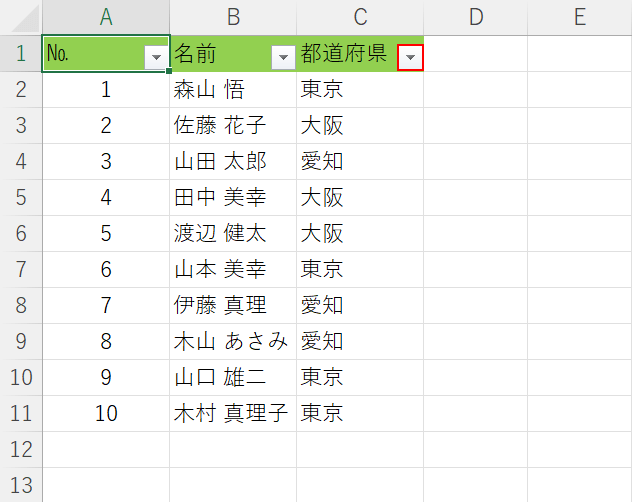
今回は上記画像の表から、都道府県が「東京」のデータだけを抽出します。ここでは、C1セル右下のフィルターボタンを押します。
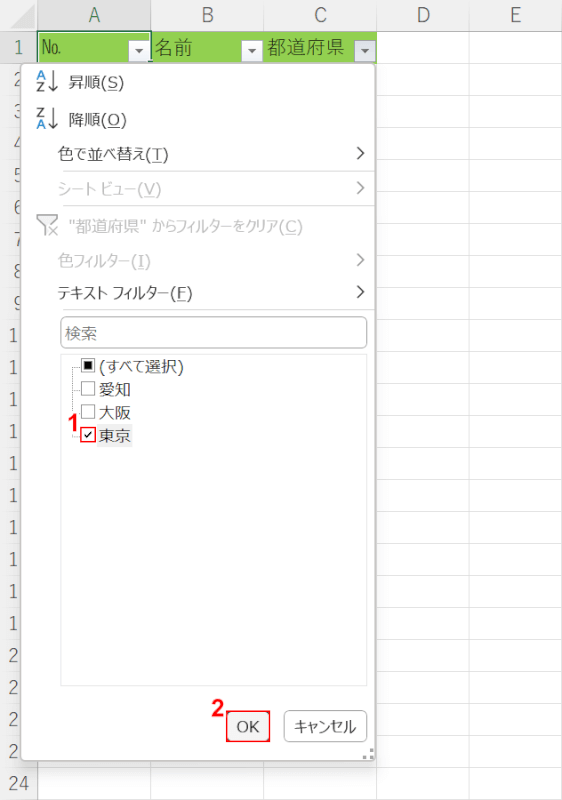
ドロップダウンリストが開きました。①「東京」にだけチェックマークを付け、②OKボタンを押します。
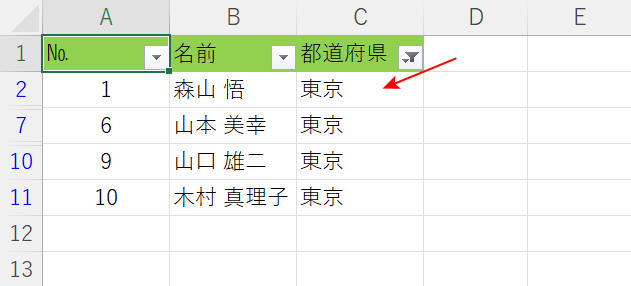
「東京」のデータだけが表示されました。ドロップダウンリストの項目にチェックマークを付けてデータを抽出できました。
指定した文字列が含まれるデータを抽出する
データが文字列で入力されている場合には、ドロップダウンリストからテキストフィルターを使うことができます。
テキストフィルターでは、指定した文字列と一致するデータ、一致しないデータなどの基本的な条件での抽出だけでなく、「指定した文字列が含まれるデータをすべて抽出する」ということもできます。
例えば「山」を条件に指定したとすると、「山田」「山本」「森山」などのデータを抽出することができます。
詳しい方法については、以下でご紹介します。
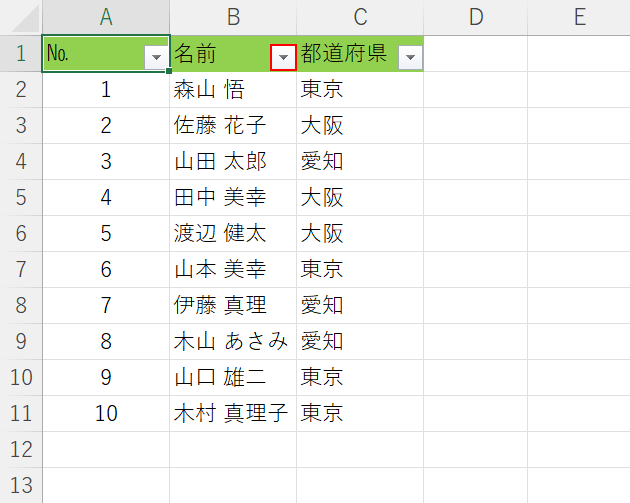
今回は上記画像の表から、テキストフィルターを使って名前に「山」が含まれるデータを抽出します。ここでは、B1セル右下のフィルターボタンを押します。
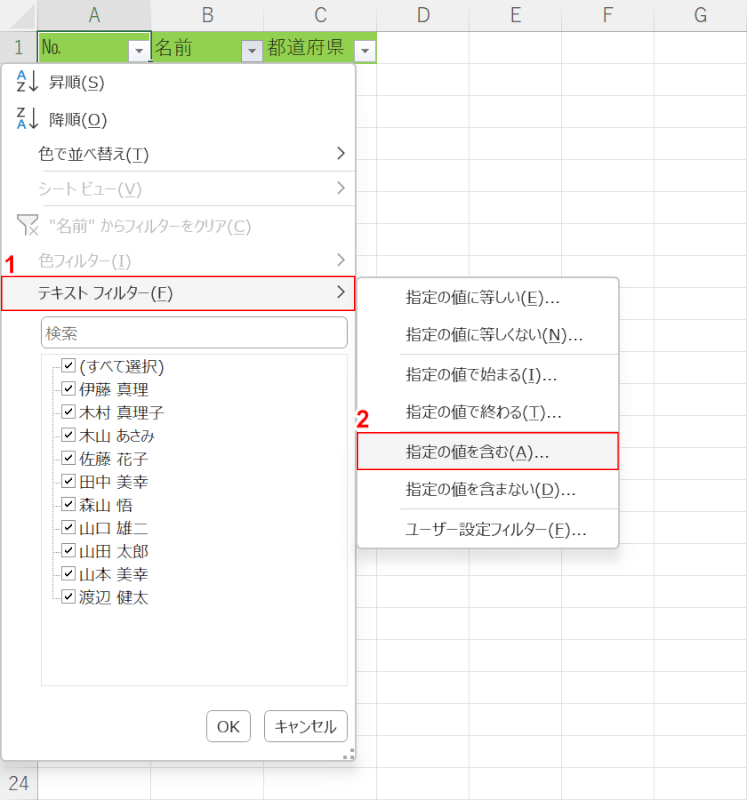
ドロップダウンリストが開きました。①テキストフィルター、②「指定の値を含む」の順に選択します。
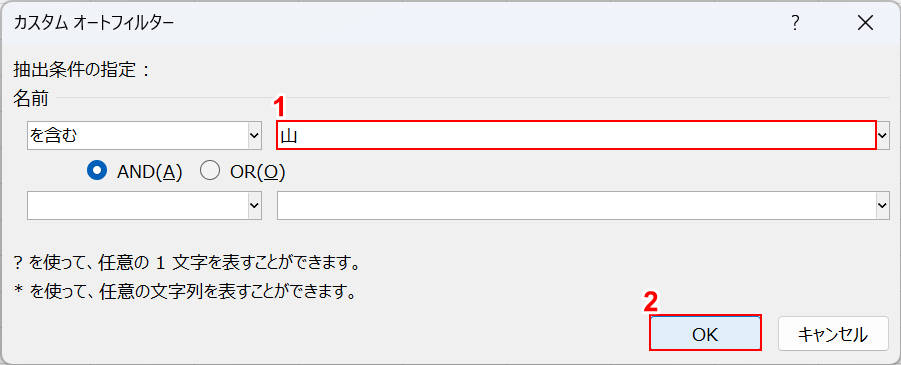
「カスタム オートフィルター」ダイアログボックスが表示されました。デフォルトで「を含む」になっているので、①そのまま「山」と入力し、②OKボタンを押します。
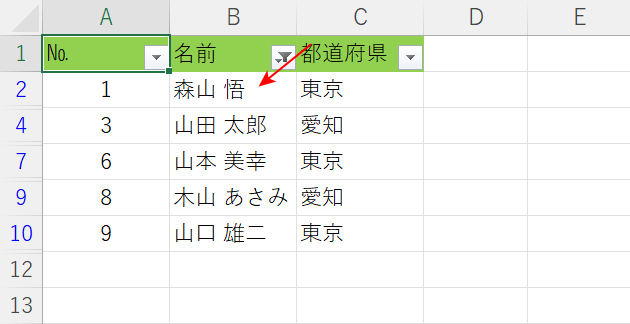
名前に「山」を含むデータだけがB列に表示されました。テキストフィルターを使って指定した文字列を含むデータの抽出ができました。
指定した期間に含まれるデータを抽出する
データが日付で入力されている場合には、ドロップダウンリストから日付フィルターを使うことができます。
日付フィルターでは、指定した日付と一致するデータ、一致しないデータなどの基本的な条件での抽出だけでなく、「指定した期間に含まれるデータをすべて抽出する」ということもできます。
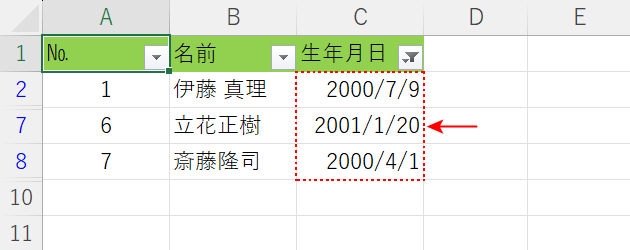
例えば、上記の画像のように「2000/4/1から2001/1/20」と期間を指定して、その期間に含まれるデータをすべて抽出することができます。
日付フィルターを使って期間を指定することで、一つひとつ目視で確認しながらチェックマークを付けていく手間を省くことができます。
日付フィルターを使って指定した期間のデータを抽出する方法の詳細は、以下の記事「日付フィルターから絞り込みたい期間を指定する」セクションでご紹介しています。
数値の大きさが上位10個のデータを抽出する
データが数値で入力されている場合には、ドロップダウンリストから数値フィルターを使うことができます。
数値フィルターでは、指定した数値と一致するデータ、一致しないデータなどの基本的な条件での抽出だけでなく、「数値の大きさが上位10個のデータを抽出する」ということなどもできます。
詳しい方法については、以下でご紹介します。
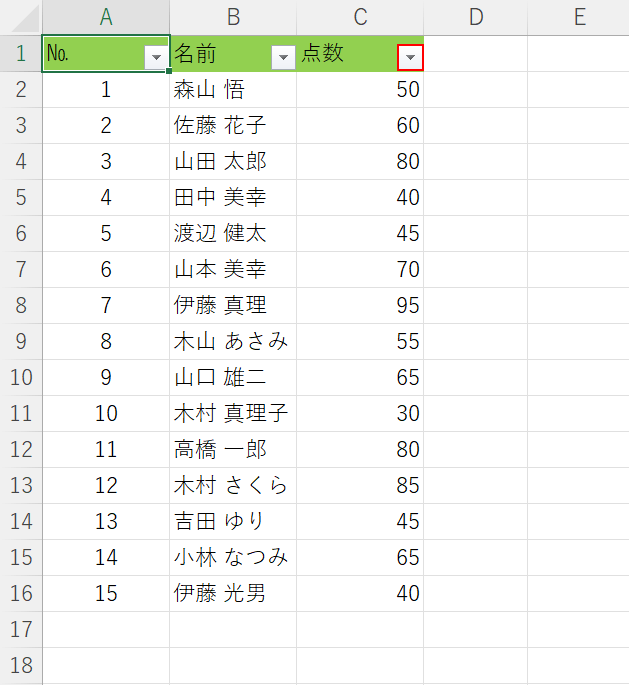
今回は上記画像の表から、点数が上位10個のデータを抽出します。ここでは、C1セル右下のフィルターボタンを押します。
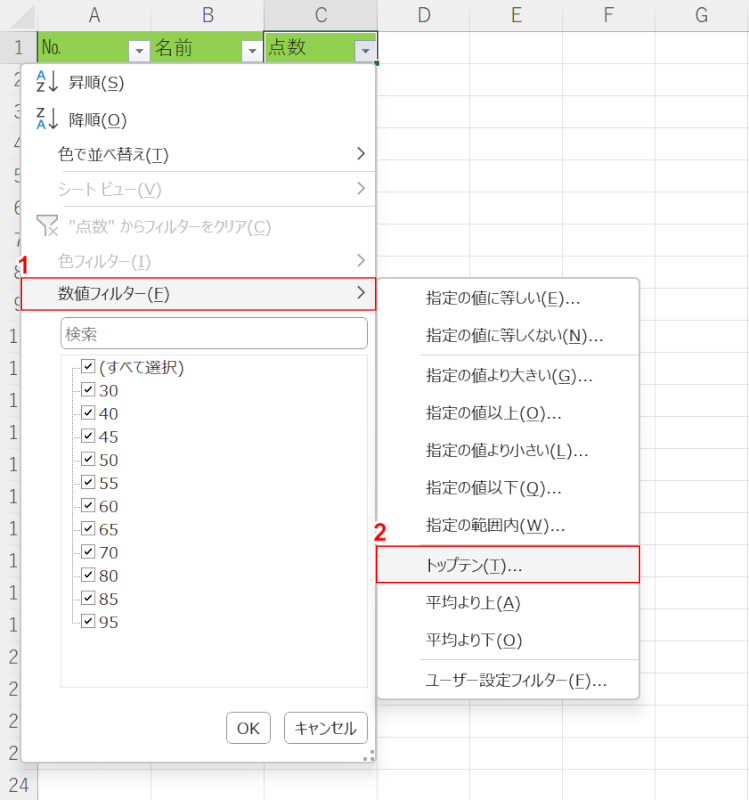
ドロップダウンリストが開きました。①数値フィルター、②トップテンの順に選択します。
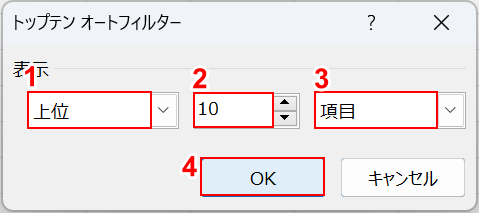
「トップテン オートフィルター」ダイアログボックスが表示されました。
①表示の左の入力ボックスに「上位」、②中央の入力ボックスに「10」、③右の入力ボックスに「項目」をそれぞれ選択します。④OKボタンを押します。
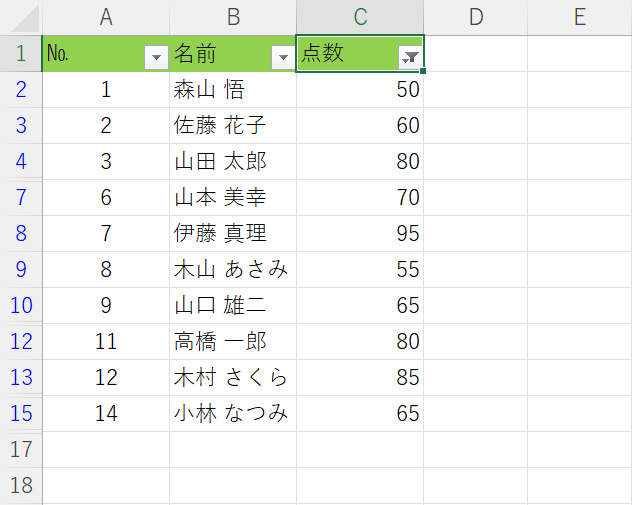
点数が上位10個のデータだけが表示されました。数値フィルターを使って数値の大きさが上位10個のデータを抽出できました。
セルに色がついているデータを抽出する
セルに色がついている(塗りつぶしの色が設定されている)場合や入力データに色がついている(フォントの色が変更されている)場合には、ドロップダウンリストから色フィルターを使うことができます。
色フィルターでは、セルの色やフォントの色を指定してデータを抽出することができます。
詳しい方法については、以下でご紹介します。
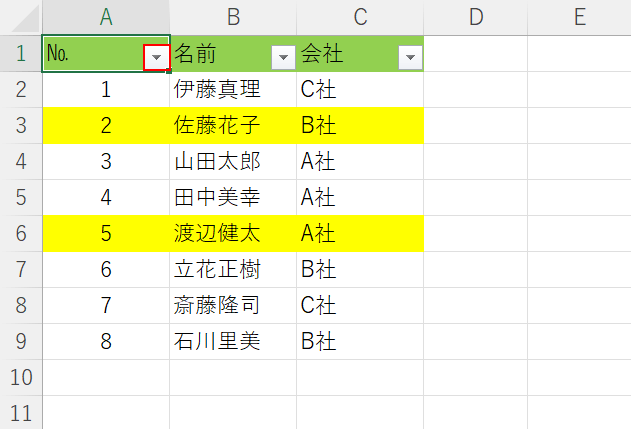
上記の画像では、表の3行目と6行目のセルが黄色に塗りつぶされています。今回は、色フィルターを使って黄色に塗りつぶされているデータを抽出します。
ここでは、A1セル右下のフィルターボタンを押します。
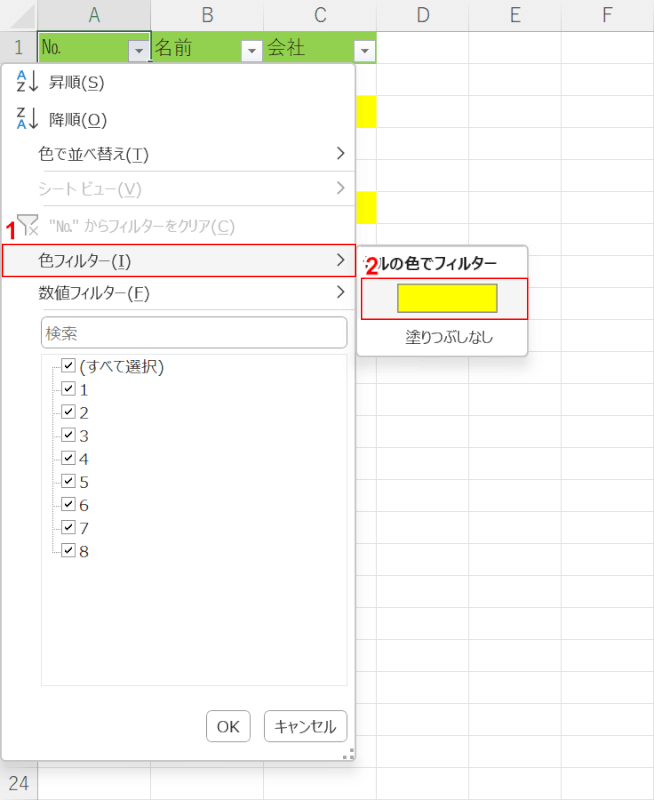
ドロップダウンリストが開きました。①色フィルター、②黄色の順に選択します。
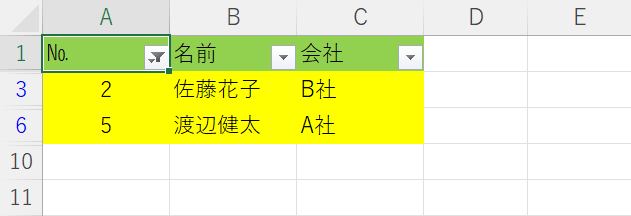
セルが黄色で塗りつぶされているデータだけが表示されました。色フィルターを使って、指定した色のデータを抽出できました。
フィルターで並べ替えを行う
フィルターを使うと、データを昇順(小さい順、五十音順)や降順(大きい順)に並べ替えを行うことができます。
詳しい方法については、以下でご紹介します。
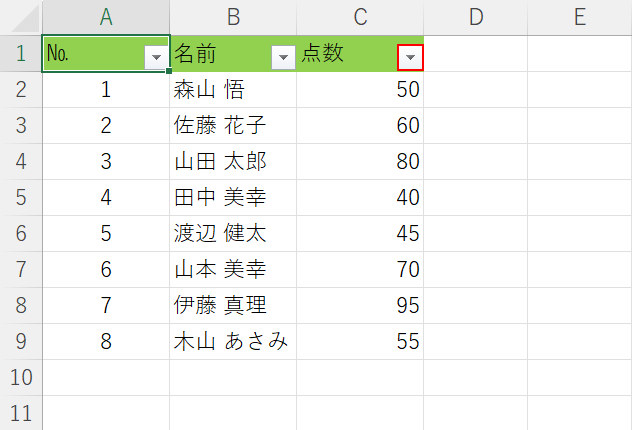
今回は、上記画像の表の点数を昇順(小さい順)に並べ替えます。ここでは、C1セル右下のフィルターボタンを押します。
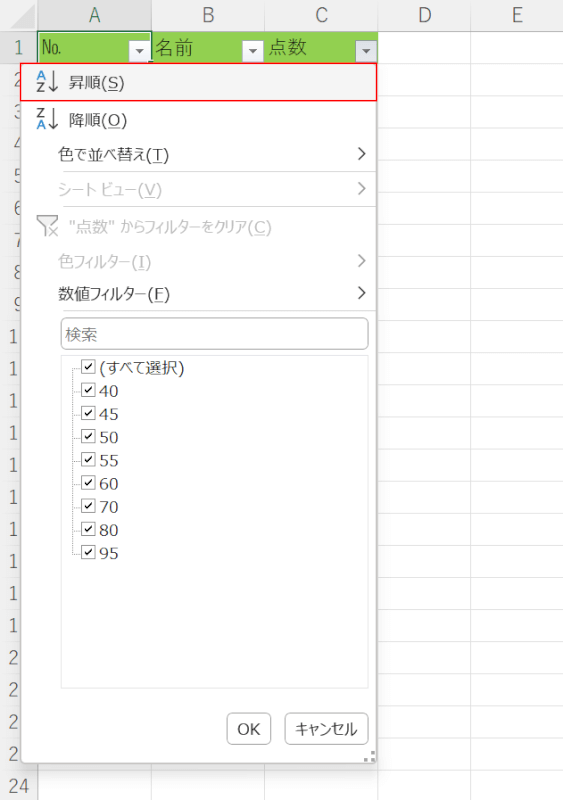
ドロップダウンリストが開きました。昇順を選択します。
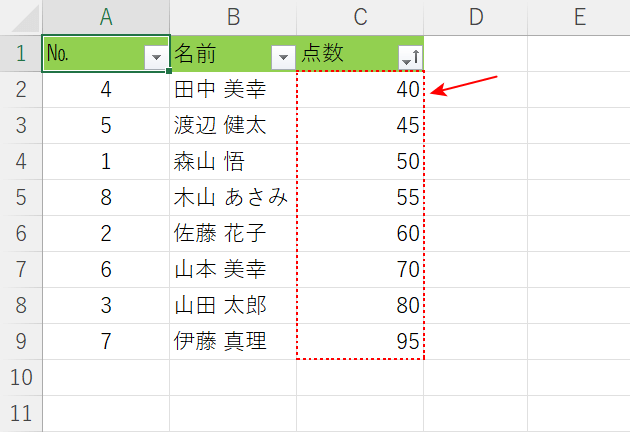
フィルターからデータを並べ替えることができ、点数が昇順(小さい順)になりました。
並べ替えを元に戻す方法
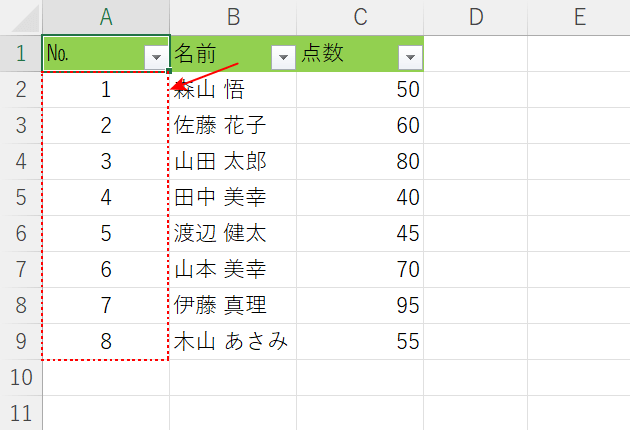
表の順番を元に戻す場合には、上記画像のように並べ替えを行う前に表に連番を振っておく必要があります。
ファイルを保存するなどして「Ctrl+Z」(1つ前のデータ状態に戻すショートカットキー)が使えなくなったとしても、連番が振られていると、いつでもデータを元の順番に戻すことができます。
表に連番を振る方法の詳細については、以下の記事「フィルターで並び替えした後に並び順を元に戻す」セクションでご紹介しています。
フィルターの解除方法
以下の記事では、フィルターの解除方法と合わせて、フィルターの抽出を解除する方法もご紹介しています。
並べ替えとフィルターの詳細設定の使い方
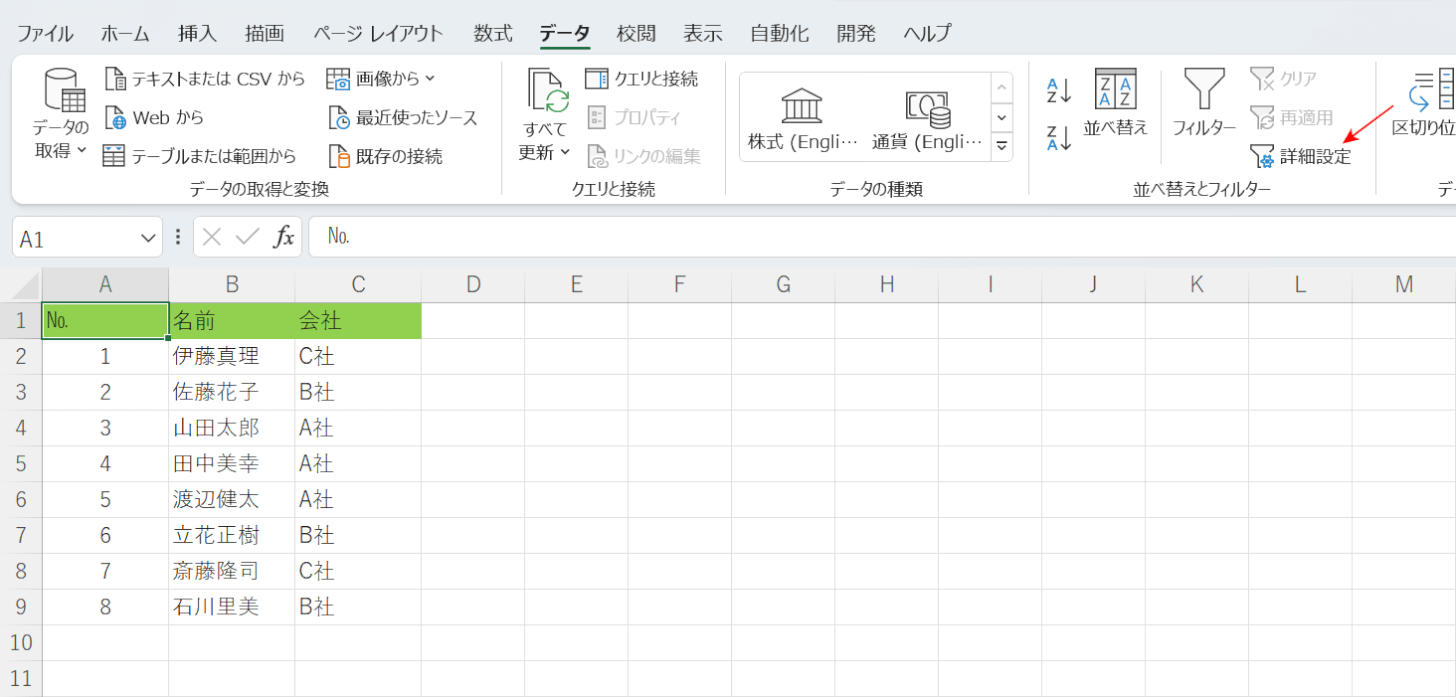
上記画像の矢印で示している「詳細設定」を使うと、ドロップダウンリストでは手間がかかるような条件を簡単に指定してデータを抽出することができます。
以下の記事では、フィルターの詳細設定から様々な条件を指定して抽出する方法についてをご紹介しています。
フィルターの不具合に関する原因と対処法
「表にフィルターがかからない」、「フィルターの抽出がうまくいかない」などの場合にはいくつかの問題点がある可能性があります。
考えられる原因とその対処法について以下でご紹介します。
表に空白行が含まれている
エクセルではフィルターを設定した際、自動で表の範囲を認識する機能があります。
しかし表の途中に空行が含まれる場合には、表の範囲の認識が間違って行われることがあります。
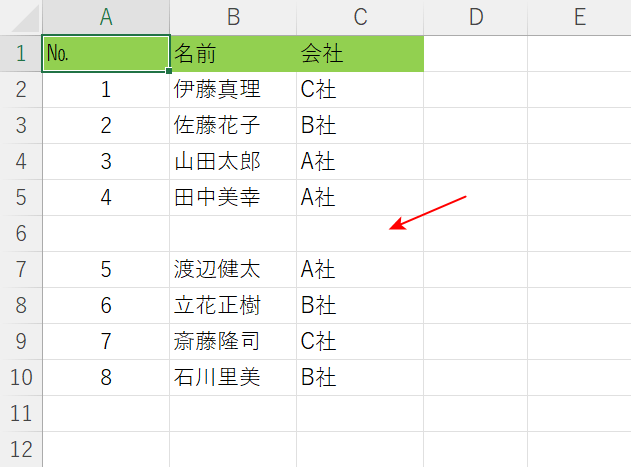
上記画像の表では、6行目が空行になっています。
このように表の途中に空行が含まれていて、表の範囲の認識が間違ったままフィルターがかかる場合には、表の範囲を指定してから再度フィルターをかけ直す必要があります。
表の空行も含めてフィルターをかける方法の詳細は、以下の記事「エクセルでフィルター時に空白を含む方法」セクションでご紹介しています。
フィルターがかからない場合
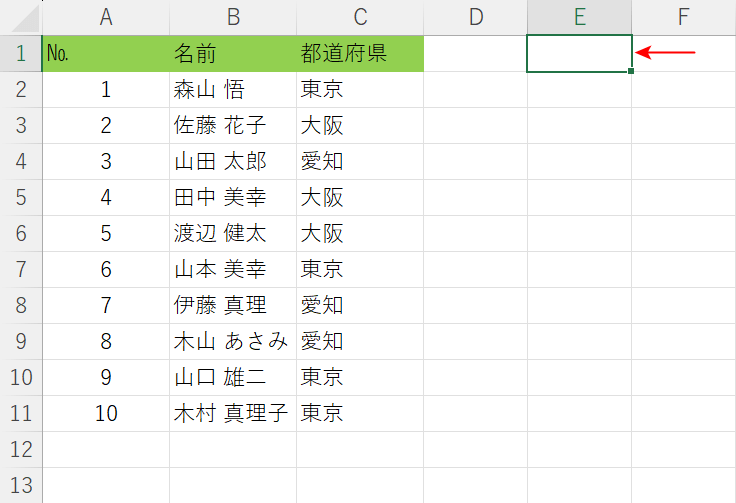
表に空行がないにも関わらずフィルターをかけることができない場合には、上記画像のように、表に含まれないセル(例:E1セル)を選択したままフィルターをかけようとしている可能性があります。
また、その他にもいくつか問題点がある可能性もあります。
フィルターがかからない場合に考えられる原因と対処法についての詳細は、以下の記事でご紹介しています。
フィルターの範囲が正しくない
フィルターの範囲が正しくないと、指定したデータがうまく抽出がされなかったり、並べ替えができなかったりする不具合が起こる可能性があります。
以下の記事では、フィルターの範囲がおかしいことから起こる不具合の対処法についてご紹介しています。
データの並べ替えができない
フィルターから昇順など並べ替えができない場合には、シート上で入力したデータに問題がある可能性があります。
以下の記事では、データの並べ替えができない場合に考えられる原因と対処法についてご紹介しています。
