- 公開日:
エクセルのフィルターでリストを抽出する方法
この記事では、エクセルのフィルターでリストを抽出する方法をご紹介します。
リストを別のセルに抽出すると、抽出後のデータであってもフィルターボタンが表示されず表の見栄えがよくなります。
「特定の条件で抽出されたデータのみのリストを作成する」などの場合にご活用ください。
エクセルのフィルターでリストを抽出する方法
FILTER関数を使って、抽出されたデータのリストを作成する方法をご紹介します。FILTER関数はMicrosoft 365、Excel 2021以降で使用することができます。Excel 2019などそれ以前のバージョンでは使うことが出来ないのでご注意ください。
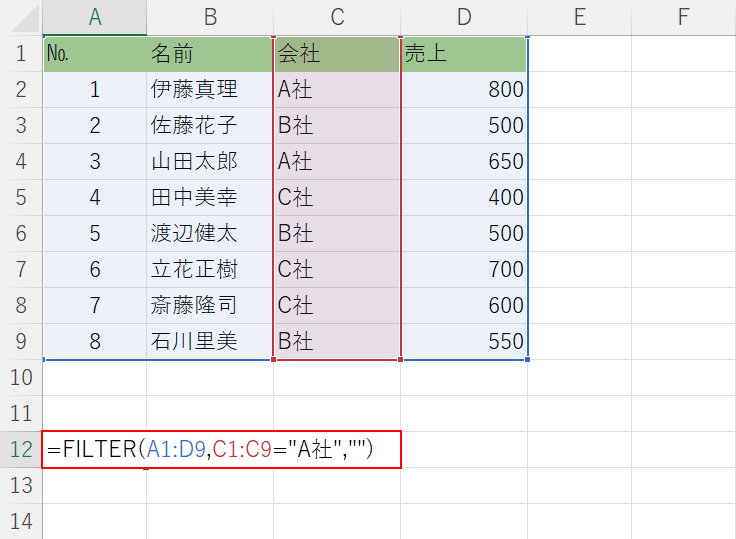
今回は上記の表から、「A社」のデータだけを抽出したリストを作成します。特定の条件での抽出結果を表示することができるFILTER関数をセルに入力します。リストを作成したいセル(例:A12)に「=FILTER(A1:D9,C1:C9="A社","")」を入力し、Enterを押します。FILTER関数の書式は「=FILTER(配列,含む,[空の場合])」です。配列には表全体、含むには抽出を行いたい列と項目を入力します。空の場合には、該当データがなかった場合でも空白を表示させる「""」を入力します。
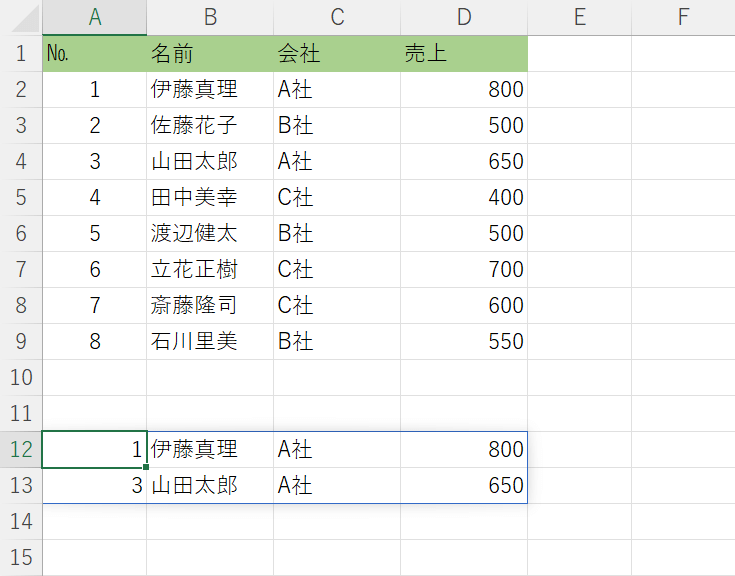
FILTER関数を使って、指定した条件のデータだけが抽出されたリストを作成することができました。
フィルターの詳細設定からリストを抽出する方法
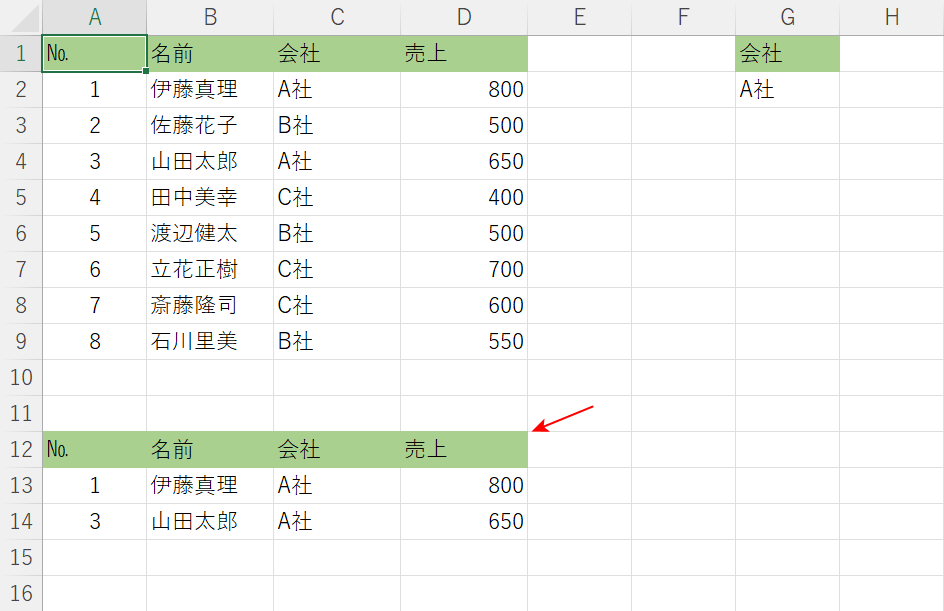
フィルターの詳細設定から、抽出されたデータのリストを作成する方法があります。
この方法を使うと、上記の画像のように見出し行は固定したままリストを作成することができます。
フィルターの詳細設定からリストを抽出する方法の詳細については、以下の記事「調整した条件で抽出された表を新しく作成する方法」セクションでご紹介しています。
