- 公開日:
エクセルで貼り付けた写真のサイズを自動で調整する方法
エクセルで写真を貼り付ける際、サイズを綺麗に調整する方法を紹介します。
既存の画像に合わせて調整する方法、セルのサイズに合わせて調整する方法、VBAでサイズを調整する方法などを解説します。
手作業でサイズを調整する手間を省くことができるため、効率的な作業が可能となります。ぜひ、今後の作業に活用してみてください。
図の変更で写真のサイズを自動調整する
図の変更機能を使用することで、既存の写真と同じサイズに調整できます。枚数が少ない場合は、この方法で写真のサイズを調整することをおすすめします。
詳しい方法については、以下の通りです。
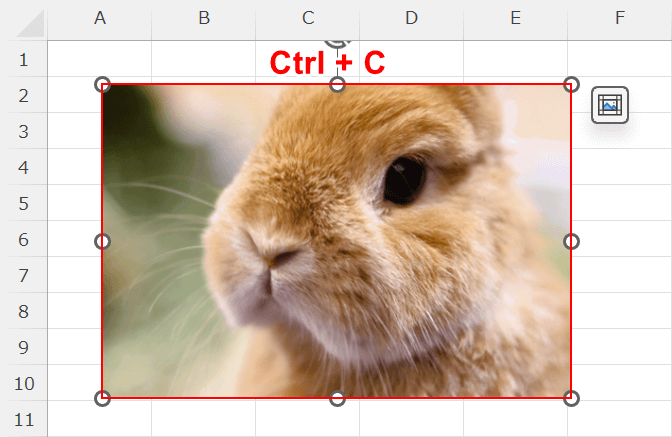
ベースにしたい写真を選択し、Ctrl + Cを押してコピーします。
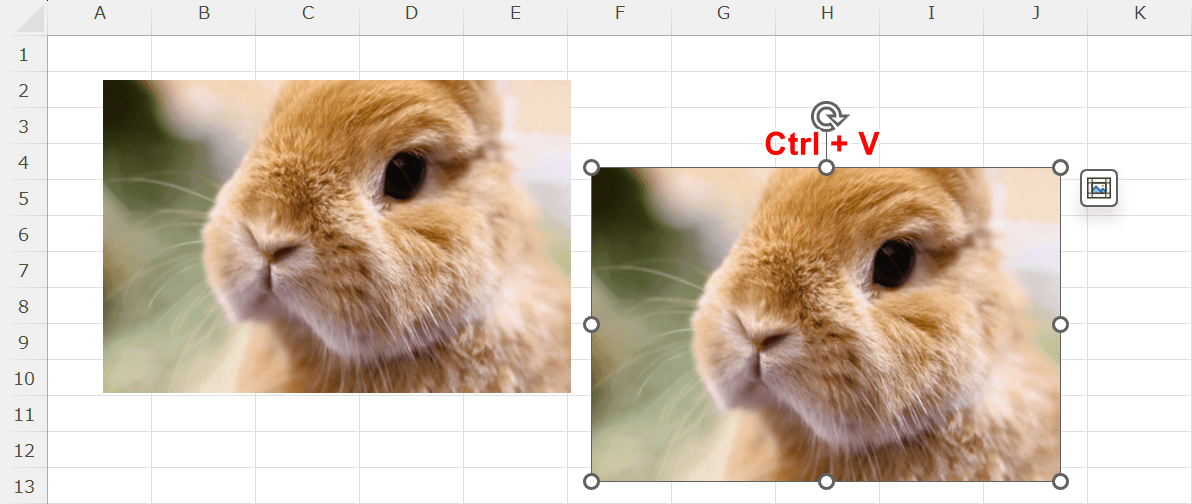
Ctrl + Vを押して、コピーした写真を貼り付けます。
貼り付け後は、任意の位置に写真を移動させてください。
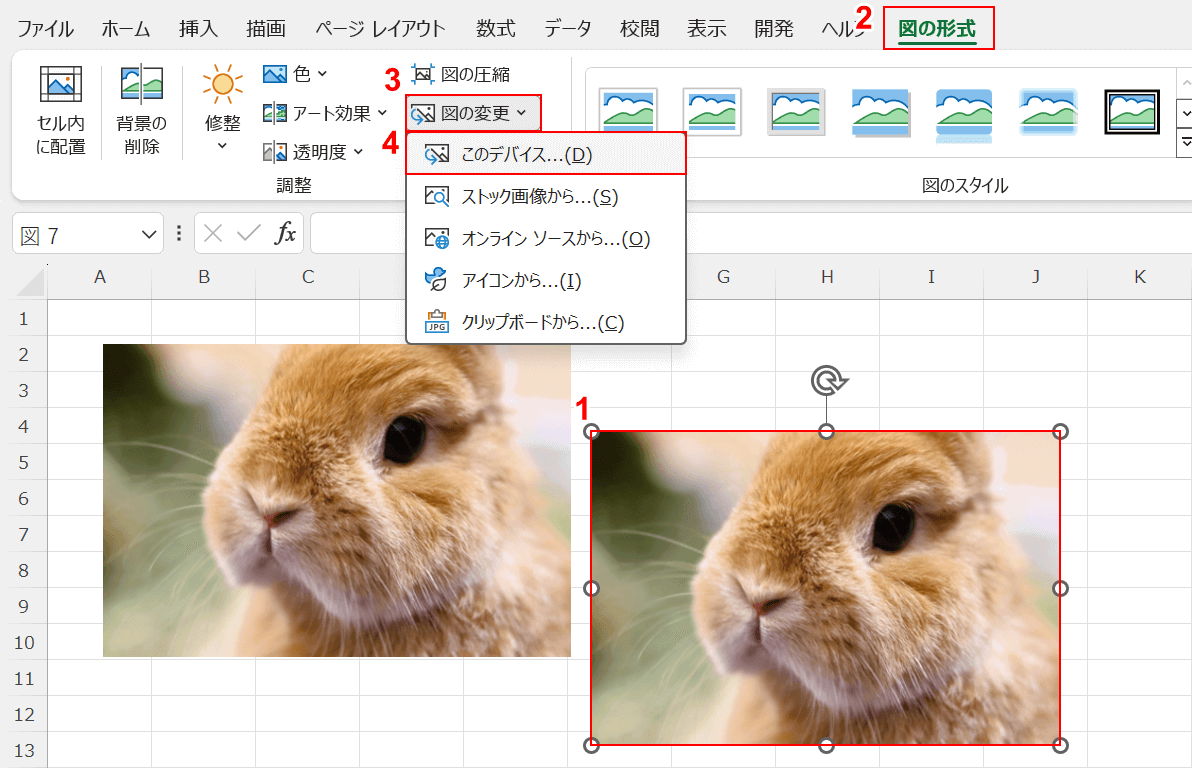
①貼り付けた写真を選択し、②「図の形式」タブ、③「図の変更」、④任意のアップロード方法(例:このデバイス)の順に選択します。
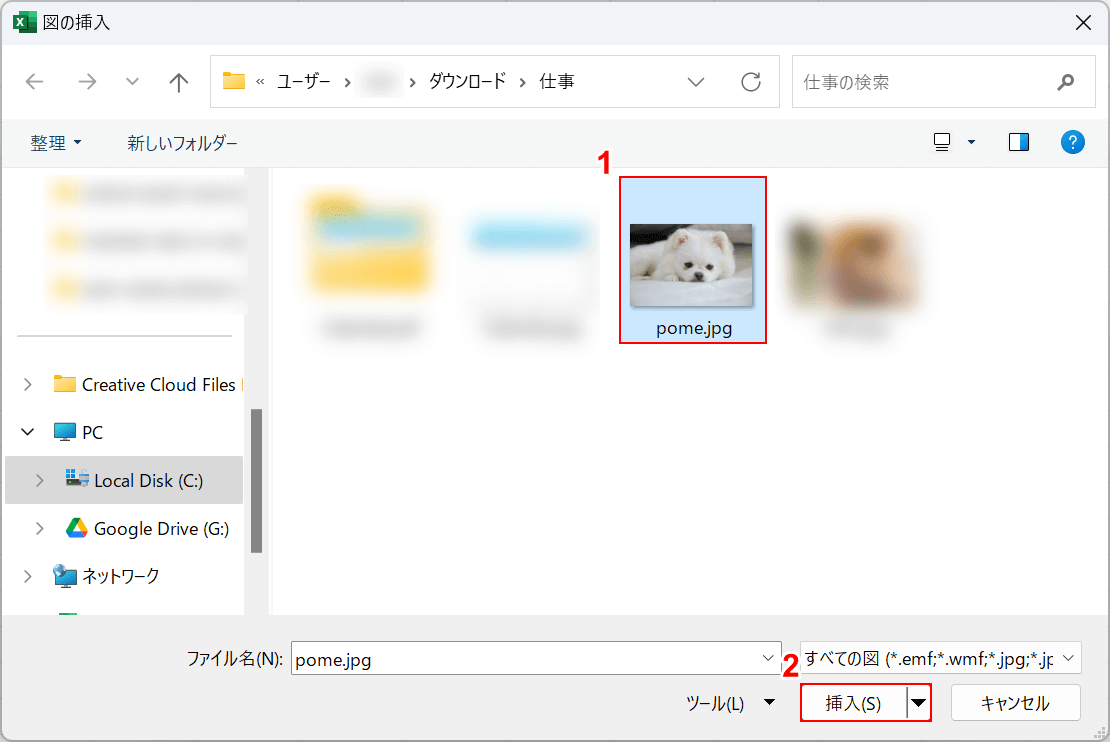
「図の挿入」ダイアログボックスが表示されます。
①挿入したい写真を選択し、②「挿入」ボタンを押します。
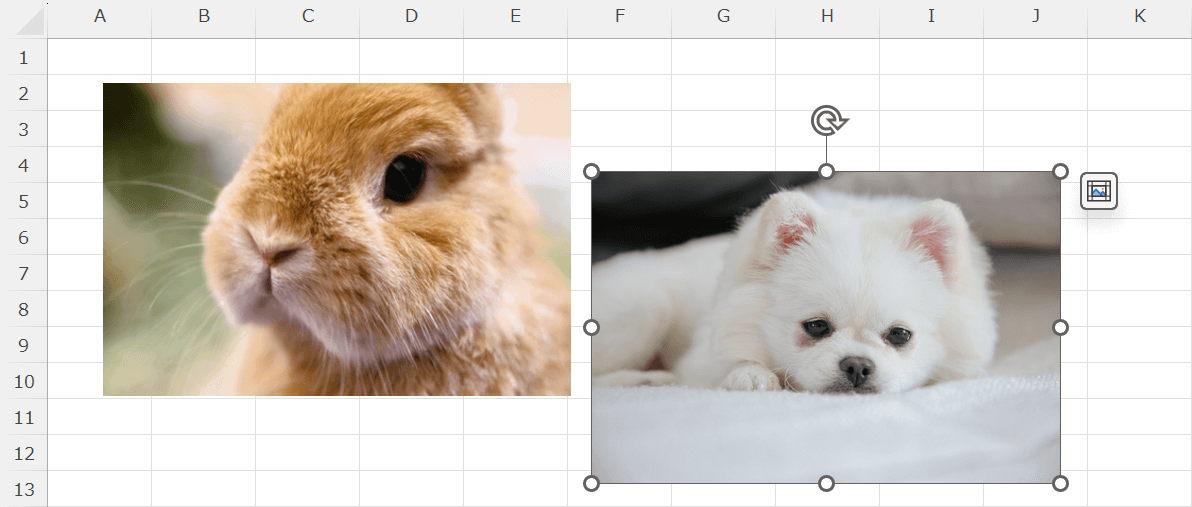
既存の写真に合わせて、写真のサイズが自動調整されました。
セルに写真を貼り付けてサイズを自動調整する
セルの大きさに合わせて、写真の大きさを調整することも可能です。事前にセルの幅や高さを広げておき、写真を挿入するだけなので簡単です。
詳しい方法については、以下の通りです。
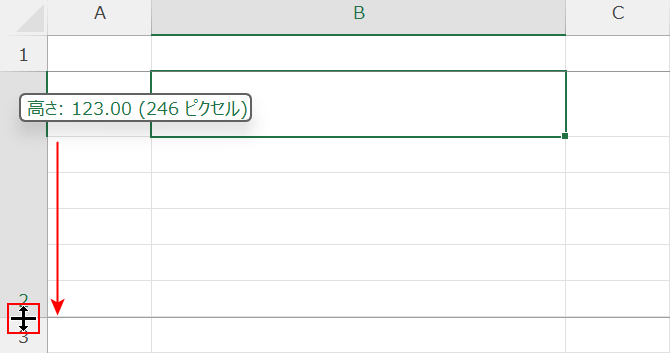
行や列の間にカーソルを置き、ドラッグして任意の大きさまでセルを広げておきます。このセルの中に写真が入ることをイメージしてください。
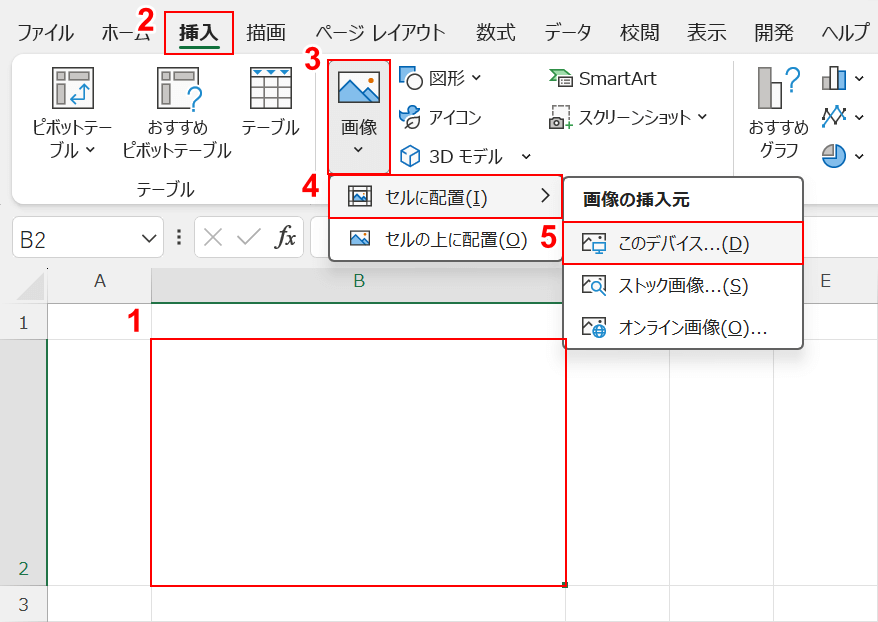
①写真を挿入したいセル(例:B2)を選択し、②「挿入」タブ、③「画像」、④「セルに配置」、⑤任意のアップロード方法(例:このデバイス)の順に選択します。
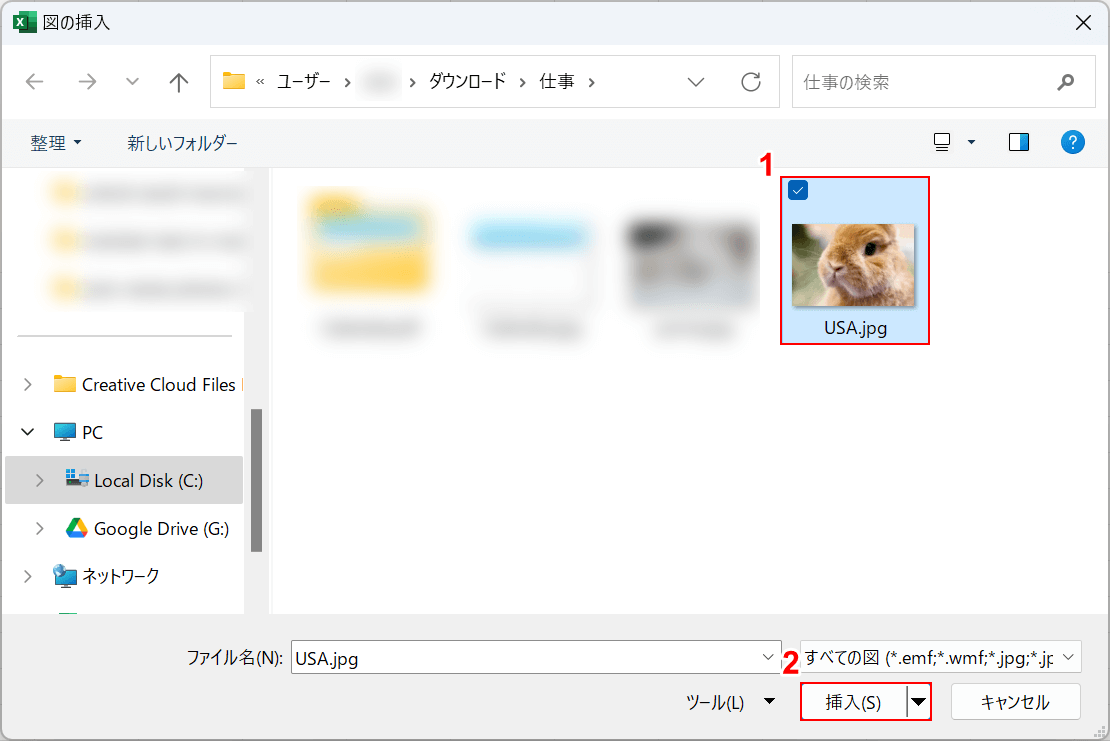
「図の挿入」ダイアログボックスが表示されます。
①挿入したい写真を選択し、②「挿入」ボタンを押します。
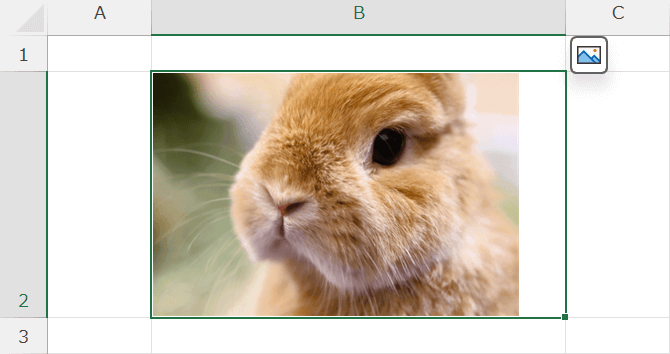
セルの大きさに合わせて、写真のサイズが自動調整されました。
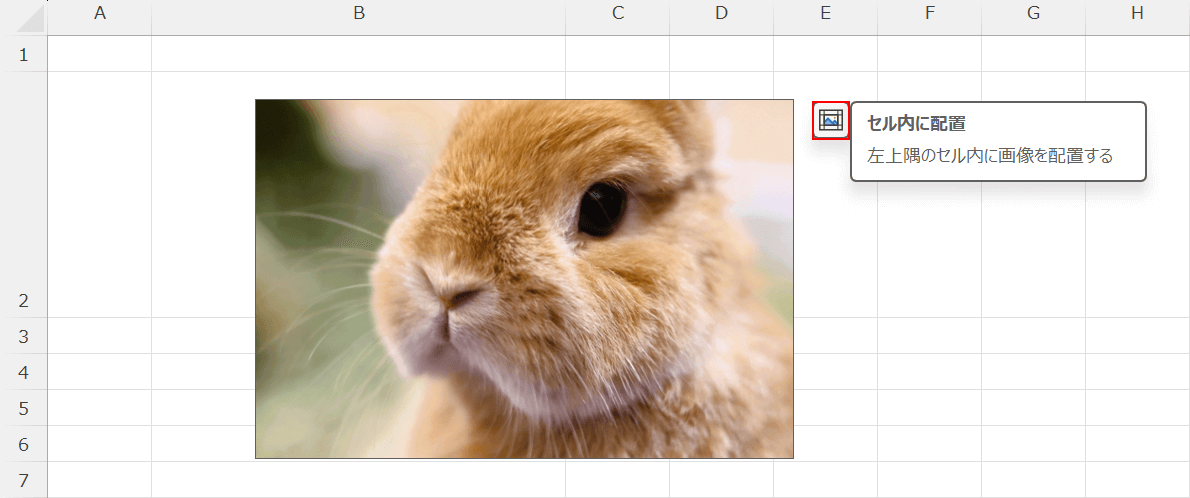
また、セルの上に配置された写真も、右上にある「セル内に配置」を選択することで、後からでもセルの中に写真を入れることができます。
VBA(マクロ)で写真のサイズを自動調整する
開発タブを表示する

VBAを使って写真を一気に自動調整させるには、まずエクセルの「開発」タブを表示させる必要があります。
タブの表示はたったの3ステップで終わります。時間にして2分もかかりません。
方法の詳細については、以下の記事をご覧ください。
VBA(マクロ)で写真のサイズを調整する方法
VBAとは、いわゆるマクロです。以下で紹介するコードを指定の場所に貼り付けるだけで、簡単に写真のサイズを統一させることができます。
写真が何枚あっても一瞬でサイズを自動調整できるため、大変便利です。
作業効率アップの助けになるのは間違いないので、手順を参考に試してみましょう。
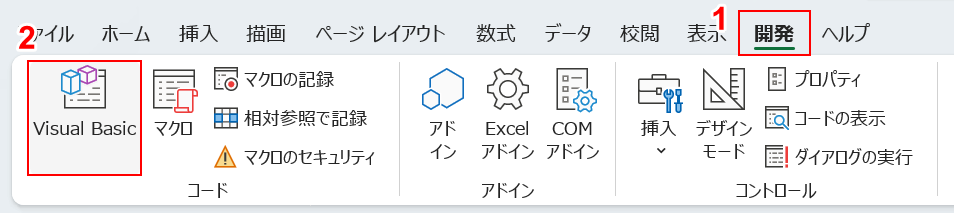
①「開発」タブ、②「Visual Basic」の順に選択します。
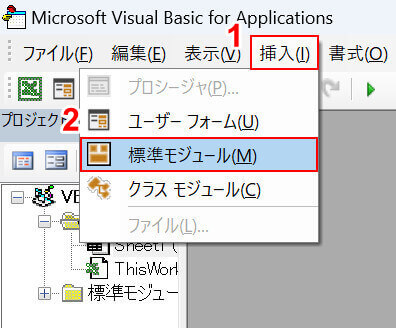
「Microsoft Visual Basic for Applications」が起動します。
①「挿入」タブ、②「標準モジュール」の順に選択します。
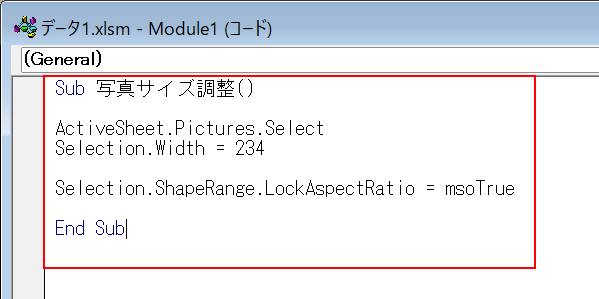
以下のコードをコピーし、モジュールにペーストします。
Sub 写真サイズ調整()
ActiveSheet.Pictures.Select
Selection.Width = 234
Selection.ShapeRange.LockAspectRatio = msoTrue
End Sub
以下の表は、簡単にコードの内容を説明したものです。
| 項目 | 詳細 |
|---|---|
| ActiveSheet.Pictures.Select | 現在のシート上にあるすべての写真を選択します |
| ShapeRange.Width | オブジェクトの幅を指定します 234 = 234pt 1ptは約0.35cmです |
| ShapeRange.LockAspectRatio | 縦横比を固定するかどうか指定します msoTrue = 固定 msoFalse = 固定しない |
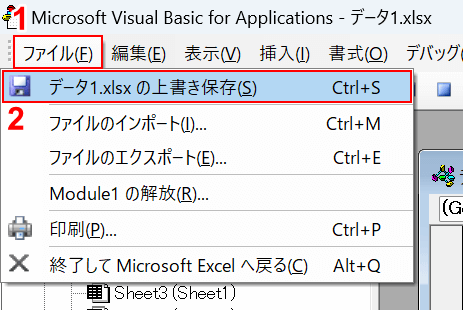
①「ファイル」タブ、②「ファイルの上書き保存」の順に選択します。
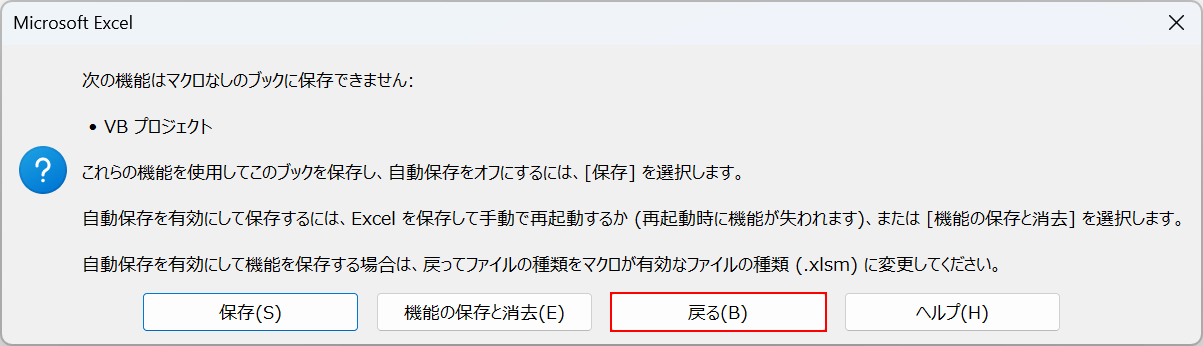
「Microsoft Excel」ダイアログボックスが表示されます。
VBAを実行するにはファイルをマクロ有効ブックとして保存する必要がありますので、ここでは「戻る」ボタンを押します。
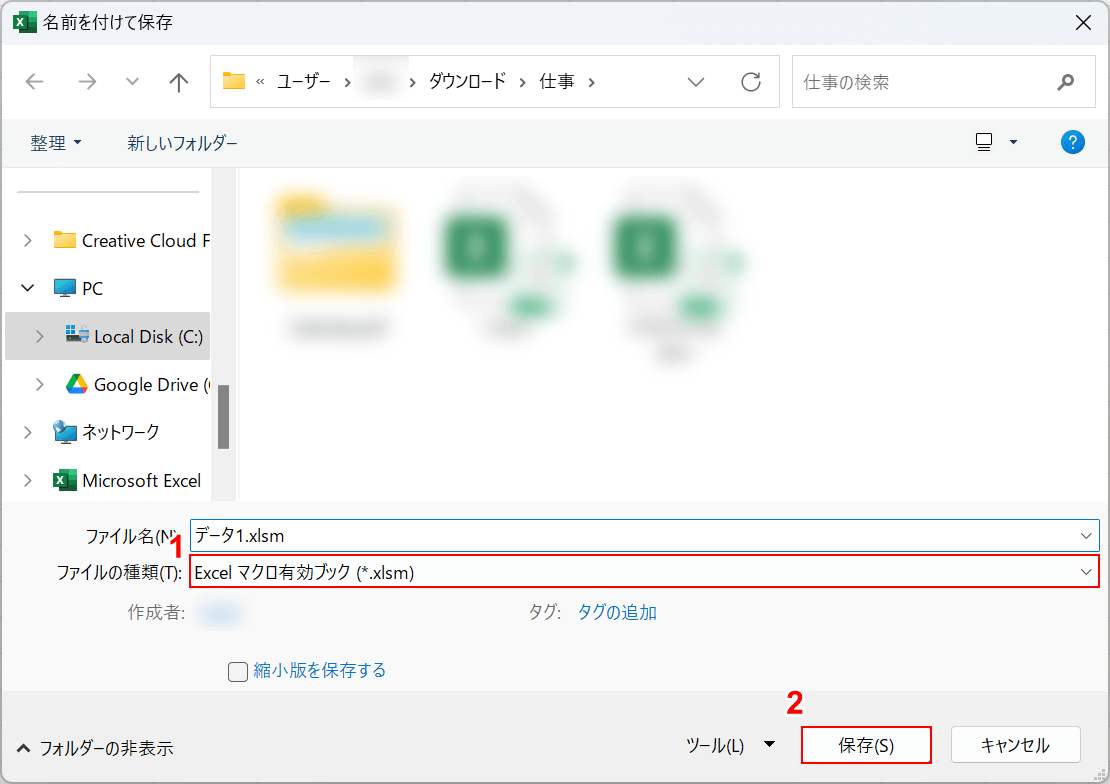
「名前を付けて保存」ダイアログボックスが表示されます。
①ファイルの種類を「Excel マクロ有効ブック (*.xlsm)」に設定し、②「保存」ボタンを押します。
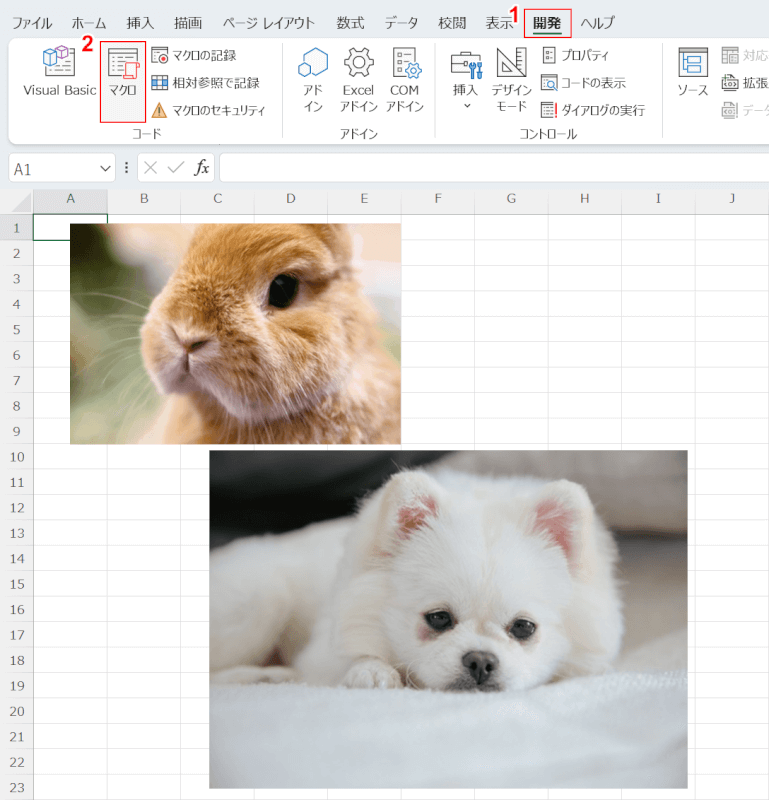
ここでは例として、サイズの異なる2つの写真を用意しました。この写真を作成したマクロでサイズを統一させてみます。
①「開発」タブ、②「マクロ」の順に選択します。
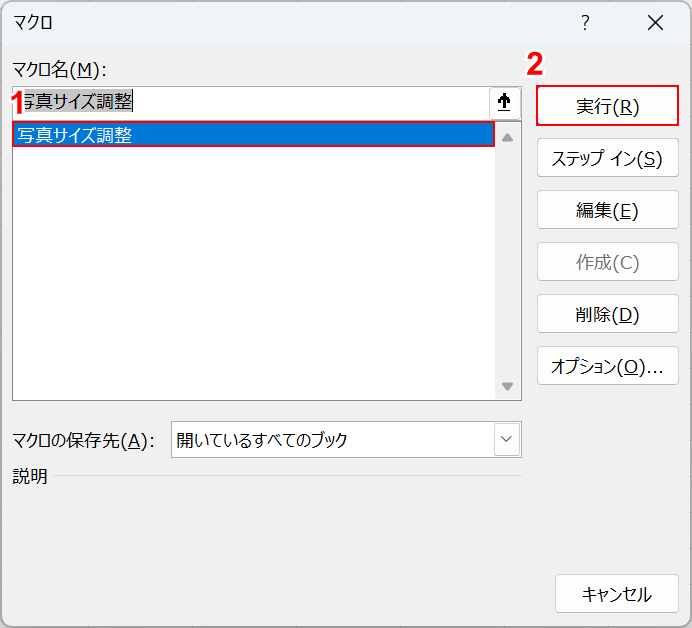
「マクロ」ダイアログボックスが表示されます。
①作成したマクロ(例:写真サイズ調整)を選択し、②「実行」ボタンを押します。
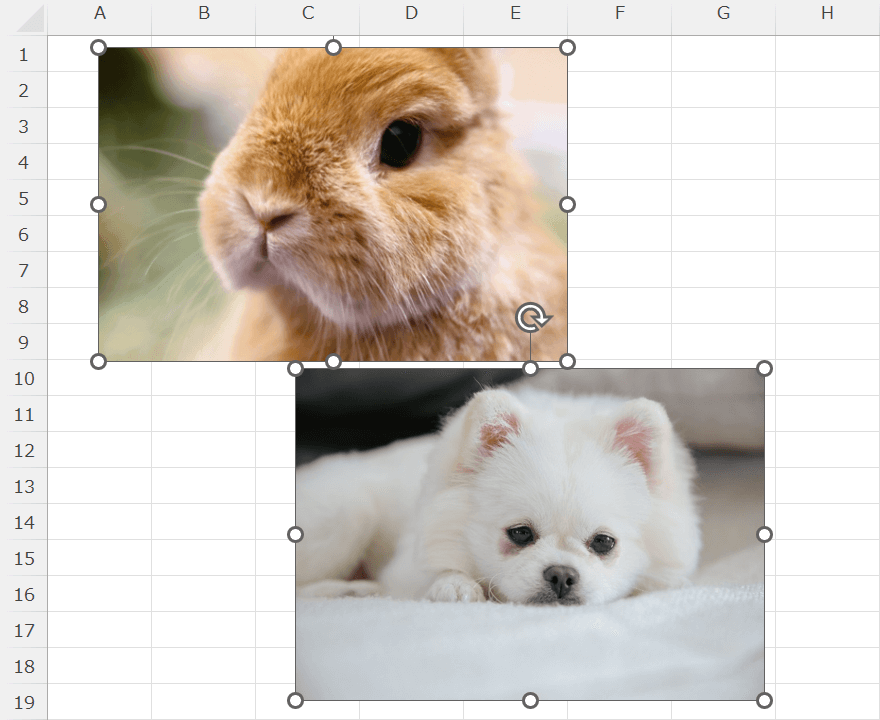
マクロが実行され、写真のサイズが指定したサイズに自動調整されました。
