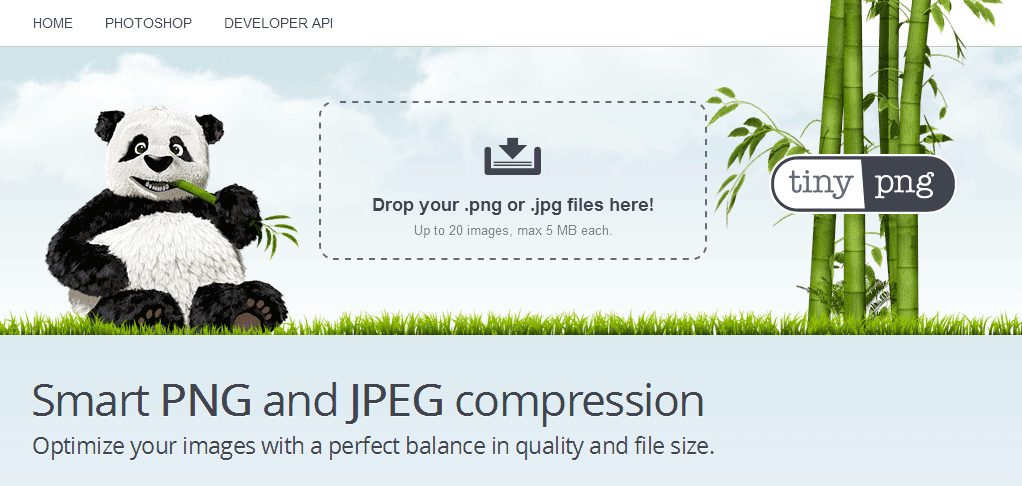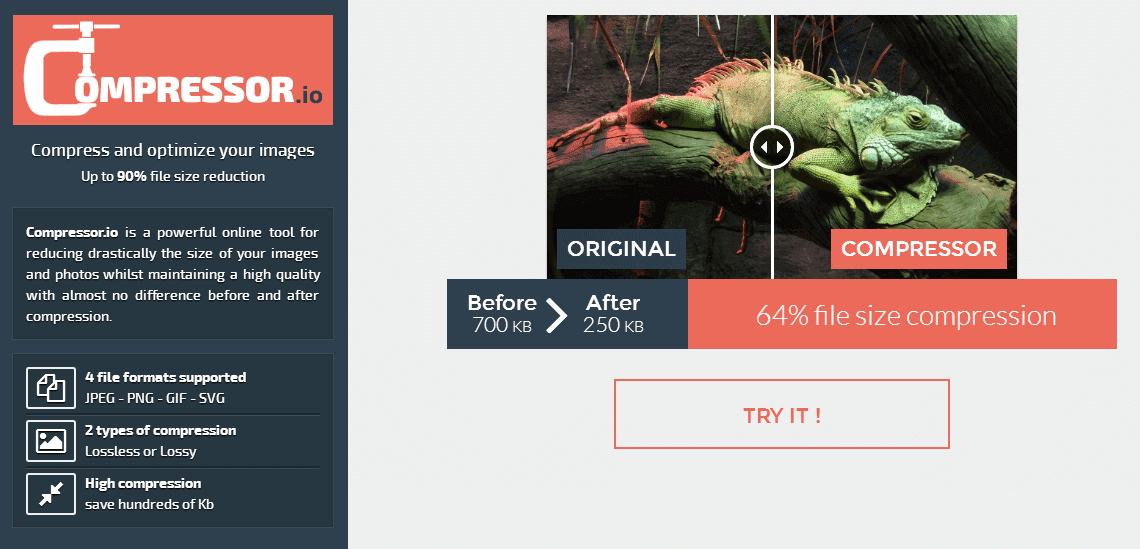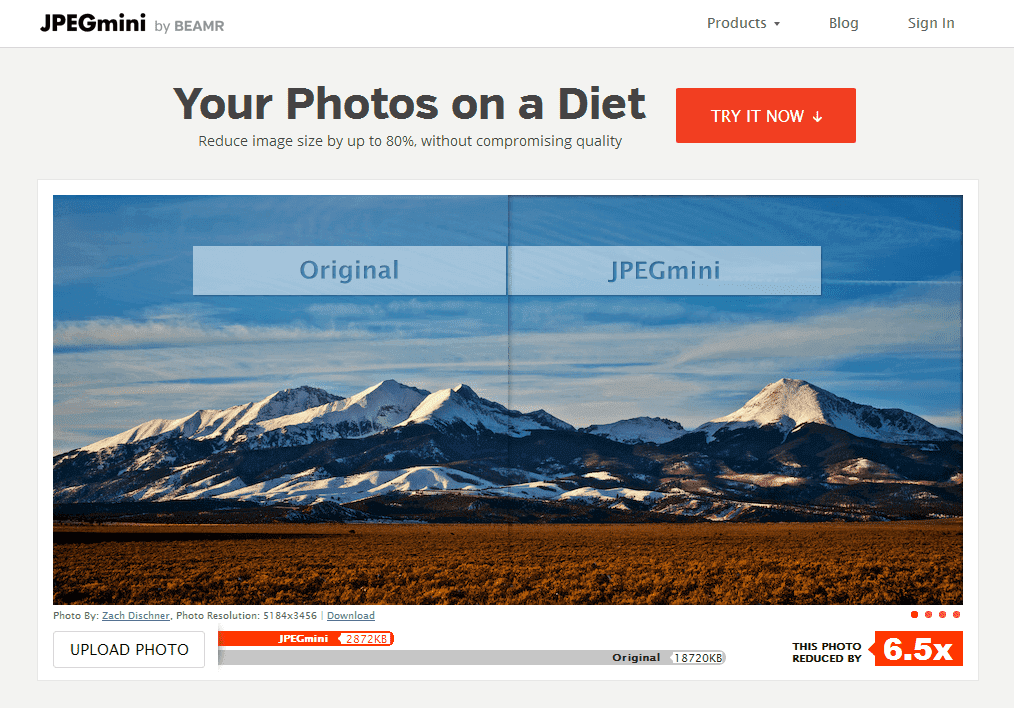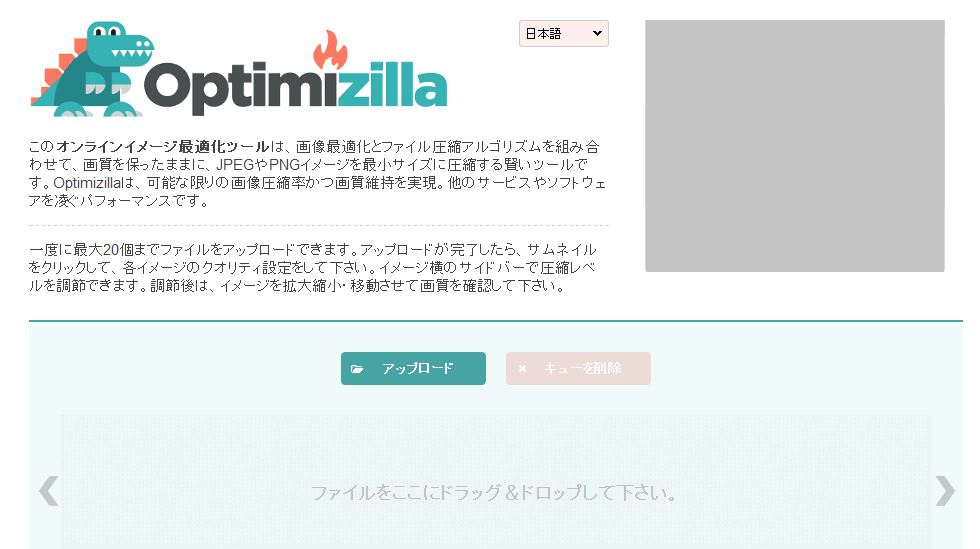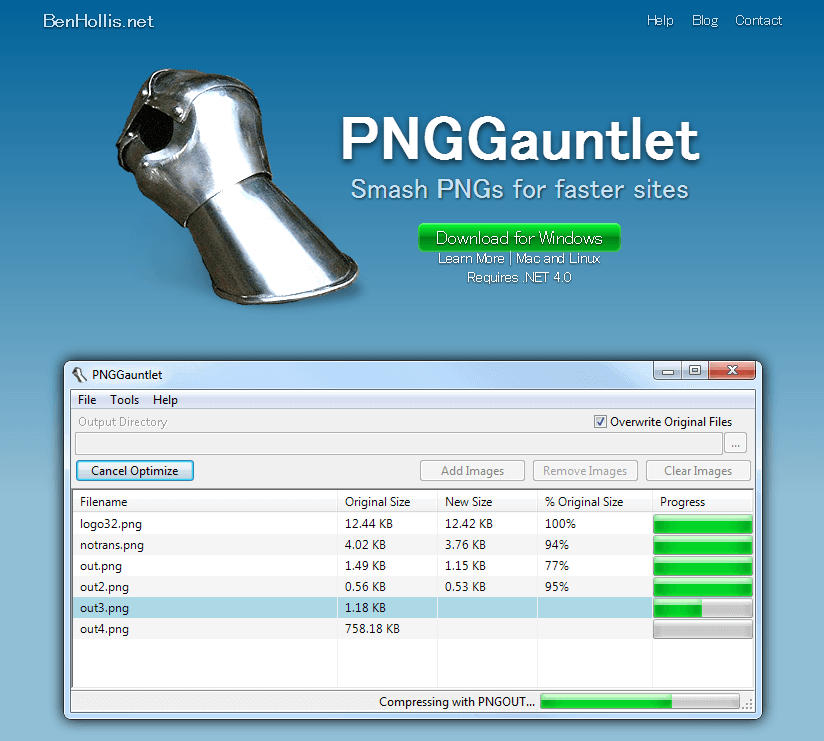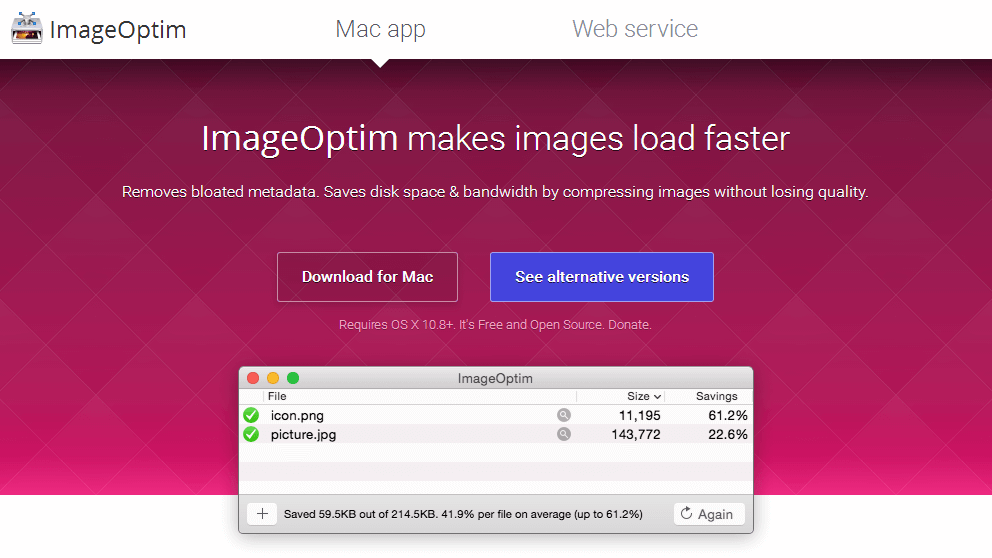- 公開日:
- 更新日:
Excel内の画像や写真を圧縮しファイルサイズを軽くする方法
エクセルのファイルサイズをみたらメガバイト級の重さになっていたことはございませんか?
このようなサイズの大きいファイルをメールで送信した場合、相手のメールボックスを圧迫させてしまったり、そもそも容量の上限を超えていて添付できなかったりと、デメリットが発生します。
サイズが膨大に増えてしまう原因の一つに、シート内に貼り付けられた画像(写真)の元サイズが大きすぎることが挙げられます。
ここでは、エクセルに画像を添付する前に圧縮する方法と、エクセルの機能を使って画像を圧縮する方法をご紹介します。
画像を貼り付ける前に圧縮する方法
まずは画像そのものを圧縮する方法をご紹介します。画像を圧縮するのに便利なWebサービスやフリーソフトがたくさんあるのでご自身の用途に合ったものを選びましょう。
TinyPNG
画像のファイル形式がPNGとJPEGならパンダが目印の「TinyPNG」がおススメです。画像をブラウザにドラッグ&ドロップするだけで60~70%ほど圧縮してくれます。
※1度に20枚まで、1枚あたり5MBまでアップロード可能。
compressor.io
PNGやJPGだけでなくGIFやSVGの圧縮にも対応しているWebサービス。
圧縮形式として非可逆圧縮(Lossy)または可逆圧縮(Lossless)を選択できます。元の画質を保ちたい場合は可逆圧縮(Lossless)を選択しましょう。
JPEGmini
JPEGの圧縮に特化したツール。JPEGのファイルサイズを最大80%も減らしてくれます。圧縮後にオリジナルの画像と比較することができ、効果も分かりやすいです。
PCにインストールする無料版のソフトもあります(1日20枚まで圧縮可能)
Optimizilla
一度に最大20個までJPEGやPNGファイルをアップロードすることができる圧縮ツール。アップロード後に圧縮した画像とオリジナル画像を比較でき、圧縮レベルを調整することができます。
PNGGauntlet
画質を劣化させずにPNGファイルを圧縮してくれるWindows用フリーソフト。ドラッグ&ドロップ操作で簡単です。
ImageOptim
PNG、JPEG、GIFに対応したMac用の画像圧縮アプリです。画像に含まれるEXIF情報などを削除してファイルサイズを減らしてくれます。
Excelの機能で画像を圧縮する方法
これまでは、Excelに画像を貼り付ける前に外部のアプリケーションを使ってサイズを圧縮する方法をお伝えしました。ここからは、元からExcelに備わっている機能を使って圧縮する方法をお伝えいたします。
画像を挿入する際に自動的に圧縮する方法

こちらの方法は、筆者が一番オススメする方法です。大変容量が大きい上記のサンプル画像を使って説明します。

プロパティで確認したら、ファイルサイズが778KBありました。
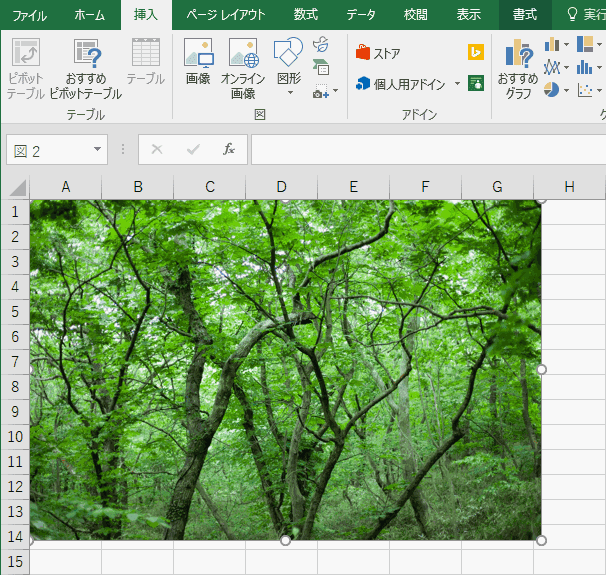
こちらの画像を圧縮無しで、そのままシートに貼り付けます。
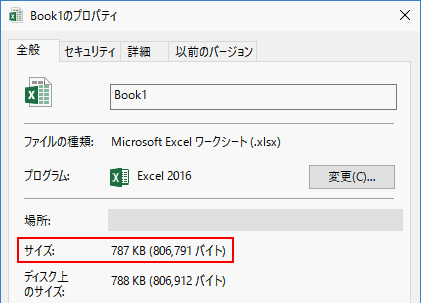
貼り付けた後にbookを保存し、プロパティで容量を確認します。ファイルサイズが787KBありました。
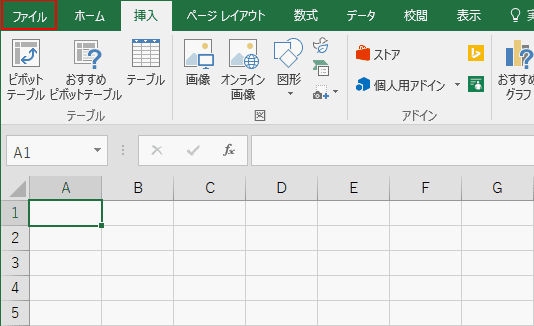
圧縮しないで画像を貼り付けてしまうとさすがに重いので、以下の設定を施しましょう。まずは、左上の【ファイル】タブを選択してください。
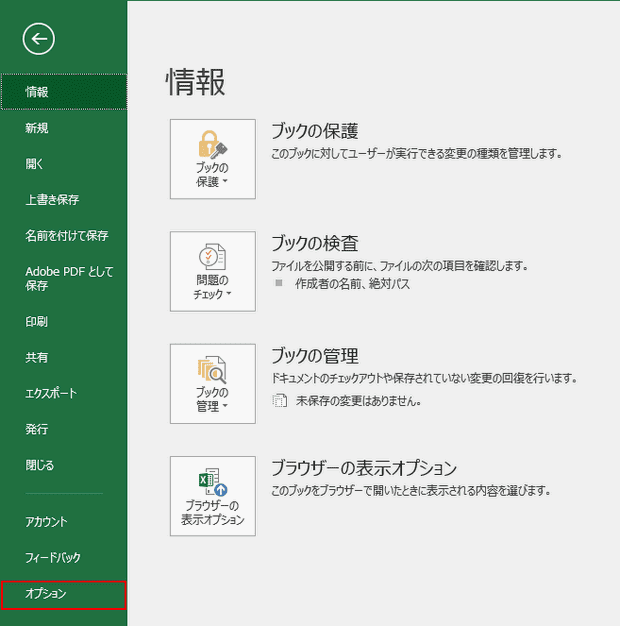
次に【オプション】を選択してください。
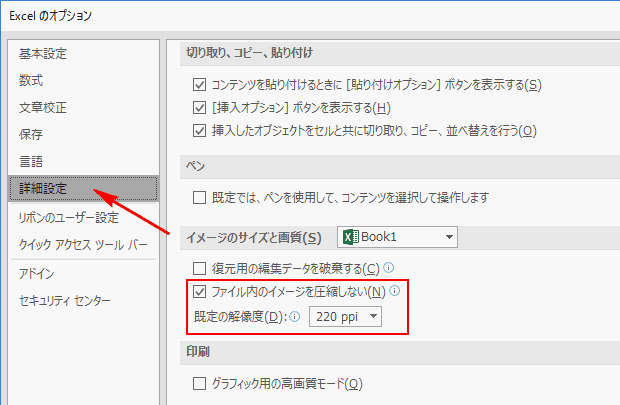
【詳細設定】を選択した後、見出し【イメージのサイズと画質】の設定に赤枠で囲った箇所があります。この赤枠がファイル圧縮の設定エリアです。
圧縮しない設定は、以下のように「ファイル内のイメージを圧縮しない」のチェックボックスが【オン】になっています。
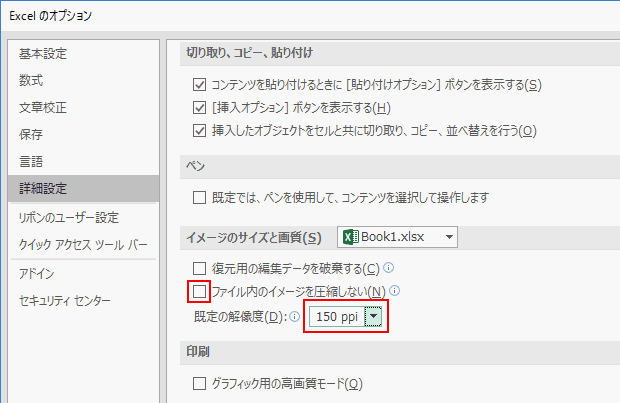
【ファイル内のイメージを圧縮しない】のチェックボックスを外して、【既定の解像度】のプルダウンで任意の値を選択しましょう。
ppiの値が少なければ少ないほど、圧縮率が上がります。今回は【150ppi】に設定しました。
※現在、Excel 2016 で「イメージのサイズと画質」の「既定の解像度」を「96ppi」に設定できない事象が発生しています(詳細はこちら)。
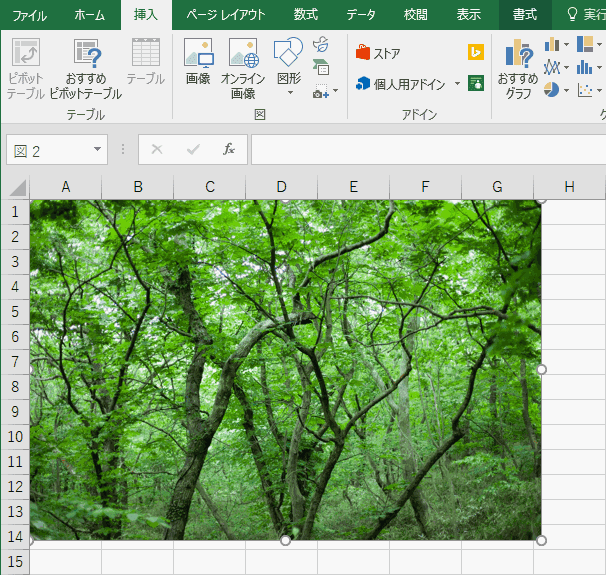
150ppiの状態で、先ほどの778KBのサンプル画像を貼り付けます。この程度の大きさですと、画像の粗さは肉眼では分かりません。
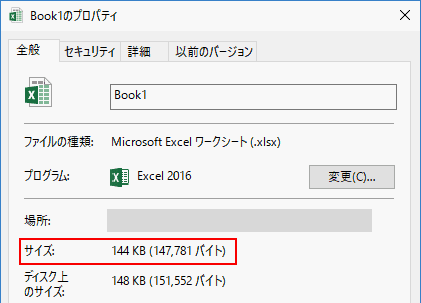
bookを保存し、プロパティで容量を確認します。約8分の1に圧縮され、ファイルサイズが144KBになりました。
画像の貼り付け後に圧縮する方法
こちらの方法は、すでにサイズの大きい画像がシートに貼り付けられている状態で後から圧縮する方法です。
書式タブから圧縮する方法
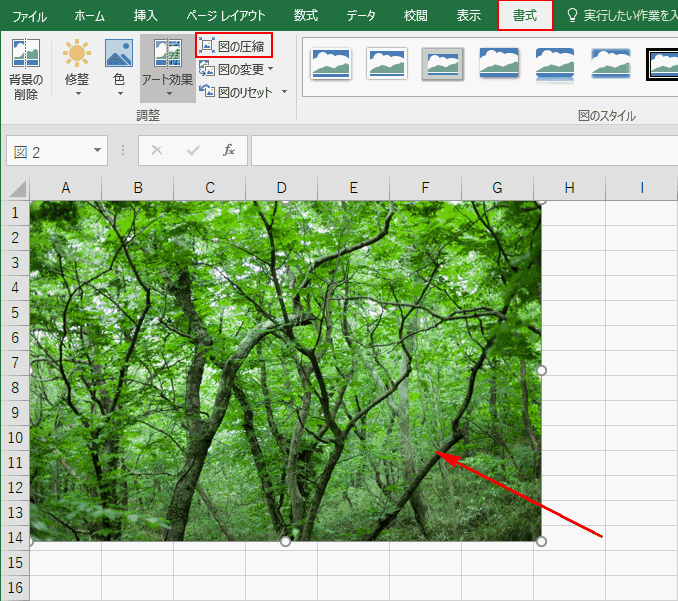
圧縮前の画像を選択後、【書式】タブを選択し、【図の圧縮】を押します。
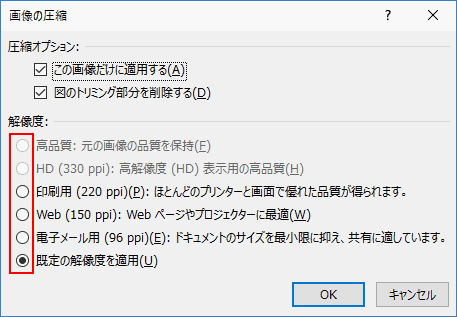
画像の圧縮ダイアログボックスが現れますので、ここで解像度の選択をします。上図では【既定の解像度を適用】が選択されておりますが、こちらは圧縮をかけないという意味です。
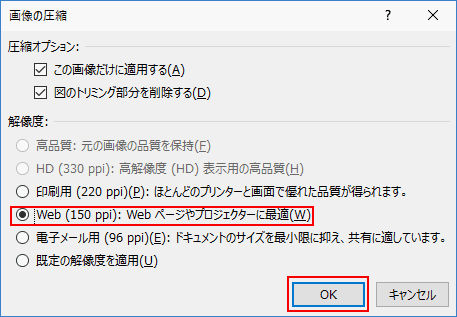
150ppiを選択し、【OK】ボタンを押します。
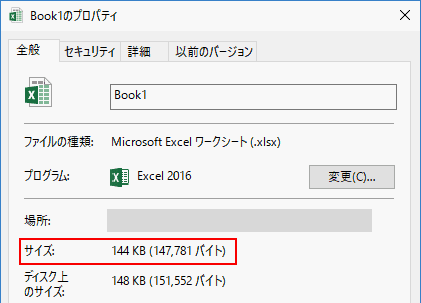
bookを保存し、プロパティで容量を確認するとファイルサイズが144KBになりました。先ほどの方法も解像度が150ppiでしたので同じ値になります。
名前を付けて保存から圧縮する方法
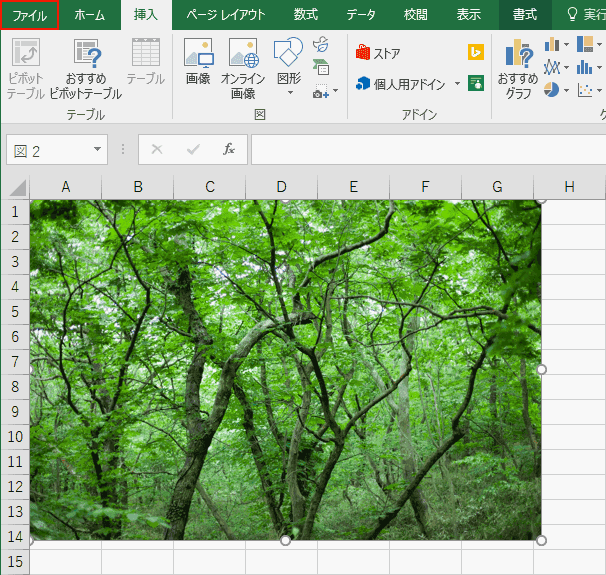
左上の【ファイル】タブを選択してください。
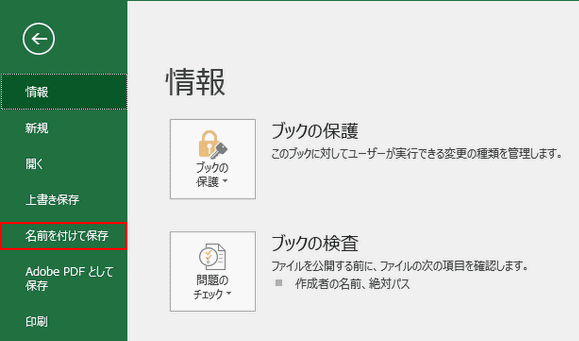
【名前を付けて保存】を選択してください。
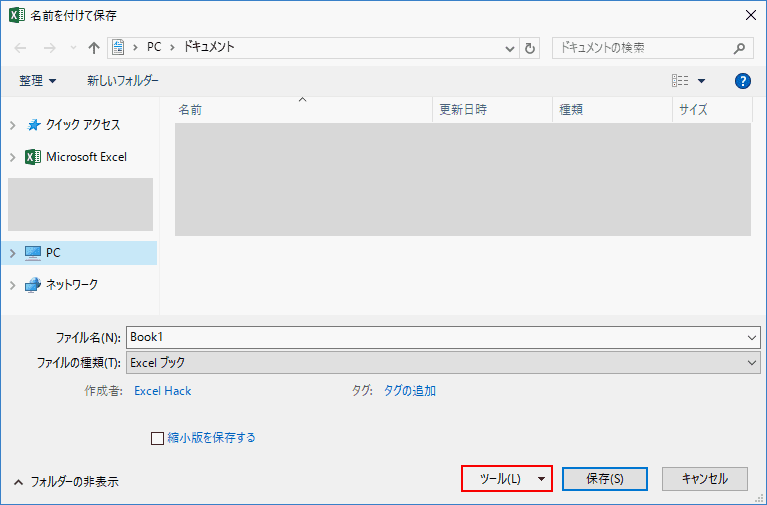
保存ボタンの左に【ツール】というプルダウンメニューがありますので押してください。
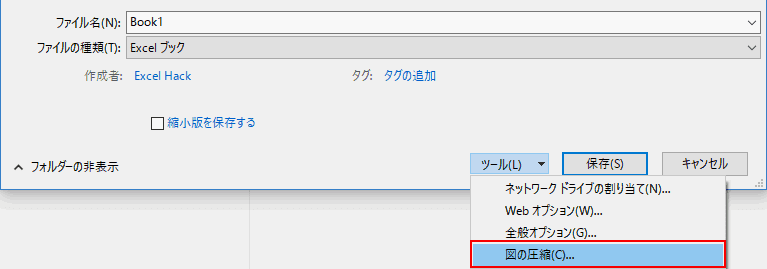
その中から【図の圧縮】を選択してください。
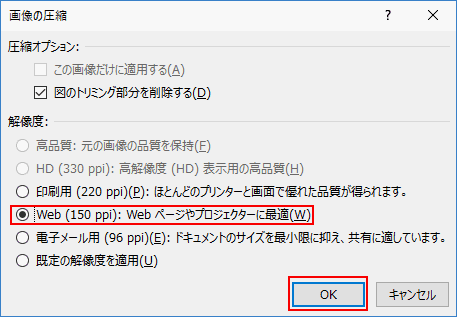
画像の圧縮ダイアログボックスが現れますので、今回も150ppiを選択し、【OK】ボタンを押します。
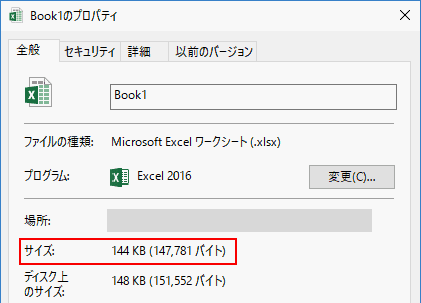
bookを保存し、プロパティで容量を確認するとファイルサイズが144KBになりました。どの方法を用いても圧縮率に変化はありません。
画像をトリミングして圧縮する方法
こちらは画像をトリミング(切り抜き)して、画像のサイズ(大きさと容量)を小さくする方法です。
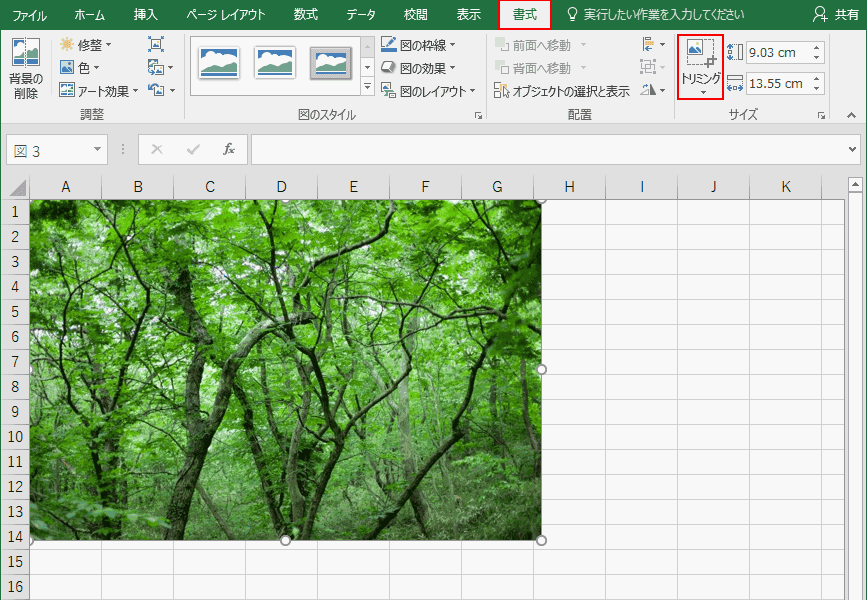
画像を選択後、【書式】タブを選択し、【トリミング】を押します。
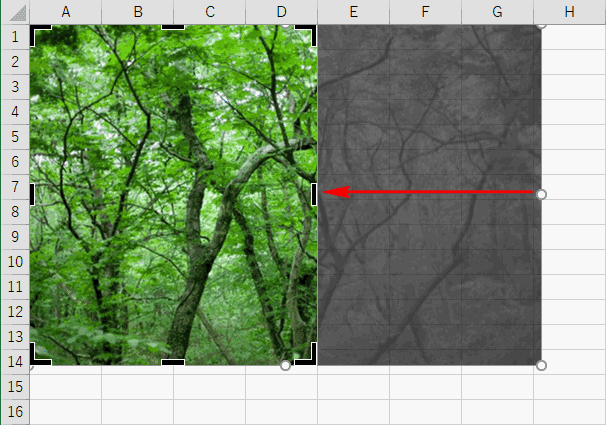
トリミング後の画像をドラッグして調整します。
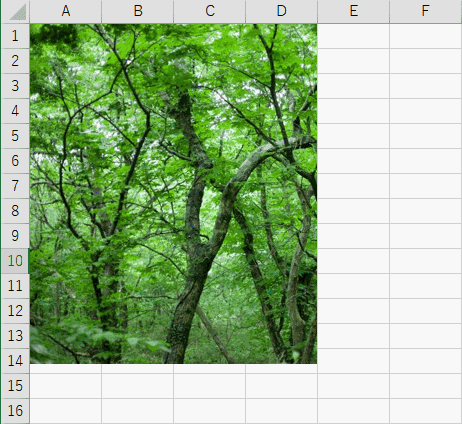
画像外のところを押し、トリミングを決定します。しかし、この状態では画像の大きさだけ見た目上縮まったものの、容量は変わりません。
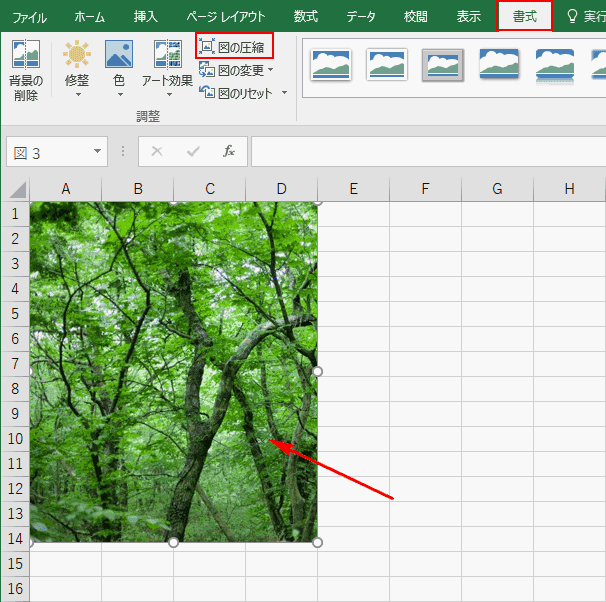
そこで画像を選択後、【書式】タブを選択し、【図の圧縮】を押します。
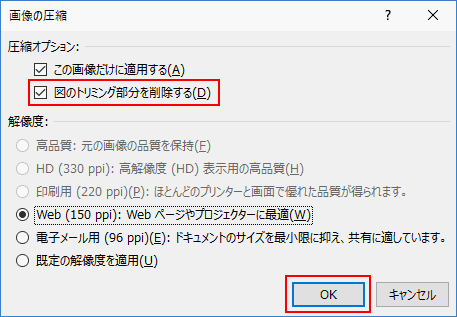
画像の圧縮ダイアログボックスが現れますので、圧縮オプションの【図のトリミング部分を削除する】のチェックボックスを【オン】にして、【OK】ボタンを押します。
※OKボタンを押したら、トリミングの範囲を広げたり元に戻すことはできません
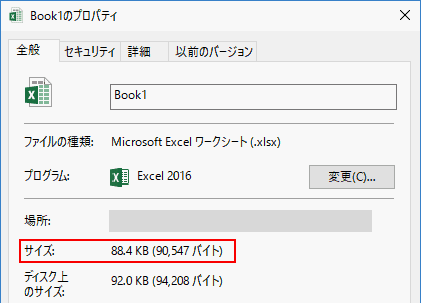
bookを保存し、プロパティで容量を確認するとファイルサイズが88.4KBになり、トリミングで切り取られた箇所分も圧縮されました。