- 公開日:
エクセルで初心者向けの名簿の作り方
エクセルで名簿を作成する初心者向けの方法についてご紹介します。
名簿を作成することは、情報を整理し管理する上でとても重要です。エクセルを使うことで、簡単に名簿を作成することができます。
この記事では、名簿を作成する際のエクセルテンプレートや、入力した情報を整理しやすい形で表示する方法を解説しています。
Excelを使った名簿のテンプレートを無料でダウンロード!
Excelを使った名簿のテンプレートを無料でダウンロードできます。Excelで作られているので色を変更したり大きさを変更したりとご自身でカスタマイズすることも可能です。
エクセルで初心者向けの名簿の作り方
エクセルで初心者向けの名簿の作り方をご紹介します。
名前を付けて保存する
以下の操作で、名前を付けてファイルを保存します。
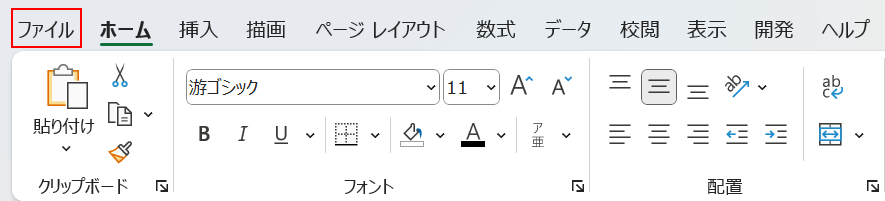
「ファイル」タブを選択します。
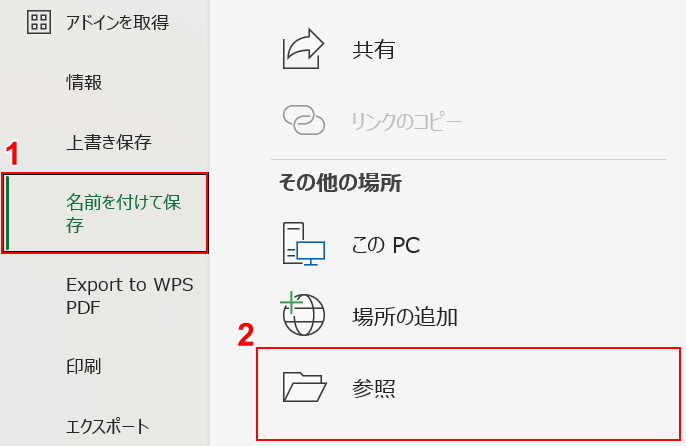
①「名前を付けて保存」、②「参照」の順に選択します。
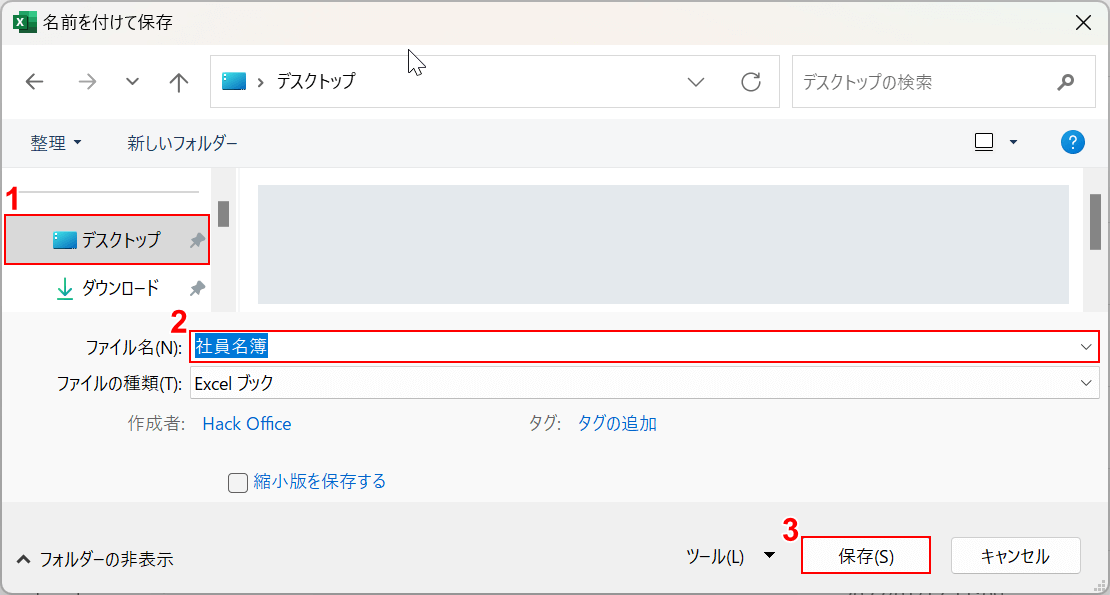
「名前を付けて保存」ダイアログボックスが表示されます。
①任意の格納場所(例:デスクトップ)を選択し、②任意のファイル名(例:社員名簿)を入力し、③「保存」ボタンを押します。
以上の操作でファイルを保存することができました。
名簿の作成時はこまめに「Ctrl」+「S」を押し、上書き保存しながら作業をしましょう。
項目を設定する
名簿に必要な項目を設定していきます。
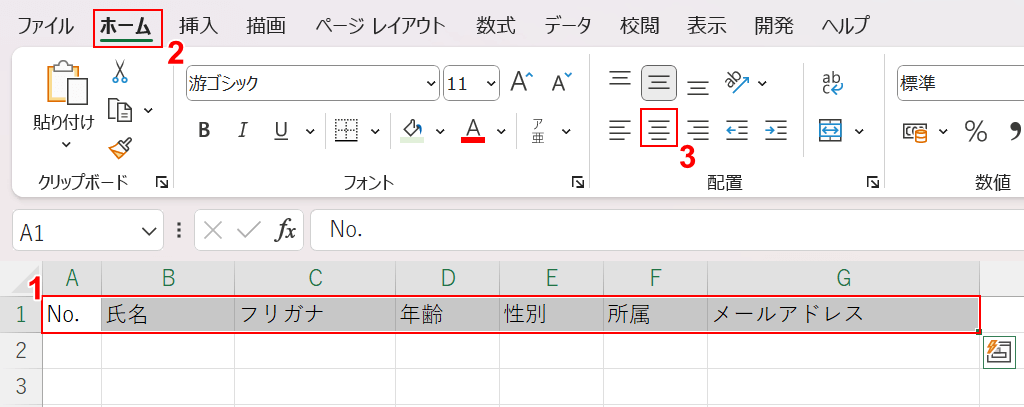
①名簿に必要な項目を1行目に入力していきます。
②「ホーム」タブ、③「中央揃え」の順に選択します。
タイトルや留意書きなどの入力時の注意
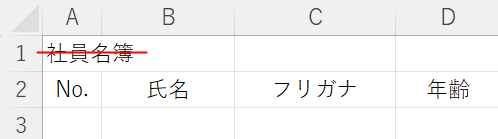
名簿を作成する際、名簿の左上にタイトルや、名簿の最下部に留意事項などを入力しがちです。
名簿をテーブルへ変換する際、表の隣り合うセルに何かデータが入力されていると、それを含めてテーブルとして認識されてしいます。

そのため、名簿と隣り合うセルには入力せず、一行空けて入力するか、タイトルの場合はシートのタブに入力しましょう。
データを入力する
名簿のデータを入力していきます。
No・氏名を入力する
Noと氏名を入力します。
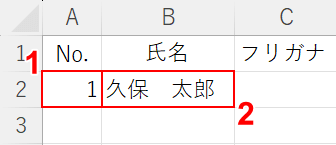
①A2セルに数字(例:1)、②B2セルに氏名を、姓名の間に全角スペースを挿入して入力(例:久保 太郎)します。
フリガナを入力する(関数の設定)
フリガナを入力する方法をご説明します。
直接入力しても大丈夫ですが、以下では便利な関数をご紹介します。
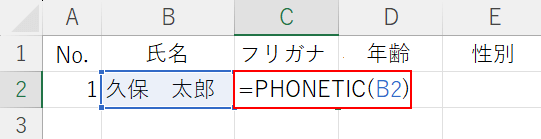
「フリガナ」のセル(例:C2)に「=PHONETIC(B2)」と入力し、Enterを押します。
PHONETIC関数は、入力した文字列からふりがなを抽出して別のセルに表示することができる関数です。
PHONETIC関数の書式は「=PHONETIC(参照)」のように記述します。引数は1つのみで、ふりがなを参照したいセル範囲を指定します。
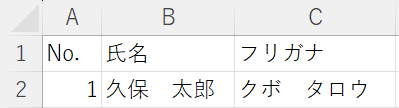
C2セルに、氏名(例:B2セル)のフリガナを反映させることができました。
年齢を入力する
年齢や生年月日などの項目があれば、入力します。
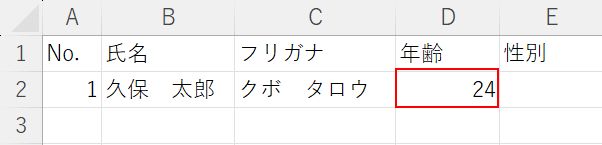
D2セルに年齢(例:24)を入力します。
エクセルのデフォルト設定では、全角で数字を入力してもEnterを押せば自動で半角に変換されます。
プルダウンを設置する
「性別」や「部署名」など、決まっている項目を入力する場合は、プルダウンを設置すると便利です。
性別・部署名を入力する
プルダウンで性別・部署名などを入力します。
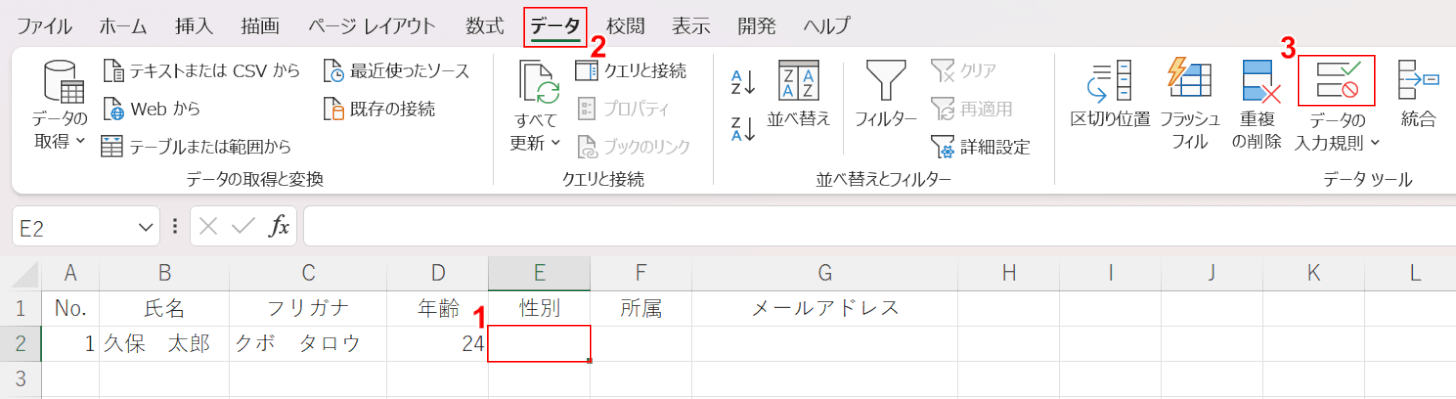
「性別」の列にプルダウンを設置する場合を例にご説明します。
①セル(例:E2)、②「データ」タブ、③「データの入力規則」の順に選択します。
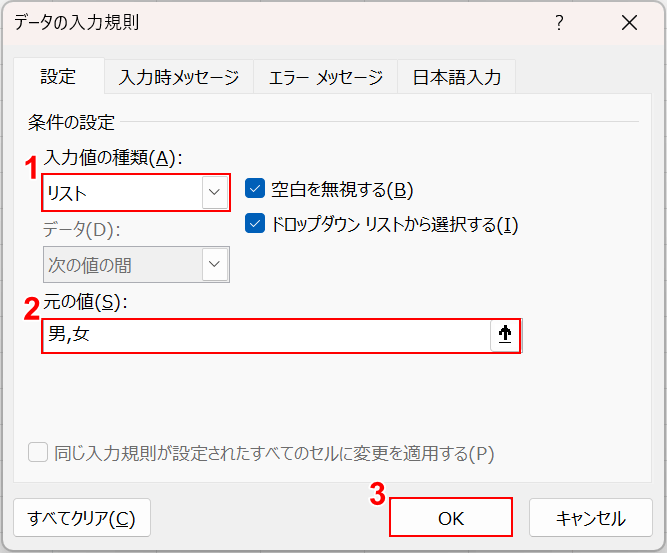
「データの入力規則」ダイアログボックスが表示されます。
①「入力値の種類」で「リスト」を選択します。
②「元の値」に「男,女」と入力し、③「OK」ボタンを押します。
プルダウンに表示させたい項目を「,(カンマ)」で区切ります。
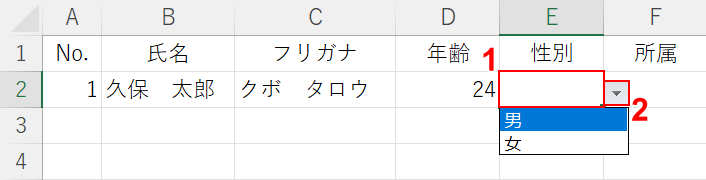
E2セルにプルダウンを設置することができました。
①E2セルを選択すると、右下に「下矢印」ボタンが表示されます。
②「下矢印」ボタンを押し、表示されるリストから該当の項目を選択します。
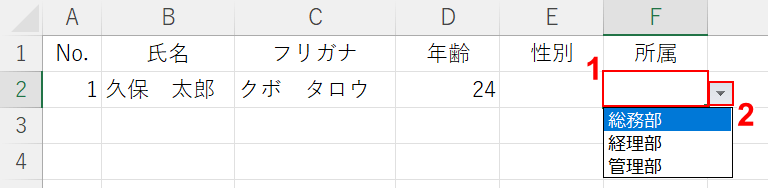
上図は、同様の手順で「所属」のセル(例:F2)にもプルダウンを設置した例です。
①F2セルを選択すると、右下に「下矢印」ボタンが表示されます。
②「下矢印」ボタンを押し、表示されるリストから該当の項目を選択します。
書式設定をする
「メールアドレス」や「電話番号」など、ローマ字または数字のみを入力するセルには、入力しやすくするために以下の方法で書式設定をします。
メールアドレスを入力する
書式設定をし、メールアドレスを入力します。
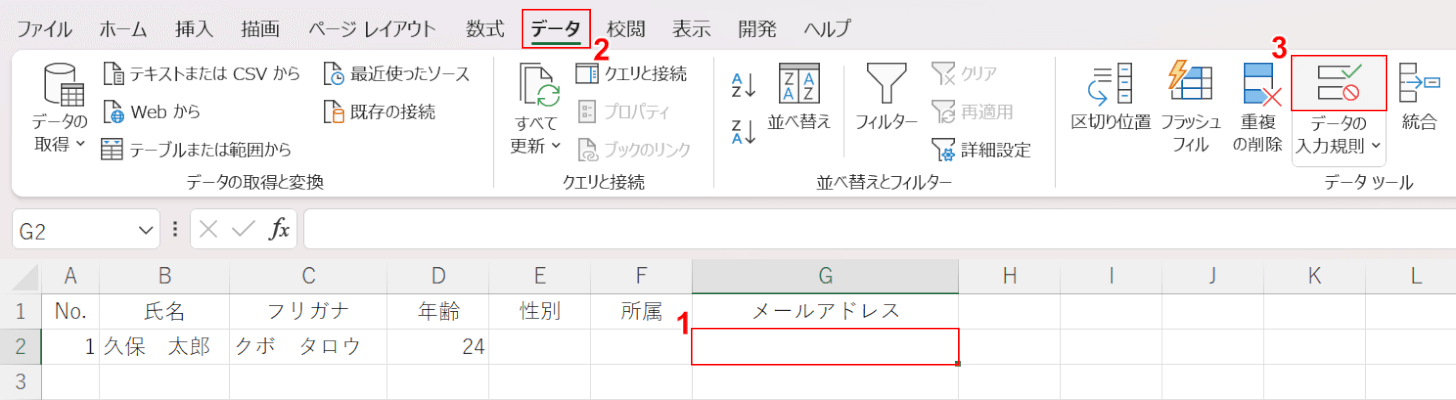
「メールアドレス」のセルに、自動で英語入力に切り替わる設定をします。
①G2セル、②「データ」タブ、③「データの入力規則」の順に選択します。
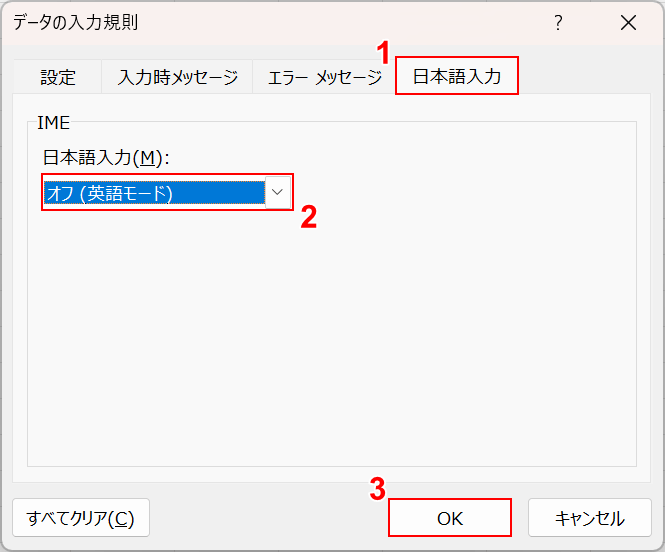
「データの入力規則」ダイアログボックスが表示されます。
①「日本語入力」タブ、②「日本語入力」で「オフ(英語モード)」の順に選択し、③「OK」ボタンを押します。
以上の設定を行うと、メールアドレを入力する際に自動で英語入力に切り替わります。
そのため、入力モードを切り替えたり、全角から半角に変換したりする手間を省くことができます。

G2セルにメールアドレスを入力します。
通常、メールアドレスを入力すると上図のようにハイパーリンクになってしまいます。
ハイパーリンクを解除したい場合は、下記の記事を参考にしてみてください。常にハイパーリンクにならない方法もご説明しています。
テーブルにする
一通りデータを入力できたら、以下の操作で名簿をテーブルにしましょう。
テーブルにするメリットもご説明しています。
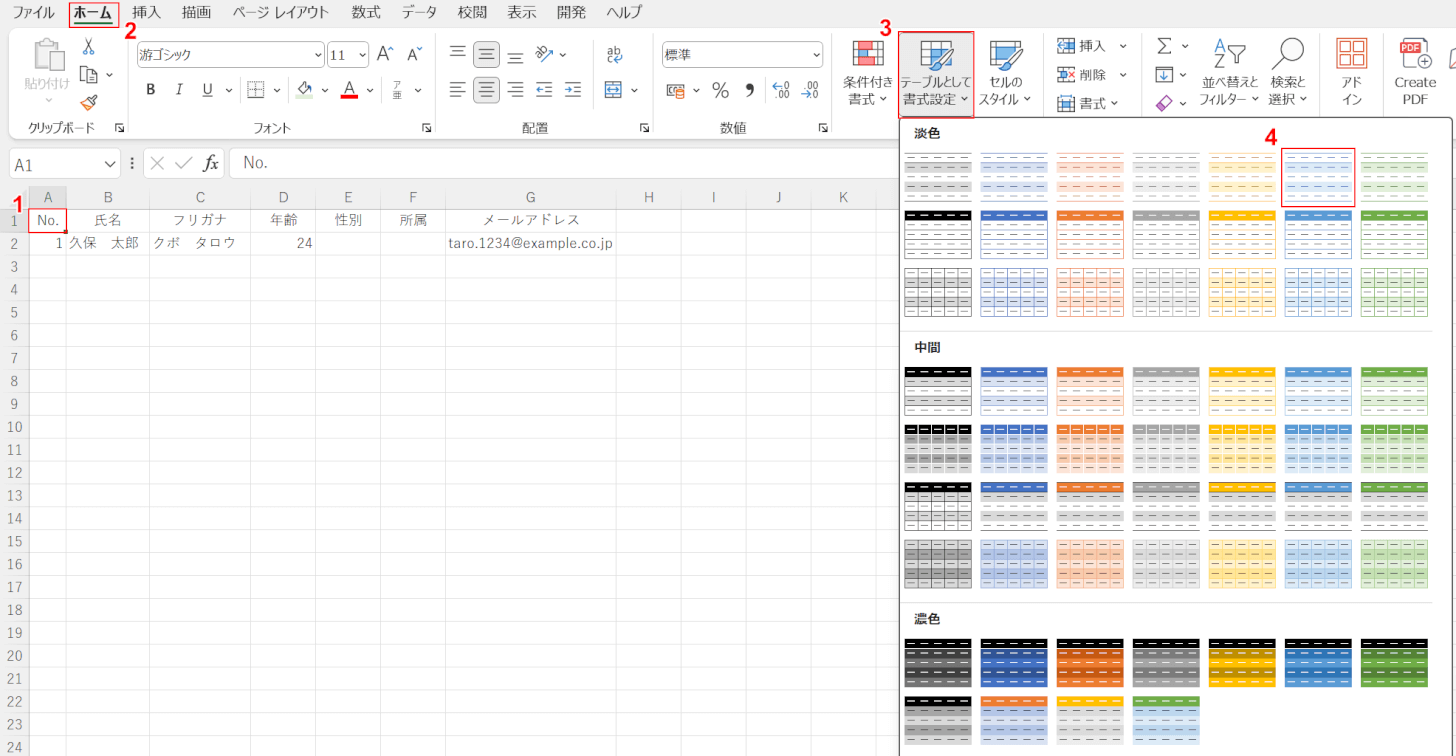
①入力したセルの中で一番左上のセル(例:A1)を選択します。
②「ホーム」タブ、③「テーブルとして書式設定」、④任意のテーブルデザインの順に選択します。
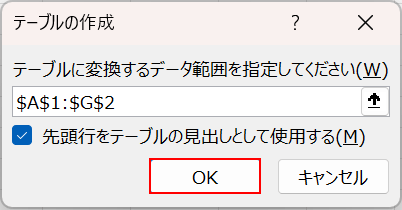
「テーブルの作成」ダイアログボックスが表示されるので、「OK」ボタンを押します。

名簿がテーブルになりました。
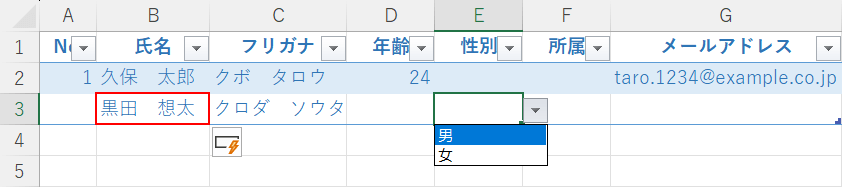
名簿に追加でデータを入力(例:B3セルに「黒田 想太」)していきます。
テーブル最終行の下にデータを追加すると、自動でテーブルが拡張されていきます。さらに、先ほど設定した書式設定や関数が自動で反映されるため、名簿入力の効率化が望めます。
また、自動で罫線や行の塗りつぶしなども設定されるため、データも見やすくなります。
Noを通し番号として振る
A列の「No.」に通し番号として番号を表示させる方法は、以下のとおりです。
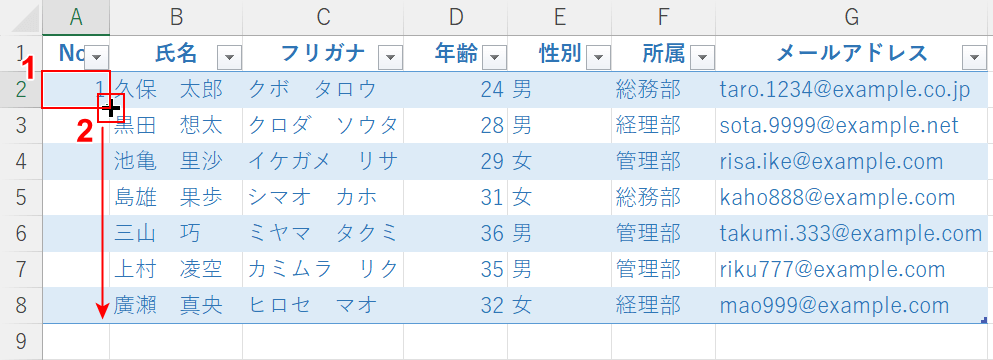
通し番号をオートフィルでA列に表示させます。
①A2セルを選択し、②セルの右下にマウスオーバーし、+マークを表示させて下方向にドラッグします。
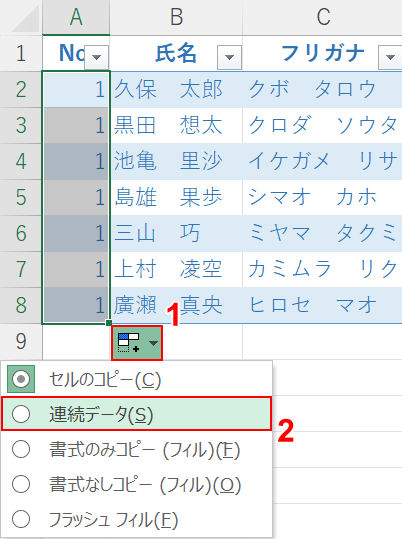
「1」がそのままコピーされてしまうので、以下の操作を行います。
①「オートフィル オプション」、②「連続データ」の順に選択します。
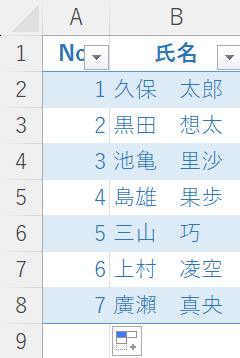
A列に通し番号を振ることができました。
名簿のエクセルテンプレート
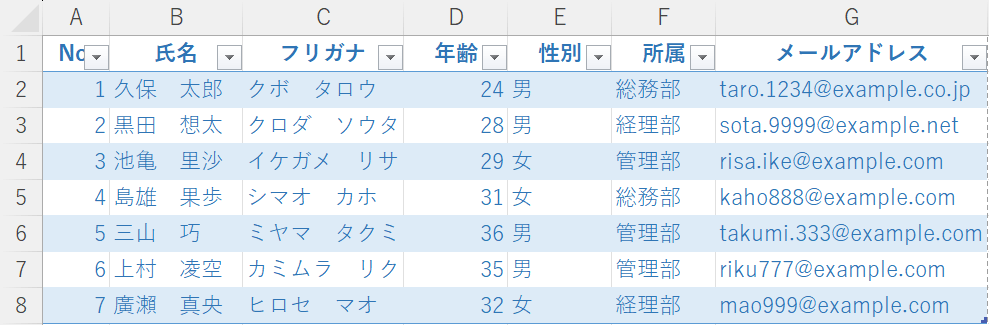
本記事でご紹介した名簿のエクセルテンプレートは、下記よりダウンロード可能です。
