- 公開日:
エクセルで一覧表の作り方
この記事では、エクセルを使って一覧表を作成する方法について詳しく解説していきます。
一覧表を作る際の基本的な手順や便利な機能、そして見やすい一覧表を作るためのポイントなど、幅広い情報をお伝えします。
エクセルを使いこなして、効率的な一覧表作成を実現しましょう。
エクセルで一覧表の作り方
エクセルで一覧表の作り方をご紹介します。
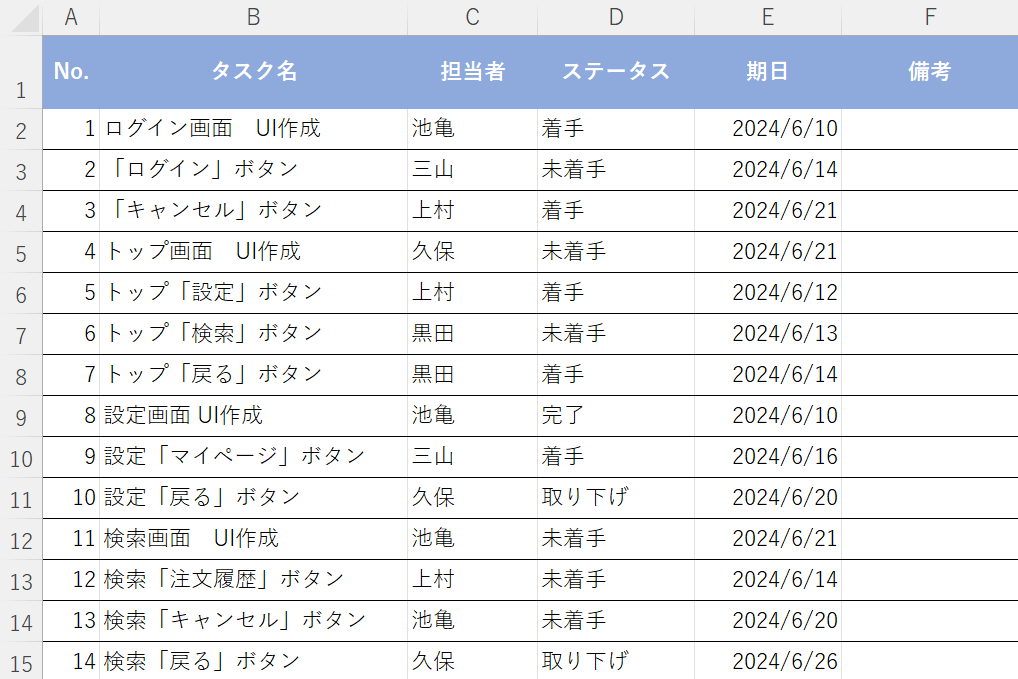
上図のタスク一覧表を作成する場合を例にご説明します。
項目を作成する
表の項目(見出し)を作成する方法は、以下のとおりです。

1行目に項目名(例:No./タスク名/担当者/ステータス/期日/備考)を入力します。
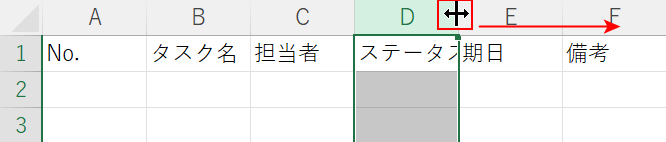
項目名に合わせて行/列の幅を調整しましょう。
セルの行/列の境界線にマウスオーバーし、矢印を表示させてドラッグします。
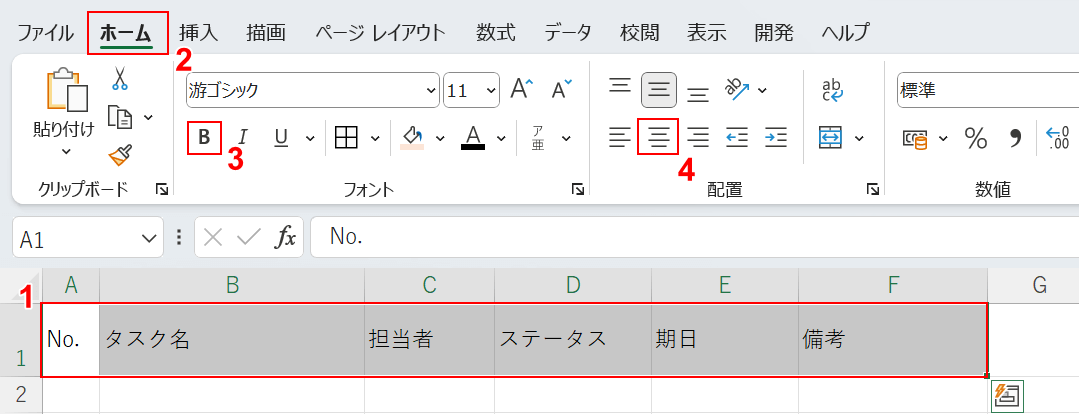
行/列の幅が調整できたら、項目行を目立たせます。
①項目を入力したセル(例:A1:F1)を選択します。
②「ホーム」タブ、③「太字」、④「中央揃え」の順に選択します。
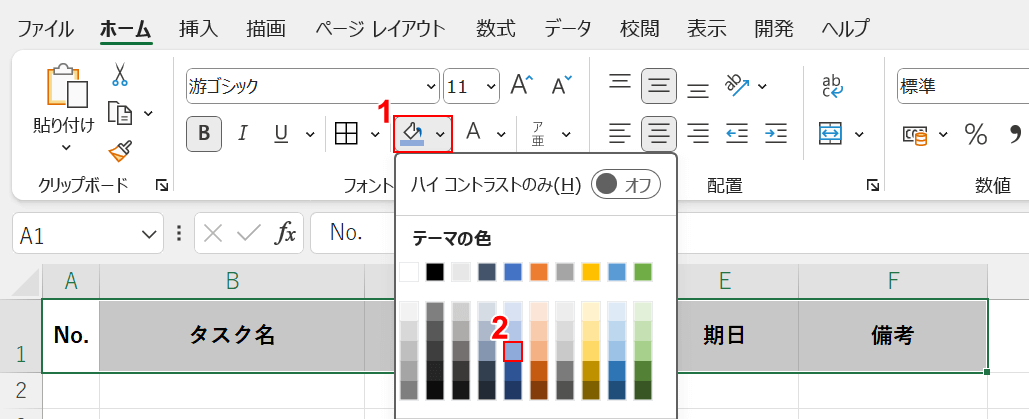
項目範囲が選択されたまま、①「塗りつぶしの色」、②任意の色(例:青色)の順に選択します。
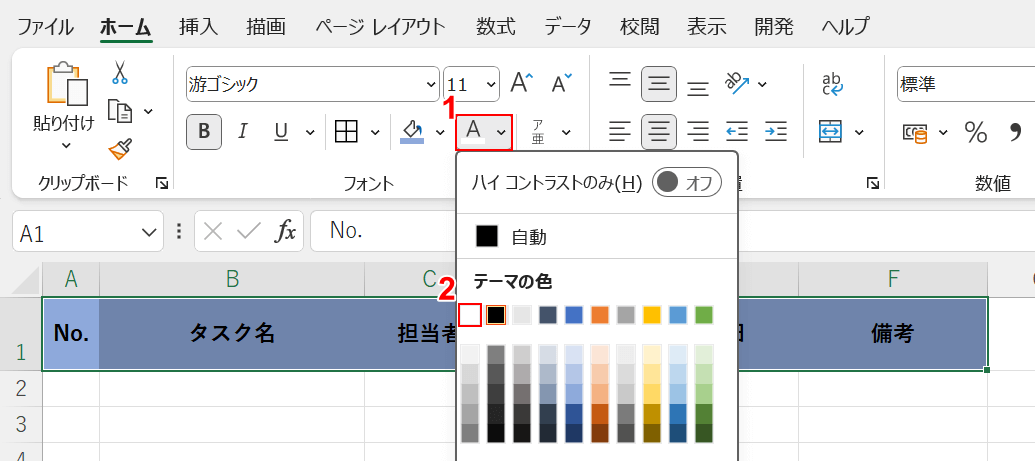
①「フォントの色」、②任意の色(例:白色)の順に選択します。

項目行を作成することができました。
データを入力する
表にデータを入力していきましょう。
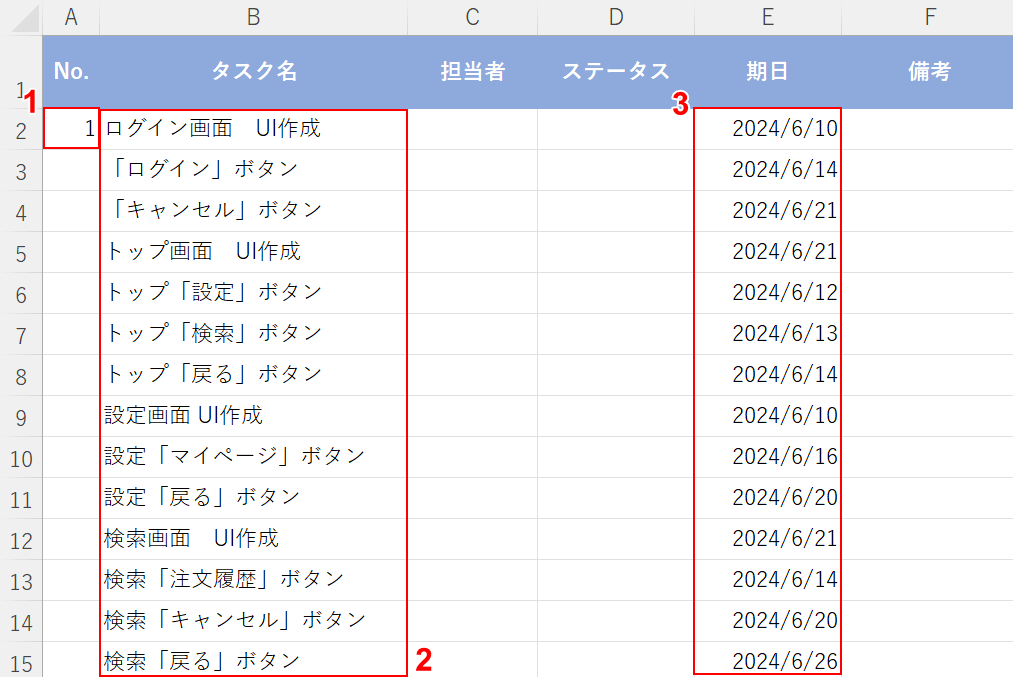
①後ほどオートフィルで列全体に通し番号を反映させるので、「No.」のセル(例:A2)に「1」を入力します。
②「タスク名」、③「期日」にそれぞれデータを入力していきます。
プルダウンを設置する
決まった項目のみ入力する列には、プルダウンを設置すると入力の手間が減り効率的です。
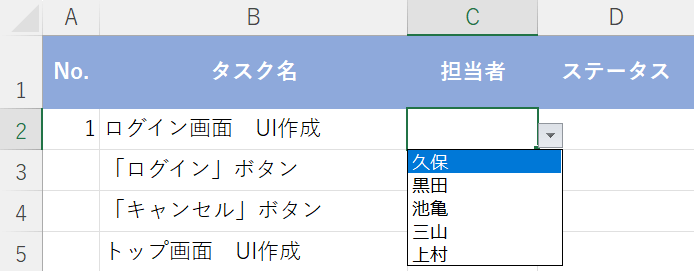
例えば、「担当者」には数名の社員名しか入力しない場合などです。
表にプルダウンを設置する方法は、以下のとおりです。
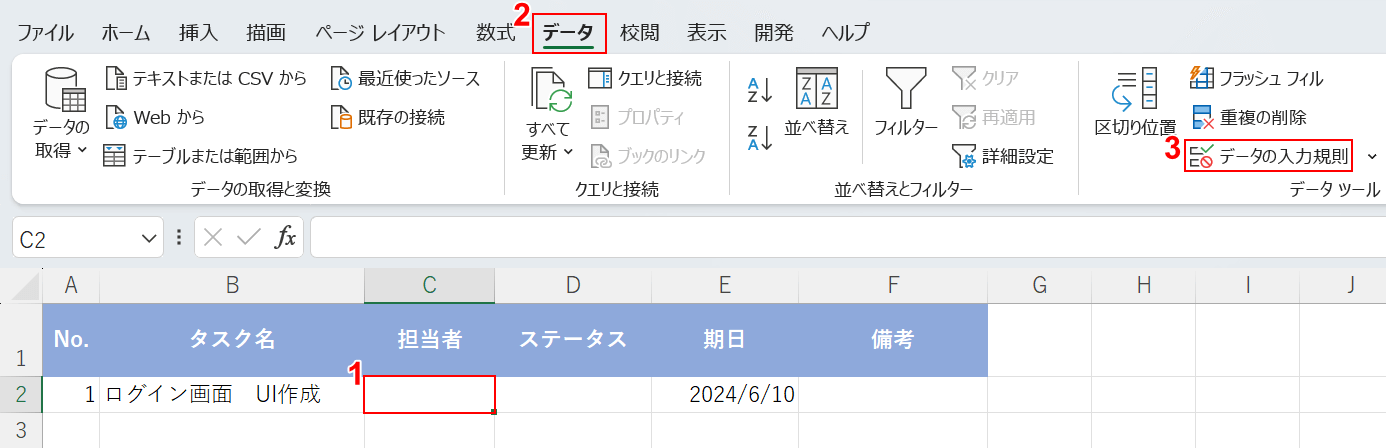
①「担当者」のセル(例:C2)を選択します。
②「データ」タブ、③「データの入力規則」の順に選択します。
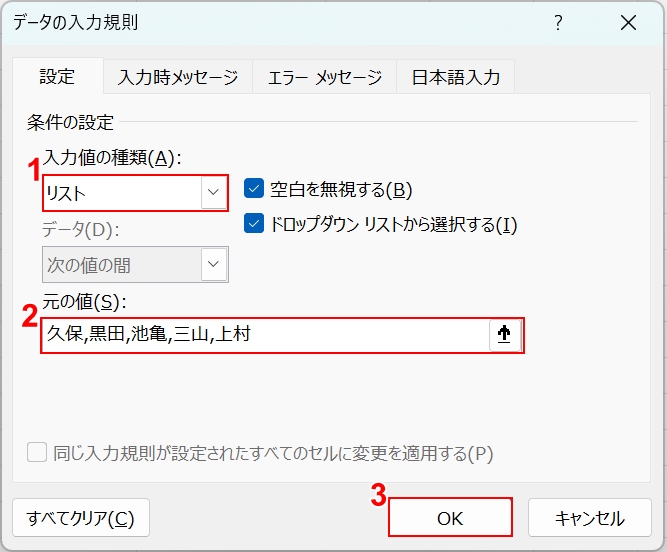
「データの入力規則」ダイアログボックスが表示されます。
①「入力値の種類」で「リスト」を選択し、②「元の値」に選択肢の項目名(例:久保,黒田,池亀,三山,上村)を入力します。
項目の区切りには「,(半角カンマ)」を使用します。
③「OK」ボタンを押します。
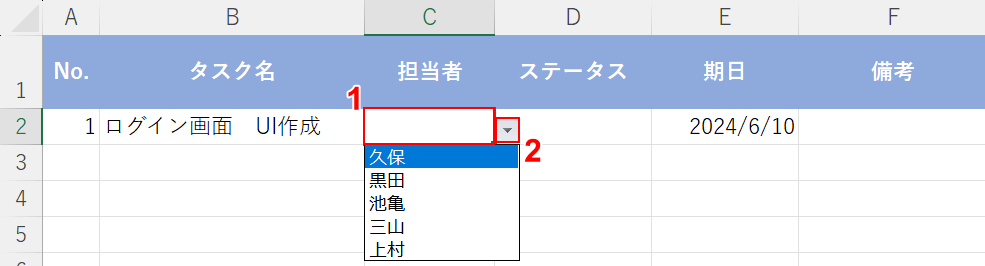
①C2セルを選択すると、プルダウン(逆三角形ボタン)が表示され、②プルダウンを選択して項目から選択できるようになりました。
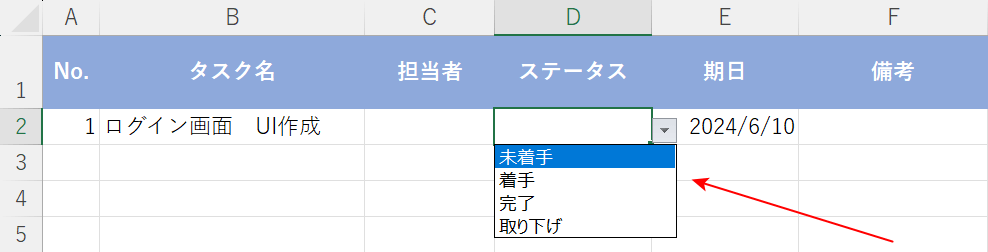
同様の手順で「ステータス」にもプルダウンを設置した例です。
オートフィルで列全体に反映させる
エクセルには「オートフィル」という便利な機能があります。
起点となるセルに情報を入力してオートフィル操作を行うと、行/列全体にコピーあるいは連続データが入力されていきます。
オートフィルで列全体に反映させる方法は、以下のとおりです。
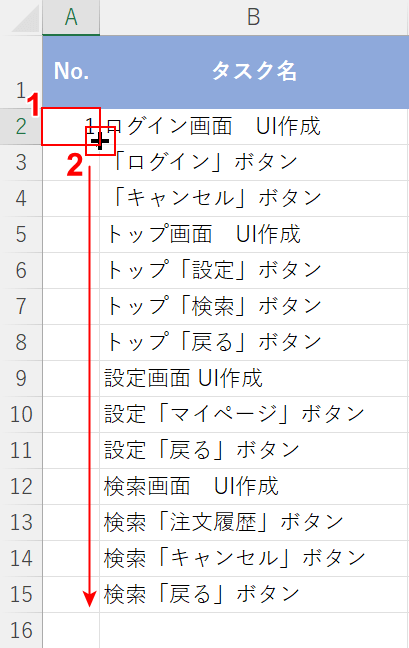
①「No.」のセル(例:A2)を選択します。
②セルの右下にマウスオーバーし、+マークを表示させて下方向にドラッグします。
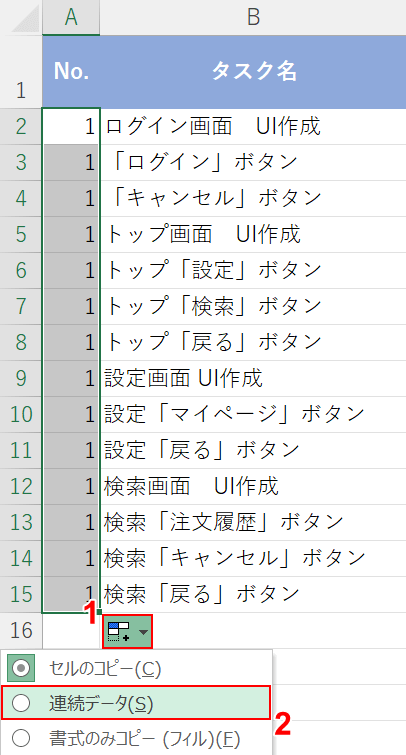
そのまま「1」がコピーされてしまうので、①「オートフィルのオプション」、②「連続データ」の順に選択します。
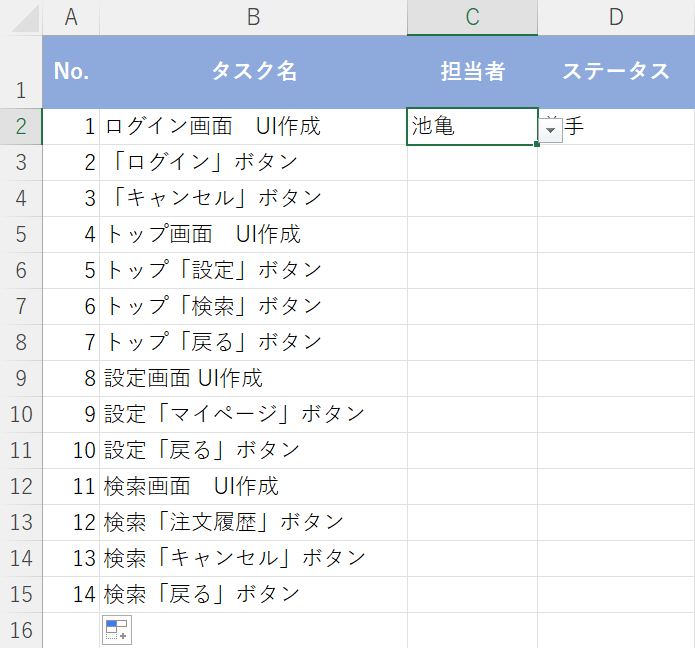
A列「No.」に通し番号を振ることができました。
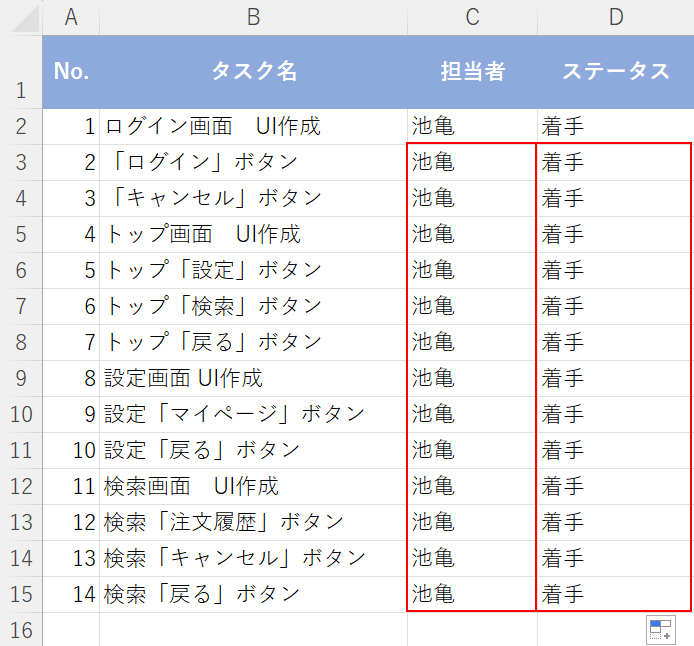
プルダウンを設置した「担当者(C列)」、「ステータス(D列)」も同様にオートフィルを行い、列に設定を反映させます。
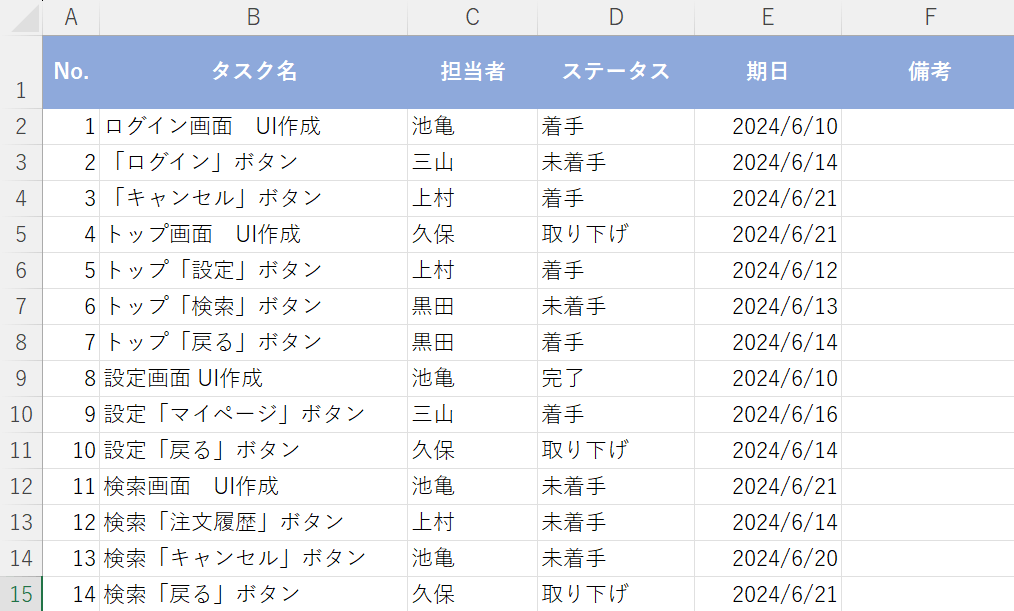
プルダウンでデータに沿った項目を選択しましょう。
罫線を引く
表に罫線を引き、見やすくします。
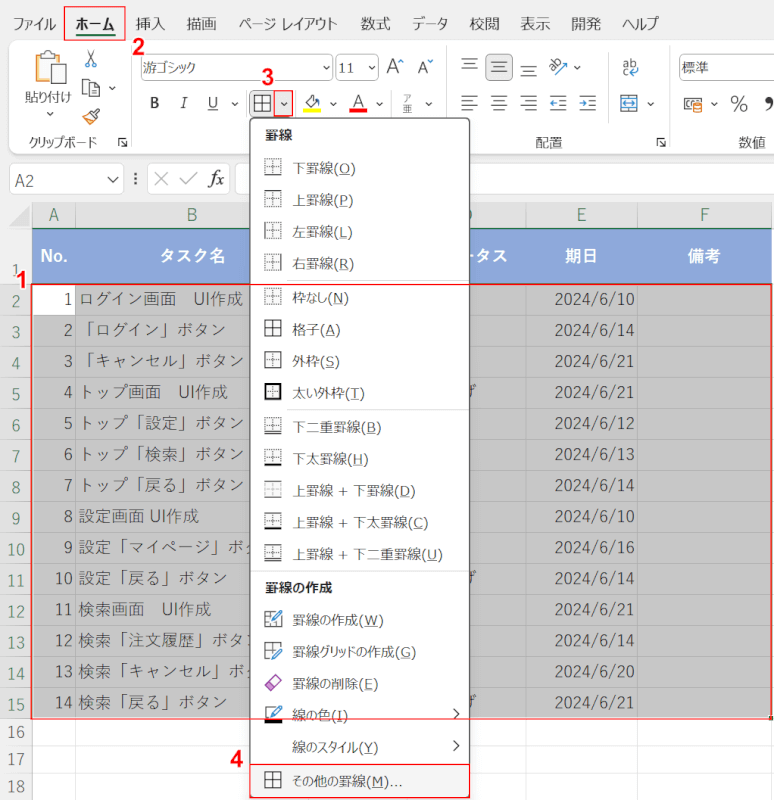
①項目を除く表全体(例:A2:F15)をドラッグして選択します。
②「ホーム」タブ、③「罫線」横の「下矢印」、④「その他の罫線」の順に選択します。
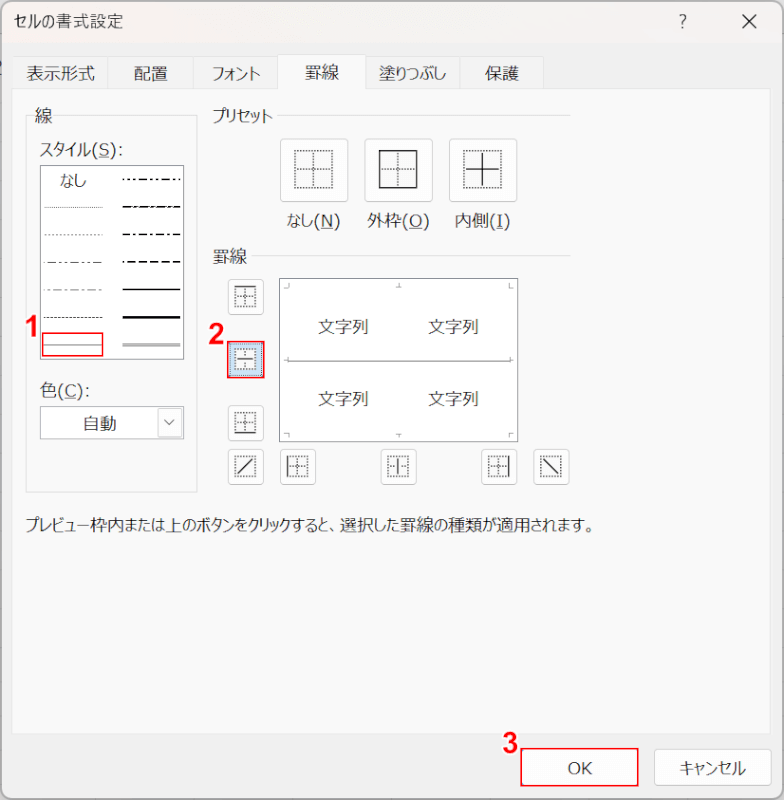
「セルの書式設定」ダイアログボックスが表示されます。
①任意の線のスタイル(例:実線)、②任意の罫線の位置(例:真ん中)の順に選択します。
③「OK」ボタンを押します。
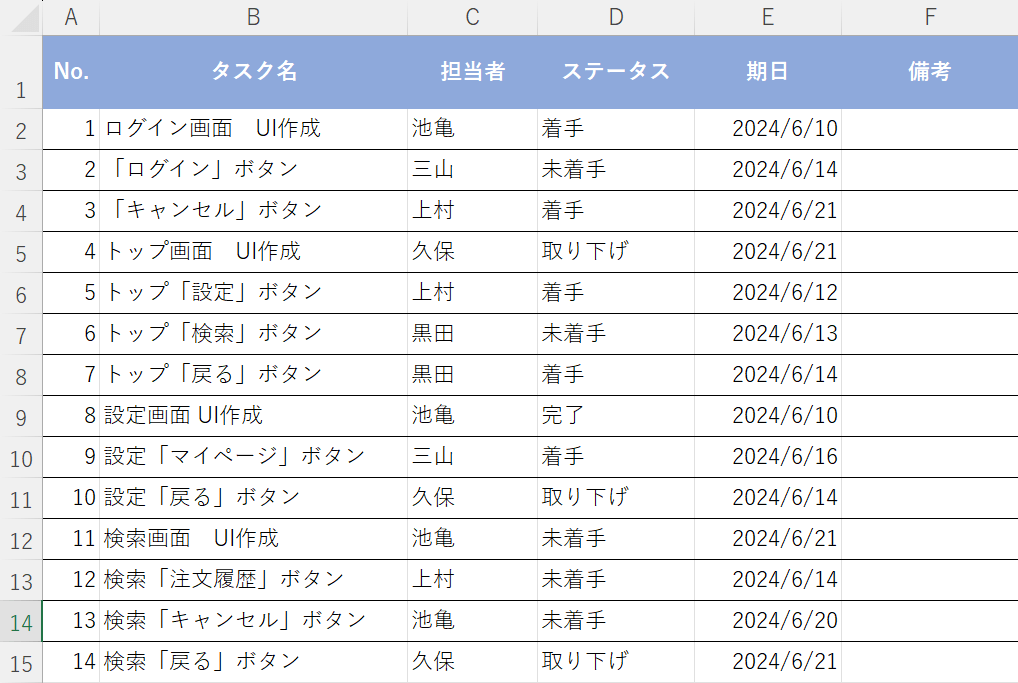
表に罫線を引くことができました。
条件付き書式を設定する
条件付き書式を設定し、特定の項目の行や、期日を過ぎた行の色を変える方法をご紹介します。
条件付き書式で色を変えることで、タスクの進捗度や優先度が一目で分かりやすくなります。
特定の項目の行の色を変える
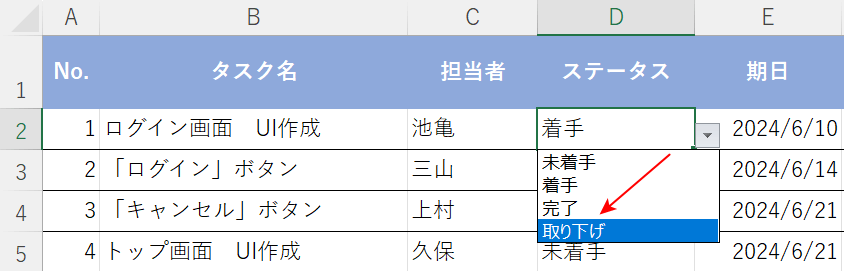
表の「ステータス」で「取り下げ」が選択された行のみ、色を変える場合を例にご説明します。
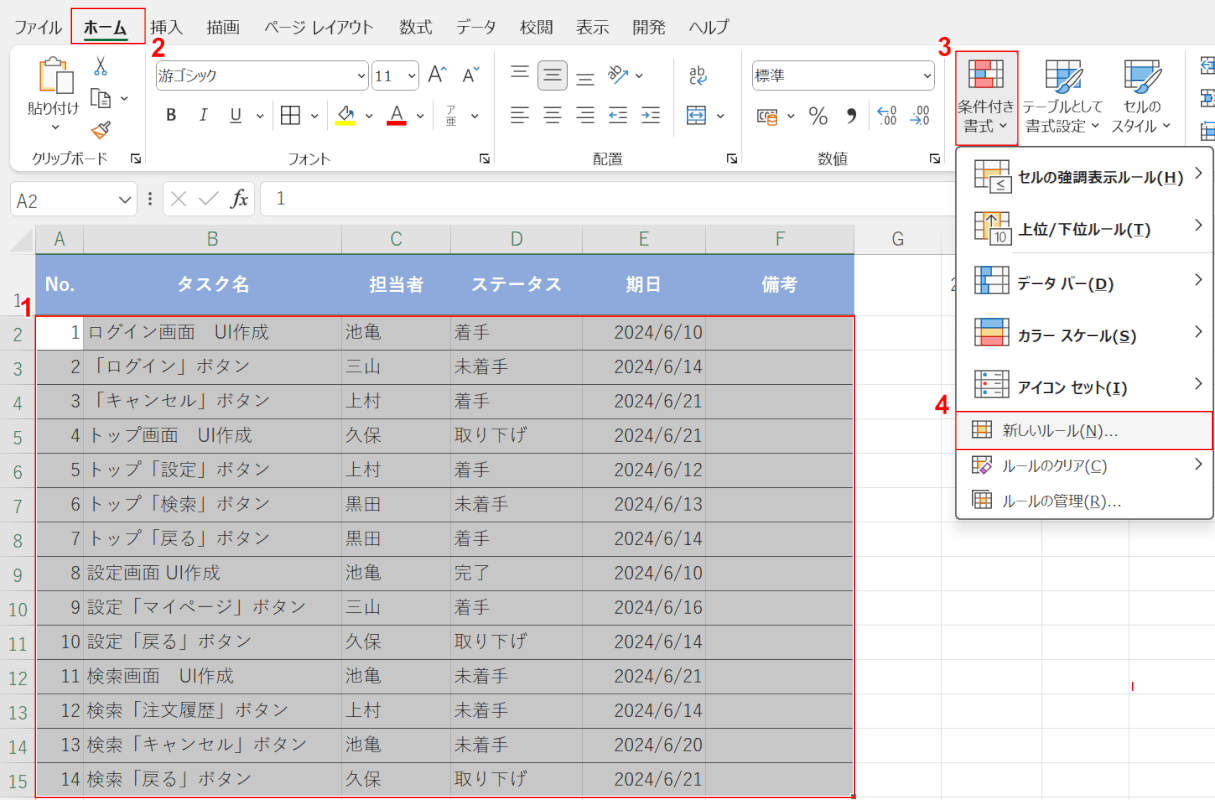
①項目を除く表全体(例:A2:F15)をドラッグして選択します。
②「ホーム」タブ、③「条件付き書式」、④「新しいルール」の順に選択します。
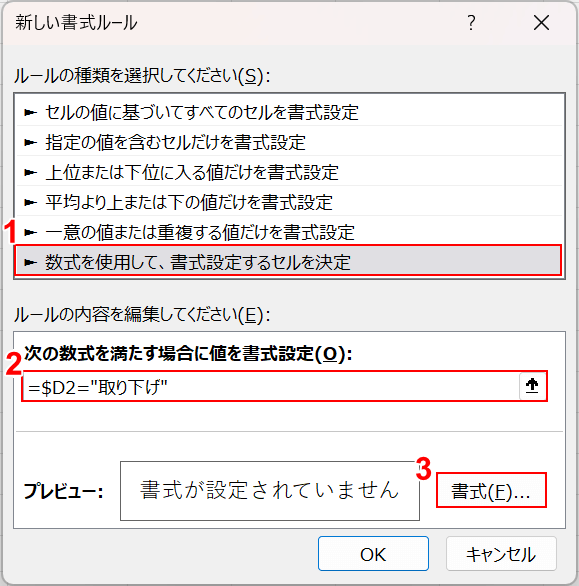
「新しい書式ルール」ダイアログボックスが表示されます。
①「数式を使用して、書式設定するセルを決定」を選択し、②数式の入力フォームに「=$D2="取り下げ"」と入力します。
③「書式」ボタンを押します。
下記の記事では、条件付き書式で特定のテキストにのみ色を付ける方法や、入力されたセルにのみ色を付ける方法などをご紹介しています。
一覧表作成時に、データ整理や分析をスムーズに行いたい方は、ぜひ参考にしてみてください。
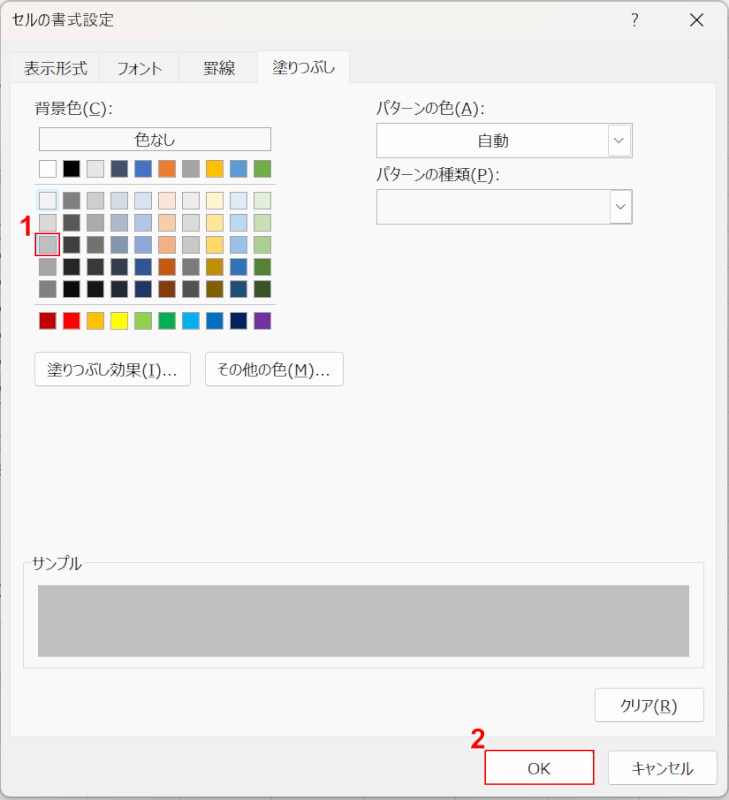
「セルの書式設定」ダイアログボックスが表示されます。
①任意の色(例:灰色)を選択し、②「OK」ボタンを押します。
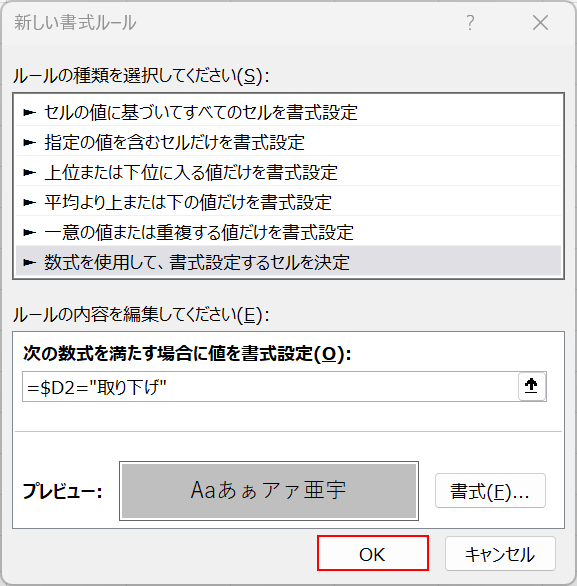
再び「新しい書式ルール」ダイアログボックスが表示されるので、「OK」ボタンを押します。
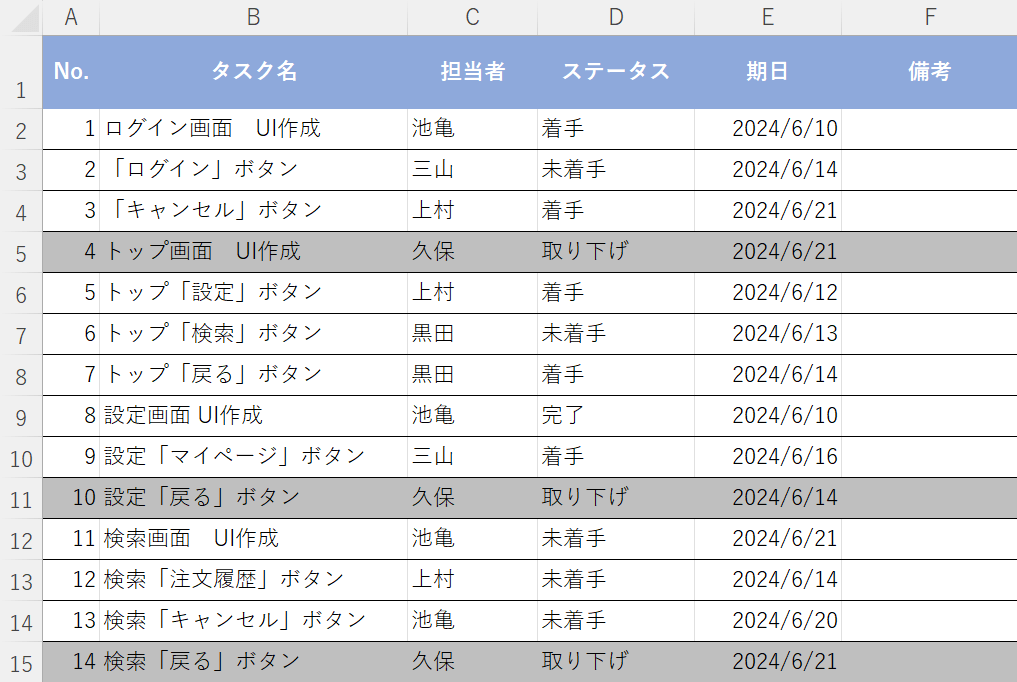
「ステータス」が「取り下げ」の行にだけ、設定した色が付くようになりました。
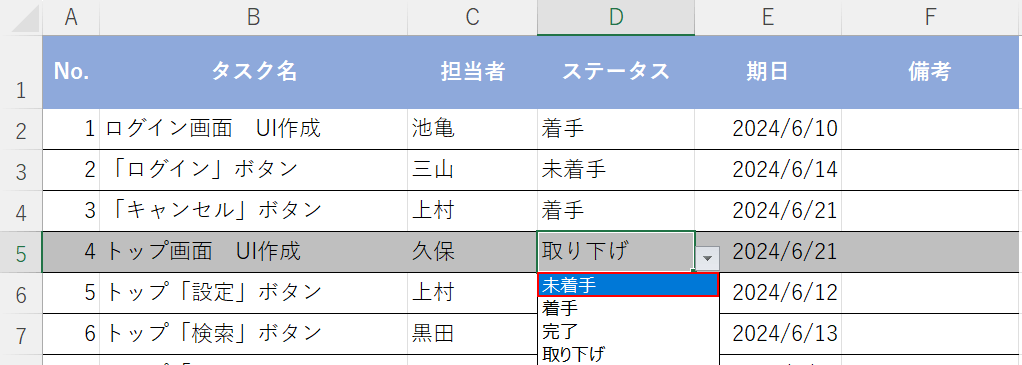
試しに、「取り下げ」を選択していたセルを「未着手」に変えてみます。
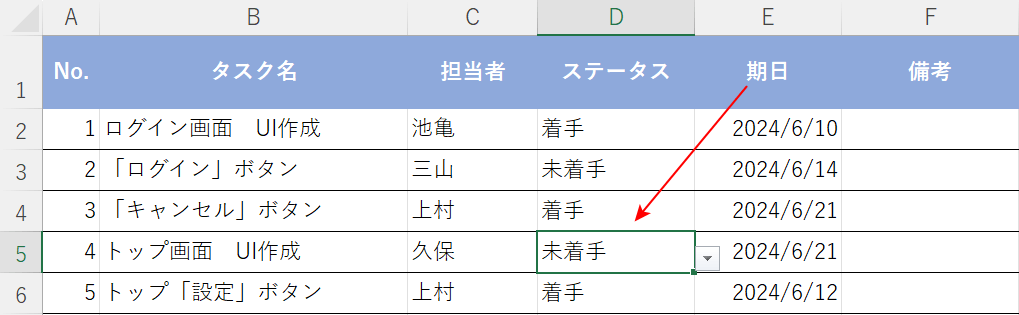
赤矢印で示す通り「取り下げ」ではなくなったため、セルの塗りつぶしは解除されました。
期日を過ぎた行の色を変える

「期日」の日付が、赤矢印で示す日付を過ぎた行のみ色を変える場合を例にご説明します。

任意のセル(例:H1)に「=TODAY())を入力し、Enterを押します。
上記は本日の日付を設定する方法ですが、任意の日付を入力しても構いません。
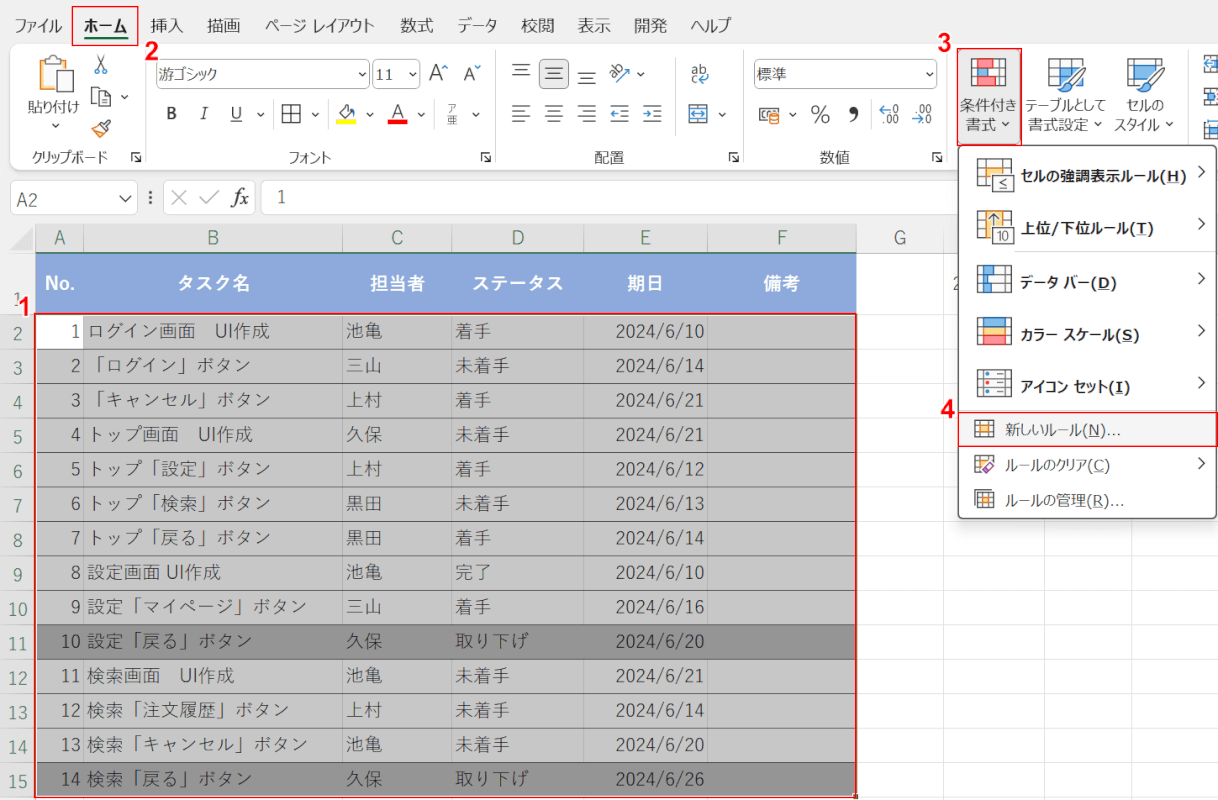
①項目を除く表全体(例:A2:F15)をドラッグして選択します。
②「ホーム」タブ、③「条件付き書式」、④「新しいルール」の順に選択します。
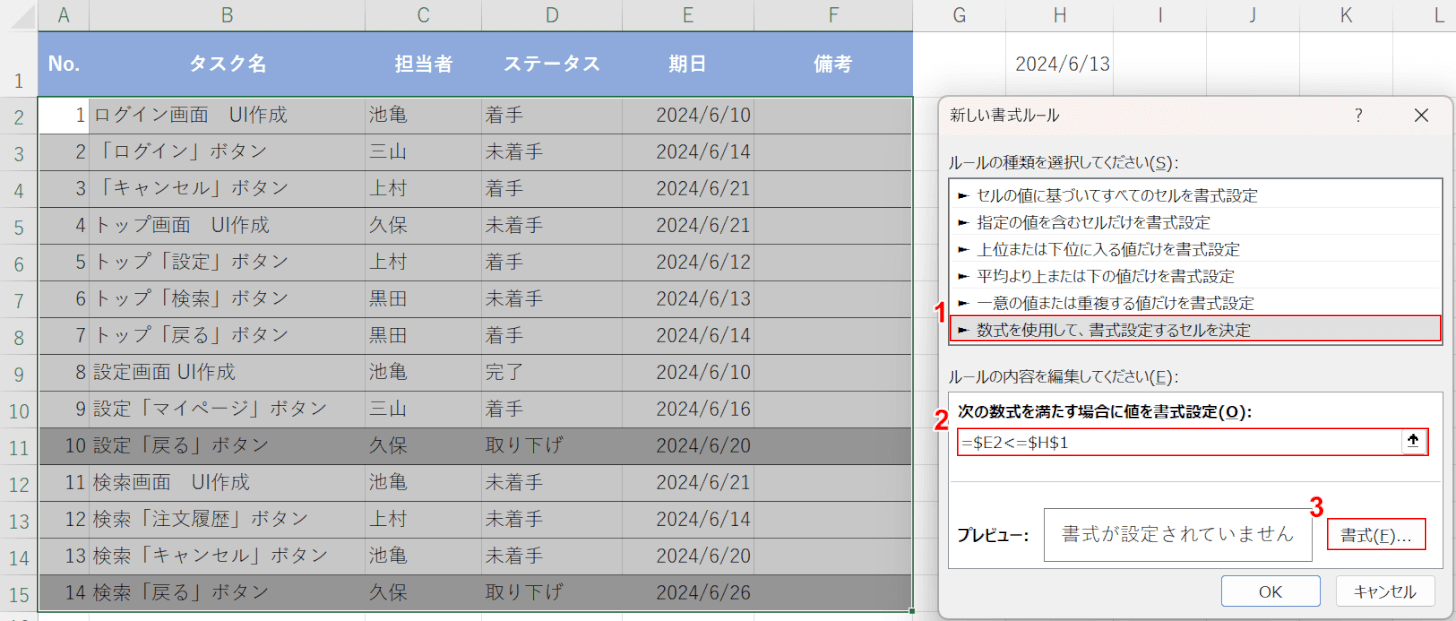
「新しい書式ルール」ダイアログボックスが表示されます。
①「数式を使用して、書式設定するセルを決定」を選択し、②数式の入力フォームに「=$E2<=$H$1」と入力します。
③「書式」ボタンを押します。
下記の記事では、期限間近や昨日までの日付だけ色を変える方法などもご説明しています。
「業務の優先順位を決める」「提出日の管理」などの場合にご活用ください。
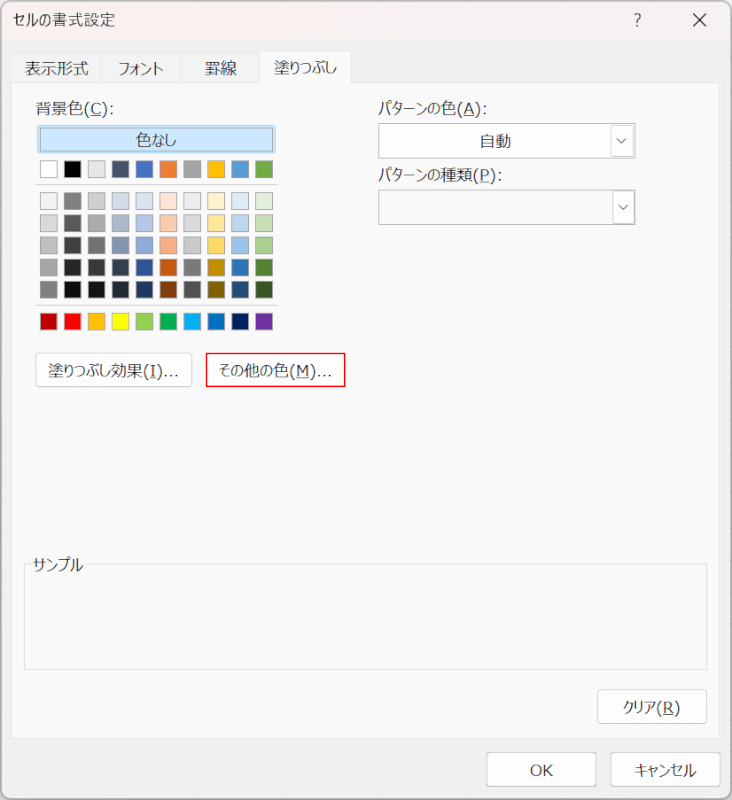
「セルの書式設定」ダイアログボックスが表示されるので、「その他の色」ボタンを押します。
ここで任意の色を選択し、「OK」ボタンを押しても構いません。
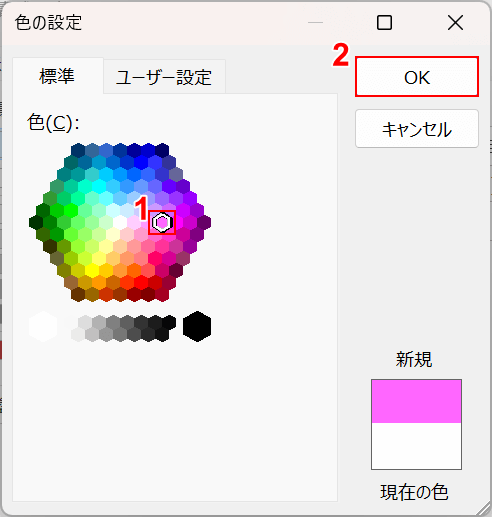
「色の設定」ダイアログボックスが表示されます。
①任意の色(例:桃色)を選択し、②「OK」ボタンを押します。
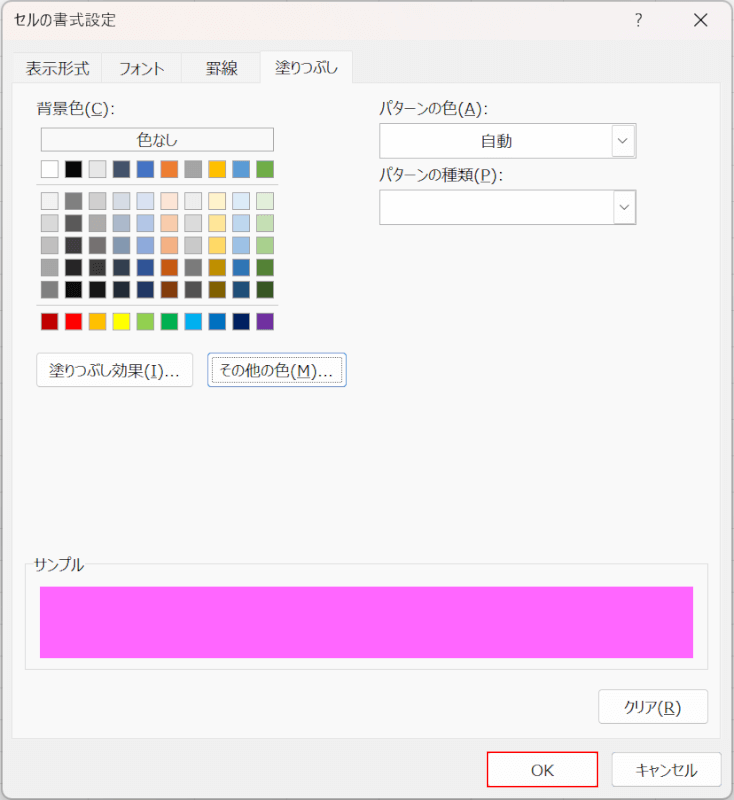
「セルの書式設定」ダイアログボックスが表示されるので、「OK」ボタンを押します。
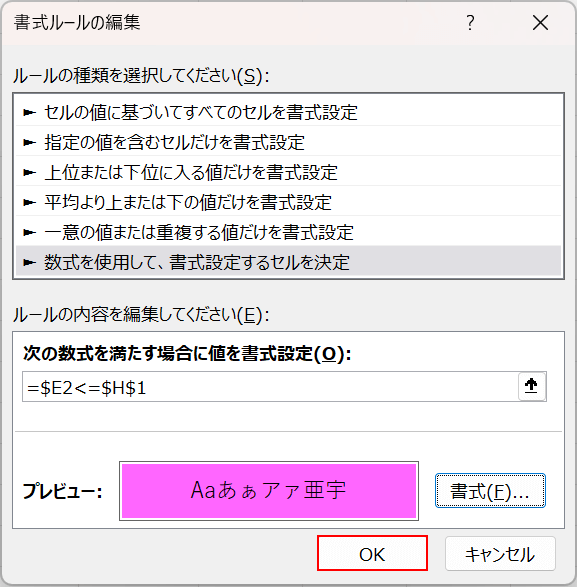
「書式ルールの編集」ダイアログボックスが表示されるので、「OK」ボタンを押します。
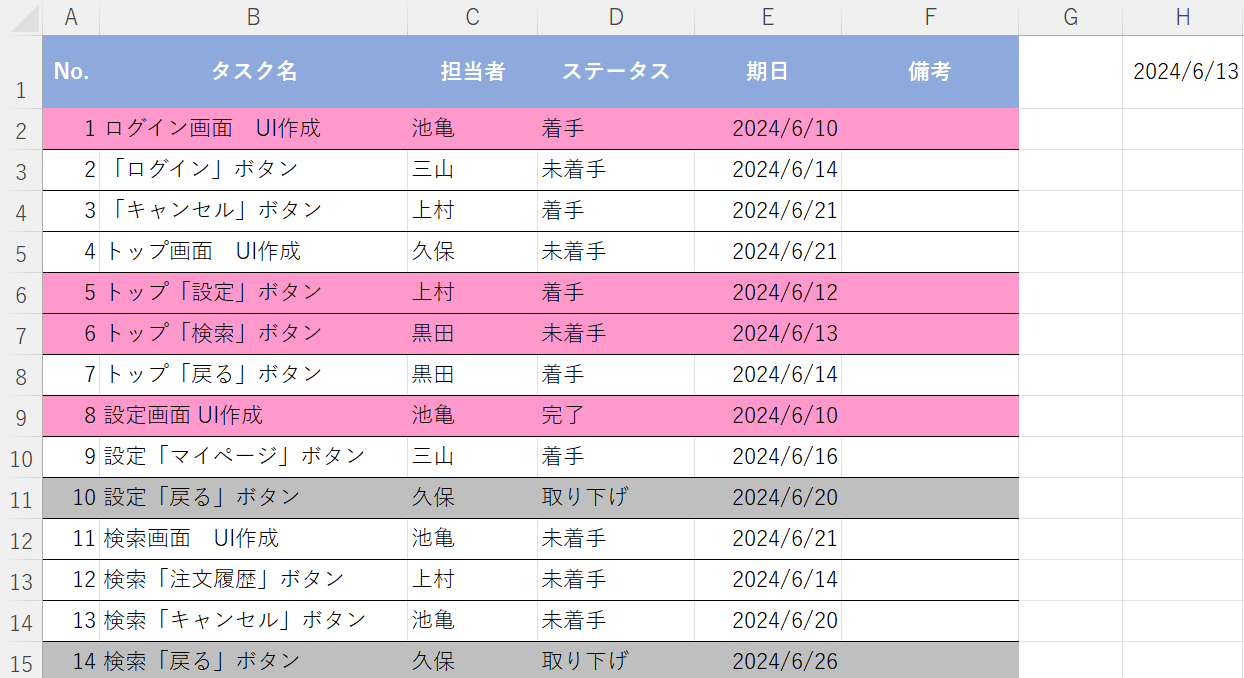
期日が過ぎた行のみ、設定した色で塗りつぶされるようになりました。
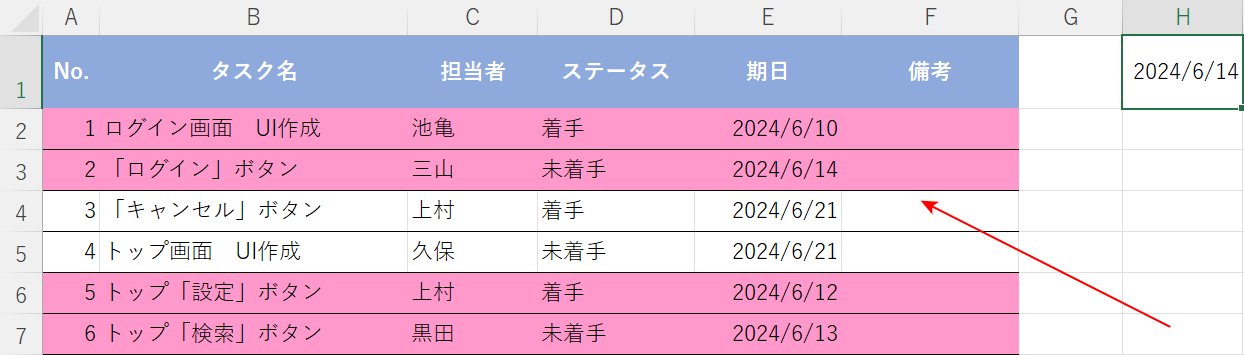
翌日に一覧表のエクセルファイルを開きなおしてみると、本日の日付(H1セルの2024/6/14)以降の期日の行も新たに色付けされています。
空白の場合は行に色を付けない
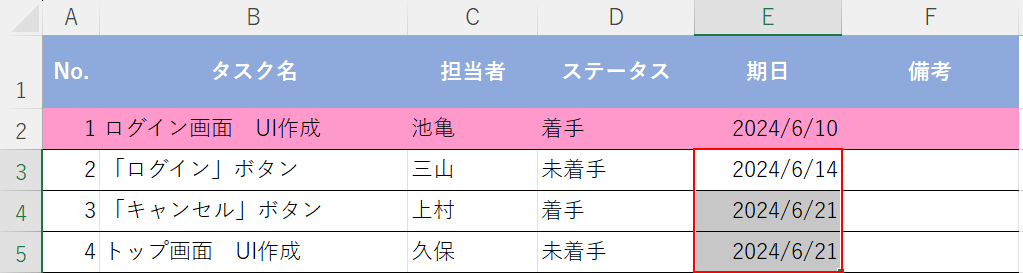
「期日を過ぎた行の色を変える」セクションの方法で条件付き書式を設定したあと、「期日」のセルを空白にしてみます。
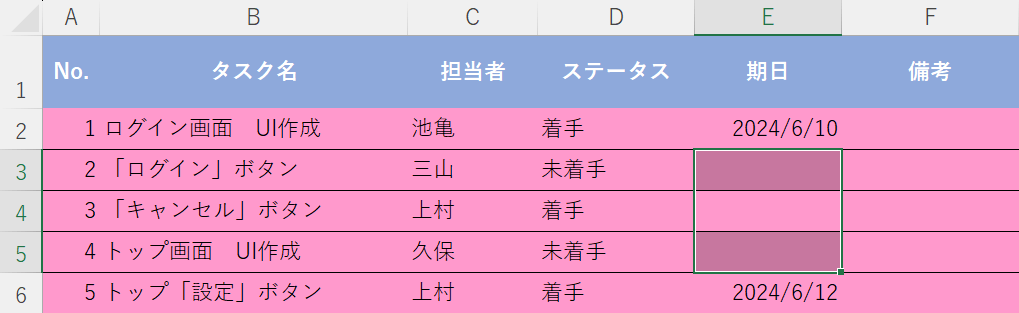
上図のように、「期日」が空白の場合も行に色が付いてしまいます。
以下で、空白の場合は行に色を付けない設定方法をご説明します。
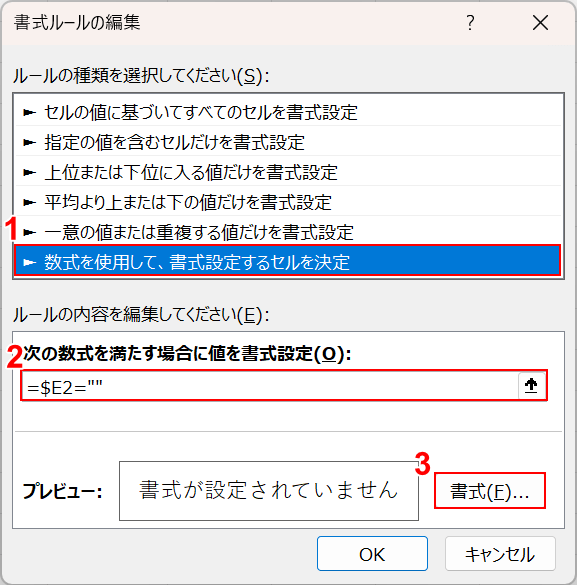
「期日を過ぎた行の色を変える」セクションのSTEP 2と同様に「新しい書式ルール」ダイアログボックスを表示させます。
①「数式を使用して、書式設定するセルを決定」を選択し、②数式の入力フォームに「=$E2=""」と入力します。
③「書式」ボタンを押します。
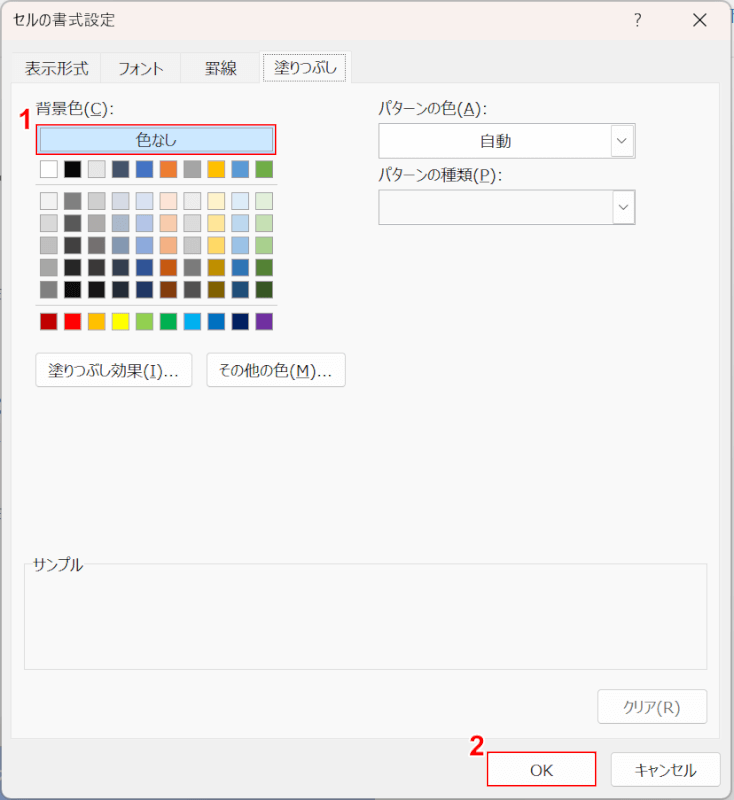
「セルの書式設定」ダイアログボックスが表示されます。
①「色なし」を選択し、②「OK」ボタンを押します。
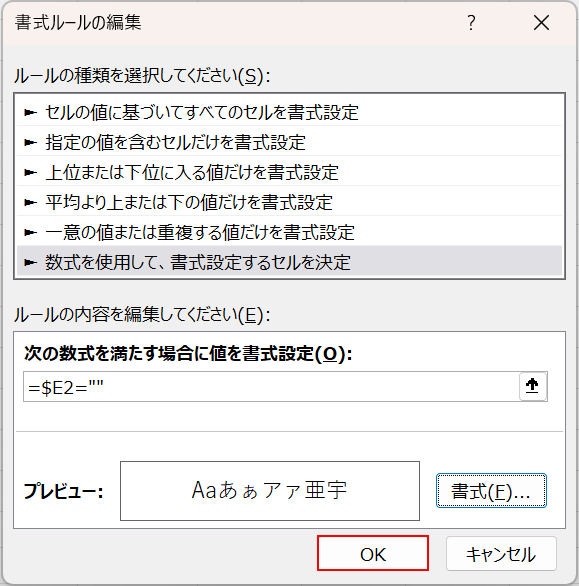
「OK」ボタンを押します。
以上で「期日」のセルが空白でも、行に色が付かなくなりました。
一覧表の作成に役立つ機能やテクニック
以下では、一覧表作成時に役立つ機能やテクニックをご紹介しています。
ウィンドウ枠の固定をするショートカット
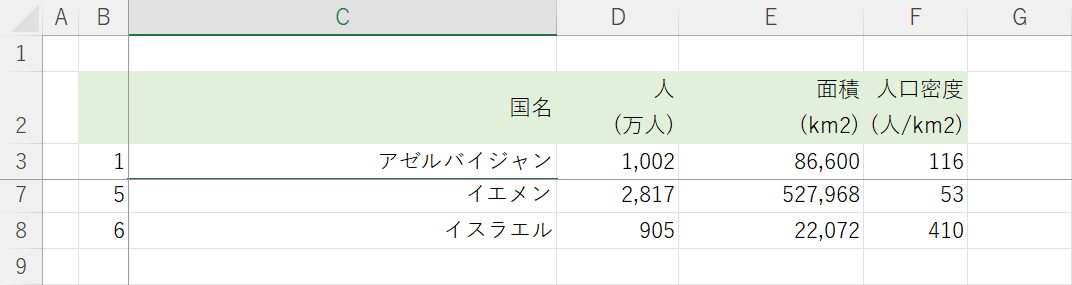
上図の表は「A1~F3」の範囲をウィンドウ枠として固定した例で、シートをスクロールしても固定した箇所は表示されています。
下記の記事では、エクセルのウィンドウ枠の固定をするショートカットをご紹介しています。
一覧表のデータが膨大な時など、ウインドウ枠を固定することでスクロールしても見出しなどを表示させ続けることができ、大変便利な機能です。
ご紹介しているショートカットはWindowsでのみ使用できます。Macでは使用できませんのでご注意ください。
エクセルでグラフの作り方
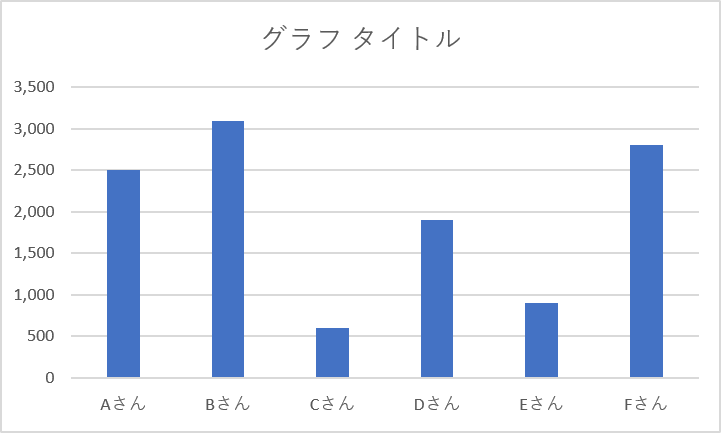
エクセルで作成した一覧表から、グラフを作成したい場合があります。
グラフを作成するメリットは、セルに羅列されている数値の変化を可視化し、理解しやすくするためです。
下記の記事では、円グラフや折れ線グラフなどのよく利用されるグラフの作成方法をお伝えしています。
また、作成したグラフをより見やすくするために、凡例や単位などの編集方法についてもご説明しています。グラフの様々な編集方法を知り、より分かりやすい資料を作成してみてください。
表をおしゃれにデザインする方法
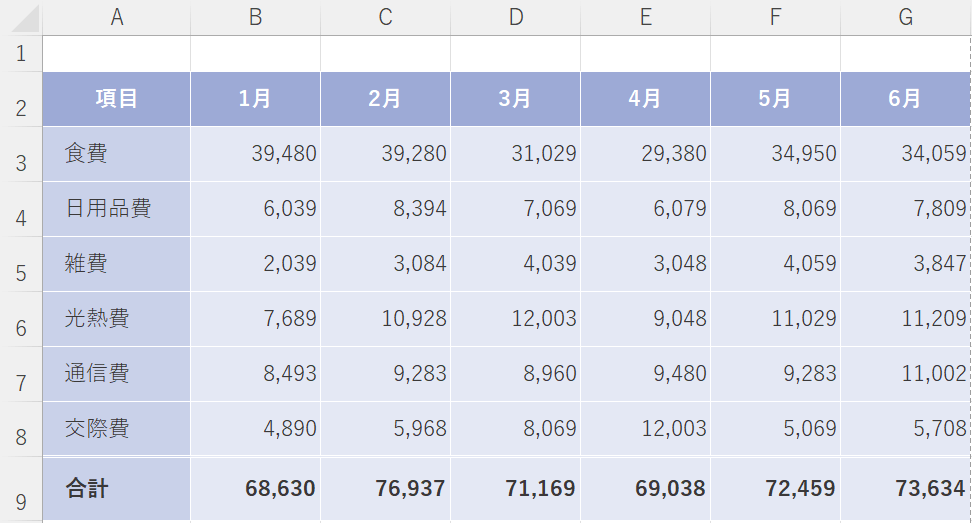
エクセルで表を作成すると、いつも同じような見た目のデザインになりがちです。
表をおしゃれにデザインすることで、情報の見やすさが向上したり、データの魅力を高めたりすることができます。
下記の記事では、エクセルの表をおしゃれにデザインする具体的なテクニックやアイデアをご紹介していますので、ぜひ参考にしてあなたの表作成スキルをグレードアップさせてみてください。
