- 公開日:
- 更新日:
エクセルでの箱ひげ図(グラフ)の作り方
この記事では、箱ひげ図の作り方についてご説明します。
Excel 2016からグラフ機能を使って箱ひげ図を簡単に作成することが出来るようになりました。
これまで箱ひげ図を扱ったことがない方も、この機会に箱ひげ図がどんなグラフなのか学んでみましょう。
箱ひげ図とは?
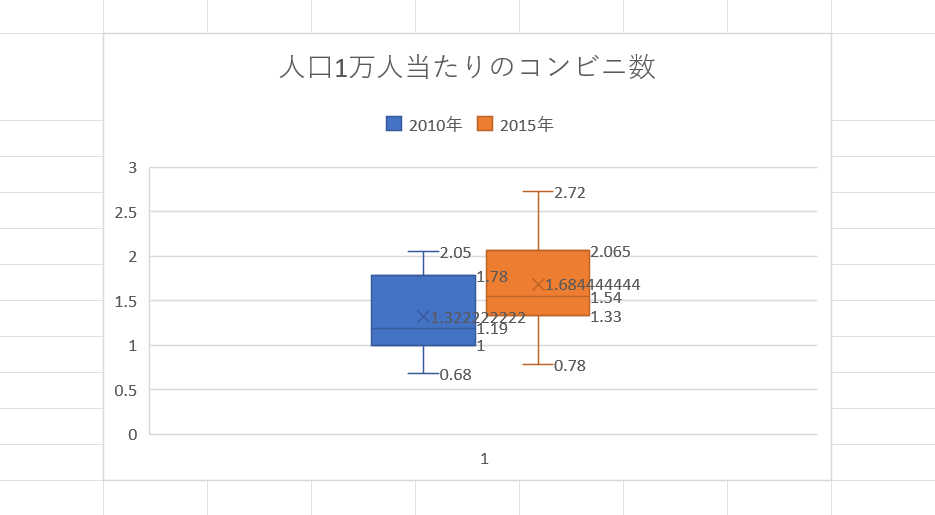
「箱ひげ図(箱ひげグラフ)」とはデータの散らばりや分布を可視化させることが出来る図です。
長方形の「箱」と、箱から伸びる直線「ひげ」で構成されています。
他に、データのばらつきを確認できるグラフとして「ヒストグラム」がありますが、複数のデータのばらつきを比較したい場合は「箱ひげ図」、単一のデータのばらつきを確認したい場合は「ヒストグラム」というように使い分けましょう。
ヒストグラムの詳細や作成方法、ヒストグラムの例等については以下の記事で詳しくご説明しています。
箱ひげ図の見方
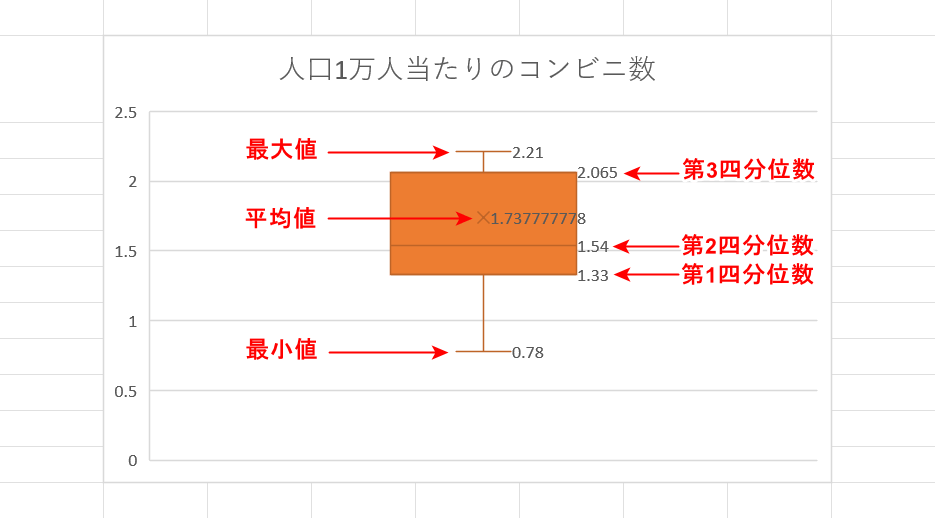
箱ひげ図とは、中央値を中心に上下にどれくらいのデータが散らばっているのかを確認できるグラフです。
中央値は箱に「直線」で表されており、上の画像では、第2四分位数と書かれた「1.54」の値が中央値です。
箱ひげ図には「中央値」と「平均値」、また「四分位数」と呼ばれる対象のデータを小さい順に25%ずつ区切って表した値と、ひげの両端にデータの「最小値」と「最大値」が表示されています。
各値の間隔を見ることで、それぞれの区間でデータのばらつきがどれほど大きいかが確認できます。
四分位数の見方
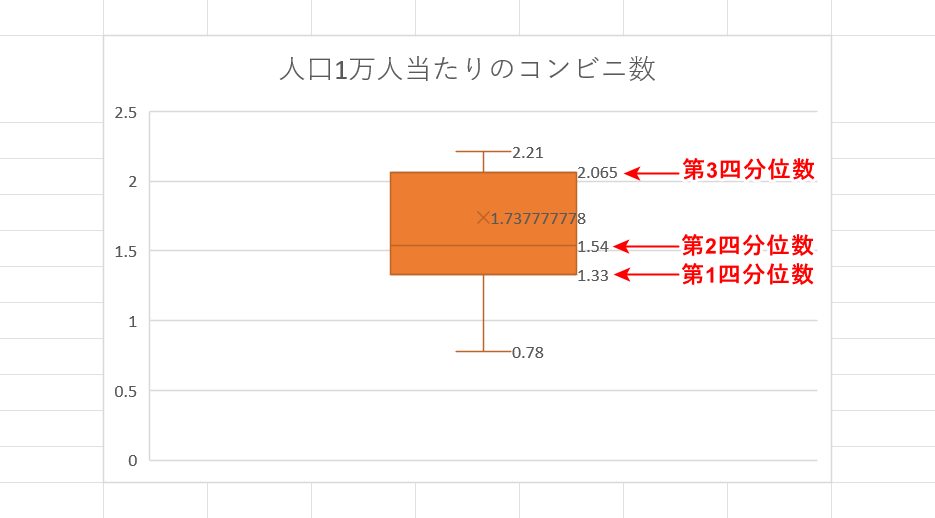
「四分位数」とは、対象のデータを小さい順に25%ずつ区切って表した値です。
小さい順に「第1四分位数」「第2四分位数」「第3四分位数」と名付けられており、上の画像でいうと「第1四分位数が1.33」「第2四分位数が1.54」「第3四分位数が2.065」となります。
四分位数同士の間隔がどれほど空いているかでデータの散らばりを確認できるので、上の画像では「第2四分位数(1.54)」と「第3四分位数(2.065)」の間のデータにばらつきがあることが分かります。
また、長方形の「箱」は最小値から最大値までのデータの半分を表しているので、上の画像では「第1四分位数(1.33)」と「第3四分位数(2.065)」の間にすべてのデータの50%が存在することが分かります。
エクセルでの箱ひげ図の作り方
箱ひげ図の作り方をご説明します。今回は、架空のデータである「人口1万人当たりのコンビニ数」という表を使って箱ひげ図を作成します。
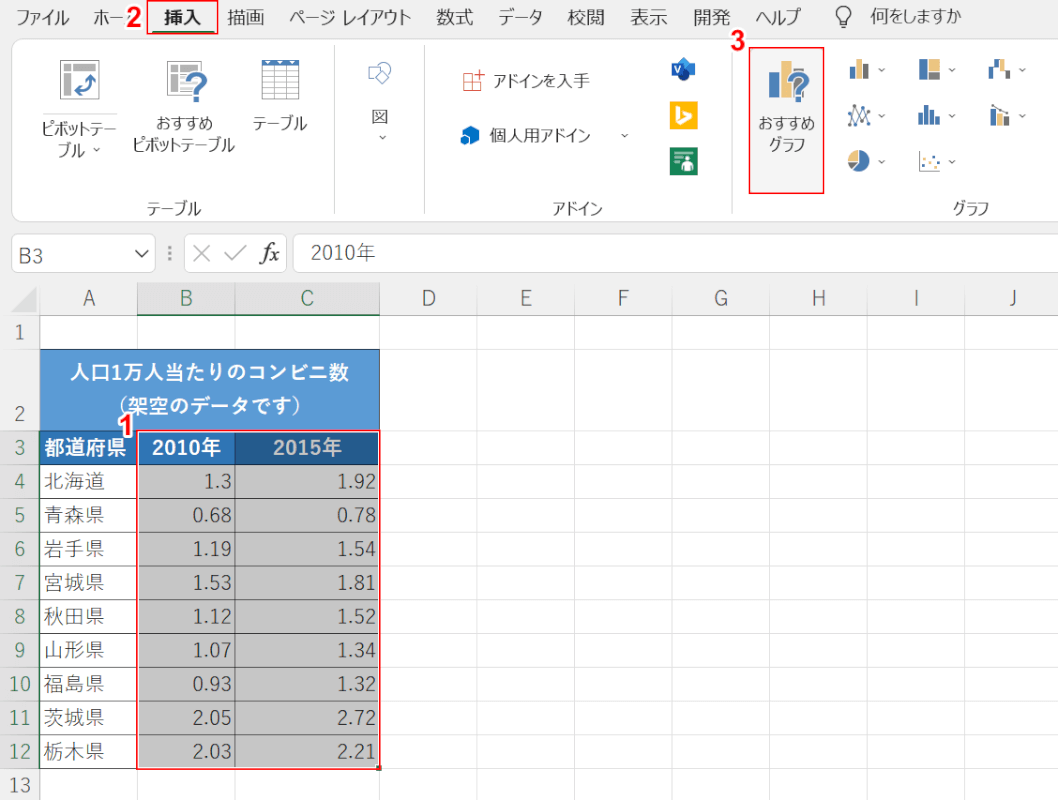
上の画像のような表を準備します。①【データ(例:B3セルからC12セル)】、②【挿入】タブ、③【おすすめグラフ】の順に選択します。
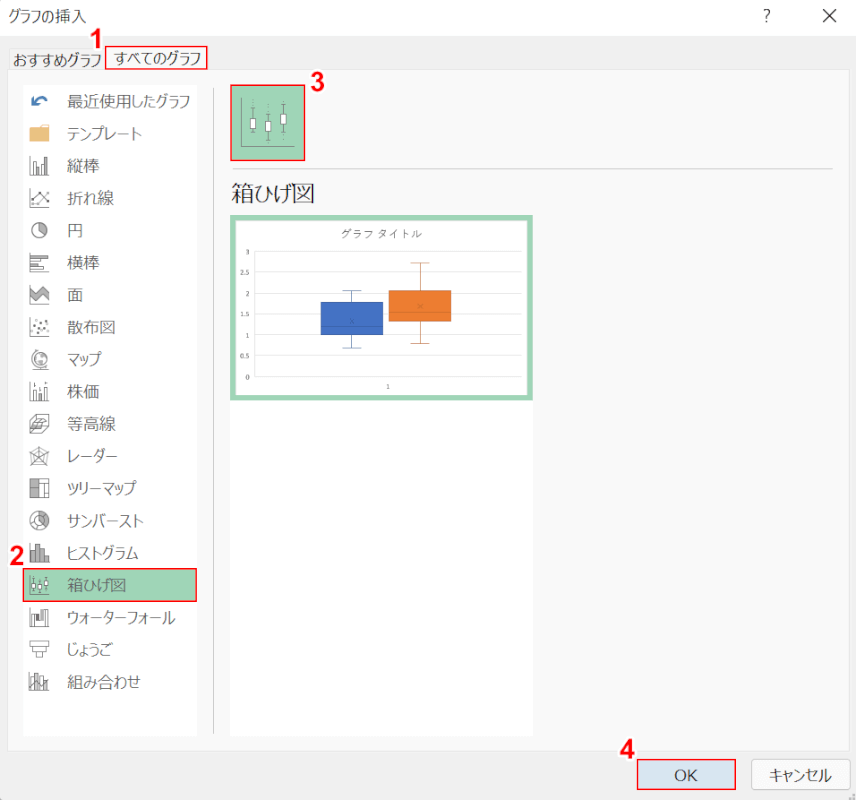
「グラフの挿入」ダイアログボックスが表示されます。①【すべてのグラフ】タブ、②【箱ひげ図】、③【箱ひげ図】の順に選択します。④【OK】ボタンを押します。
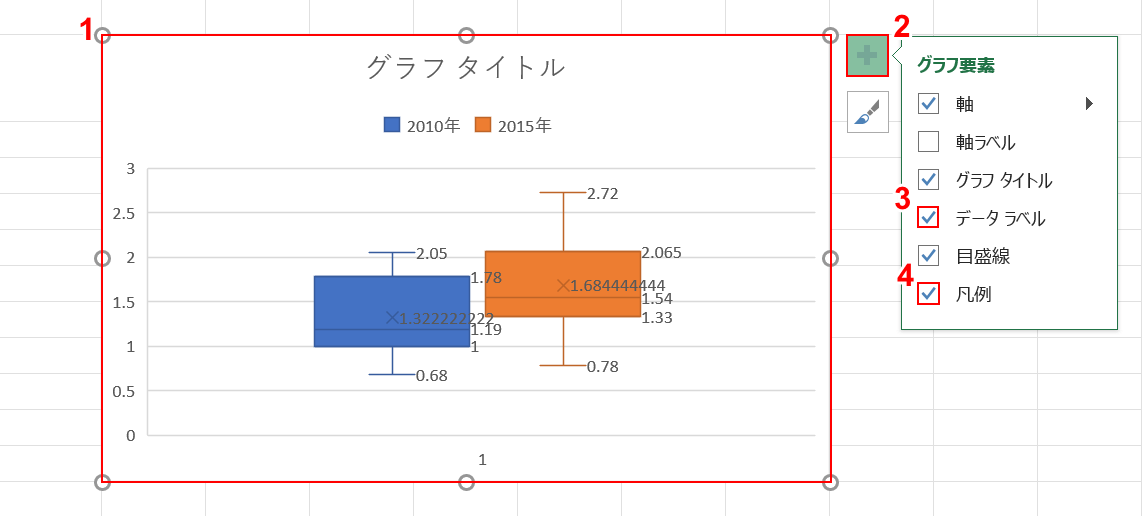
箱ひげ図が挿入されます。そのままでは見にくいので任意のグラフ要素を追加しましょう。今回はデータ ラベルと凡例を追加します。①【グラフ】、②【グラフ要素】の順に選択します。③「データ ラベル」、④「凡例」の順に【チェックマーク】を入れます。
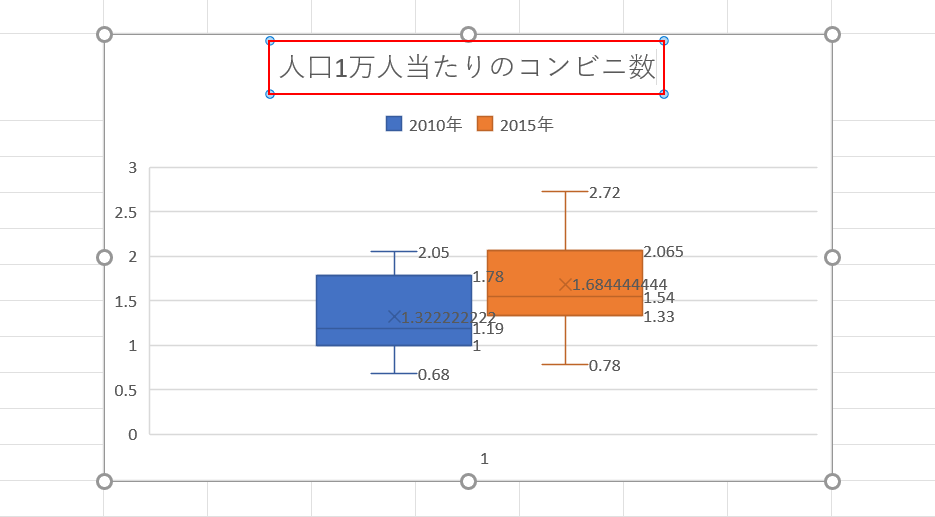
任意のグラフタイトルを入力します。「グラフ タイトル」に『任意のタイトル(例:人口1万人当たりのコンビニ数)』と入力します。
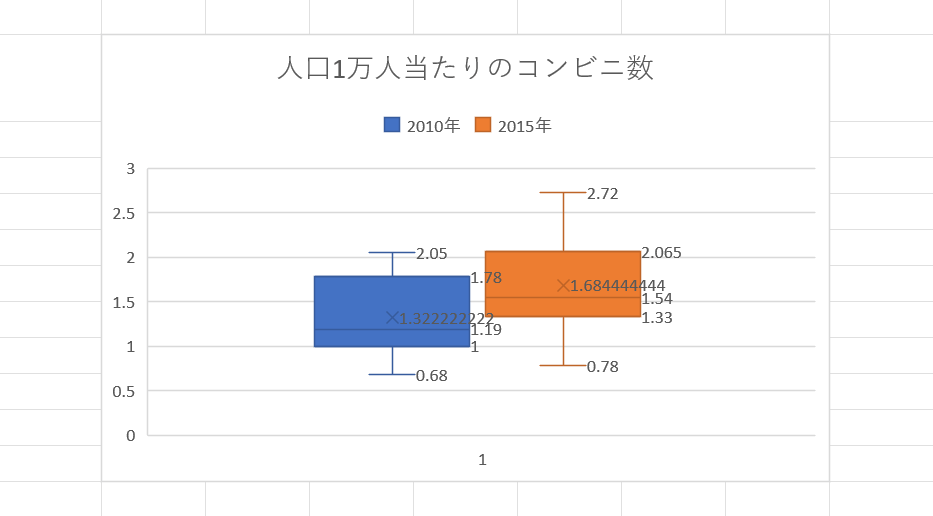
これで、箱ひげ図が完成しました。
箱ひげ図の間隔を広げる
箱ひげ図のデータ要素の間隔は個別に広げることが出来ません。
データ要素の大きさををまとめて調整することは可能です。
以下では、データ要素の大きさを調整する方法をご説明します。
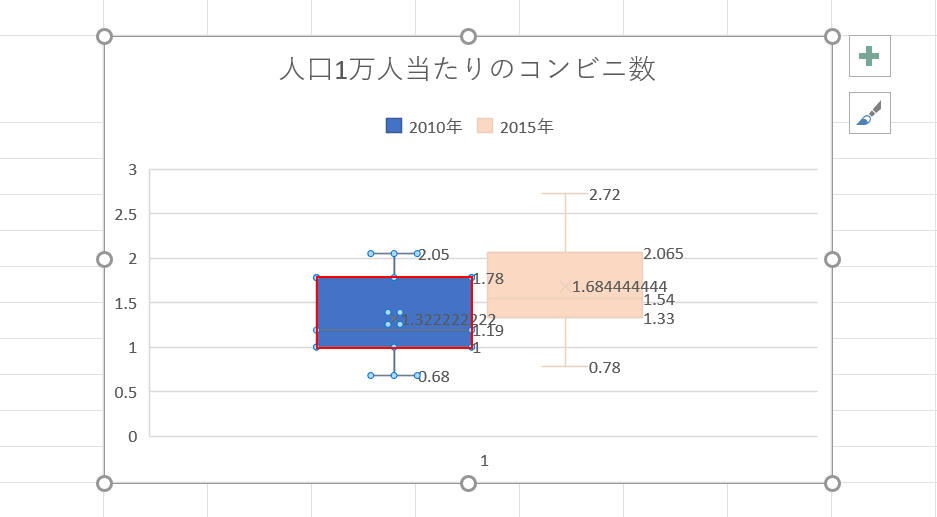
箱ひげ図の「任意の要素(例:2010年のデータ)」を【ダブルクリック】します。
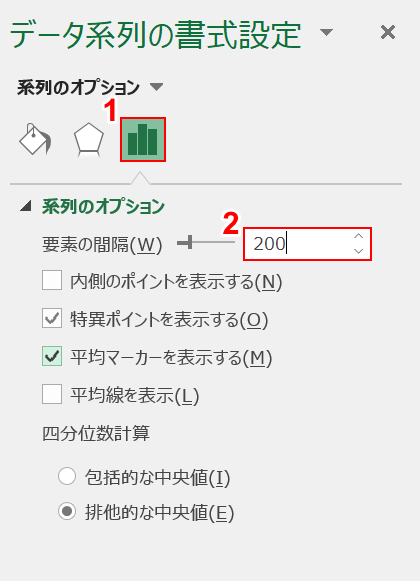
画面右端に「データ系列の書式設定」画面が表示されます。
①【系列のオプション】を選択し、②「要素の間隔」に『任意の数値(例:200)』と入力し、Enterを押します。
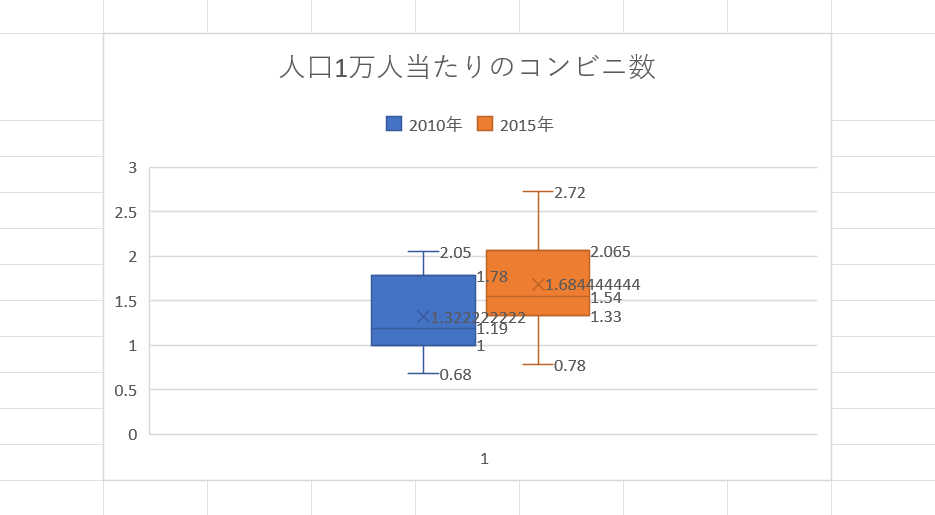
データ要素が小さくなりました。
これで、データ要素の大きさを調整することが出来ます。
箱ひげ図の外れ値の確認
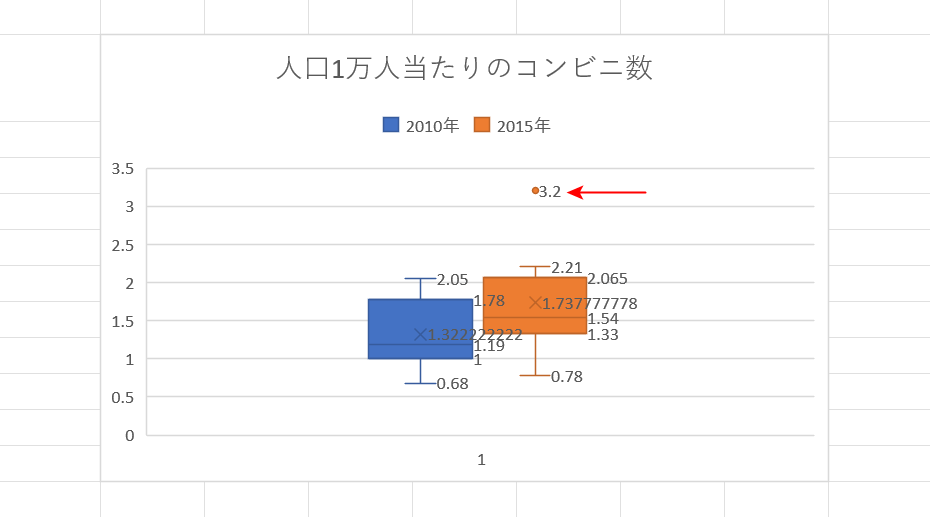
箱ひげ図を作成すると、上の画像の赤い矢印で示した部分のデータのように「ひげ」から飛び出たデータが表示されることがあります。
これは、「外れ値」と呼ばれ他の値から極端に数値が離れている値です。
外れ値は大きすぎても小さすぎても「ひげ」の外に表示されます。
外れ値の原因が測定ミス等であればグラフから取り除いてもかまいませんが、理由があって外れ値として表示されている可能性もあるため外れ値を削除するかどうかは精査が必要になります。
外れ値を消す
外れ値を消しても問題ない場合は、非表示の設定を行いましょう。
方法の詳細は以下の通りです。
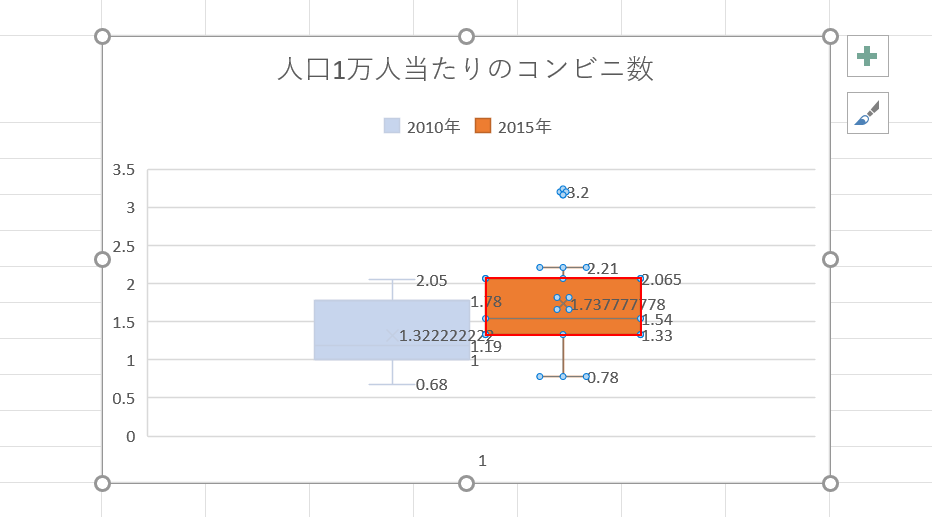
任意の「データ要素(例:2015年のデータ)」を【ダブルクリック】します。
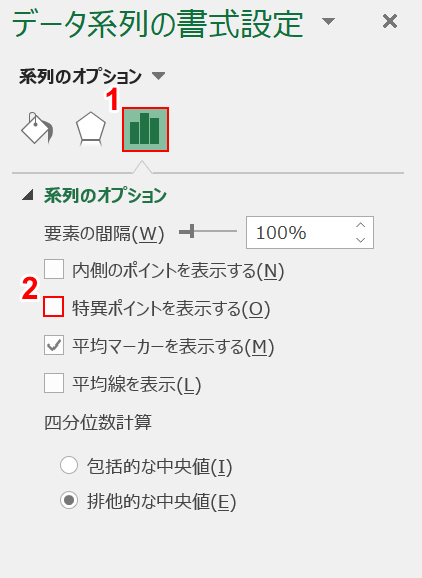
画面右端に「データ系列の書式設定」ダイアログボックスが表示されます。
①「系列のオプション」を選択し、②「特異ポイントを表示する」の【チェックマーク】を外します。
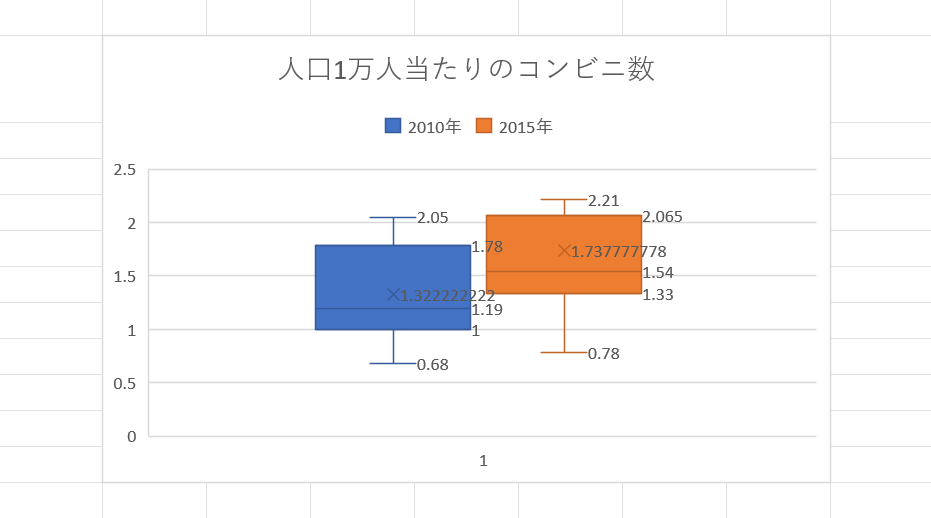
これで、箱ひげ図に表示された外れ値が非表示になりました。
