- 公開日:
- 更新日:
エクセルでカレンダーを自動反映で作成する方法
エクセルでカレンダーを作成する際、自動反映の設定を行うと大変便利です。
本記事では、エクセルでカレンダーを自動反映して作成するポイントについて説明します。
横型カレンダーを自動反映させて作成する方法も説明していますので、どうぞご覧ください。
Excelを使ったカレンダーのテンプレートを無料でダウンロード!
Excelを使ったカレンダーのテンプレートを無料でダウンロードできます。Excelで作られているので色を変更したり大きさを変更したりとご自身でカスタマイズすることも可能です。
エクセルで月間の予定を入力できるカレンダーテンプレート
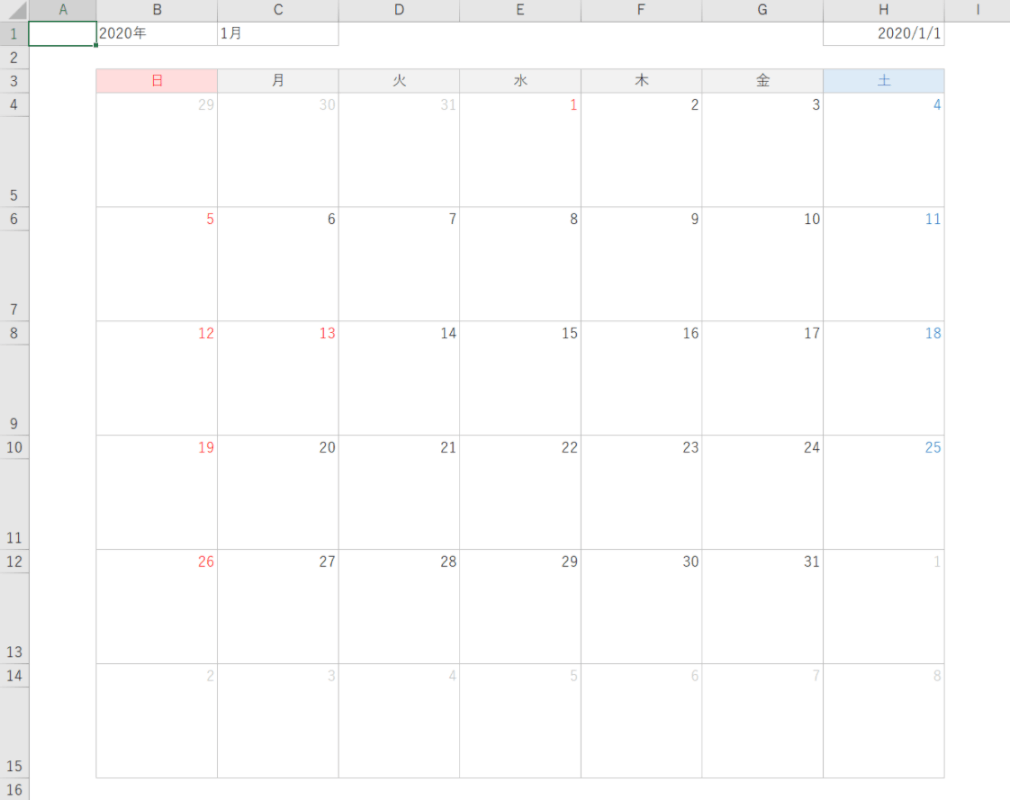
「自分の予定をエクセルの月間カレンダーに入力して管理したいけどどうしよう?」「自分で作らなくてはいけないの?」と疑問に思う方は多いです。
以下の記事にある「エクセルカレンダーのテンプレート2020年版を入手する」セクションで、当サイト独自のテンプレートを購入できますので参照してください。
また、Excelで用意されているテンプレートも無料で使うことができますので、興味のある方は以下記事の「Excelで用意されているテンプレート」セクションをご覧ください。
エクセルでカレンダーを自動入力する
手動での更新がほとんど必要ないカレンダーをエクセルで作成するには、自動入力のテクニックを利用すると良いです。
エクセルでカレンダーを作成する具体的な方法については、以下の記事を参照してください。
下記では、カレンダーを作成するための重要な4点の自動化テクニック(日付の入力/曜日の入力/曜日の色分け/祝日の自動入力)について説明します。
日付の自動入力
日付を自動で連続入力するには、オートフィルを使用します。
例えば、あるセルに「2022/1/1」と入力してオートフィルすると、「2022/1/2、2022/1/3...」と自動的に反映されるので便利です。
日付を一つ一つセルに直接入力しなくても済む方法ですので、詳しく知りたい方は以下の記事を参照してください。
曜日の自動入力
曜日を自動で連続入力するには、オートフィルを使用します。
例えば、あるセルに月曜日の「月」を入力し、オートフィルで「火水木金土日...」と入力できるので便利です。
曜日を一つ一つセルに直接入力しなくても済む方法ですので、詳しく知りたい方は以下の記事を参照してください。
曜日を自動で色分け
カレンダーを作成する時、多くの方が土曜日は青、日曜祝祭日は赤にしているかと思います。
曜日を自動で色分けするには、条件付き書式で行う必要があります。
条件付き書式の設定で曜日を自動で色分けしたい方は、以下の記事を参照してください。
祝日の自動入力
エクセルでカレンダーを作成する際に、「祝日を自動入力したい」と思う方は多いでしょう。
祝日を自動入力するためには、あらかじめ祝日のリストを作成し、条件付き書式で設定を行う必要があります。
祝日の詳しい自動入力の方法については、以下の記事を参照してください。
カレンダーの横型を自動反映させて作成する
上記のテクニックを踏まえ、カレンダーの横型を自動反映して作成する方法について説明します。
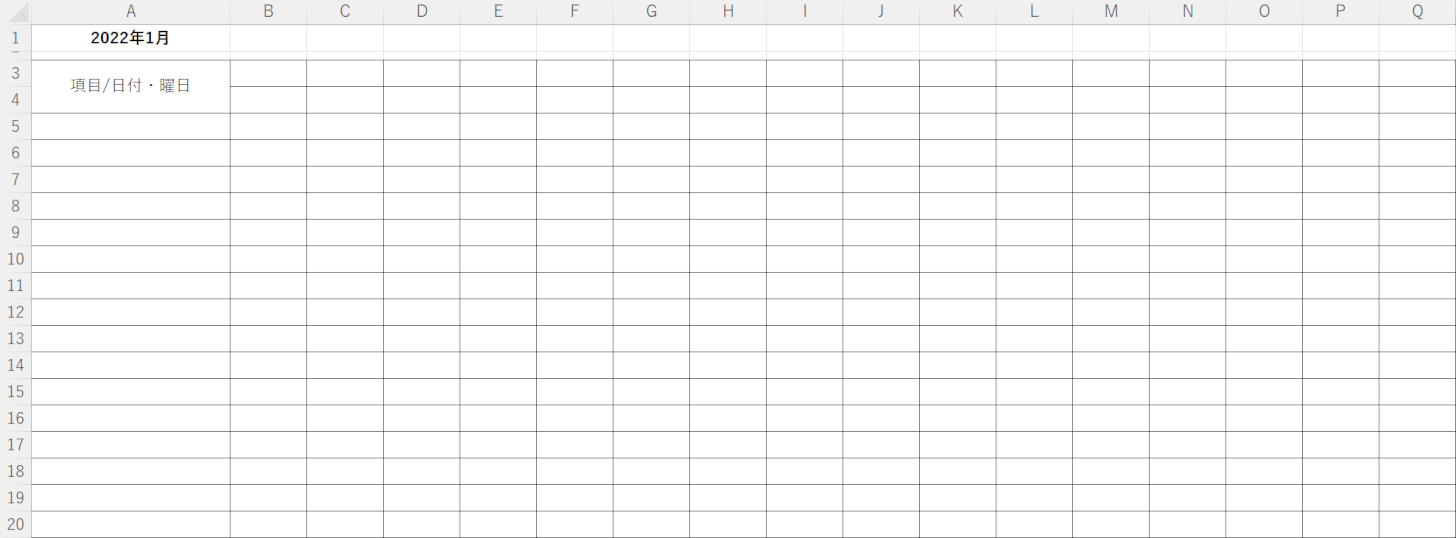
エクセルのシート上に横型カレンダーのフォーマットを用意します。
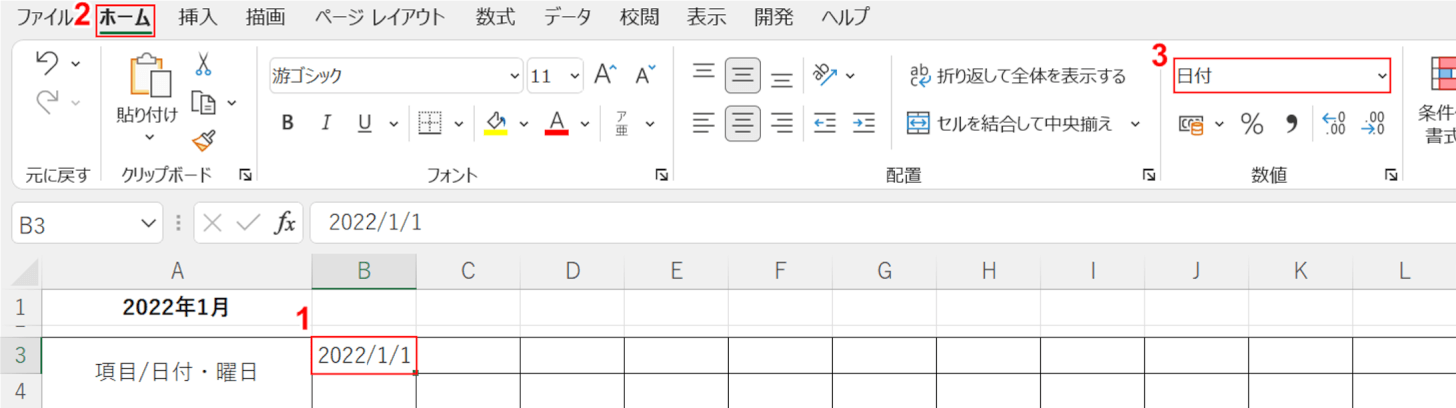
①日付を入力したいセル(例:B3)に『2022/1/1』を入力し、②【ホーム】タブを選択します。
③プルダウンから【日付】を選択します。
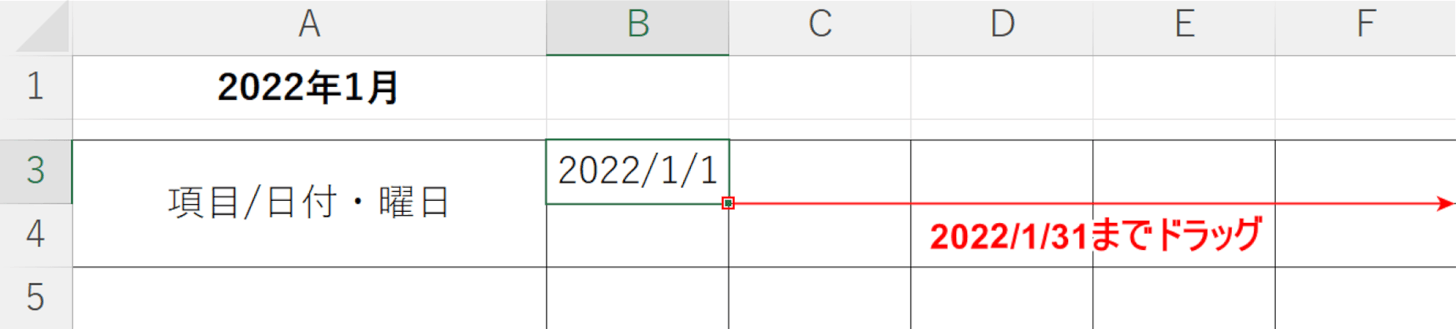
①B3セルの右下の【■】をドラッグして「2022/1/31」までオートフィルします。
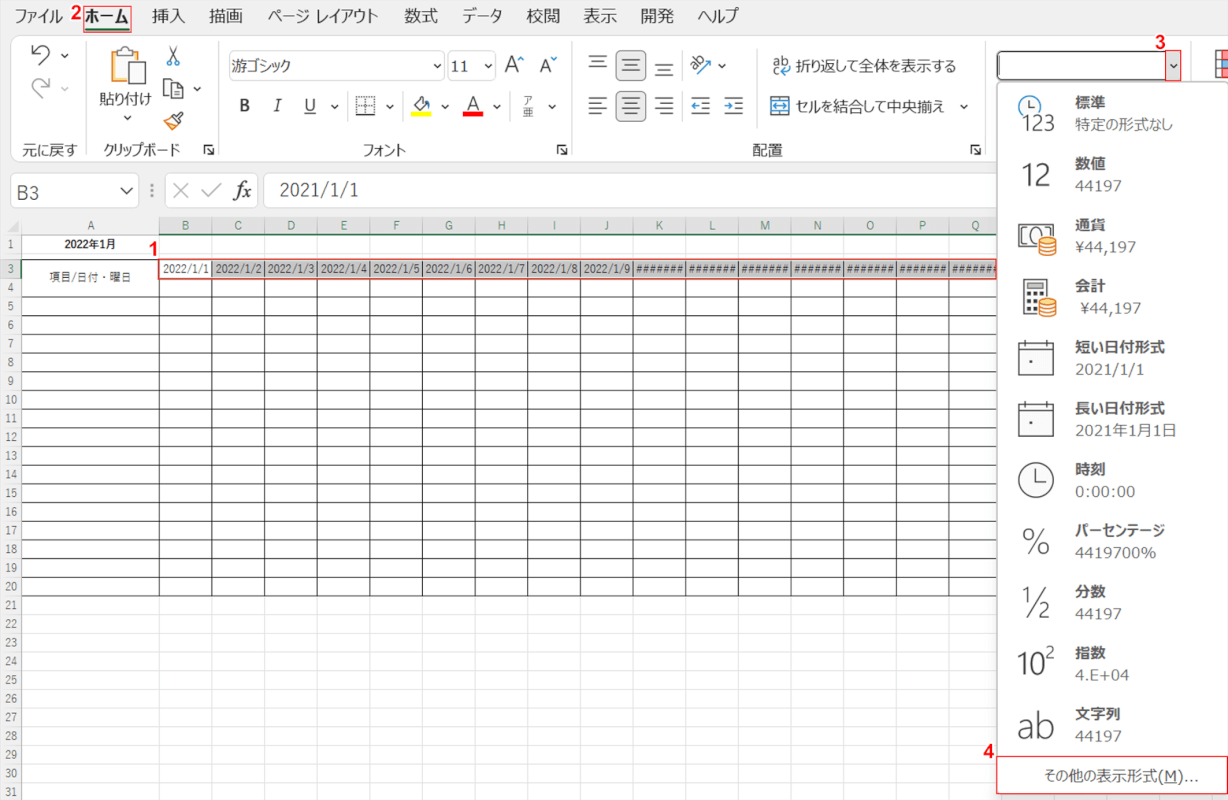
①【2022/1/1から2022/1/31までのセル】を選択します。
②【ホーム】タブ、③【v】、④【その他の表示形式】の順に選択します。
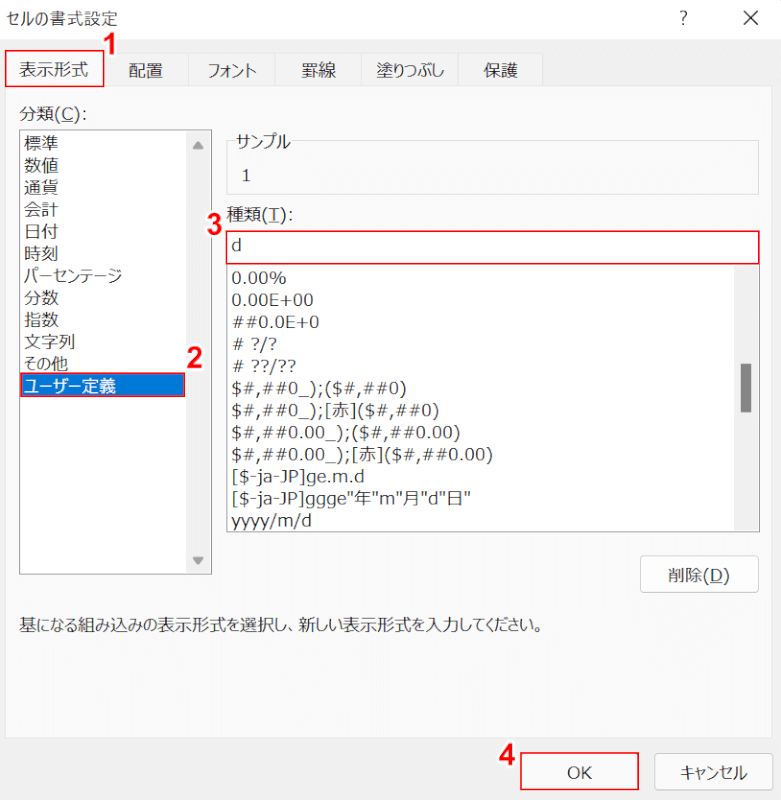
「セルの書式設定」ダイアログボックスが表示されました。
①【表示形式】タブ、②【ユーザー定義】の順に選択します。
③「種類」のテキストボックスに日付を表す『d』を入力し、④【OK】ボタンを押します。
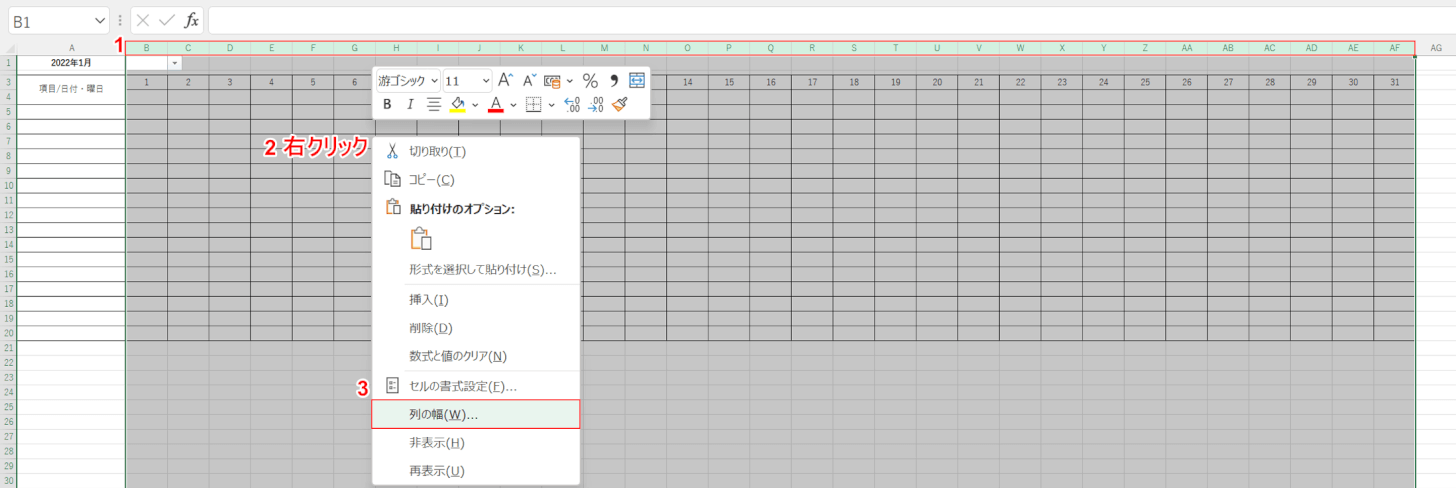
①【1日から31日までの列】を選択します。
②「選択したエリア」で【右クリック】し、③【列の幅】を選択します。
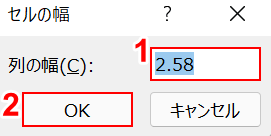
「セルの幅」ダイアログボックスが表示されました。
①ここでは『2.58』を入力し、②【OK】ボタンを押します。
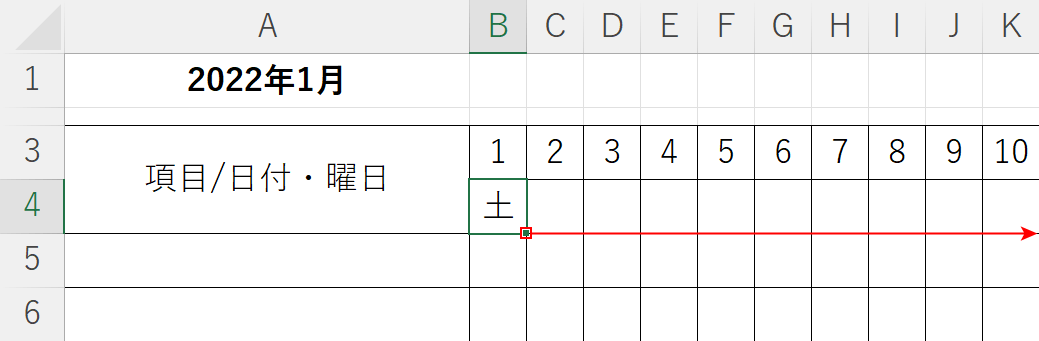
①「1(日)」の1つ下のセルに②『土(曜日)』を入力し、②31日の1つ下のセルまで【オートフィル】します。
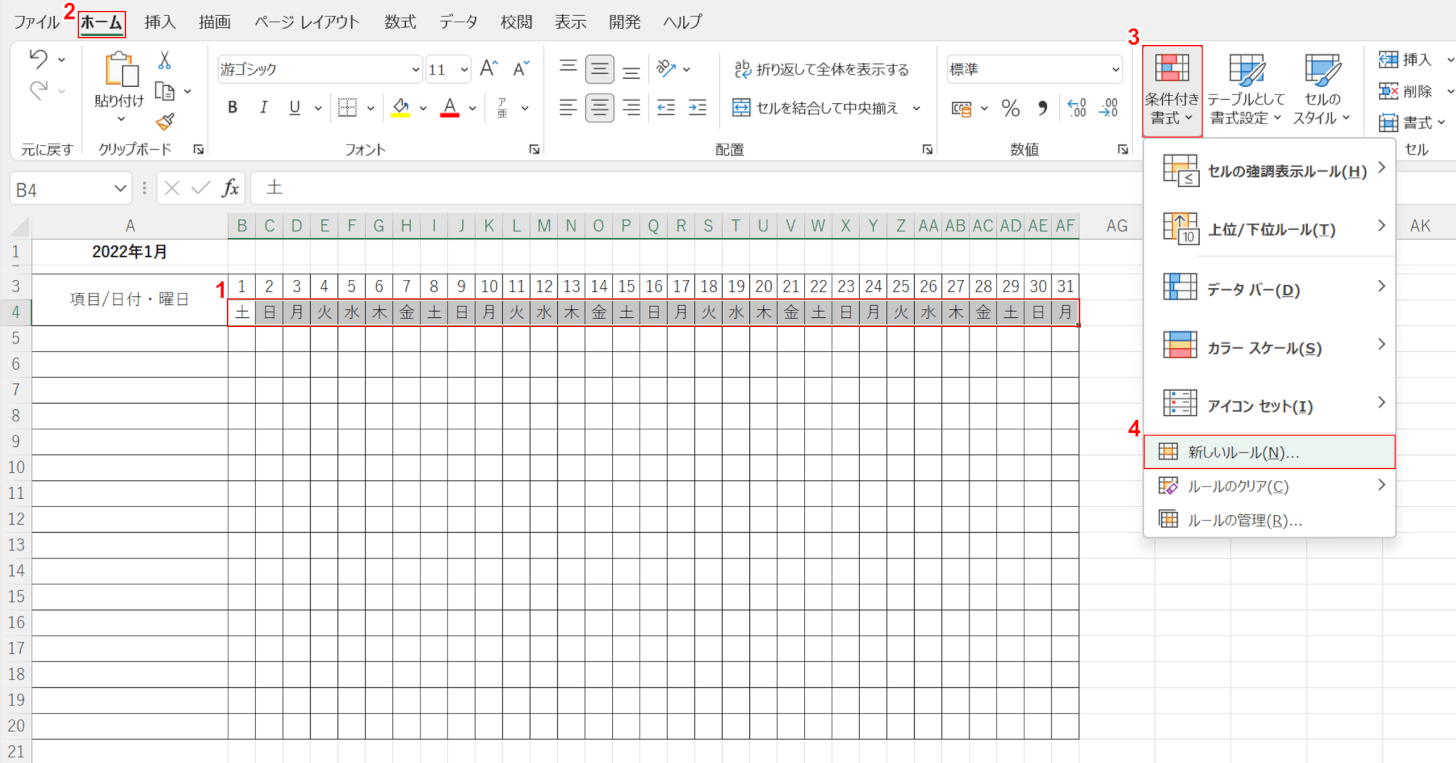
①【1から31(日)までの曜日】を選択します。
②【ホーム】タブ、③【条件付き書式】、④【新しいルール】の順に選択します。
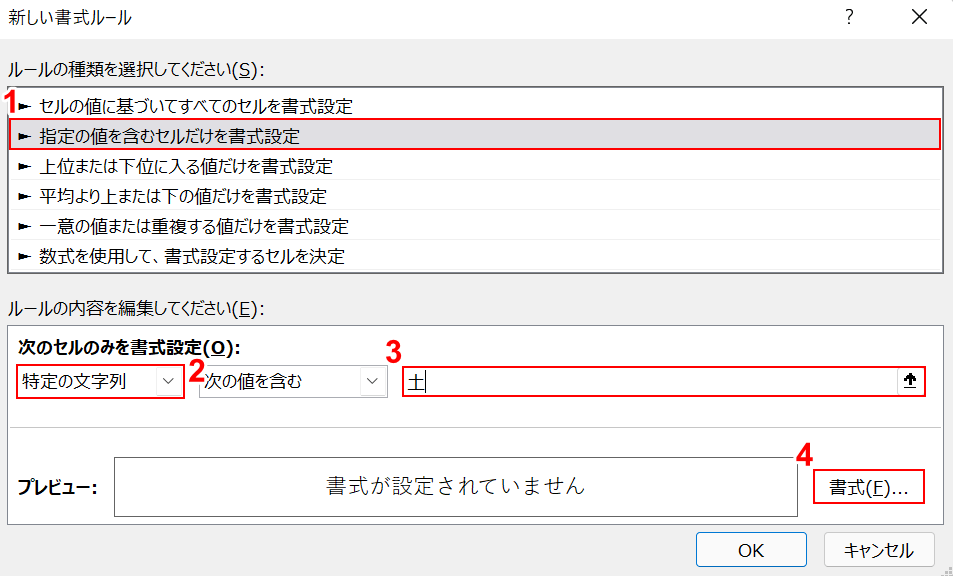
「新しい書式ルール」ダイアログボックスが表示されました。①【指定の値を含むセルだけを書式設定】を選択します。
②【特定の文字列】を選択し、③土曜日の『土』を入力し、④【書式】ボタンを押します。
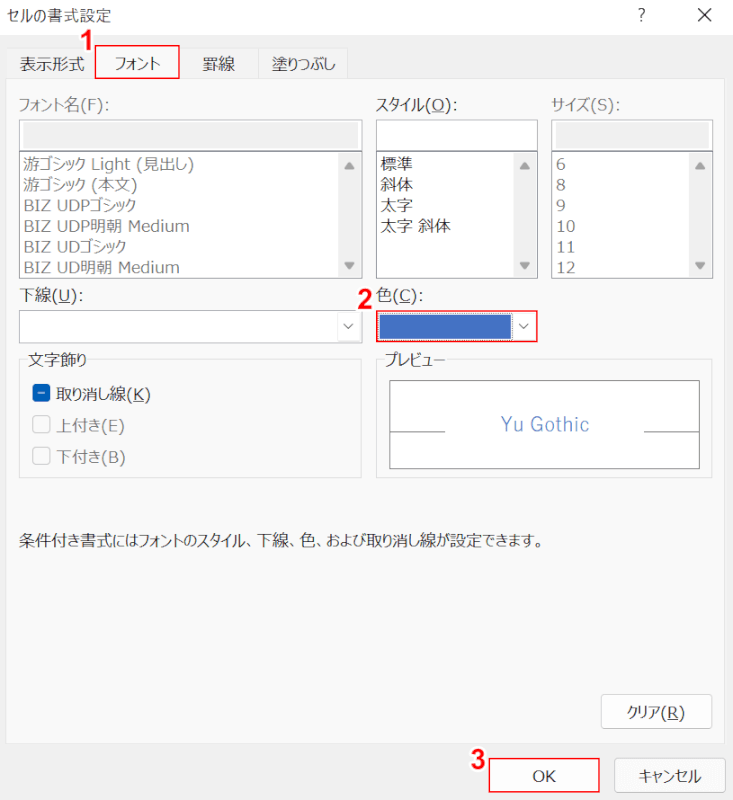
「セルの書式設定」ダイアログボックスが表示されました。
①【フォント】タブ、②【色(例:青)】の順に選択し、③【OK】ボタンを押します。
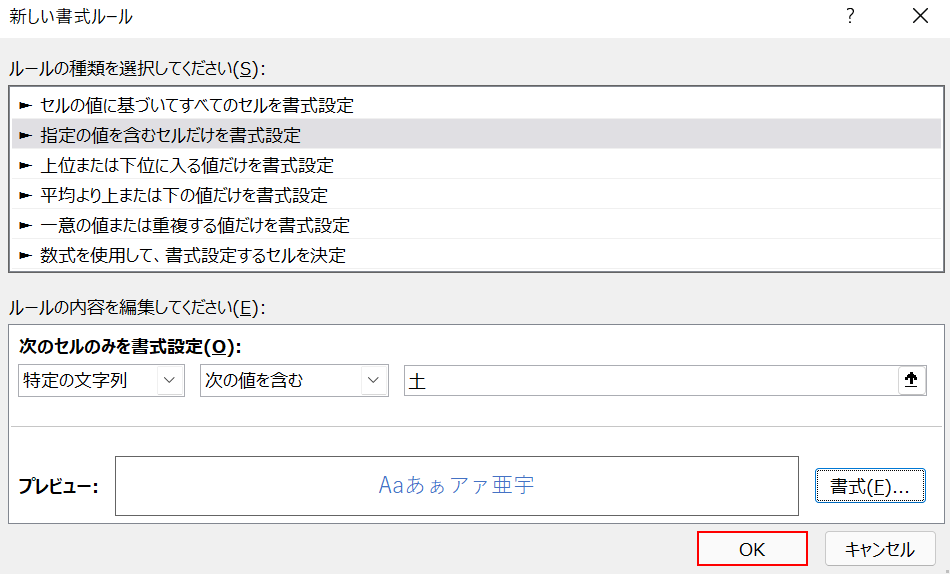
「新しい書式ルール」ダイアログボックスが表示されました。
【OK】ボタンを押します。
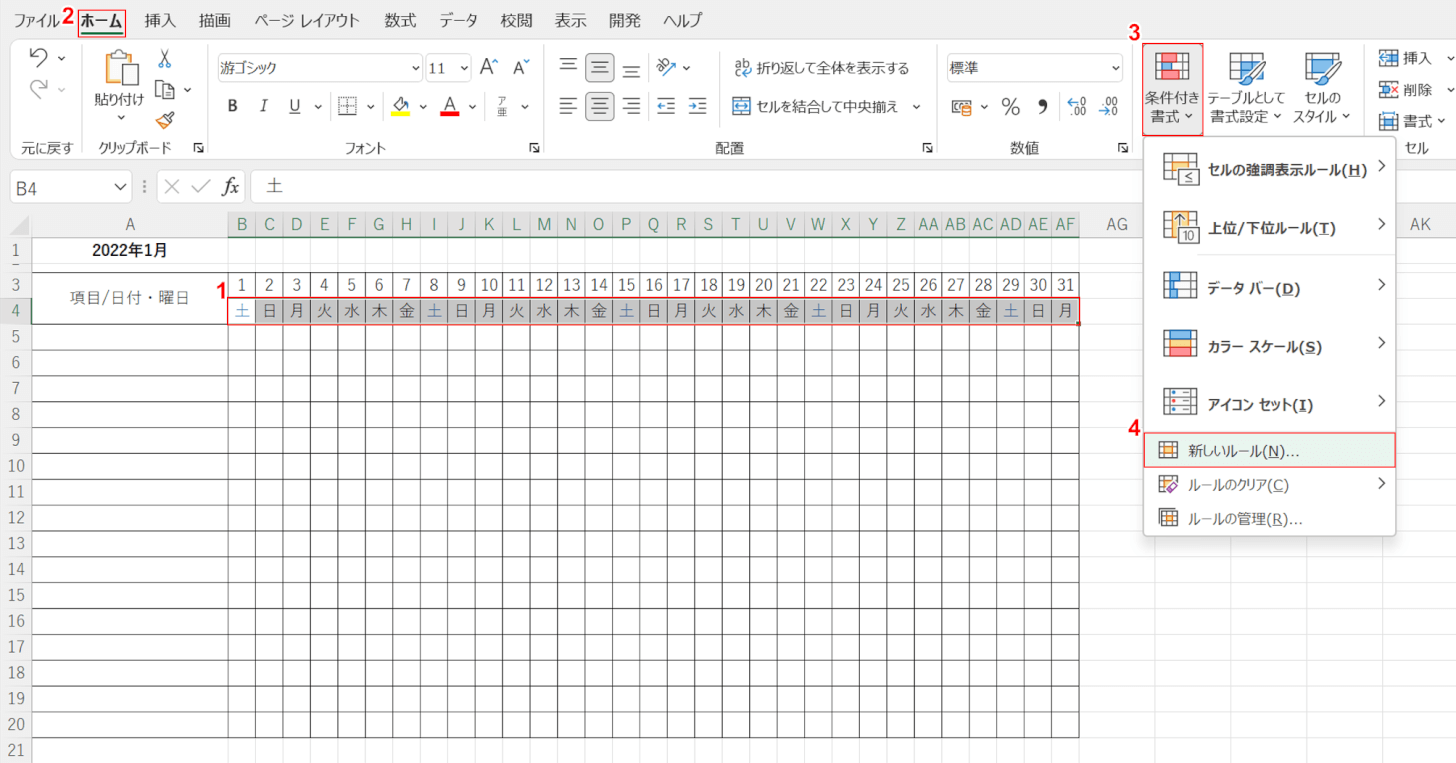
①【1日から31日までの曜日】を選択します。
②【ホーム】タブ、③【条件付き書式】、④【新しいルール】の順に選択します。
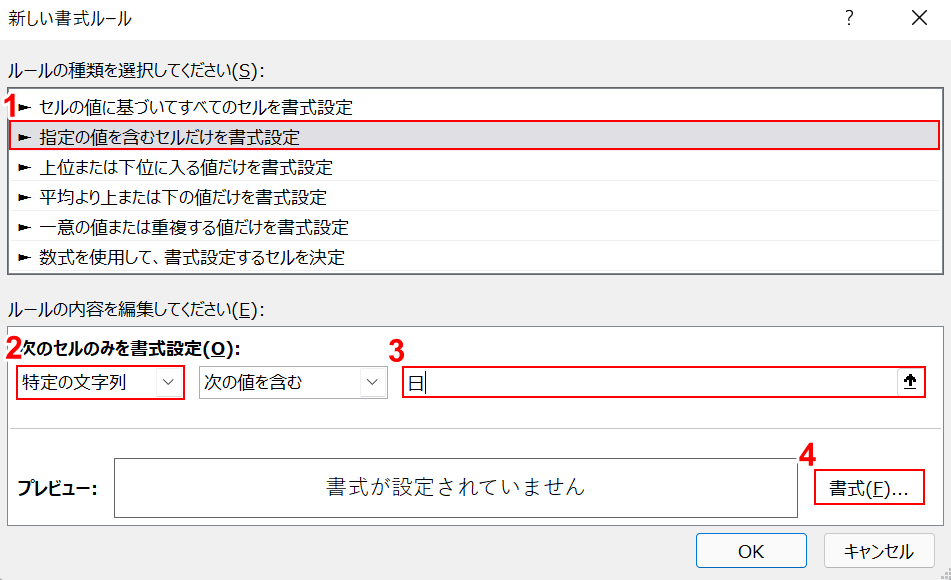
「新しい書式ルール」ダイアログボックスが表示されました。①【指定の値を含むセルだけを書式設定】を選択します。
②【特定の文字列】を選択し、③日曜日の『日』を入力し、④【書式】ボタンを押します。
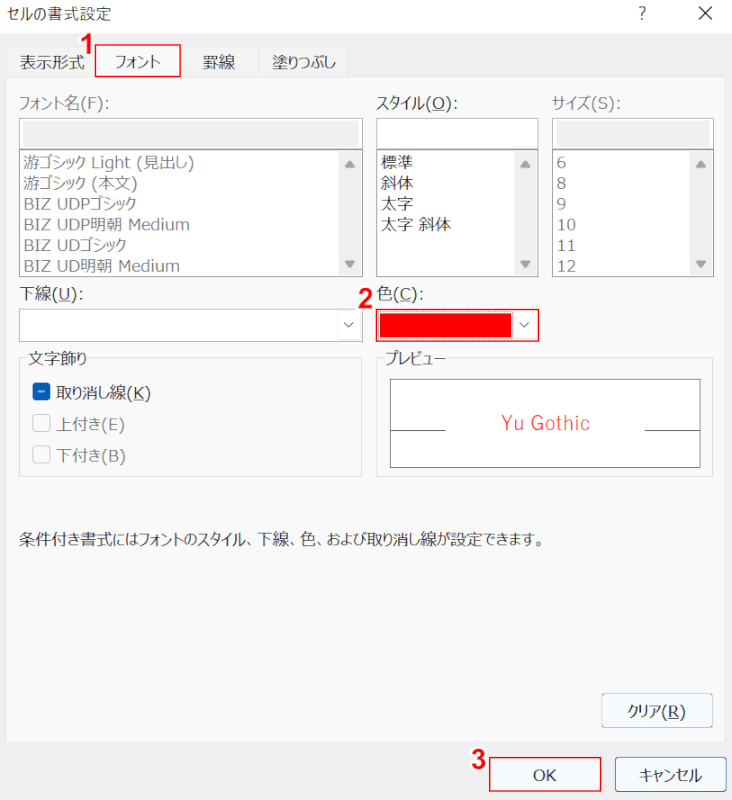
「セルの書式設定」ダイアログボックスが表示されました。
①【フォント】タブ、②【色(例:赤)】の順に選択し、③【OK】ボタンを押します。
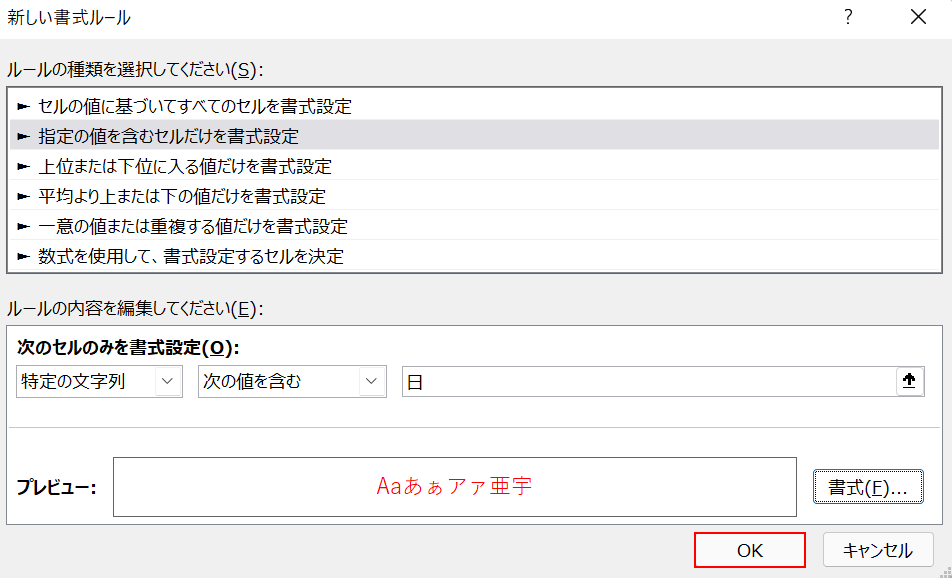
【OK】ボタンを押します。
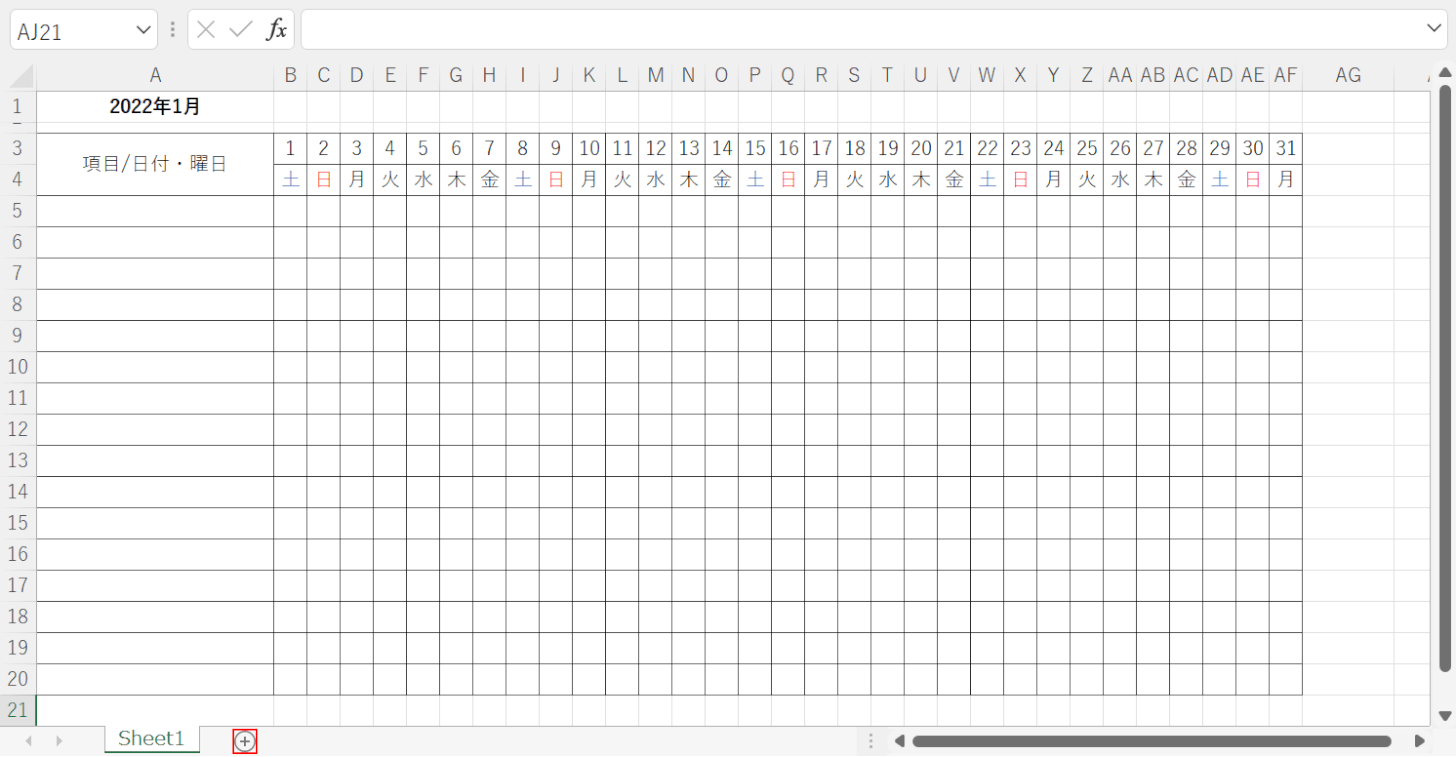
画面下の【+】ボタンを押して、シートを増やします。
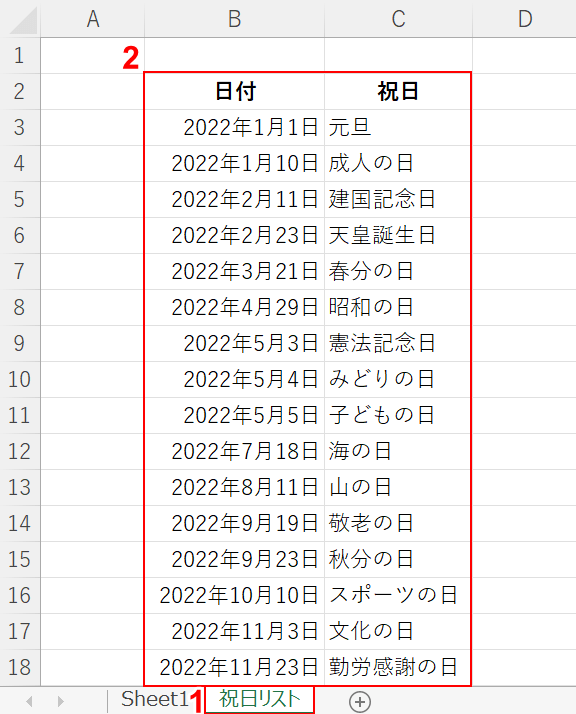
①「シート名」を選択して『新しいシート名(例:祝日リスト)』を入力し、②『年間の祝日の一覧』を入力します。
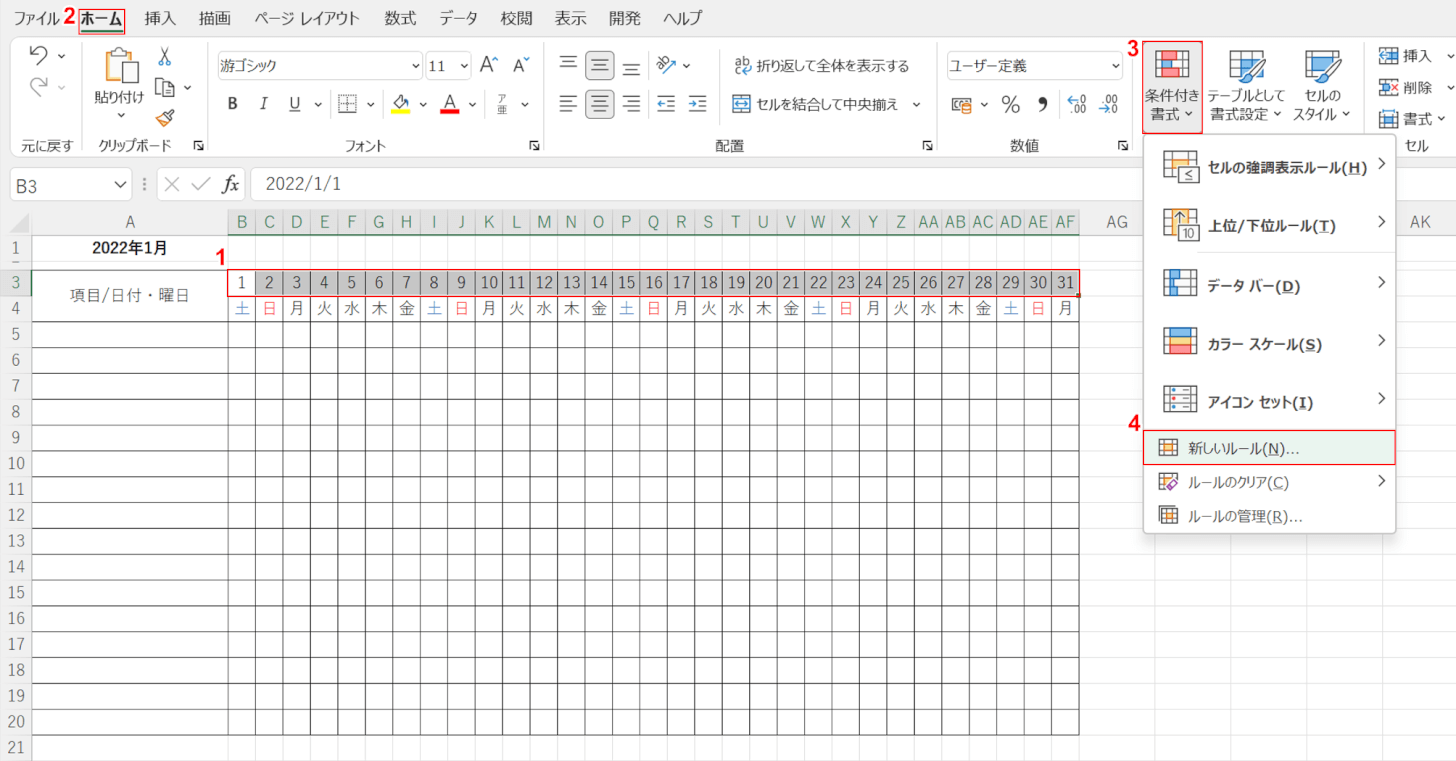
元のシートに戻り、①【1日から31日までのセル】を選択します。
②【ホーム】タブ、③【条件付き書式】、④【新しいルール】の順に選択します。
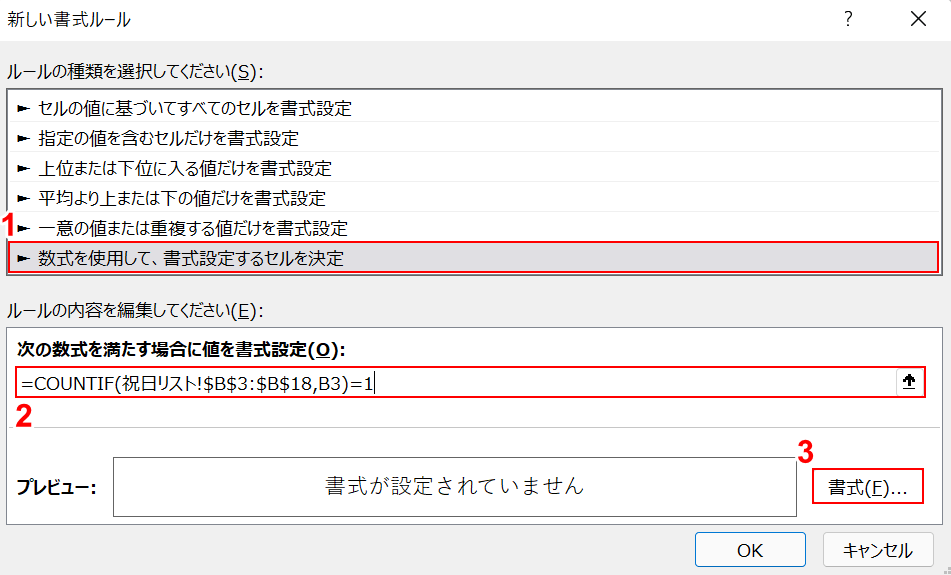
「新しい書式ルール」ダイアログボックスが表示されました。
①【数式を使用して、書式設定するセルを決定】を選択し、②ここでは『=COUNTIF(祝日リスト!$B$3:$B$18,B3)=1』を入力し、③【書式】ボタンを押します。
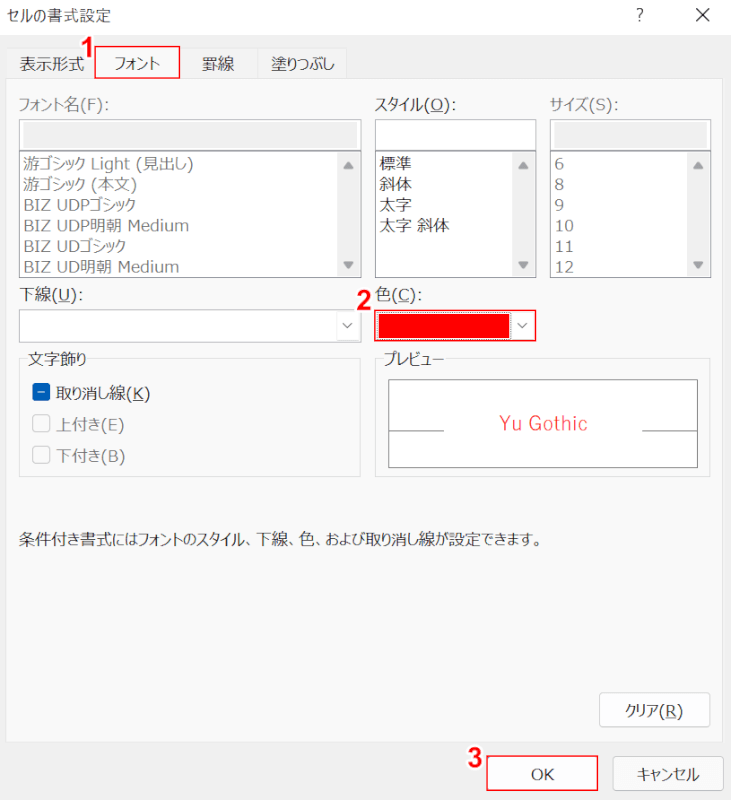
「セルの書式設定」ダイアログボックスが表示されました。
①【フォント】タブ、②【色(例:赤)】の順に選択し、③【OK】ボタンを押します。
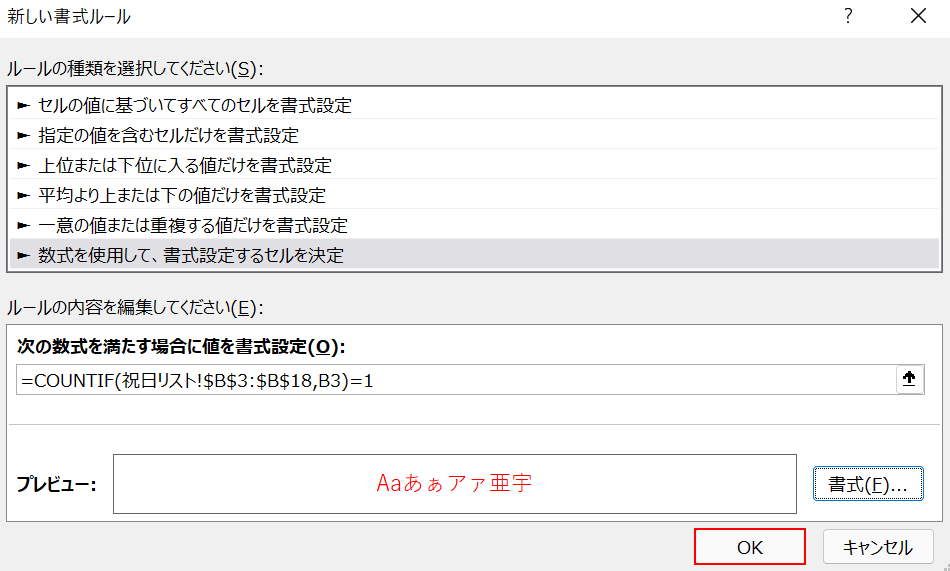
【OK】ボタンを押します。
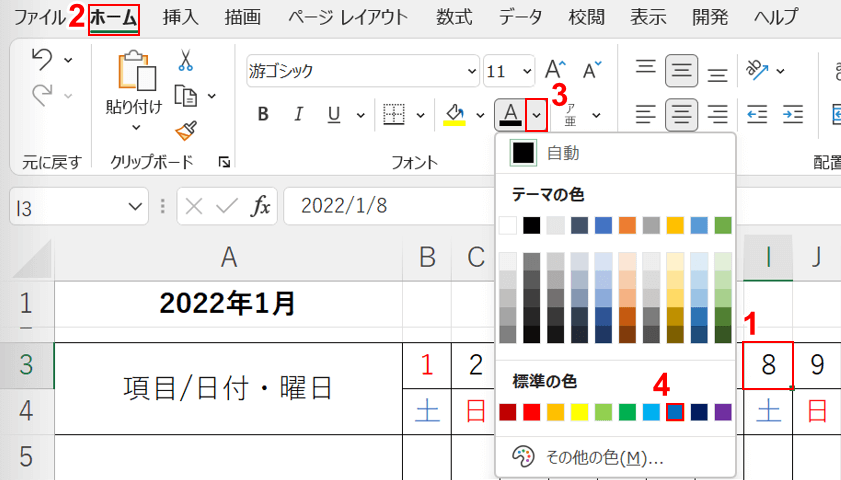
ここからは、土日の日付の色付けと、祝日の曜日を赤色に変更する方法について説明します。
条件付き書式の場合、日付と曜日のセルを連動させて色付けすることができないため、一部のみ手動で行う方法をとります。
①【黒くなっている日付(例:8)】、②【ホーム】タブ、③【「フォントの色」の「v」】、④【青】の順に選択します。
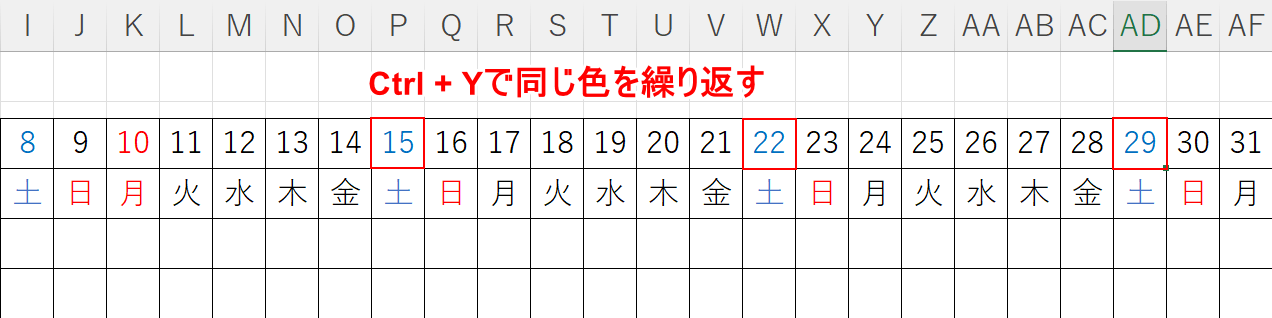
一度書式設定(例:青色への変更)を記録すると、Ctrl+Yで同じ操作を繰り返す(青にする)ことができます。

日曜日と祝日も同じ操作で赤色に変更します。
ただし、ごくまれに休日の土曜日を赤色にする必要があり、条件付き書式によって「土」のセルが赤くならないことがあります。
この表の場合は1月1日(土)が例になりますが、以下のように修正することができます。
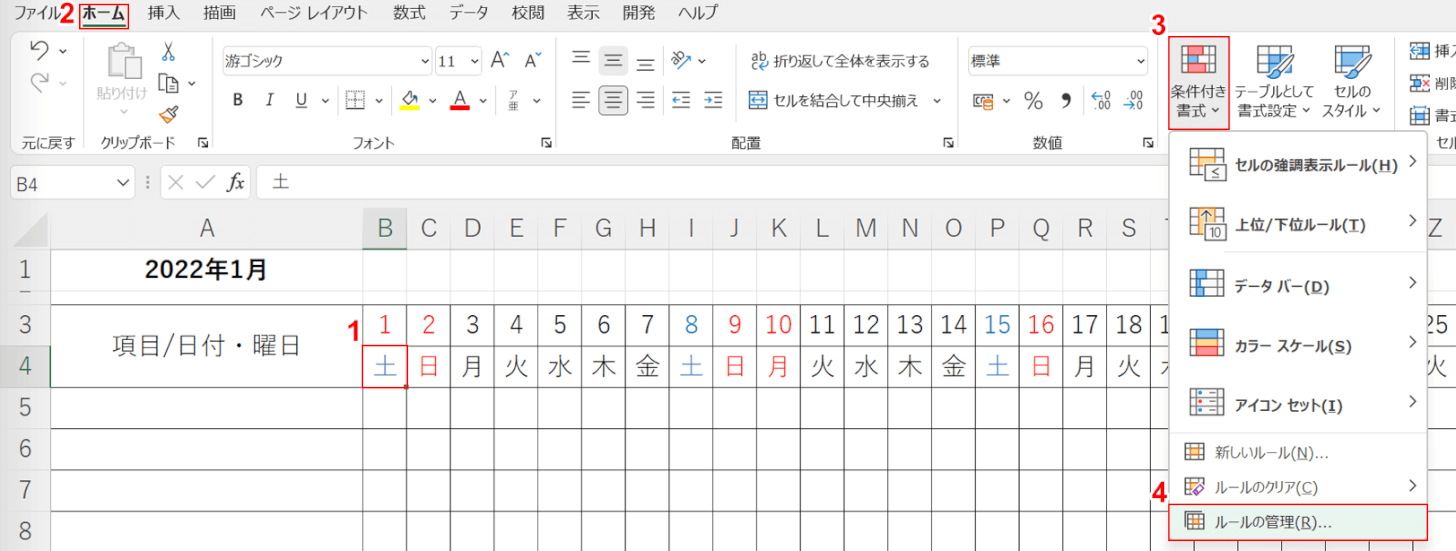
①【1月1日の「土」のセル】、②【ホーム】タブ、③【条件付き書式】、④【ルールの管理】の順に選択します。
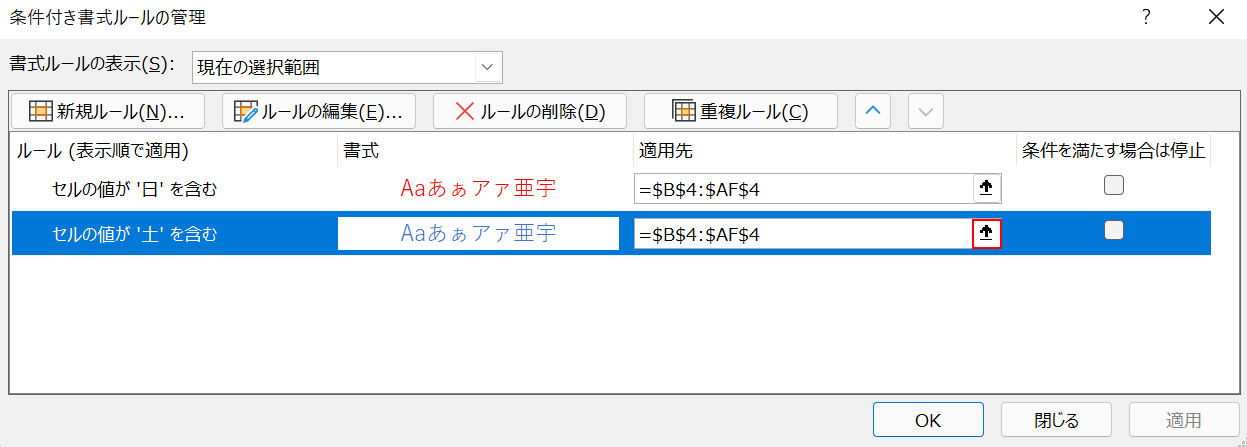
「条件付きルールの管理」ダイアログボックスが表示されました。
「セルの値が土を含む」の【↑】ボタンを押します。

①【1月1日の「土」以外のセル】を選択し、②【↓】ボタンを押します。
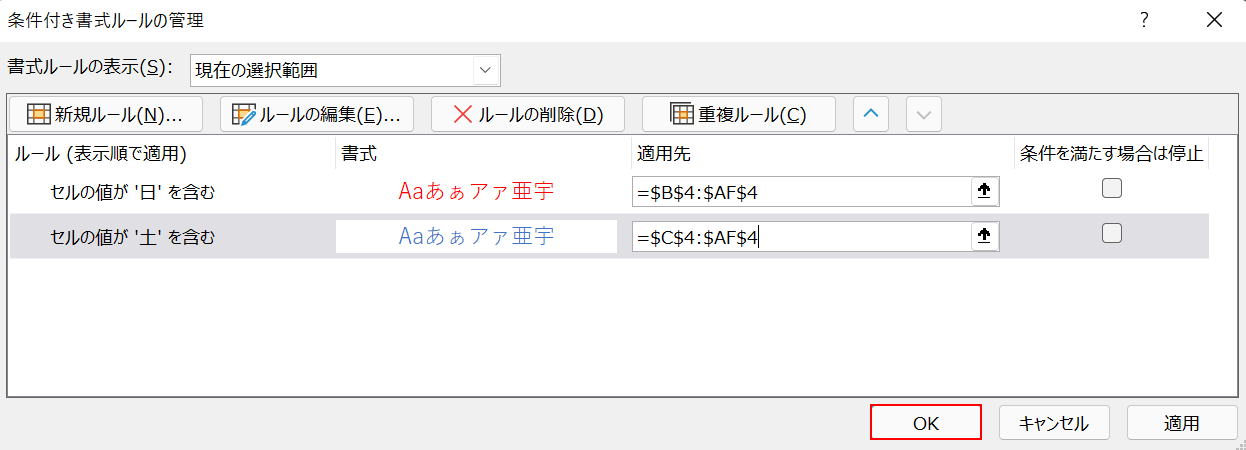
【OK】ボタンを押します。
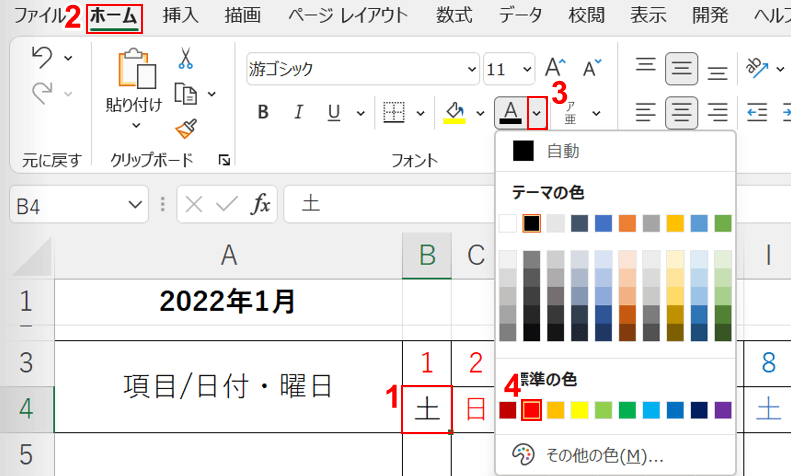
1月1日のセルにある「土」のフォントが黒に変更されました。
①【1月1日の「土」のセル】、②【ホーム】タブ、③【「フォントの色」の「v」】、④【赤】の順に選択します。
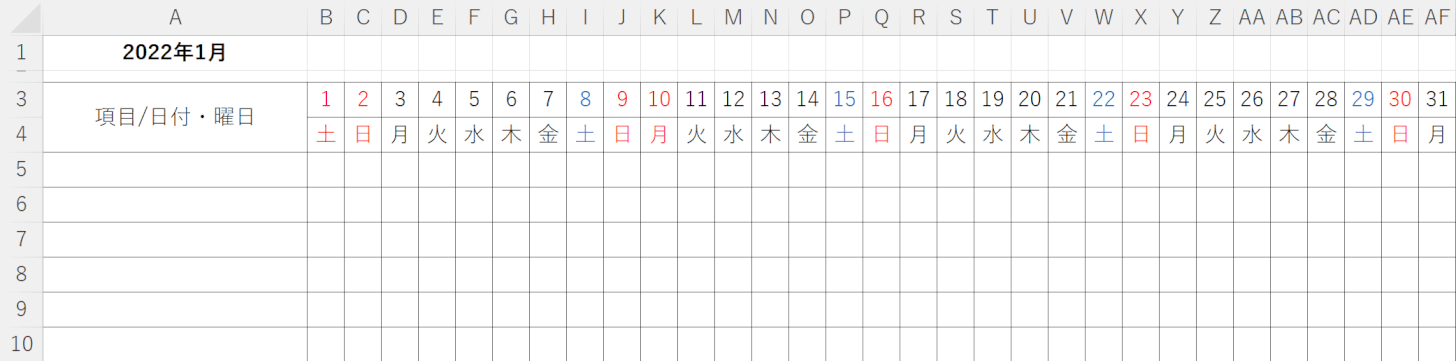
エクセルの横型カレンダーが完成しました。
