- 公開日:
- 更新日:
エクセルでカレンダー作成!2020年版テンプレート有
エクセルでカレンダーを1から作成したいと思った方へ、手順を追って解説しました。
カレンダーの用途や形は様々ありますが、基本的なカレンダーの形に予定を入力できるエリアを設けております。
完成図は以下となっております。
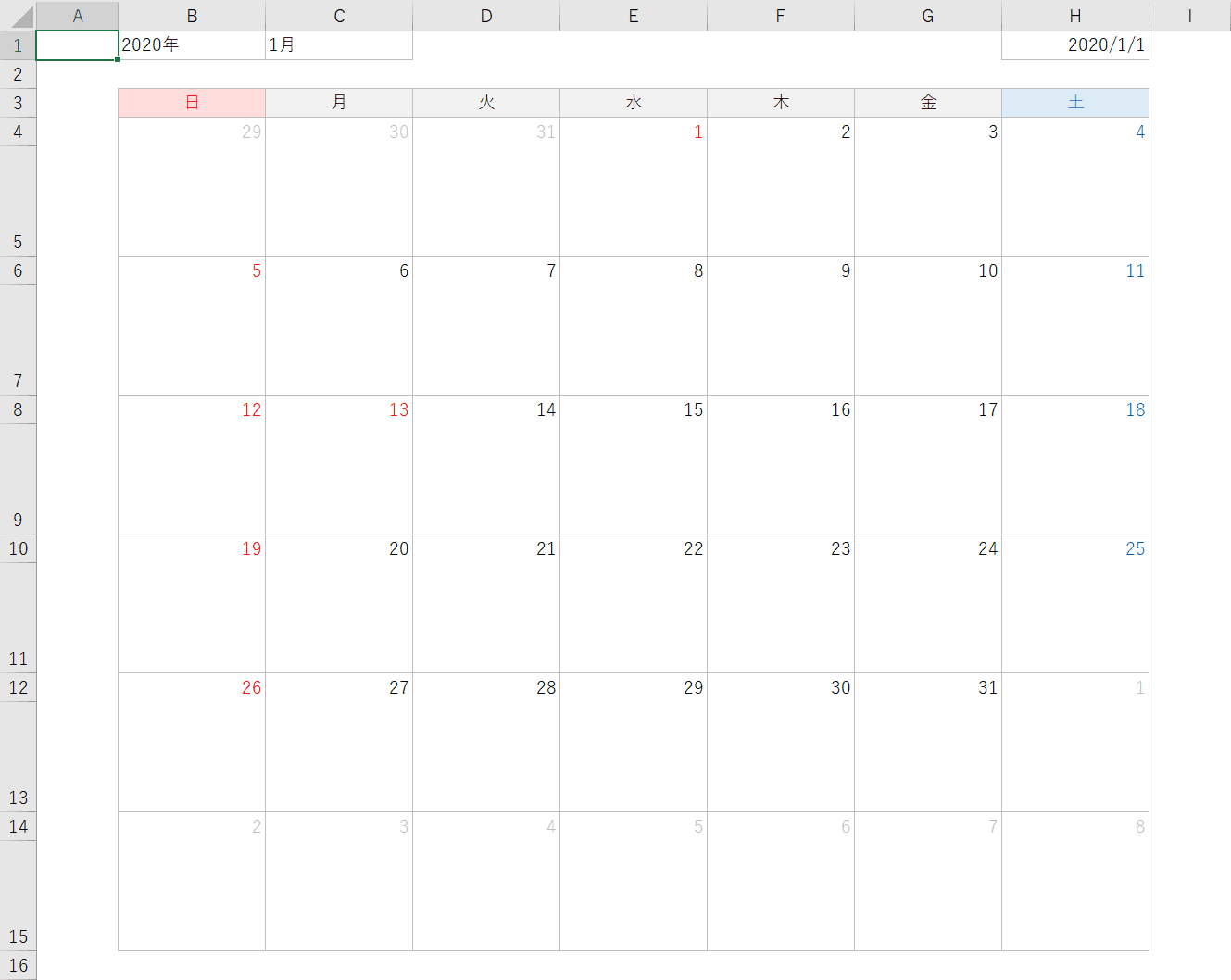
Excelを使ったカレンダーのテンプレートを無料でダウンロード!
Excelを使ったカレンダーのテンプレートを無料でダウンロードできます。Excelで作られているので色を変更したり大きさを変更したりとご自身でカスタマイズすることも可能です。
年と月と曜日を入力する
まずは対象となる年と月、カレンダーの曜日を入力していきます。
プルダウンで年を入力する
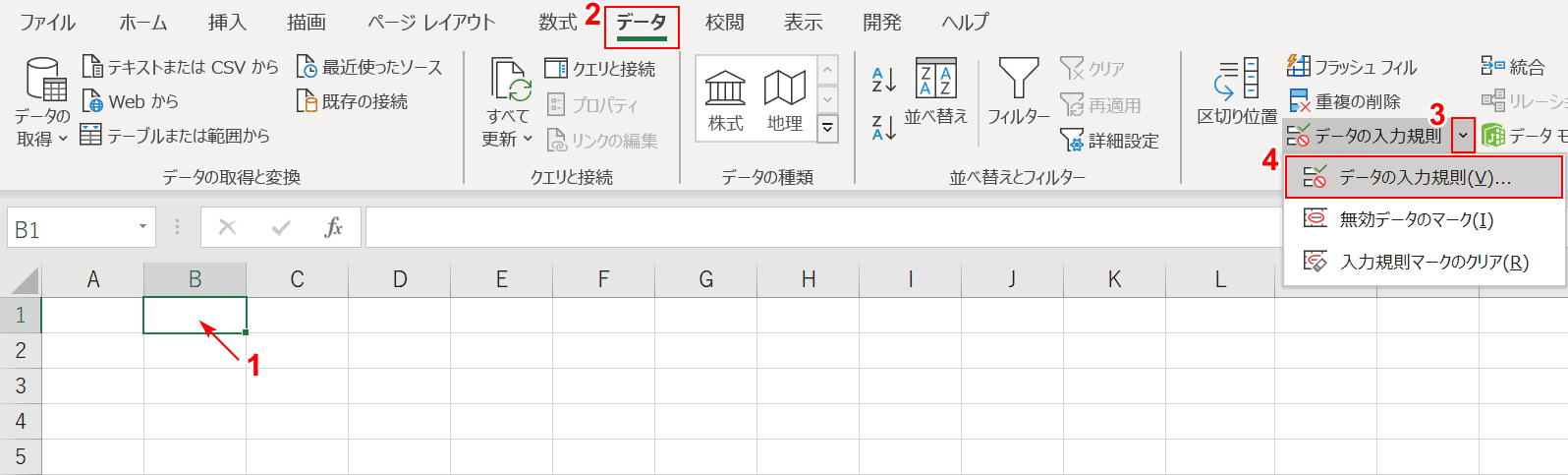
①【B1セルを選択】し、②【データ】タブを押し、データの入力規則の③【▼】を押し、④【データの入力規則】を選択します。
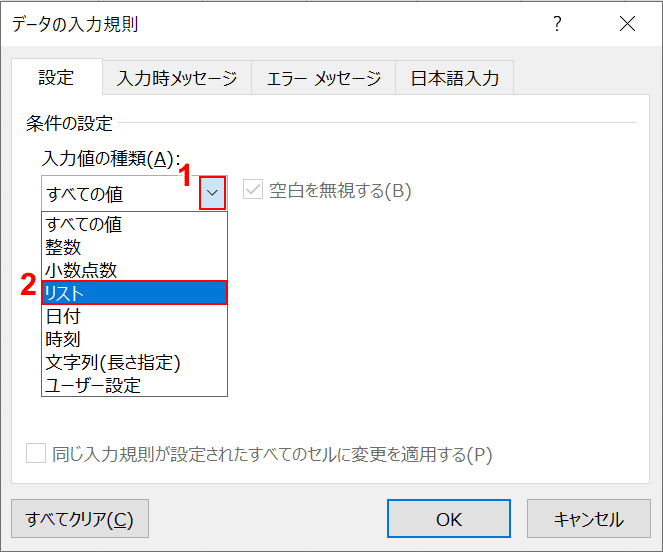
「データの入力規則」ダイアログボックスが表示されますので、すべての値の①【▼】を押し、②【リスト】を選択してください。
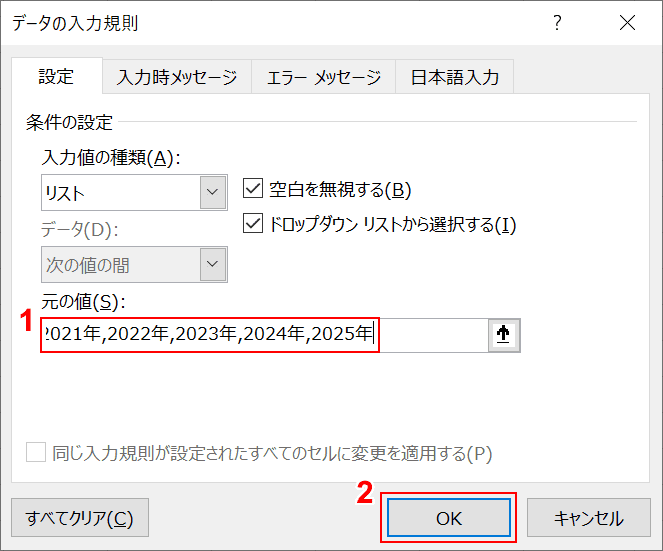
元の値に①『2017年,2018年,2019年,2020年,2021年,2022年,2023年,2024年,2025年』と入力し、②【OK】を押します。
※年数に関しては自由に決めてください。
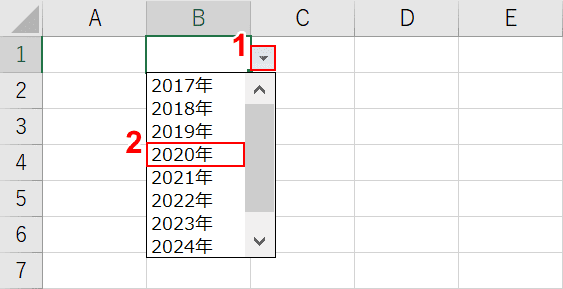
B1セルにプルダウンができましたので、①【▼】を押し、②【2020年】を選択します。
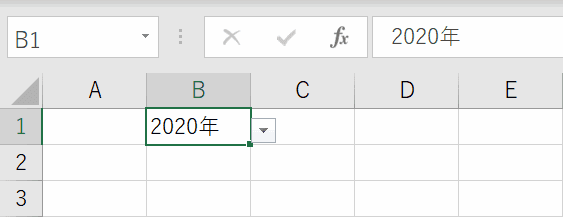
2020年で入力されました。
プルダウンで月を入力する
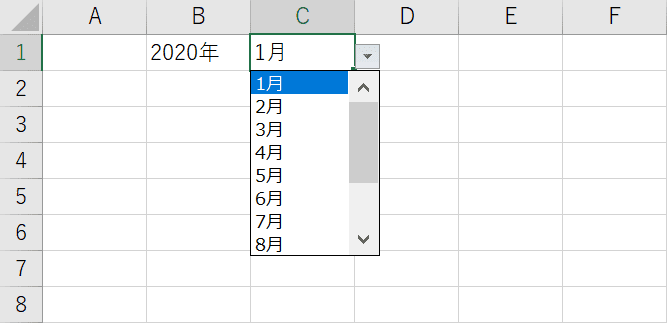
同様の手順で、『1月,2月,3月,4月,5月,6月,7月,8月,9月,10月,11月,12月』のプルダウンも作成しましょう。
作り終わったら1月を選択します。
曜日を入力する
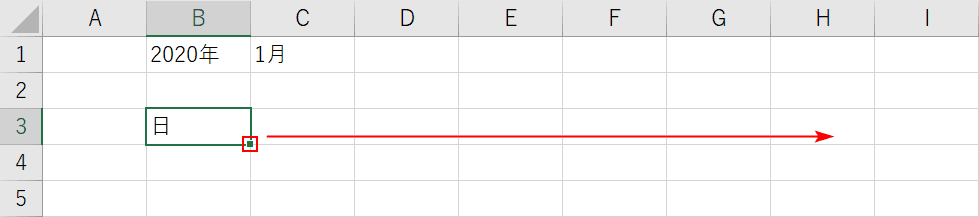
B3セルに『日』と入力し、セルの右下にある【フィルハンドルをドラッグ】します。
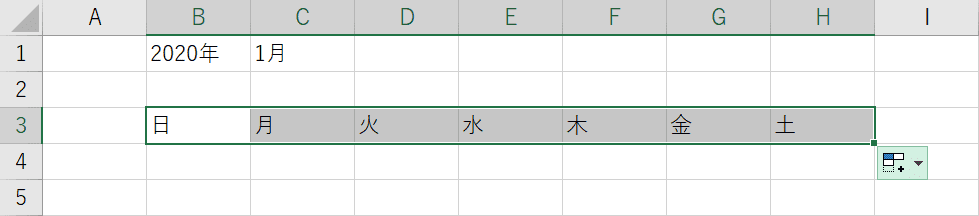
土曜日まで反映されました。
関数を使って日付を入力する
プルダウンで選択した年月に合わせて日付が自動で連動するために関数を使用します。
月の初日を取得する
文字列として書かれた日付を日付形式(yyyy/mm/dd)で表示します。
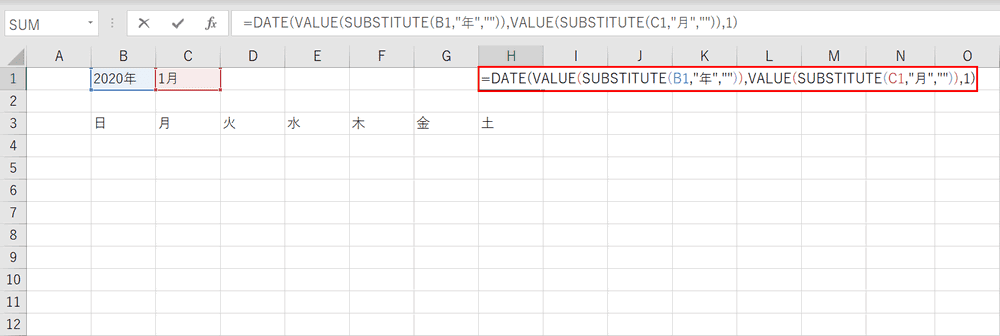
B1セル、C1セルで選択されている年月を取得してDATE関数で日付形式に変換します。
【H1セル】を選択し、『=DATE(VALUE(SUBSTITUTE(B1,"年","")),VALUE(SUBSTITUTE(C1,"月","")),1)』と数式を入力します。
DATE関数は「DATE(年,月,日)」のように引数を指定します。上記の数式ではDATE関数の引数にSUBSTITUTE関数を使うことで「2020年」という文字列から「年」を取り除き、VALUE関数で数値に変換しています。
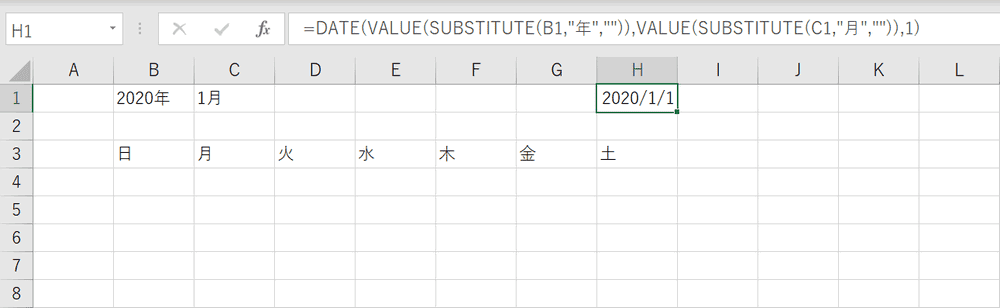
H1セルに「2020/1/1」と日付形式で表示されました。この日付をもとにカレンダーの1カ月分の日付を入力していきます。
最初のセルの日付を取得する
まず最初にカレンダーの一番左上のセルの日付(B4セル)を取得して表示させます。上記で取得した月の初日を使用します。
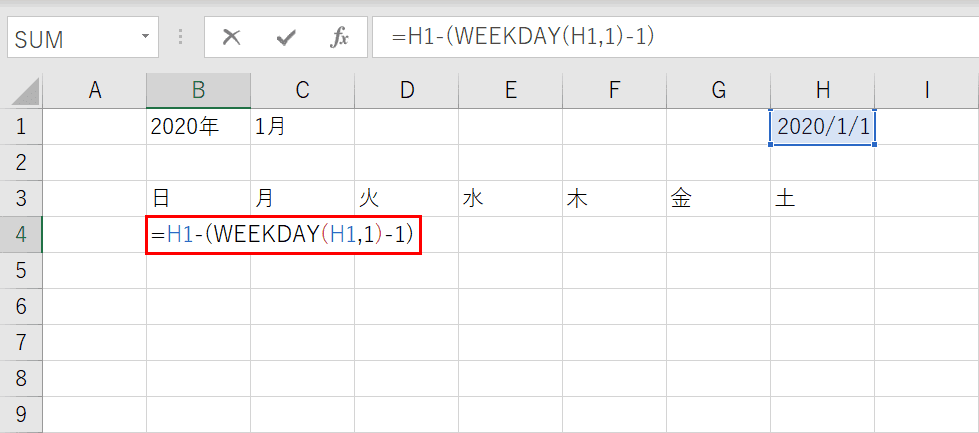
カレンダーの最初のセルの日付を求めるには、その月の初日の曜日を取得して引き算することで求めることができます。
【B4セル】を選択し、『=H1-(WEEKDAY(H1,1)-1)』と入力します。
WEEKDAY関数は、日付に対応する曜日を1から7までの整数で返します。引数は「WEEKDAY(シリアル値,[種類])」のように指定します。引数「種類」に1を指定すると「1(日曜)~7(土曜)」の範囲で整数を返します。
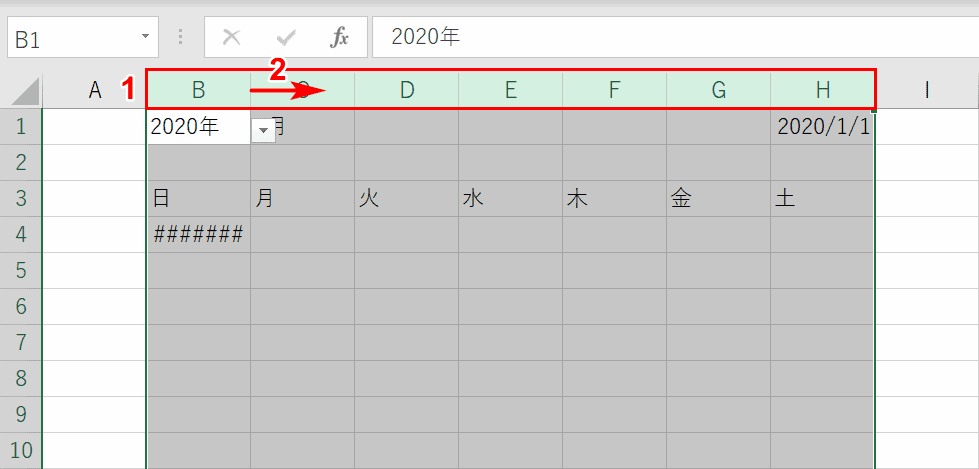
B4セルの数式の結果が「#######」となってしまいました。これはセルの幅が狭いためです。
①【B列~H列】を選択し、②B列とC列の間にカーソルを合わせて列の幅を右にドラッグして広げます。
他のセルに反映させる
カレンダーの最初のセルの日付を表示させることができました。このセルの日付を元にして他のセルに日付を反映していきます。
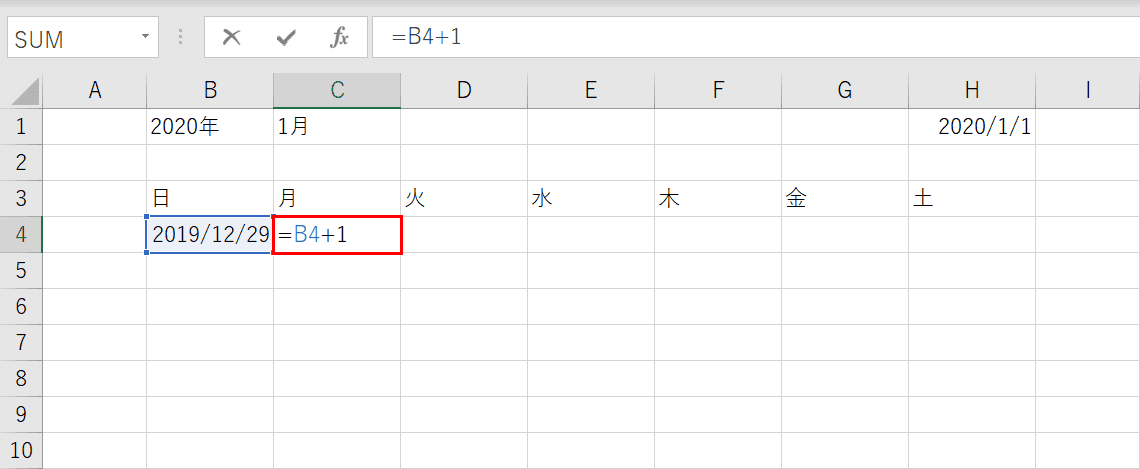
B4セルの隣のセルに次の日付を出力させます。【C4セル】を選択し、『=B4+1』と入力します。B4セルの日付に1を足しました。
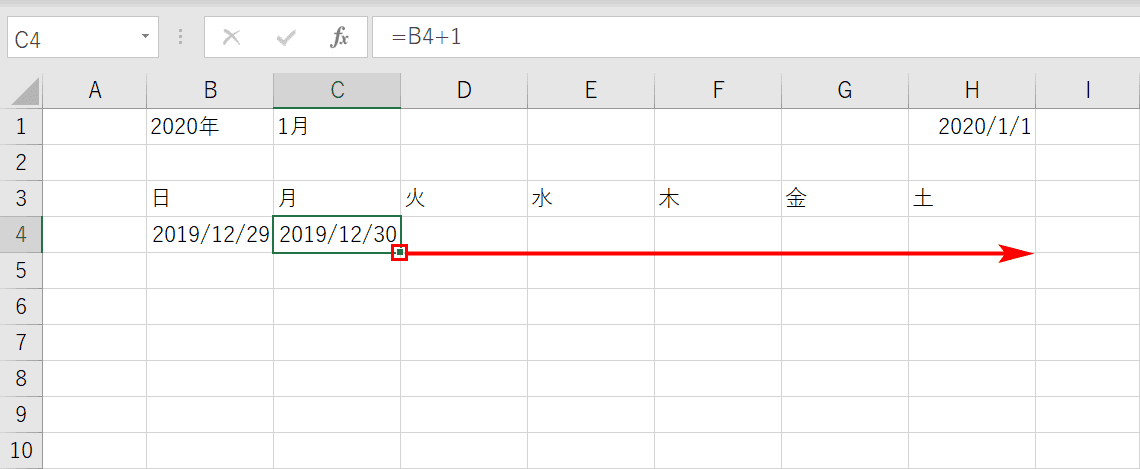
同じ行のセルにも日付を反映したいのでオートフィルを使います。C4セルの右下のフィルハンドルをH4セルまでドラッグします。
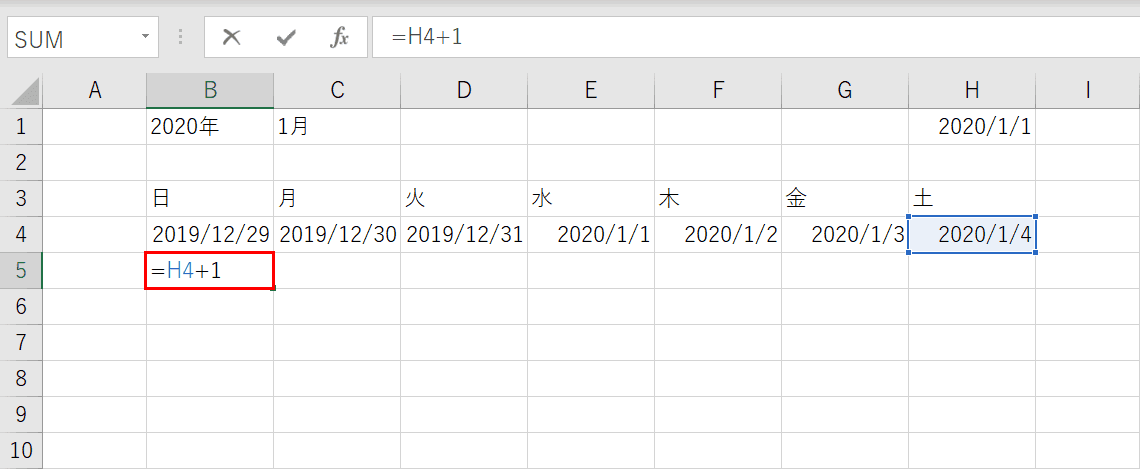
月の第2週の最初の日付を入力します。第1週の最後のセル(H4セル)に1を足します。【B5セル】を選択し、『=H4+1』と入力します。
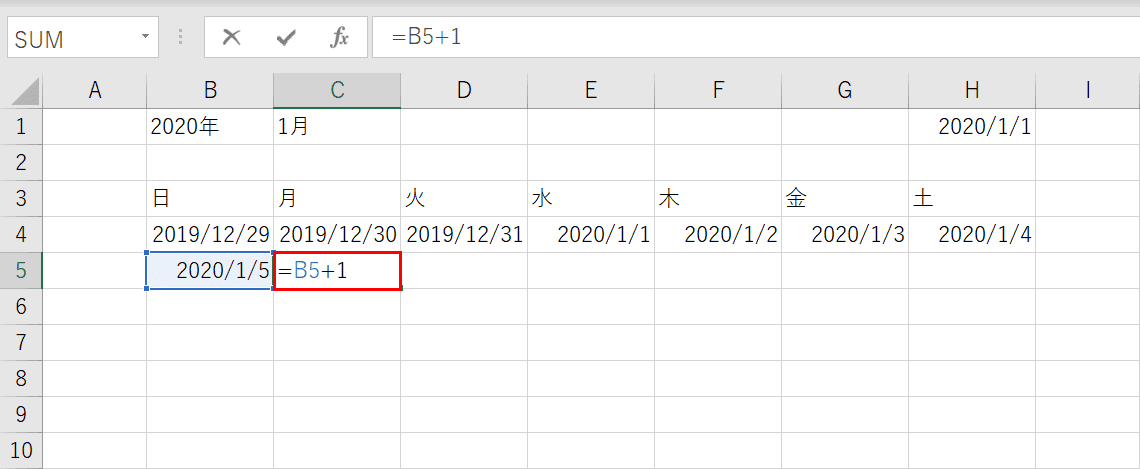
B5セルの隣のセルに次の日付を出力させます。【C5セル】を選択し、『=B5+1』と入力します。B5セルの日付に1を足しました。
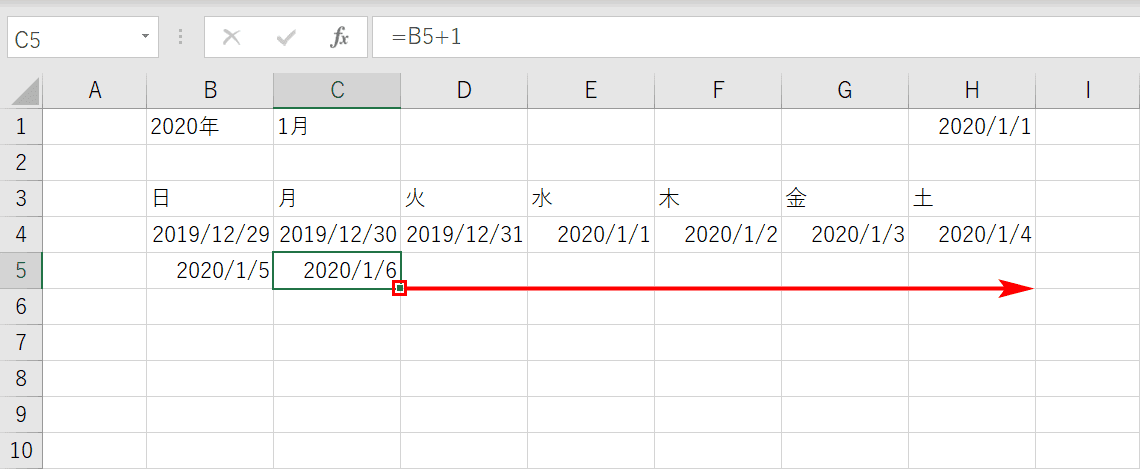
同じ行のセルにも日付を反映したいのでオートフィルを使います。C5セルの右下のフィルハンドルをH5セルまでドラッグします。
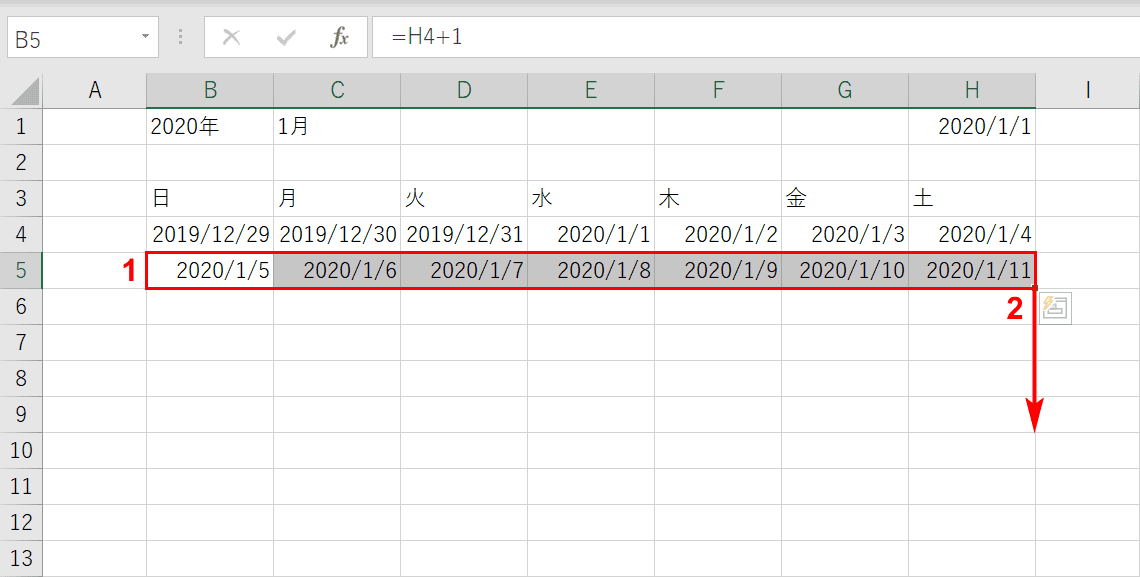
第2週まで日付を入力することができました。他の週にも反映させましょう。①第2週のB5セルからH5セルまでを選択し、②H5セル右下のフィルハンドルをH9セルまでドラッグします。
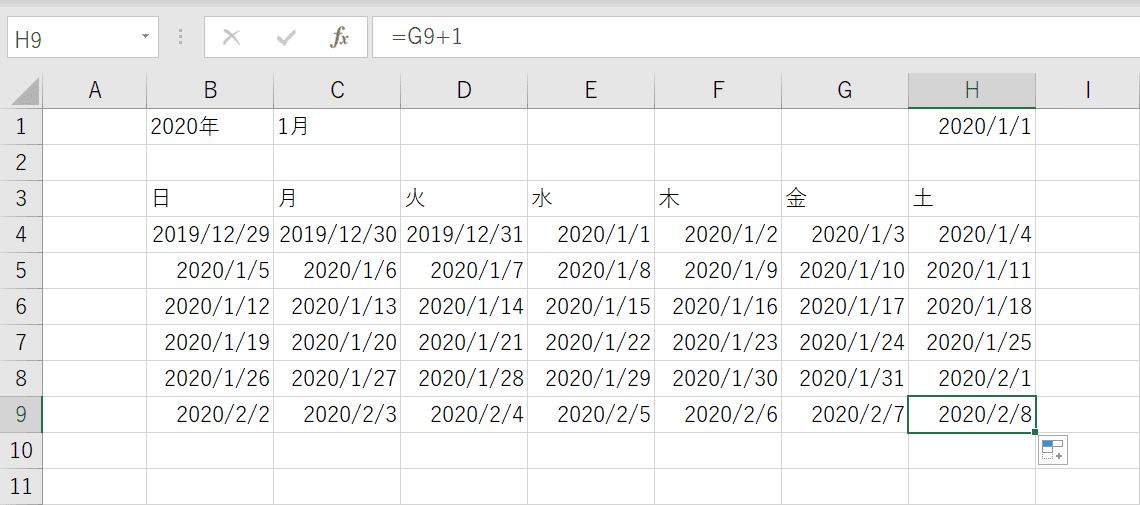
1カ月分の日付を入力することができました。日付の表示形式を変更してみましょう。
表示形式を変更する
カレンダーの日付を「yyyy/mm/dd」から「d」の表示形式に変更します。
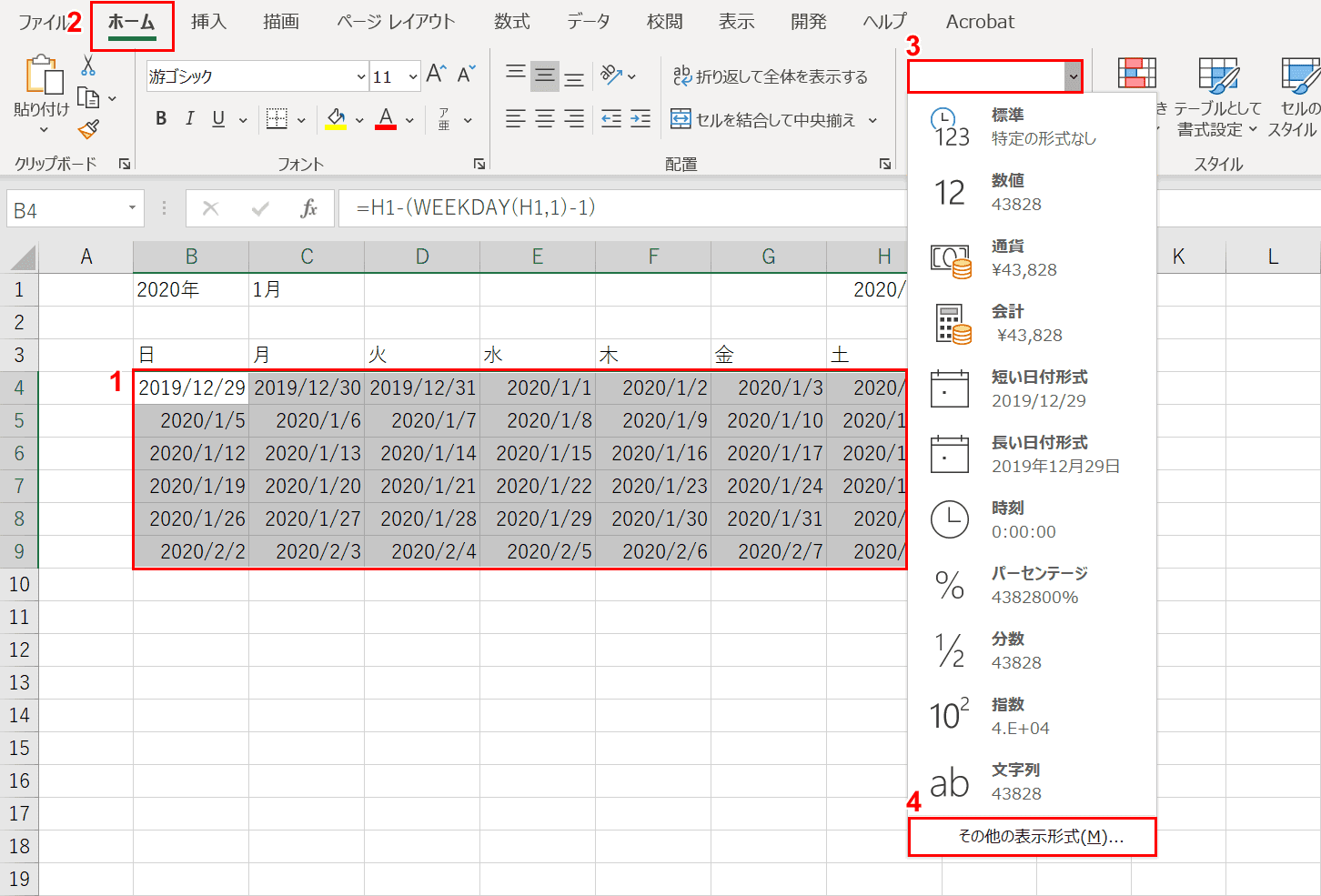
カレンダーの日付を①【範囲選択】します。②【ホーム】タブ、③【数値の書式】、④【その他の表示形式】の順に選択します。
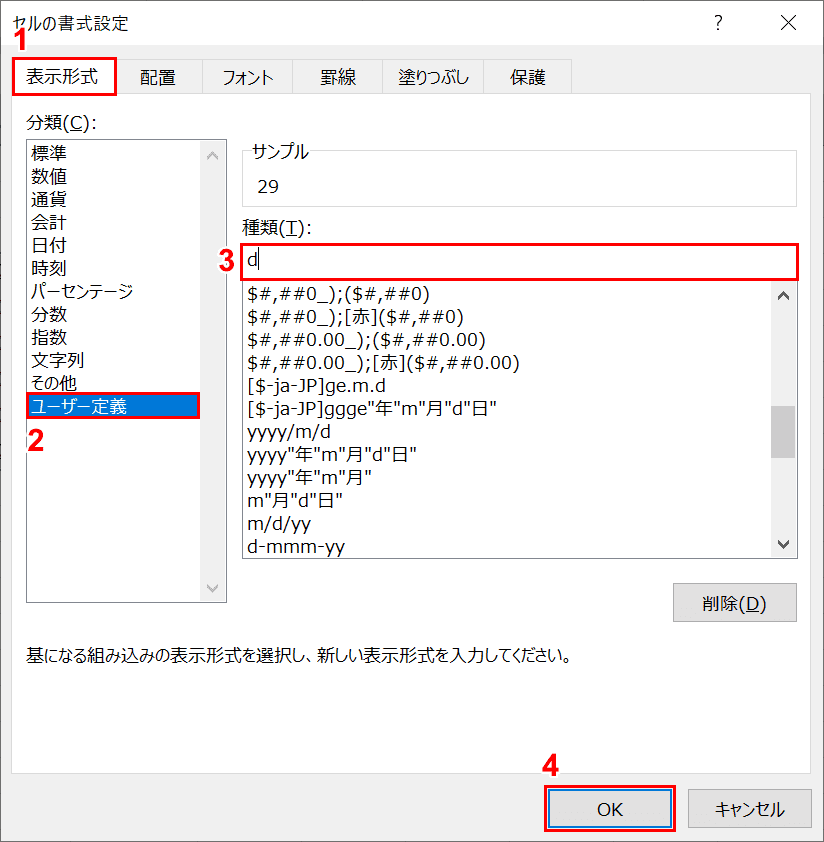
「セルの書式設定」ダイアログボックスが表示されます。①【書式形式】タブ、②【ユーザー定義】の順に選択し、③種類に『d』と入力し、④【OK】ボタンを押します。
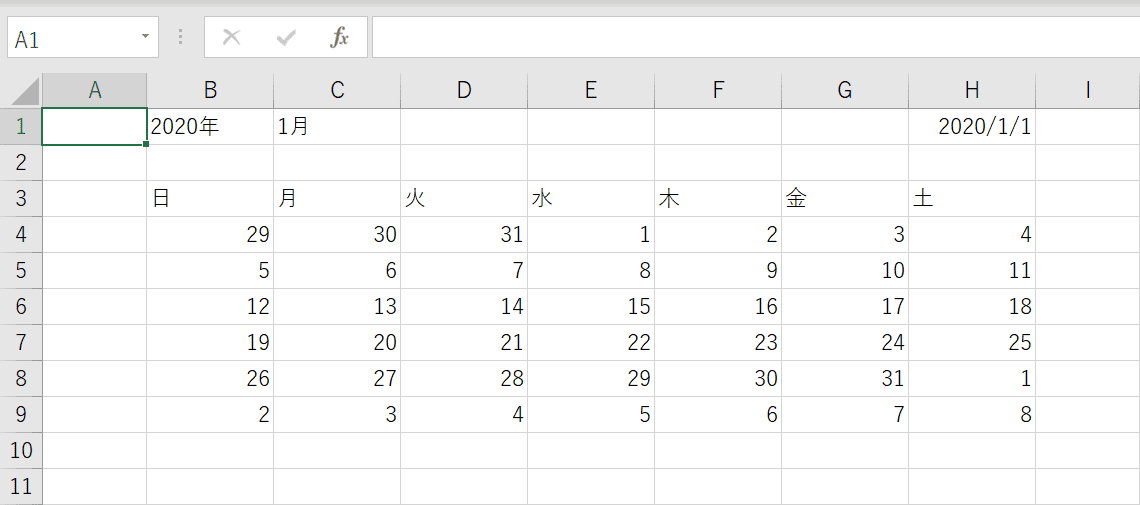
カレンダーの日付を「yyyy/mm/dd」から「d」の表示形式に変更することができました。
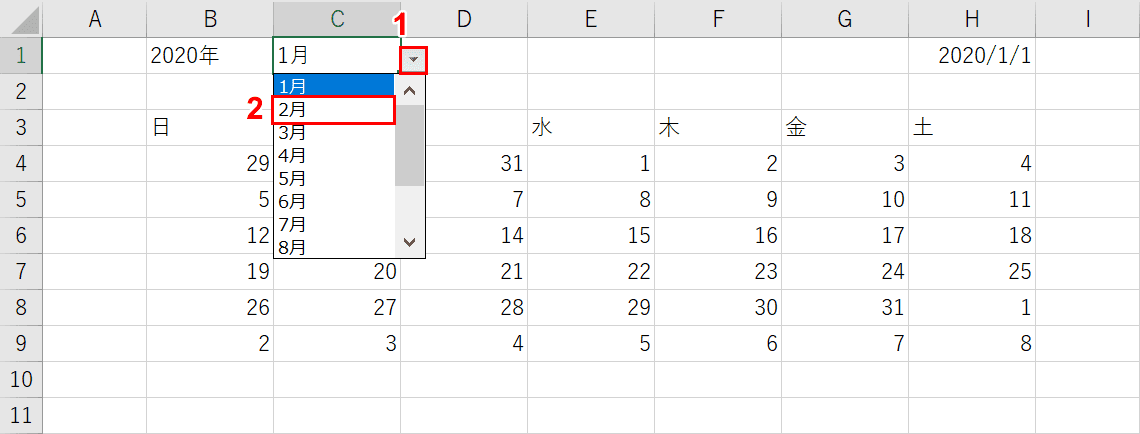
カレンダーの日付の入力が完了したのでプルダウンから選択した年月に連動して日付が変更されるか確認してみましょう。
①C1セルを選択すると表示される【プルダウン】を押し、②プルダウンメニューから【2月】を選択します。
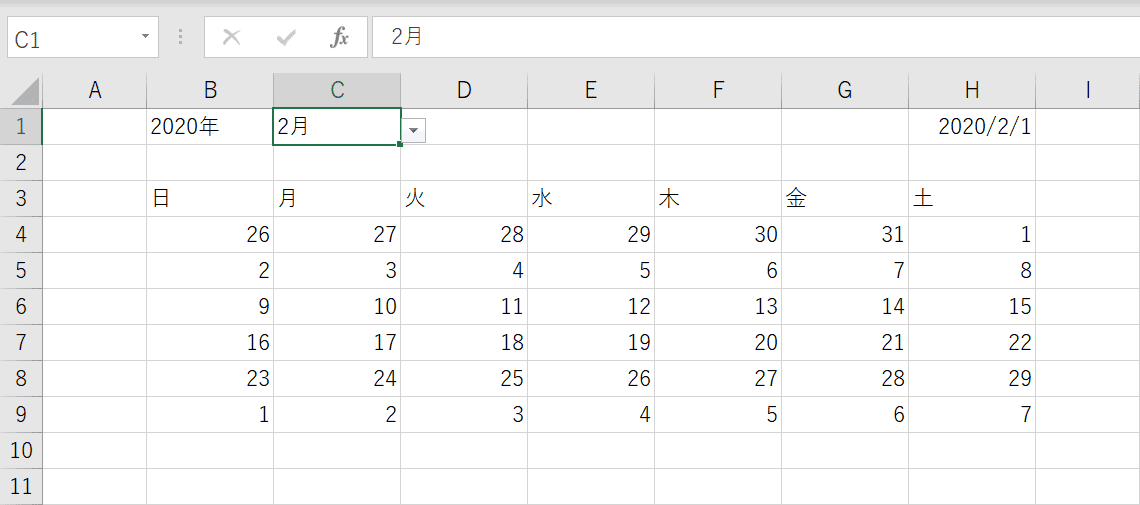
2020年2月のカレンダーの日付に自動で表示されました。関数を組み合わせること1か月ごとのカレンダーを1つずつ作成しないで済みます。
条件付き書式で日付に色を付ける
カレンダーといえば土日に色が付いていることがほとんどだと思います。条件付き書式を使えば簡単に色を自動的に設定することができます。
当月以外の日付を灰色に変更する
今回作成したカレンダーには前月や次月の日付も交じっています。条件付き書式を使って当月以外の日付を灰色に変更しましょう。
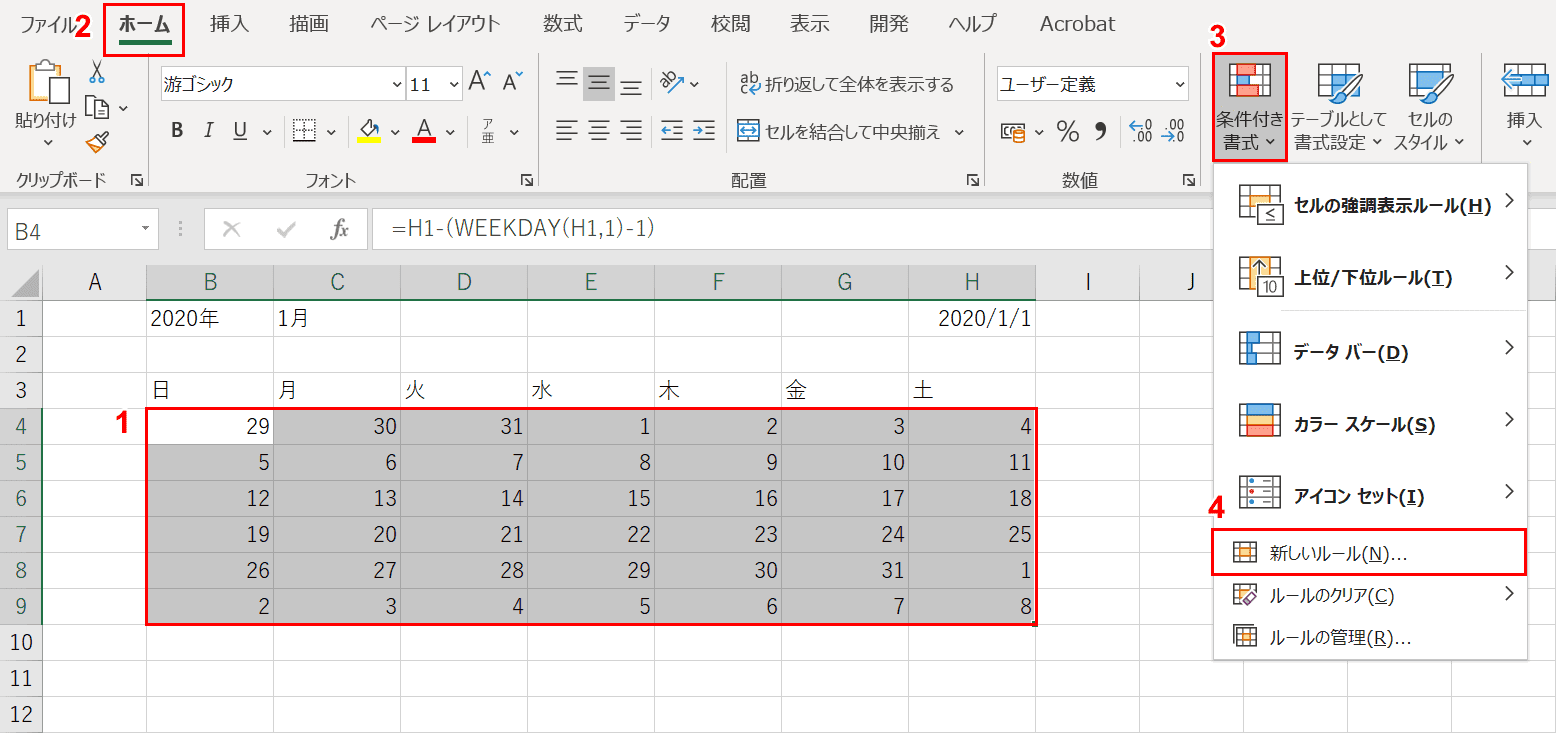
①カレンダーの日付を範囲選択します。②【ホーム】タブ、③【条件付き書式】、④【新しいルール】の順に選択します。
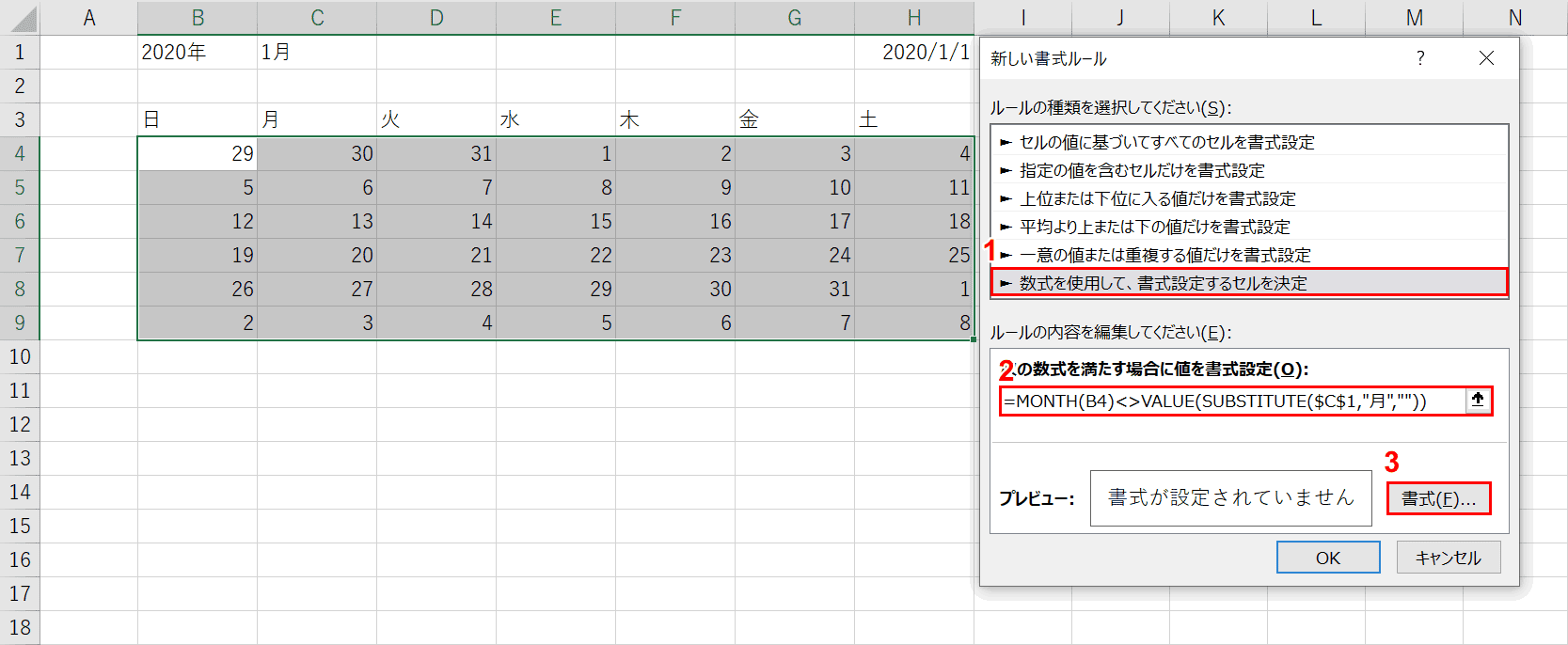
「新しい書式ルール」ダイアログボックスが表示されます。①ルールの種類から【数式を使用して、書式設定するセルを決定】を選択し、②数式に『=MONTH(B4)<>VALUE(SUBSTITUTE($C$1,"月",""))』を入力し、③【書式】ボタンを押します。
C1セルに選択されている月から数値を取得し、当月でなければ色を設定するようにしています。
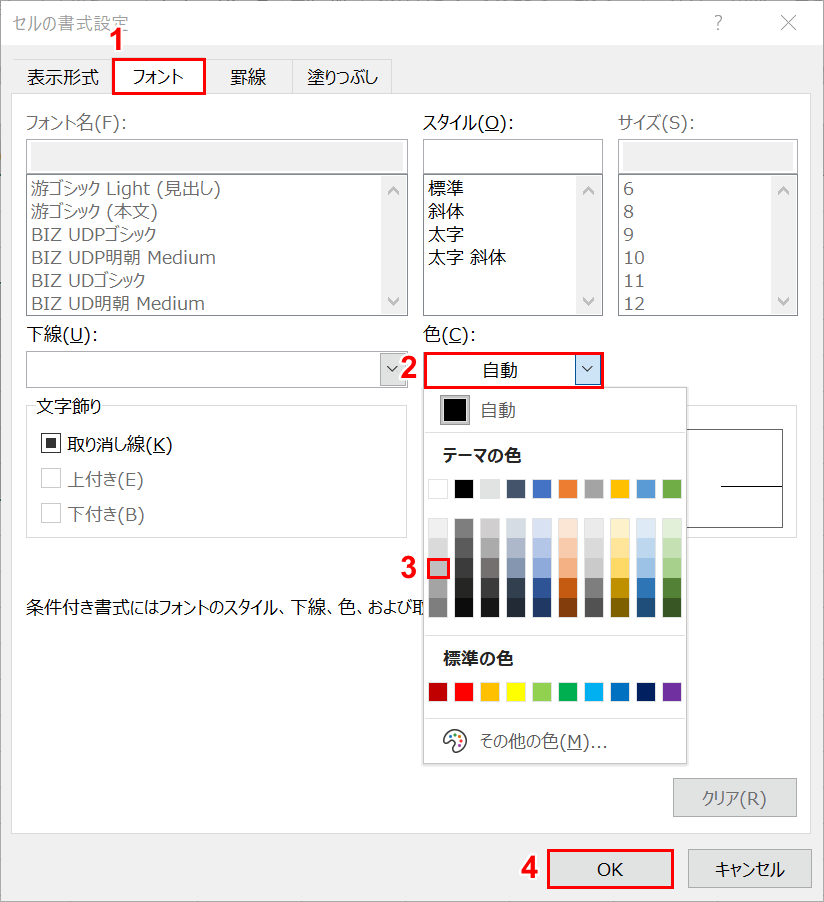
「セルの書式設定」ダイアログボックスが表示されます。①【フォント】タブ、②【色】、③【灰色】の順に選択し、④【OK】ボタンを押します。
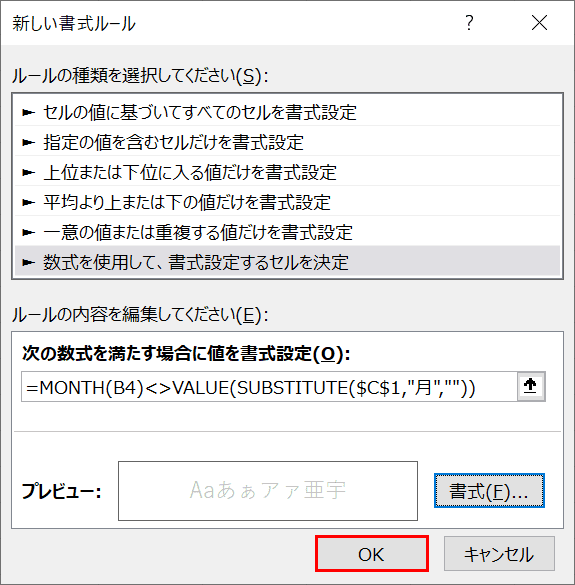
再度「新しい書式ルール」ダイアログボックスが表示されますので【OK】ボタンを押します。
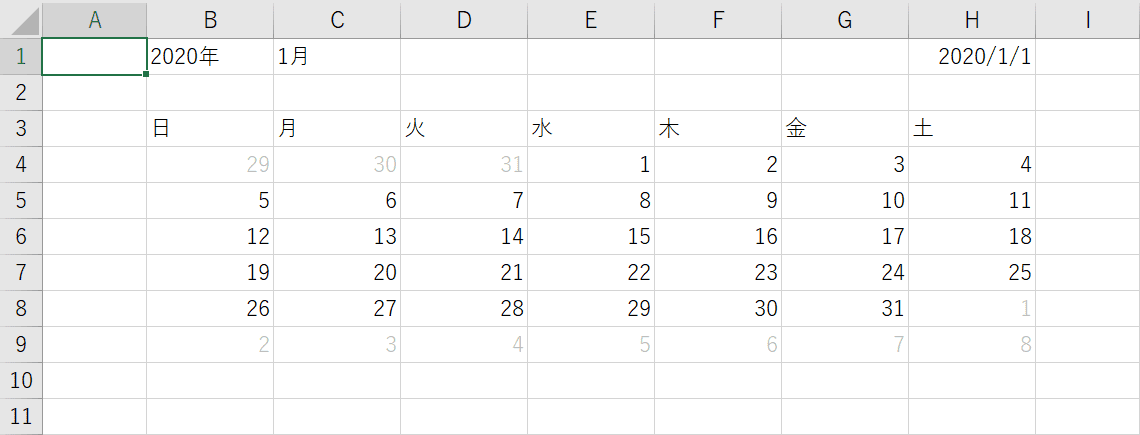
当月以外の日付を灰色に変更することができました。上図では2020年1月を指定していますが、カレンダーに表示されている2019年12月と2020年2月の日付がグレーの文字に変更されています。
土曜日の日付を青色に変更する
条件付き書式を使って土曜日の日付を青色に変更してみましょう。
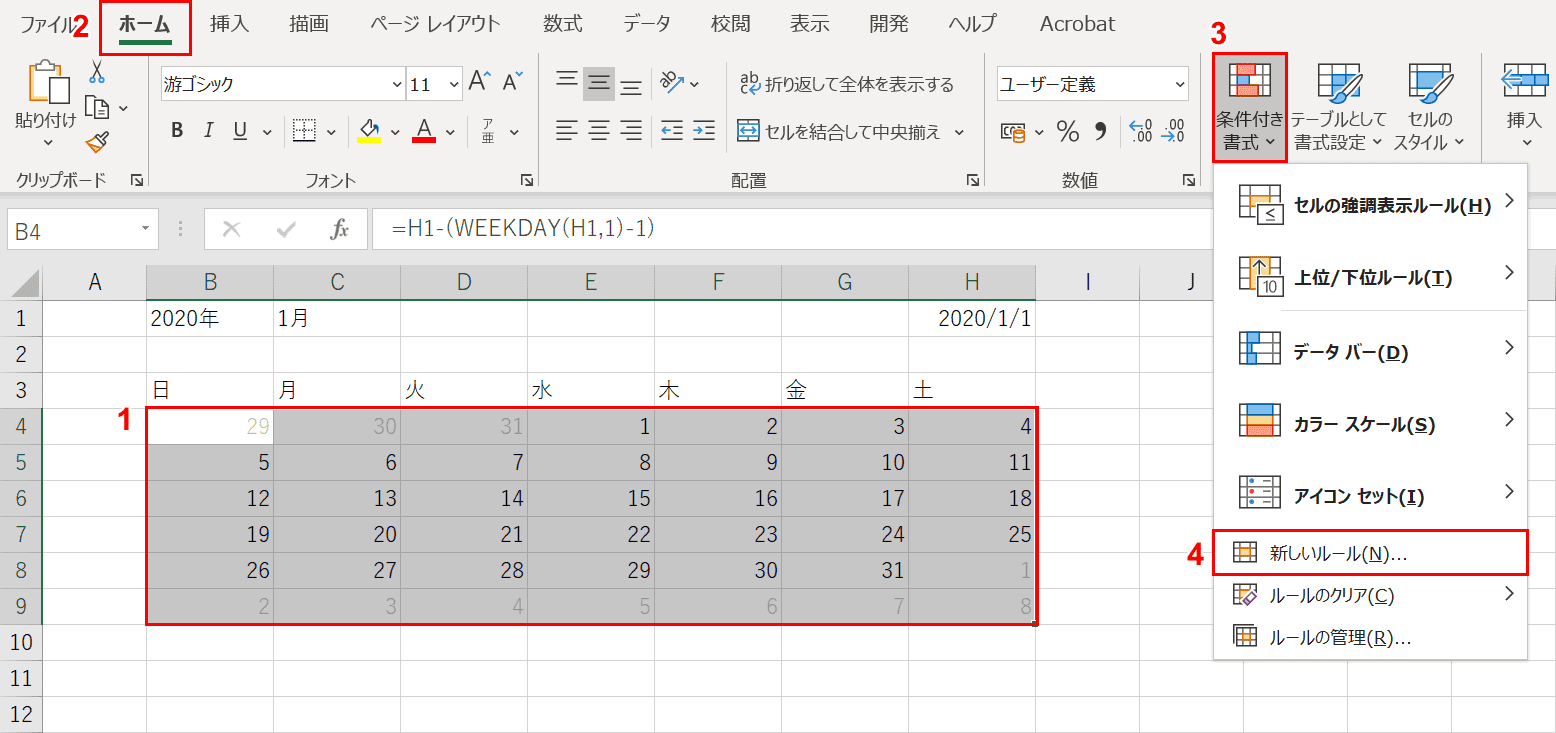
①カレンダーの日付を範囲選択します。②【ホーム】タブ、③【条件付き書式】、④【新しいルール】の順に選択します。
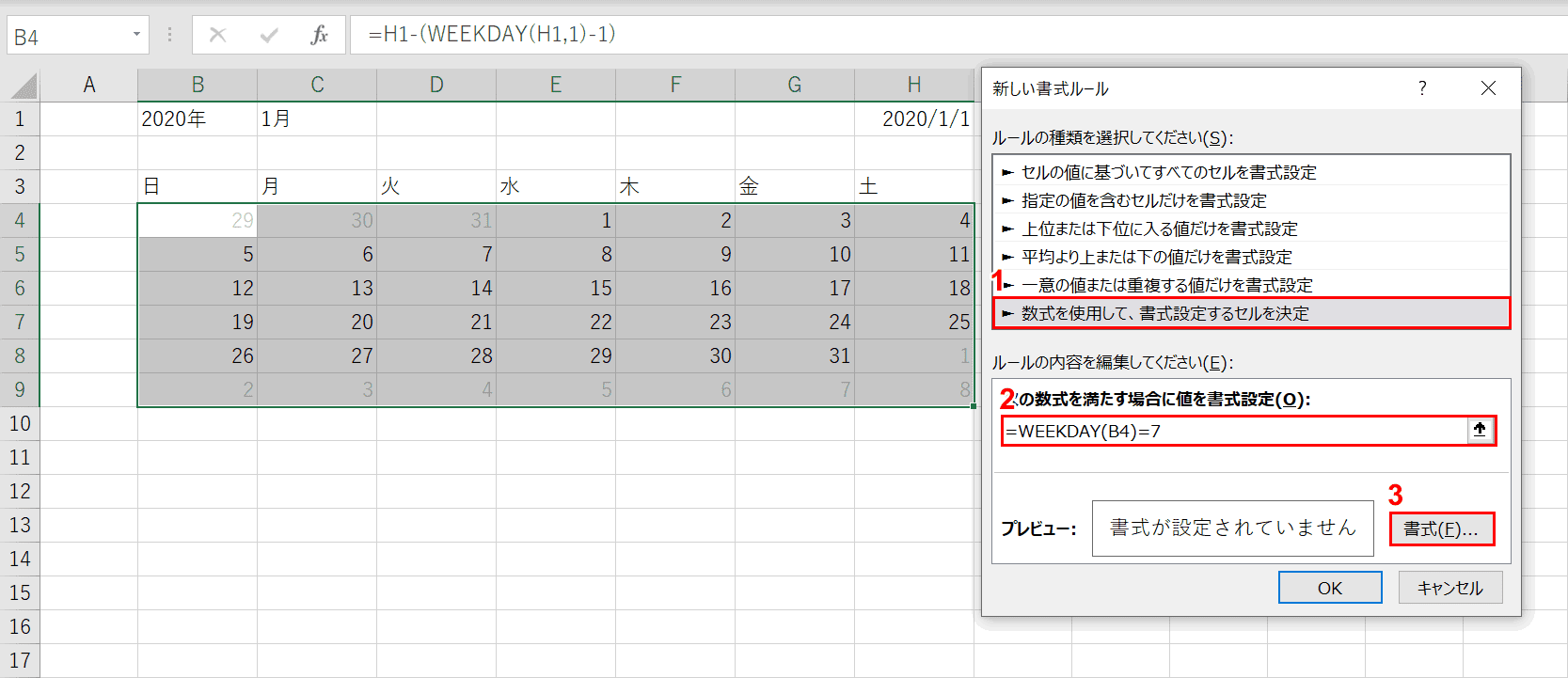
「新しい書式ルール」ダイアログボックスが表示されます。①ルールの種類から【数式を使用して、書式設定するセルを決定】を選択し、②数式に『=WEEKDAY(B4)=7』を入力し、③【書式】ボタンを押します。
WEEKDAY関数を使って「7(土曜日)」であれば色を設定するようにしています。
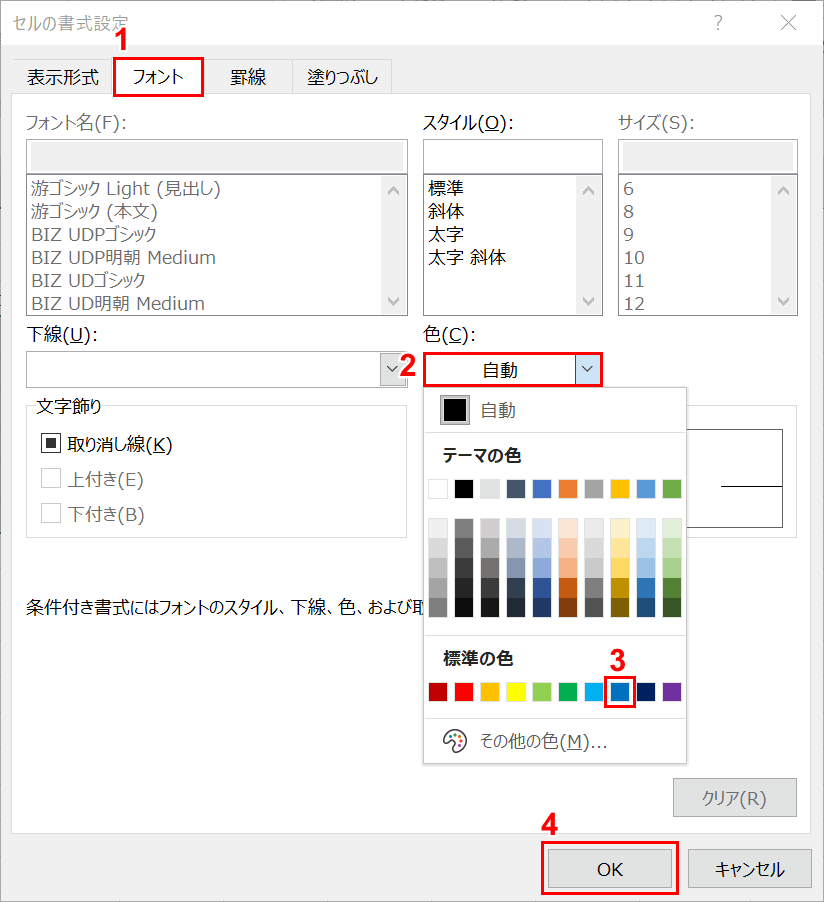
「セルの書式設定」ダイアログボックスが表示されます。①【フォント】タブ、②【色】、③【青色】の順に選択し、④【OK】ボタンを押します。
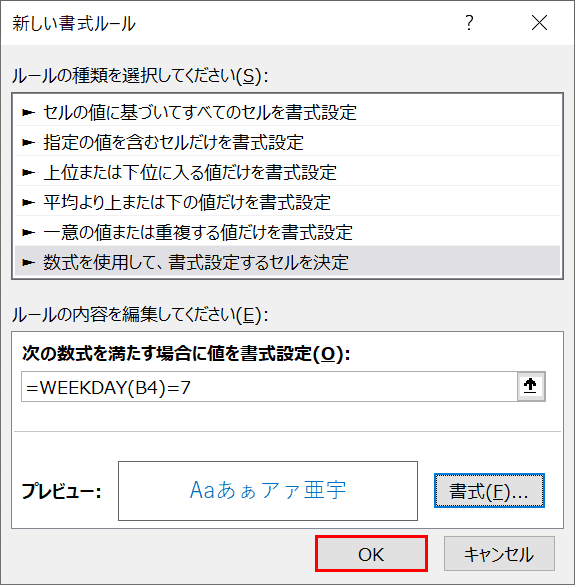
再度「新しい書式ルール」ダイアログボックスが表示されますので【OK】ボタンを押します。
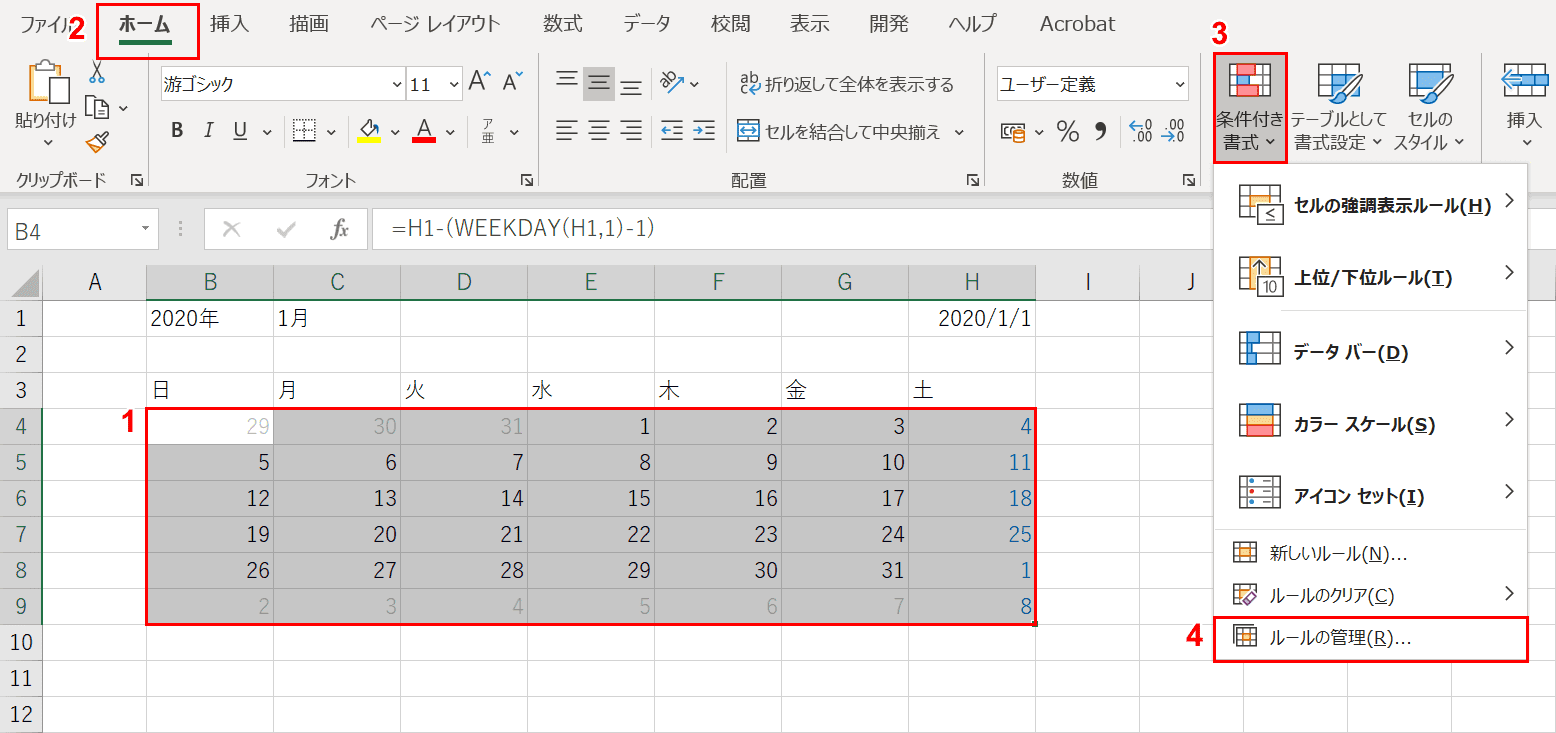
このままだと最初に作成した当月以外の日付を灰色にするというルールより優先されてしまいます。優先順位を変更します。
①カレンダーの日付を範囲選択します。②【ホーム】タブ、③【条件付き書式】、④【ルールの管理】の順に選択します。
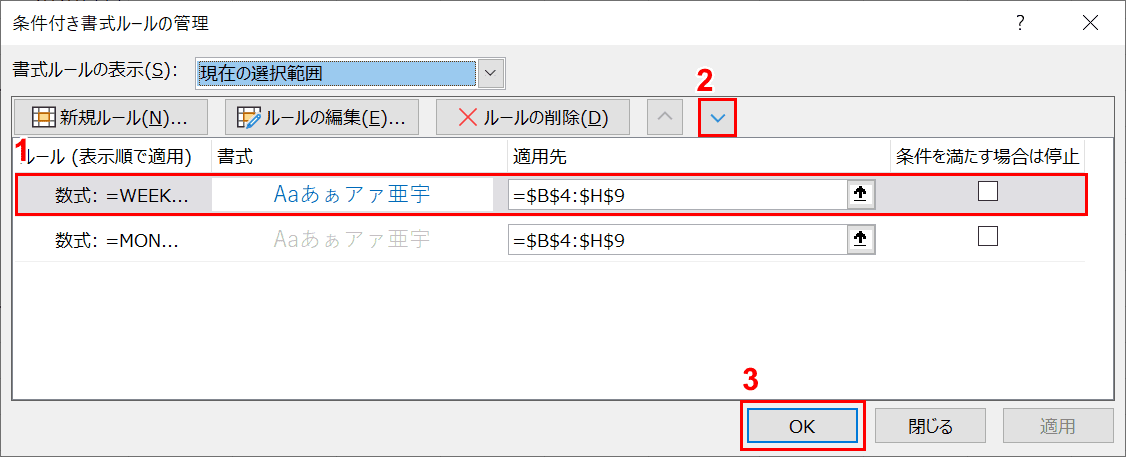
「条件付き書式ルールの管理」ダイアログボックスが表示されます。
①優先順位を変更したい今回作成した土曜日のルールを選択し、②【下矢印】ボタンを1回押します。③【OK】ボタンを押します。
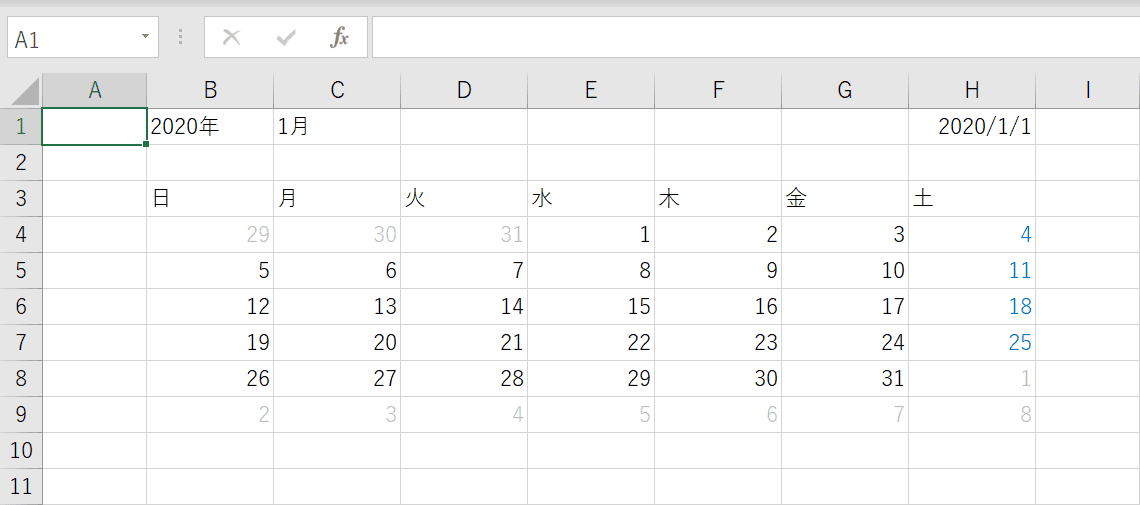
土曜日の日付を青色に変更することができました。
日曜日の日付を赤色に変更する
条件付き書式を使って日曜日の日付を赤色に変更してみましょう。
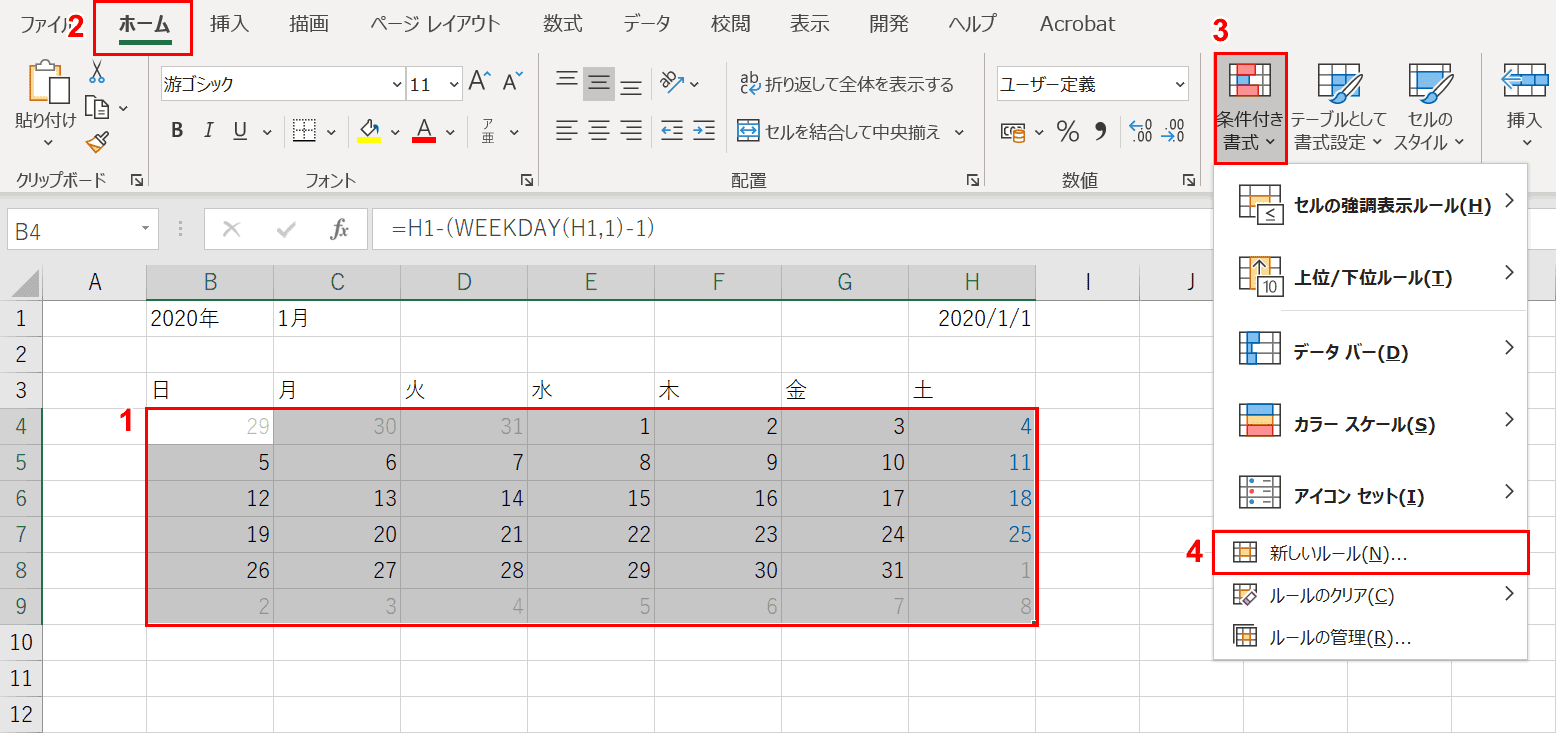
①カレンダーの日付を範囲選択します。②【ホーム】タブ、③【条件付き書式】、④【新しいルール】の順に選択します。
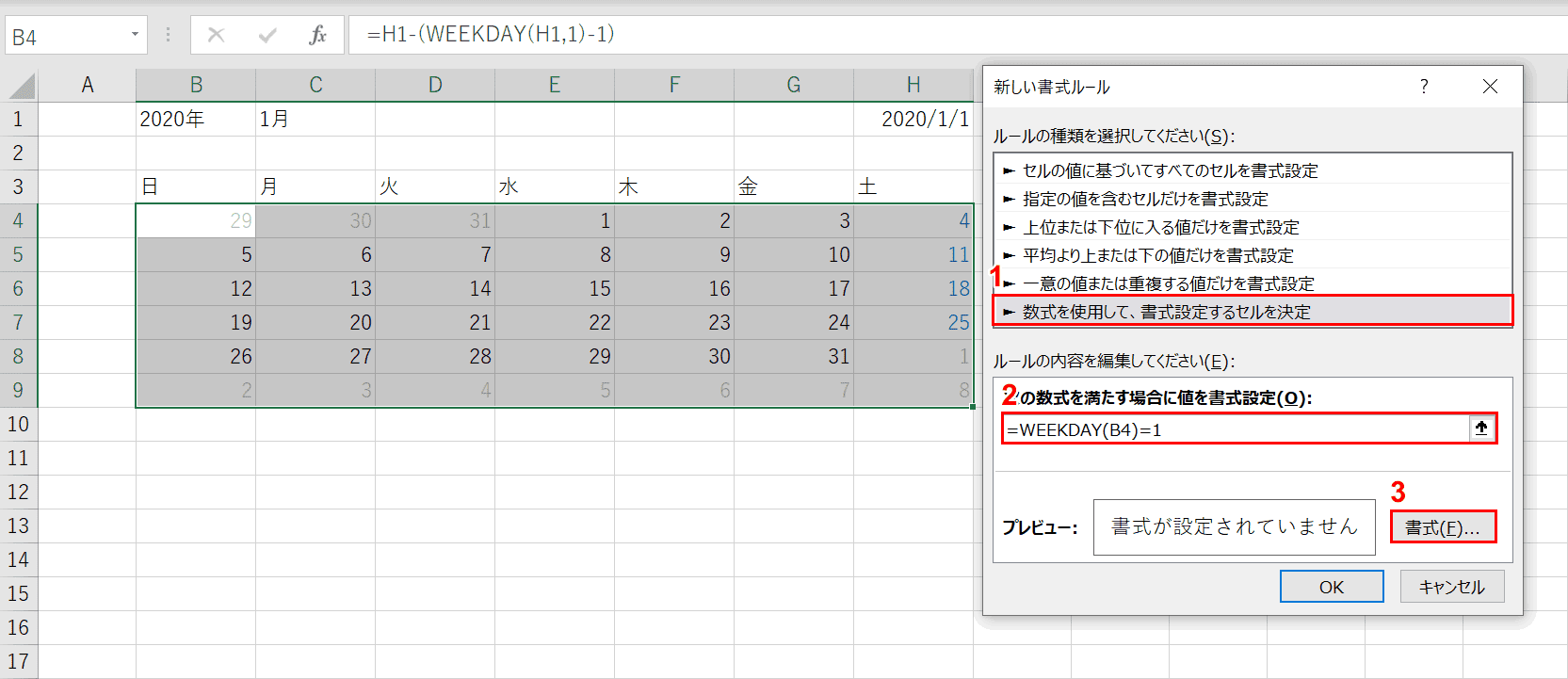
「新しい書式ルール」ダイアログボックスが表示されます。①ルールの種類から【数式を使用して、書式設定するセルを決定】を選択し、②数式に『=WEEKDAY(B4)=1』を入力し、③【書式】ボタンを押します。
WEEKDAY関数を使って「1(日曜日)」であれば色を設定するようにしています。
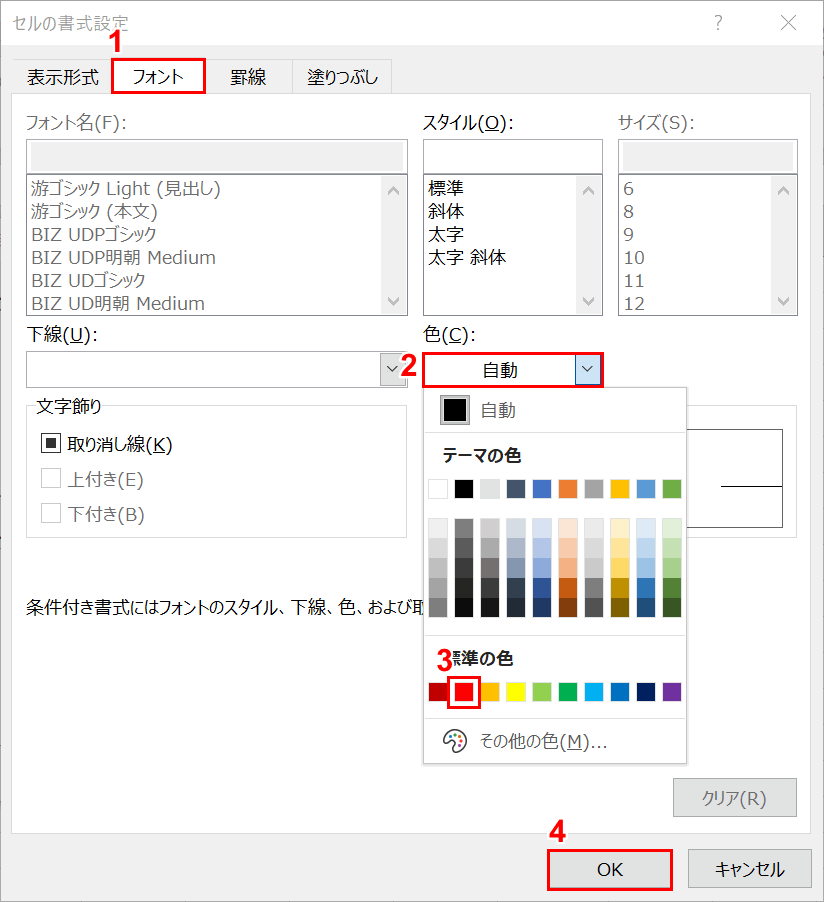
「セルの書式設定」ダイアログボックスが表示されます。①【フォント】タブ、②【色】、③【赤色】の順に選択し、④【OK】ボタンを押します。
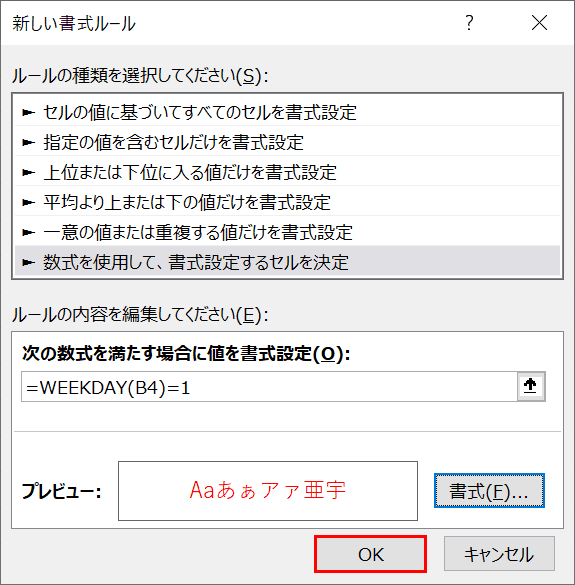
再度「新しい書式ルール」ダイアログボックスが表示されますので【OK】ボタンを押します。
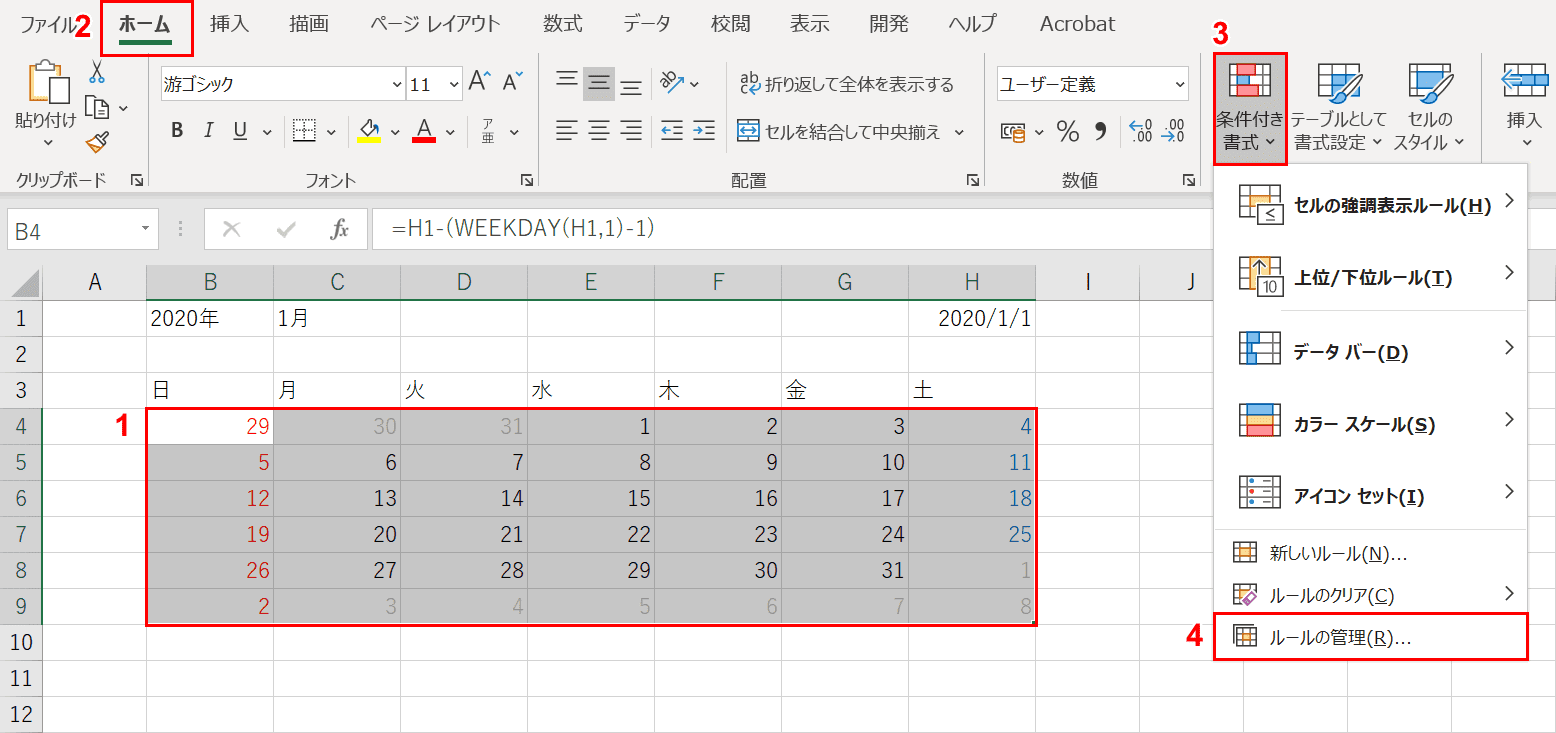
このままだと最初に作成した当月以外の日付を灰色にするというルールより優先されてしまいます。優先順位を変更します。
①カレンダーの日付を範囲選択します。②【ホーム】タブ、③【条件付き書式】、④【新しいルール】の順に選択します。
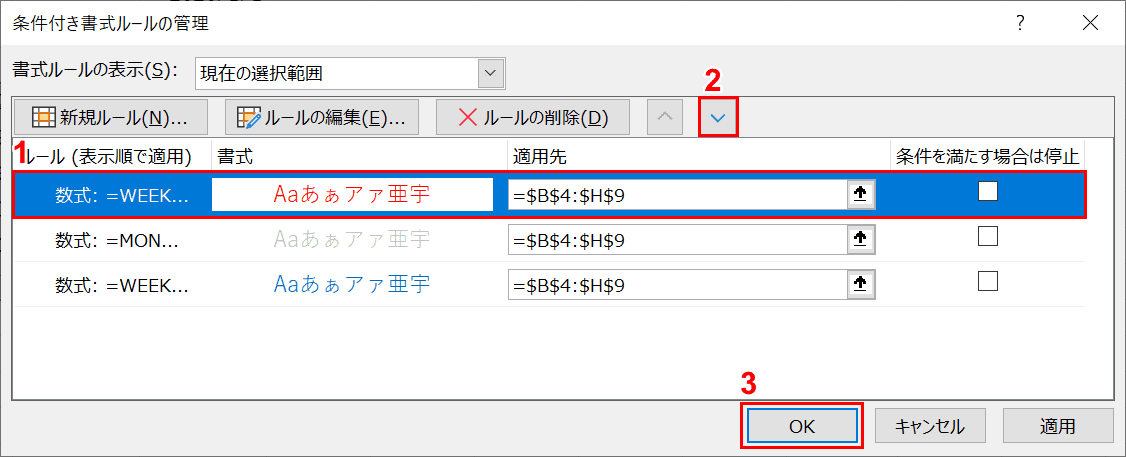
「条件付き書式ルールの管理」ダイアログボックスが表示されます。
①優先順位を変更したい今回作成した日曜日のルールを選択し、②【下矢印】ボタンを2回押します。③【OK】ボタンを押します。
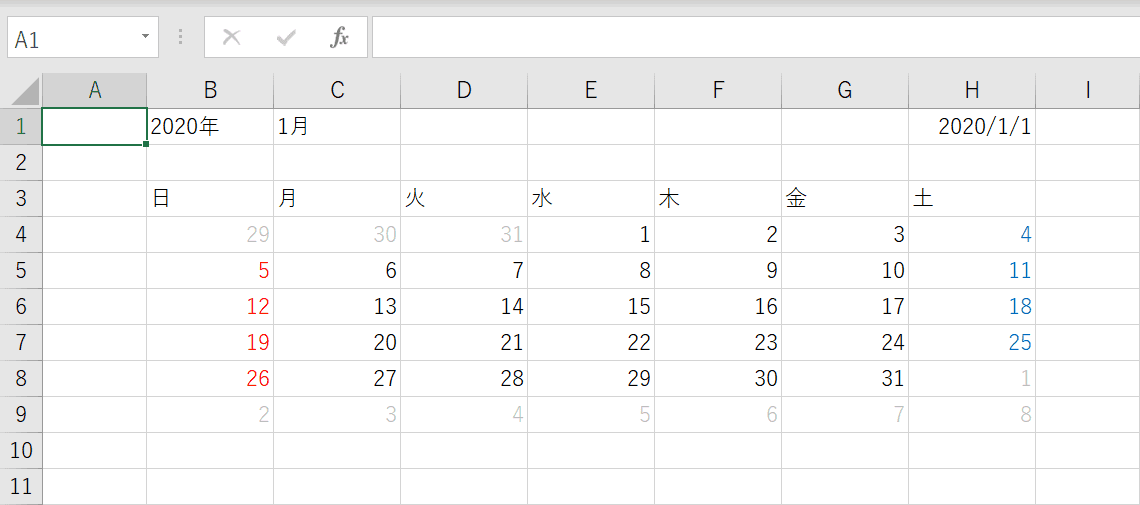
日曜日の日付を赤色に変更することができました。
祝日の日付を赤色に変更する
祝日のリストを別途用意すればカレンダーで祝日を赤色に変更することができます。
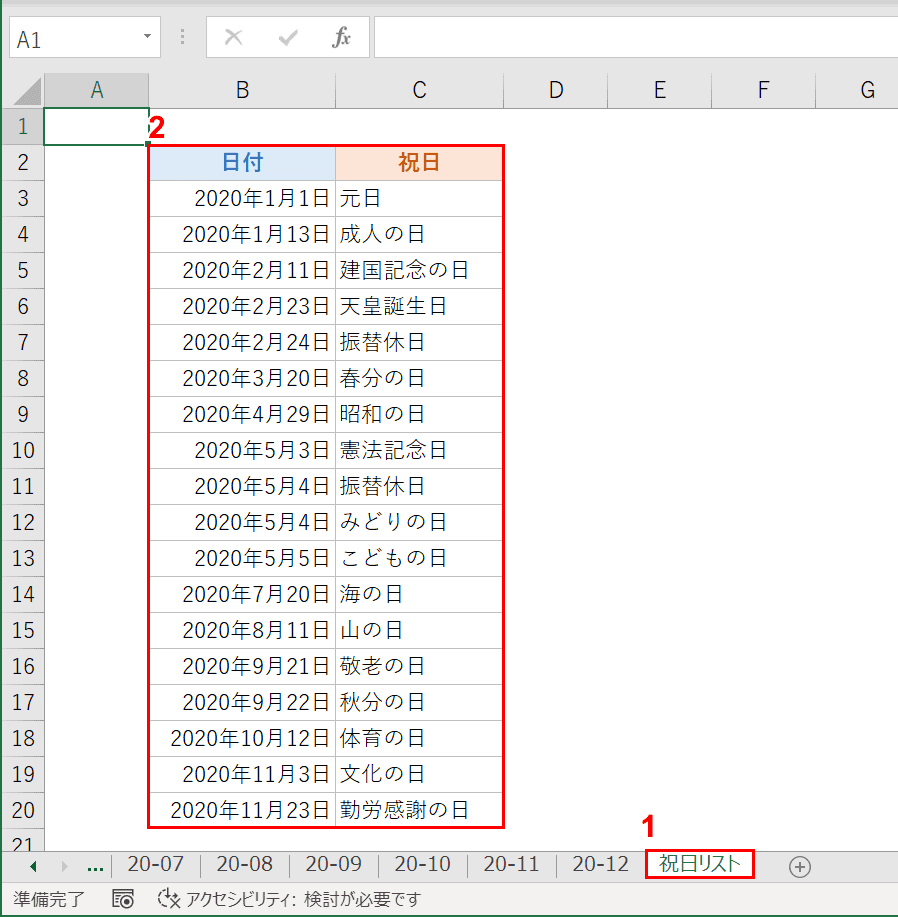
①「祝日リスト」というシートを作成し、②B列に祝日の日付、C列に祝日を入力しておきます。
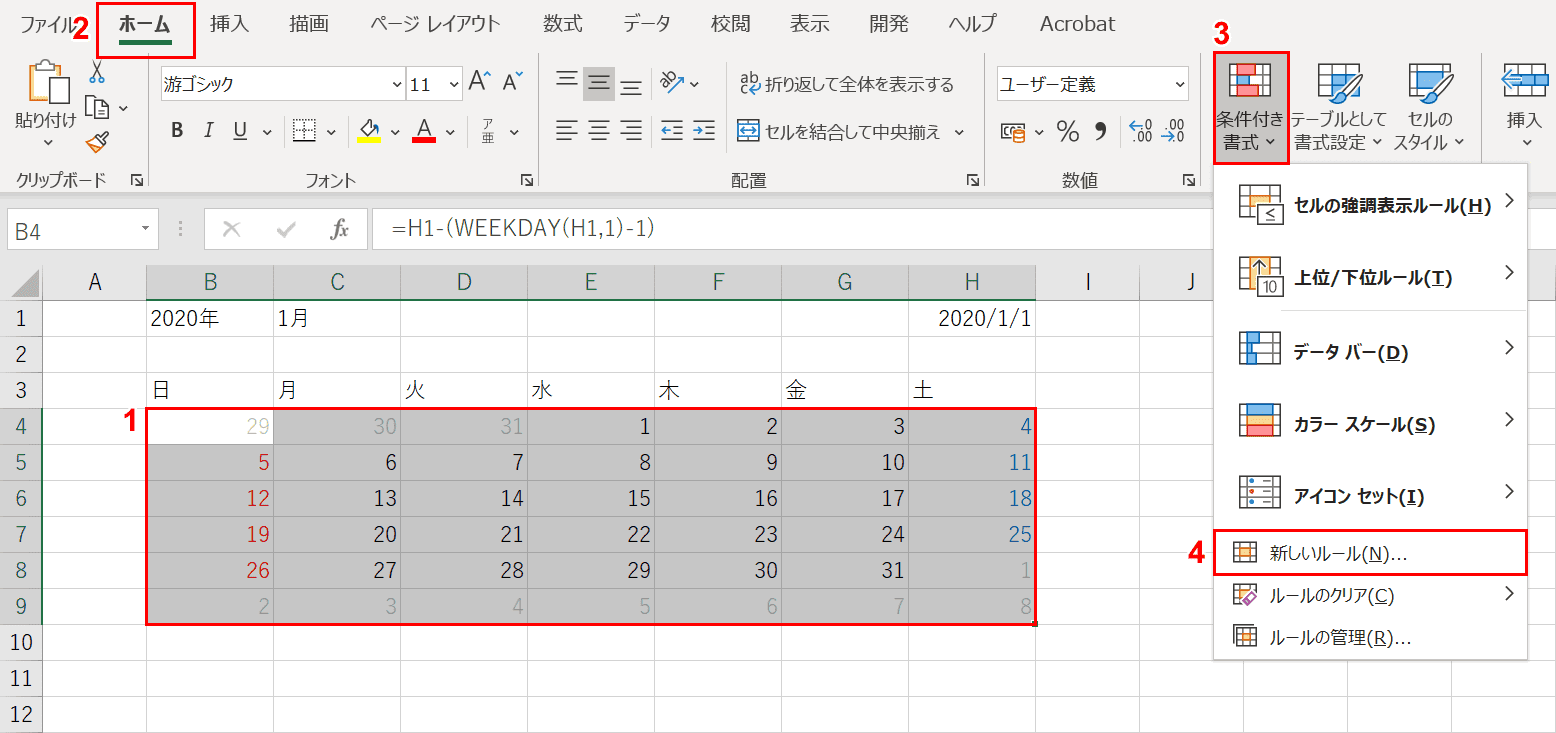
①カレンダーの日付を範囲選択します。②【ホーム】タブ、③【条件付き書式】、④【新しいルール】の順に選択します。
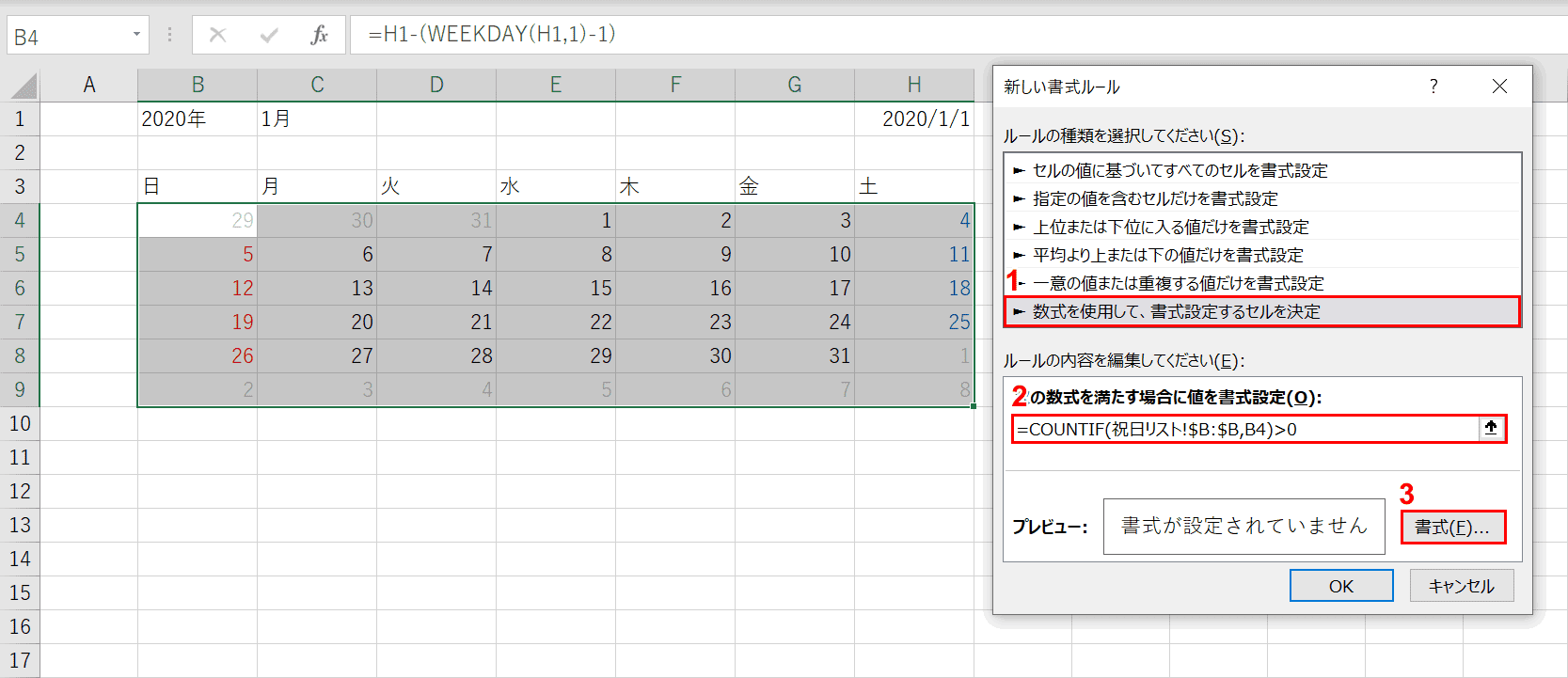
「新しい書式ルール」ダイアログボックスが表示されます。①ルールの種類から【数式を使用して、書式設定するセルを決定】を選択し、②数式に『=COUNTIF(祝日リスト!$B:$B,B4)>0』を入力し、③【書式】ボタンを押します。
COUNTIF関数を使って「祝日リスト」シートのB列の日付を満たす場合に色を設定するようにしています。
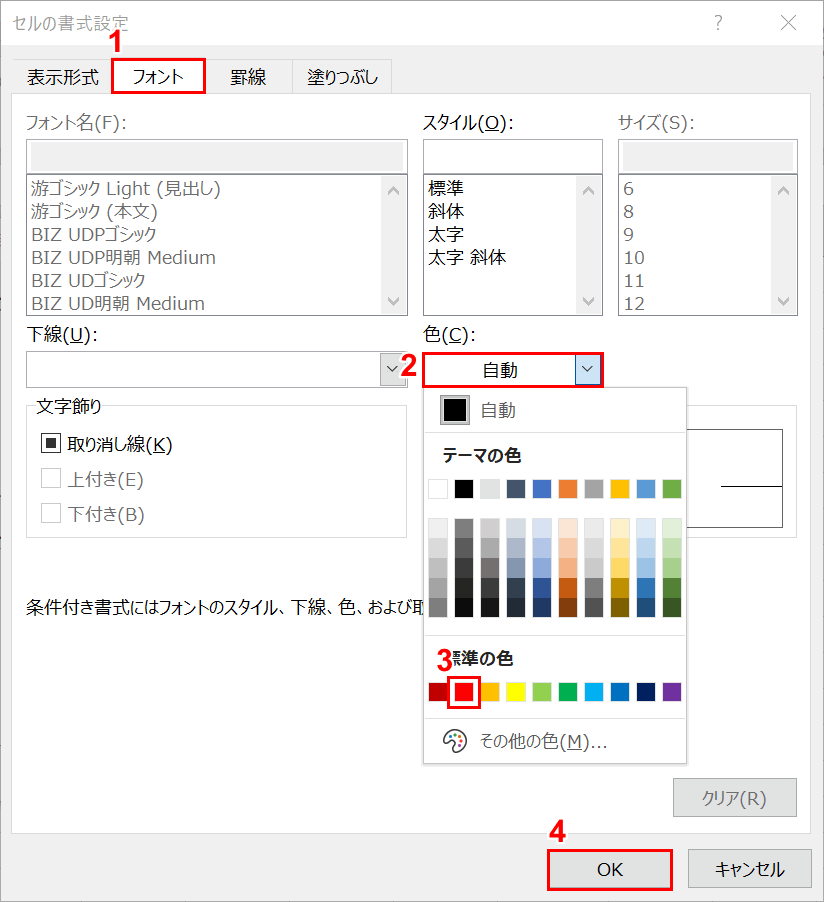
「セルの書式設定」ダイアログボックスが表示されます。①【フォント】タブ、②【色】、③【赤色】の順に選択し、④【OK】ボタンを押します。
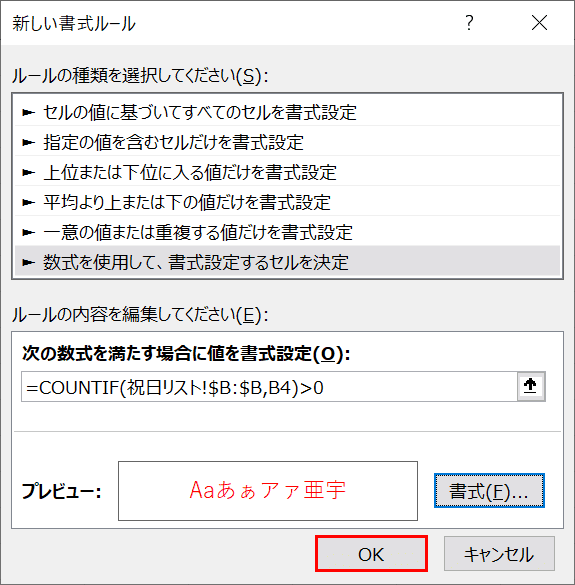
再度「新しい書式ルール」ダイアログボックスが表示されますので【OK】ボタンを押します。
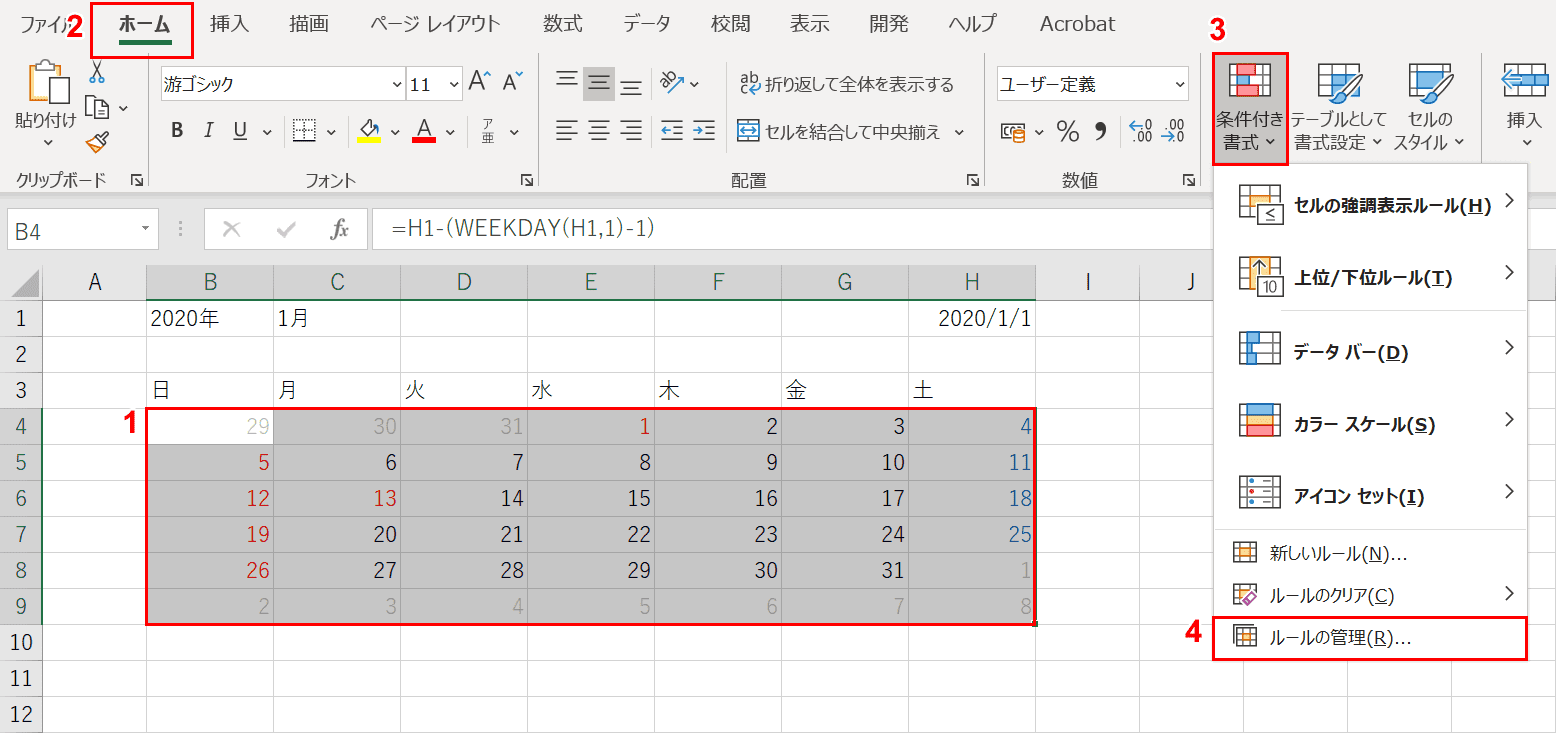
このままだと最初に作成した当月以外の日付を灰色にするというルールより優先されてしまいます。優先順位を変更します。
①カレンダーの日付を範囲選択します。②【ホーム】タブ、③【条件付き書式】、④【新しいルール】の順に選択します。
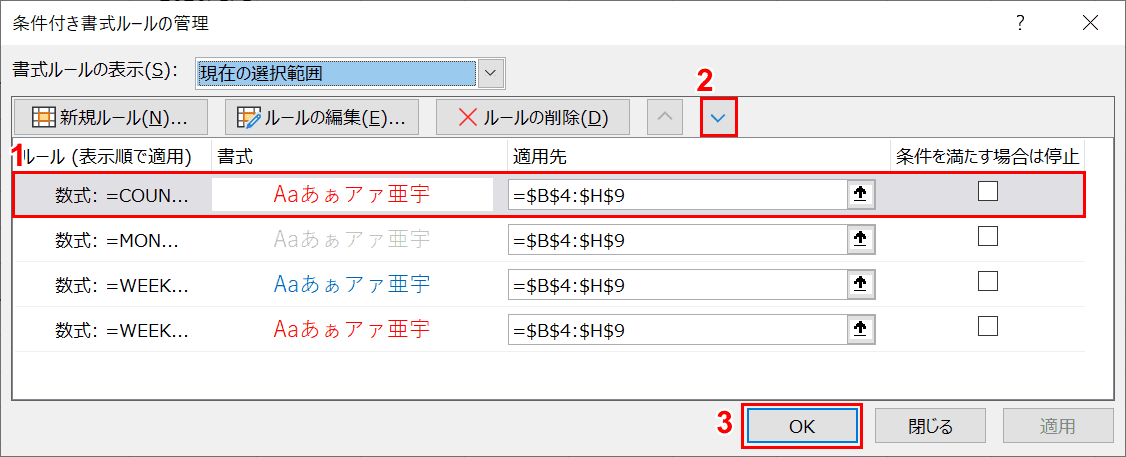
「条件付き書式ルールの管理」ダイアログボックスが表示されます。
①優先順位を変更したい今回作成した祝日のルールを選択し、②【下矢印】ボタンを1回押します。③【OK】ボタンを押します。
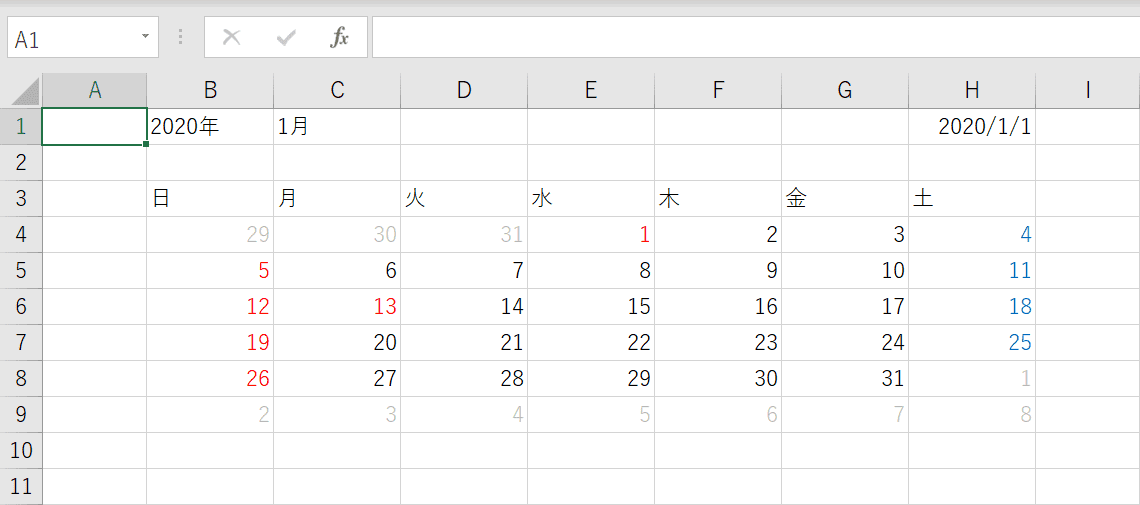
祝日の日付を赤色に変更することができました。
予定を書き込む欄をつくる
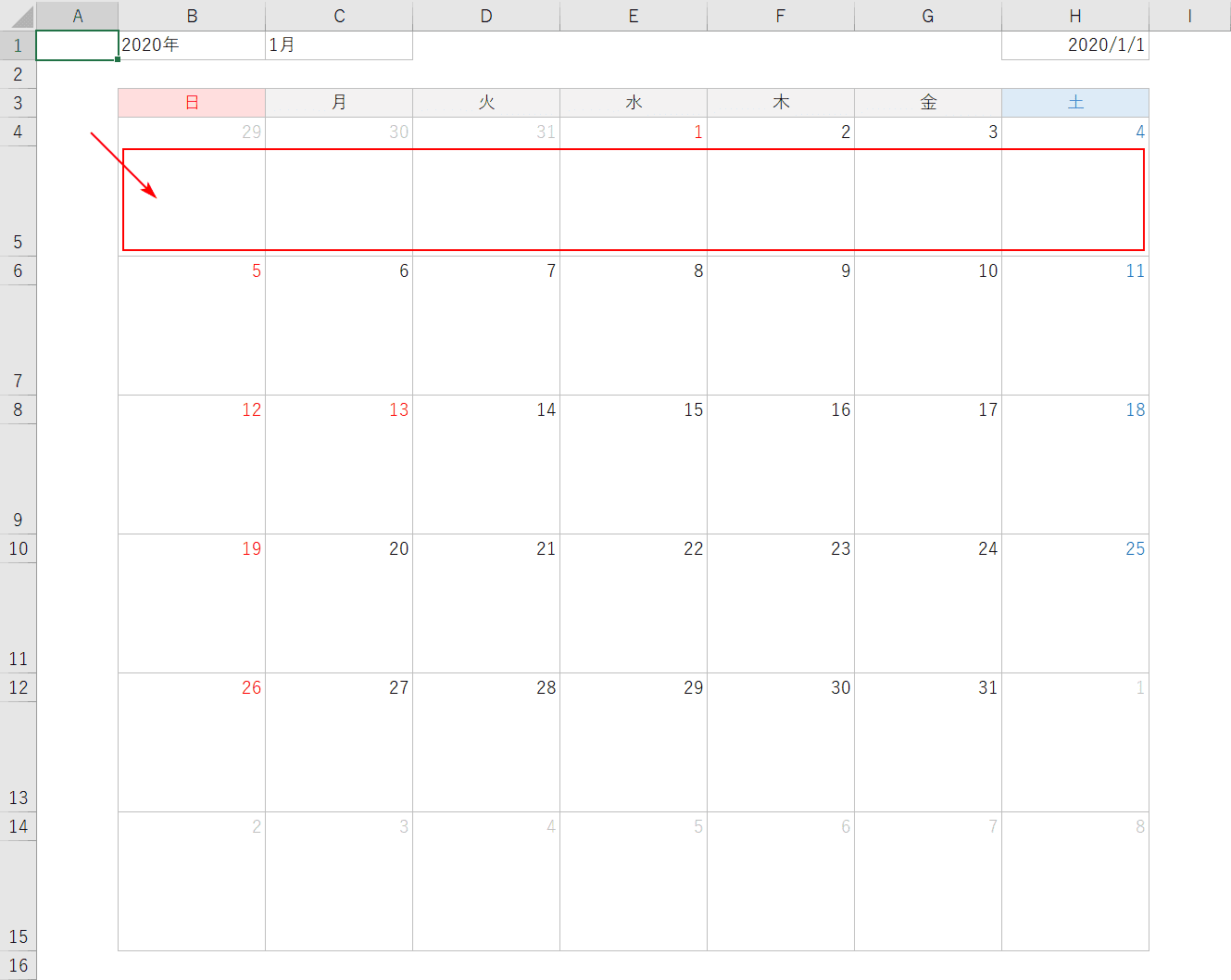
予定書き込み欄は、赤枠の部分です。見た目だと分かりづらいですが、カレンダーの日付のセルとは別に持っております。
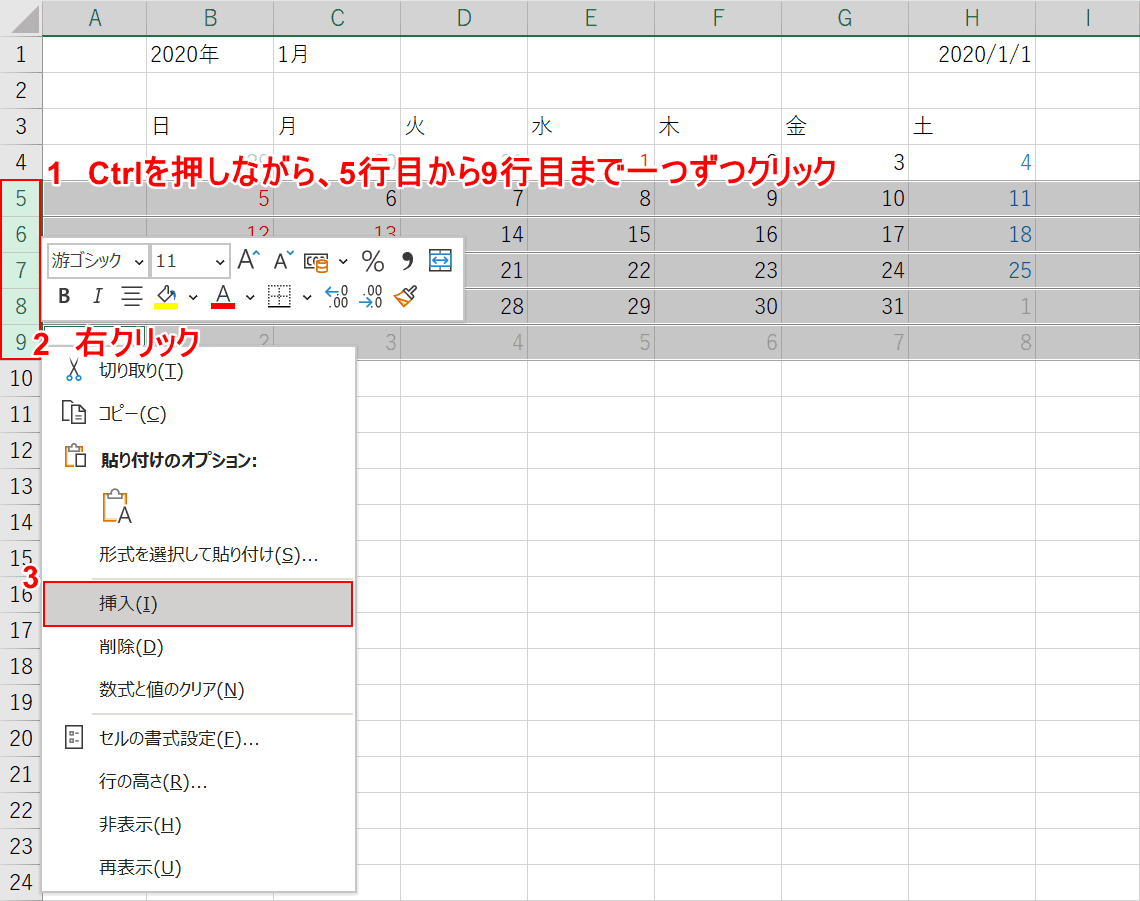
①【Ctrlを押した状態で、5行目から9行目まで1つずつ5回クリック】し、列番号上で②【右クリック】し、③【挿入】を選択します。
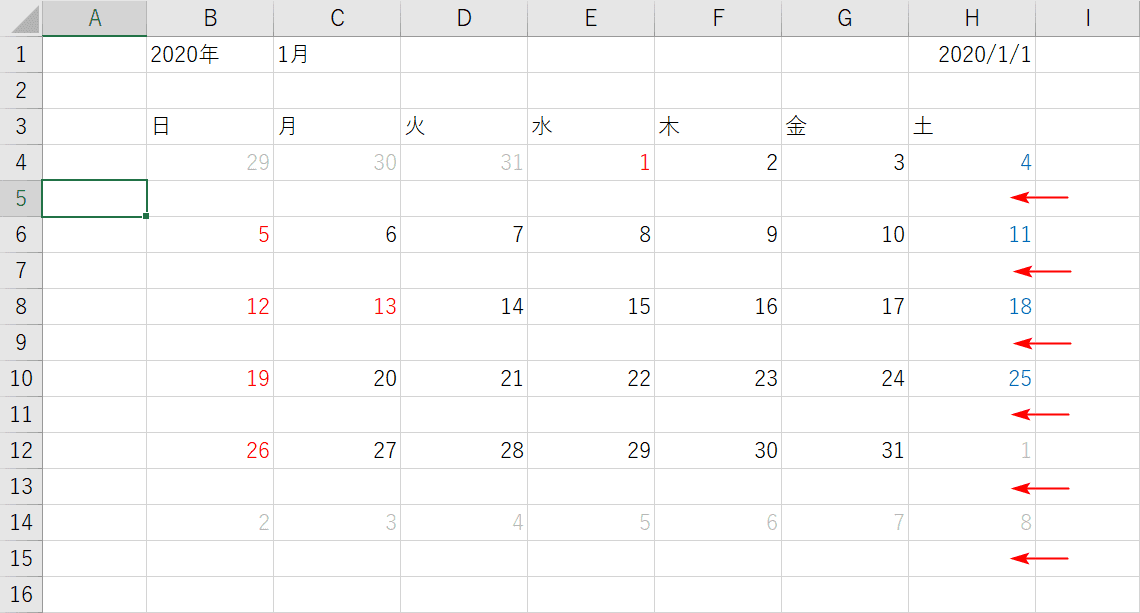
一気に行を挿入できました。
デザインを整える
ここからカレンダーの見た目に近づけるためにデザインしていきます。
目盛線を非表示にする
セルの周りにある、初期設定からついてる線を非表示にします。
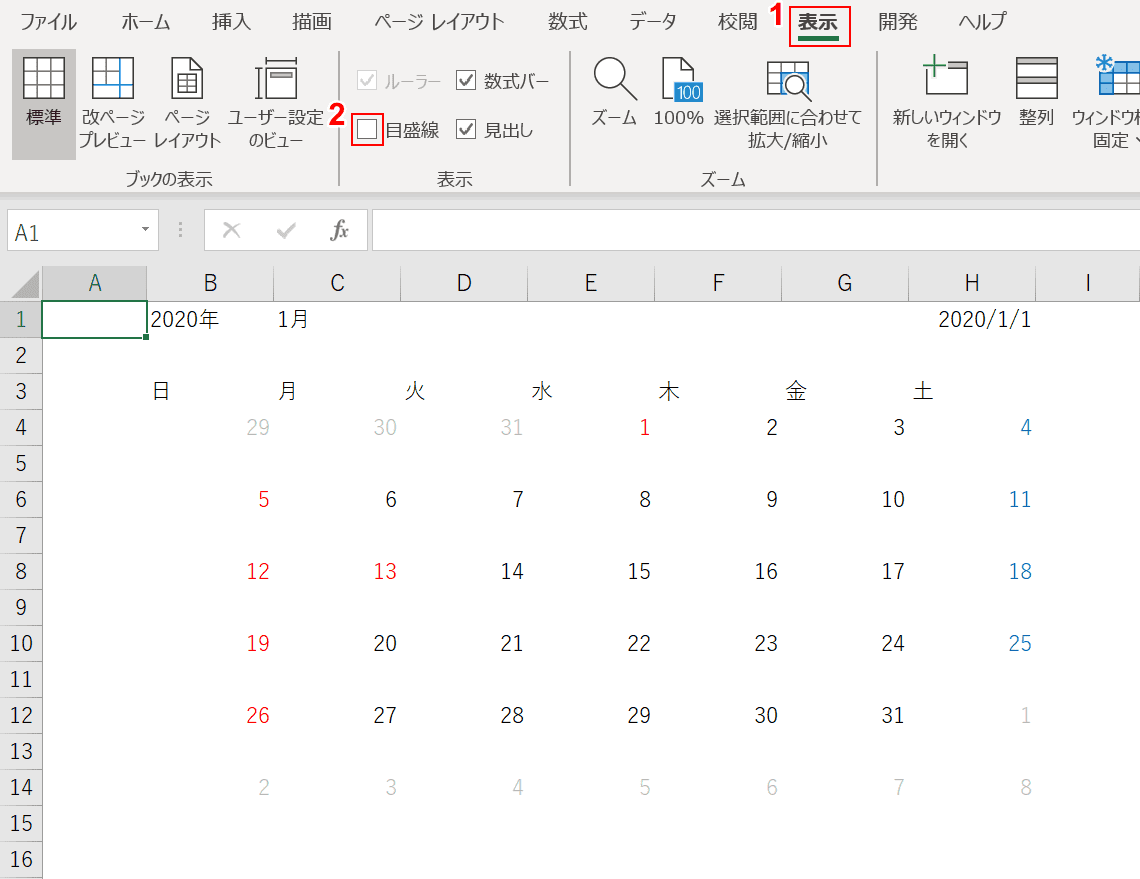
①【表示】タブを押し、②【目盛線のチェックを外し】ます。
罫線をつける
カレンダーに日付の仕切りの線を引いていきます。
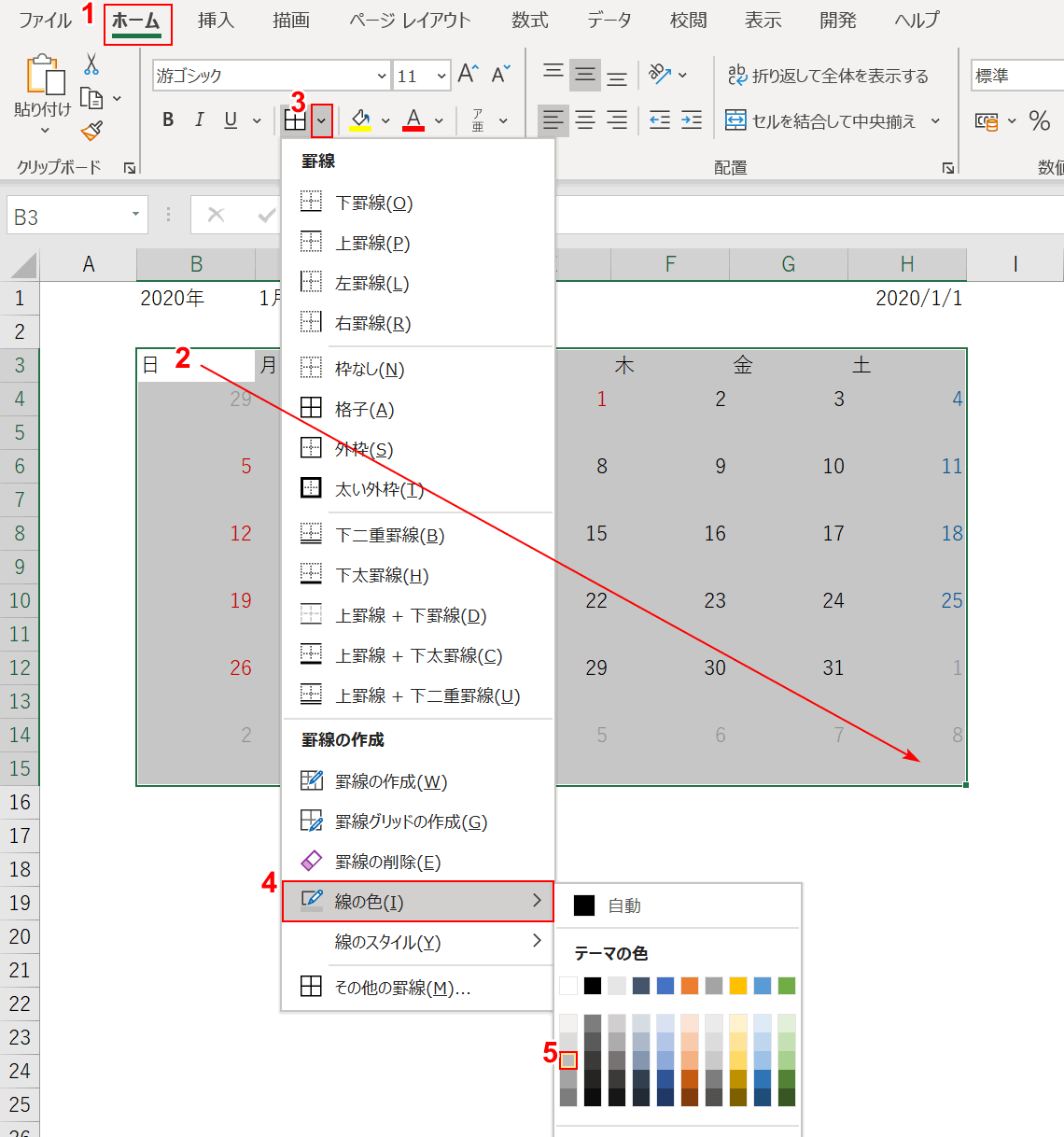
①【ホーム】タブを選択し、②【罫線を引きたいカレンダーの範囲を選択】し、③罫線の右にある【▼】を押し、④【線の色】を選択し、⑤【灰色】を選択します。
罫線の色は黒すぎると、ダサく見えてしまいます。
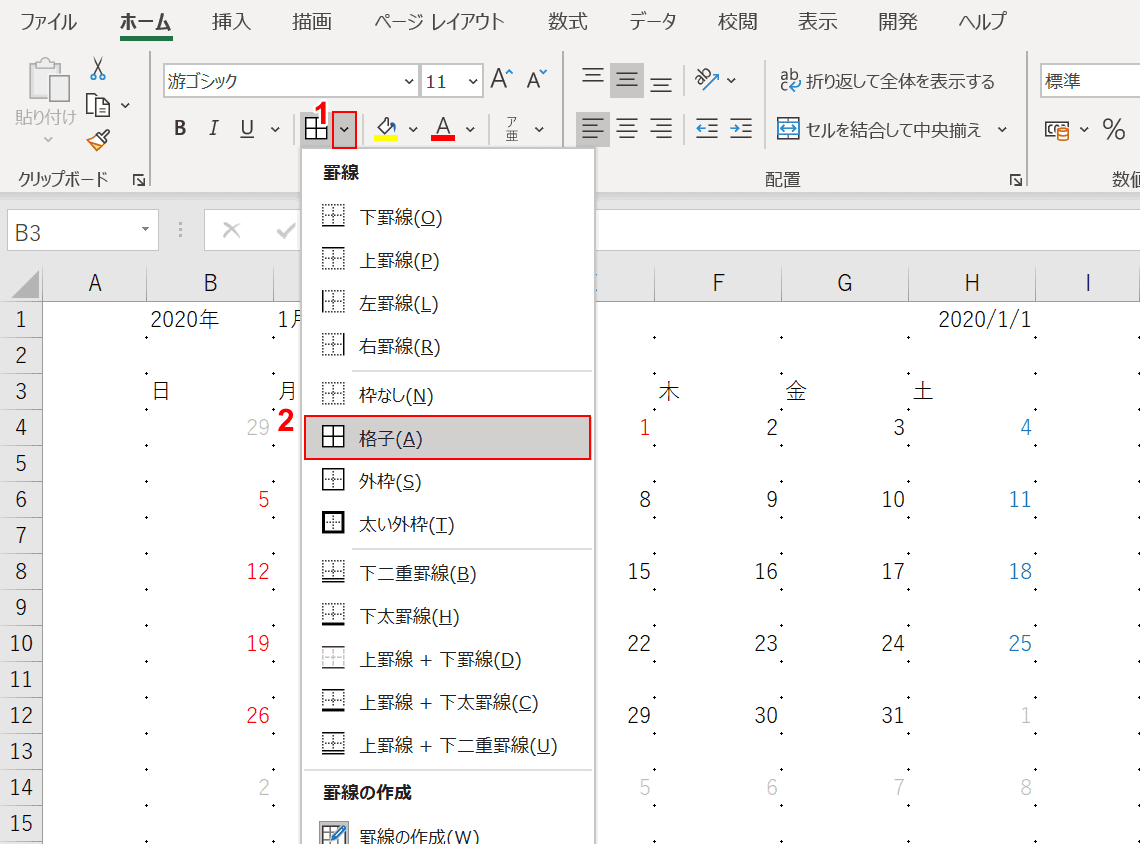
①罫線の右にある【▼】を押し、②【格子】を選択します。
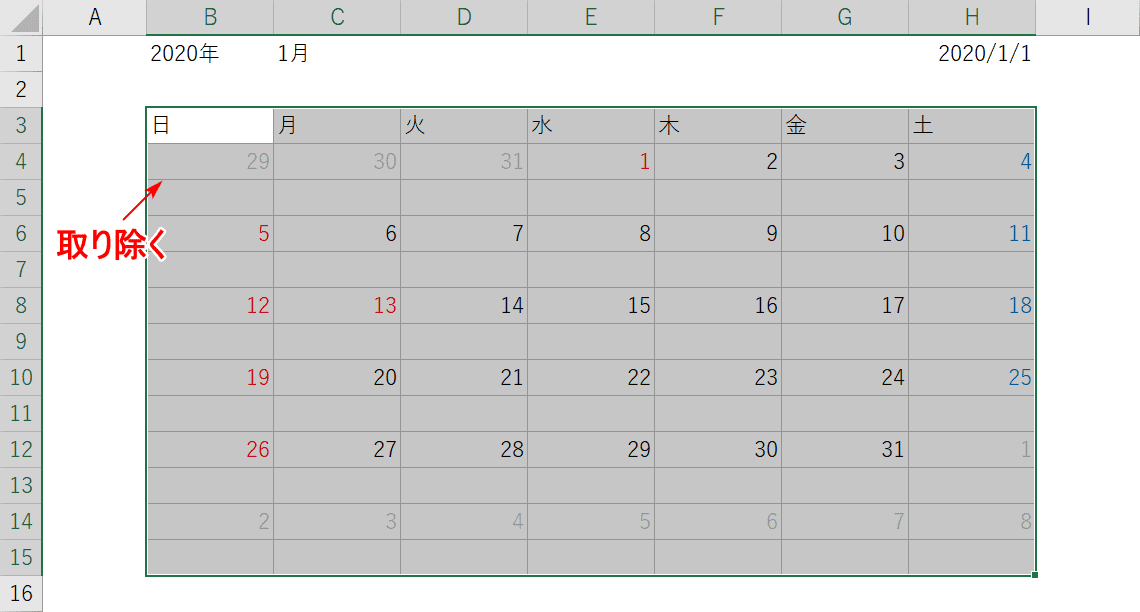
カレンダーに格子状に灰色の線が引かれました。
矢印の先の先は、日付と予定を書き込む欄の間の線なので取り除きます。
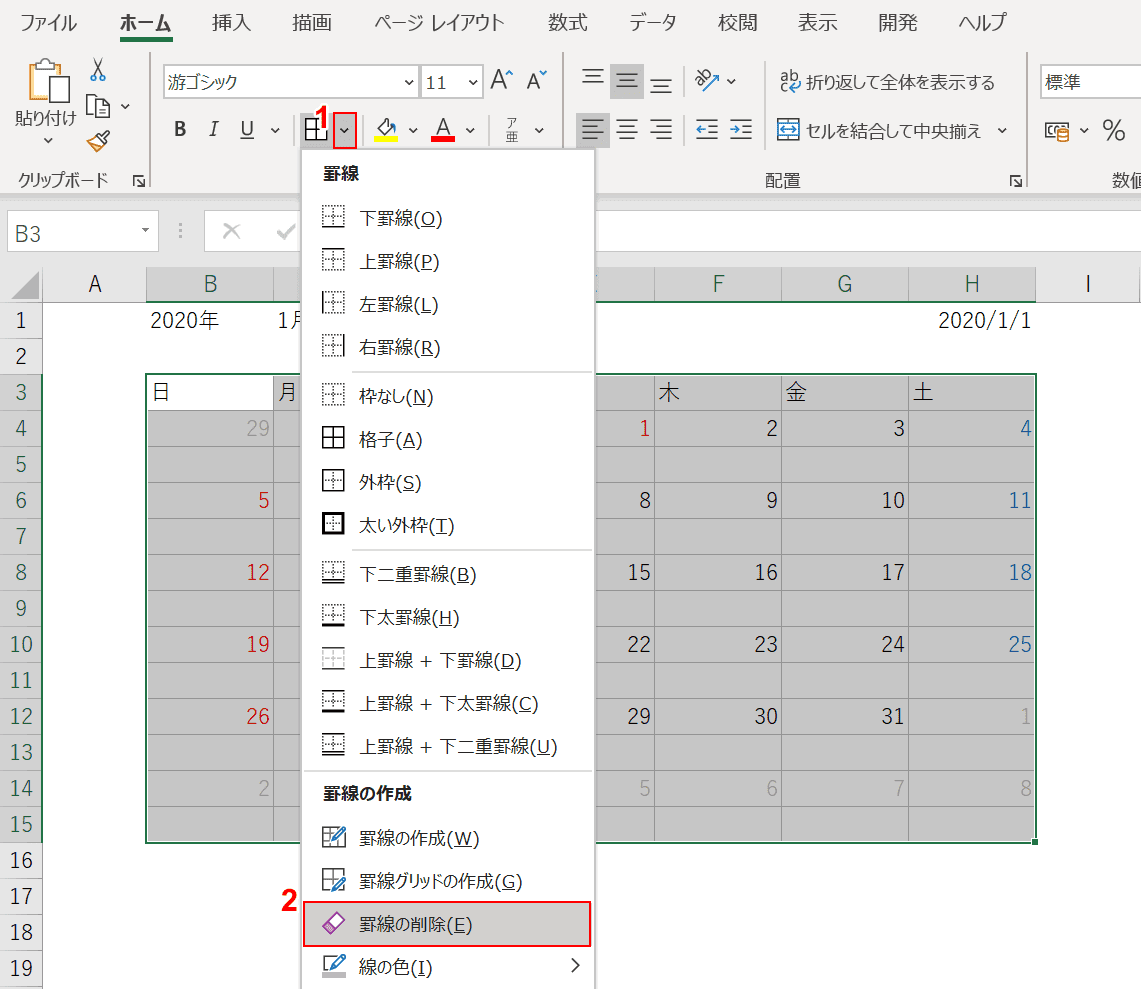
①罫線の右にある【▼】を押し、②【罫線の削除】を選択します。
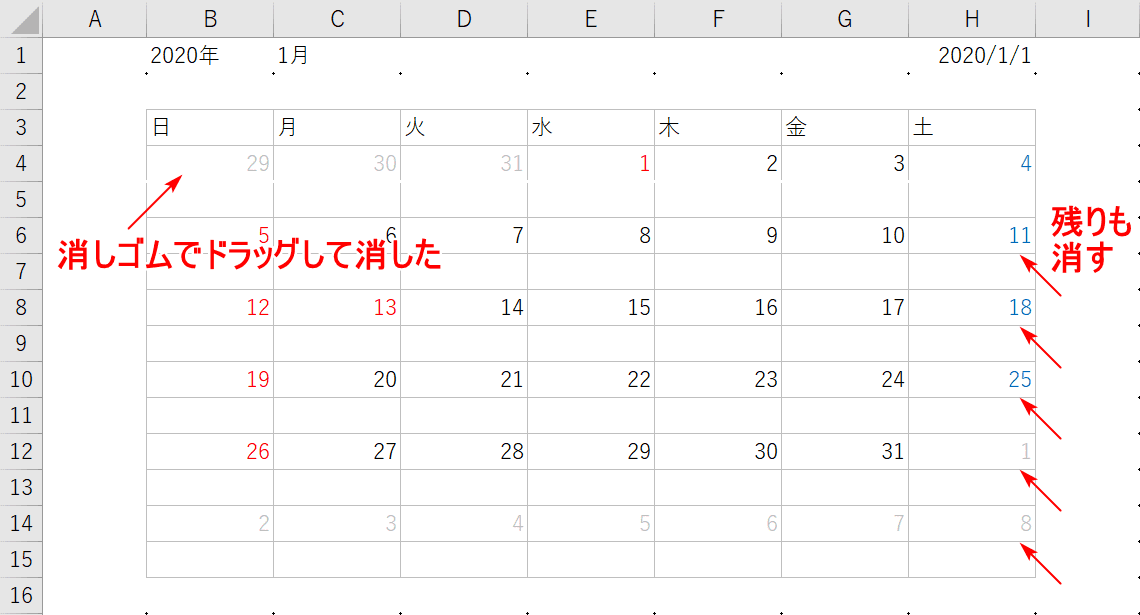
消したい罫線のなぞると消えます。
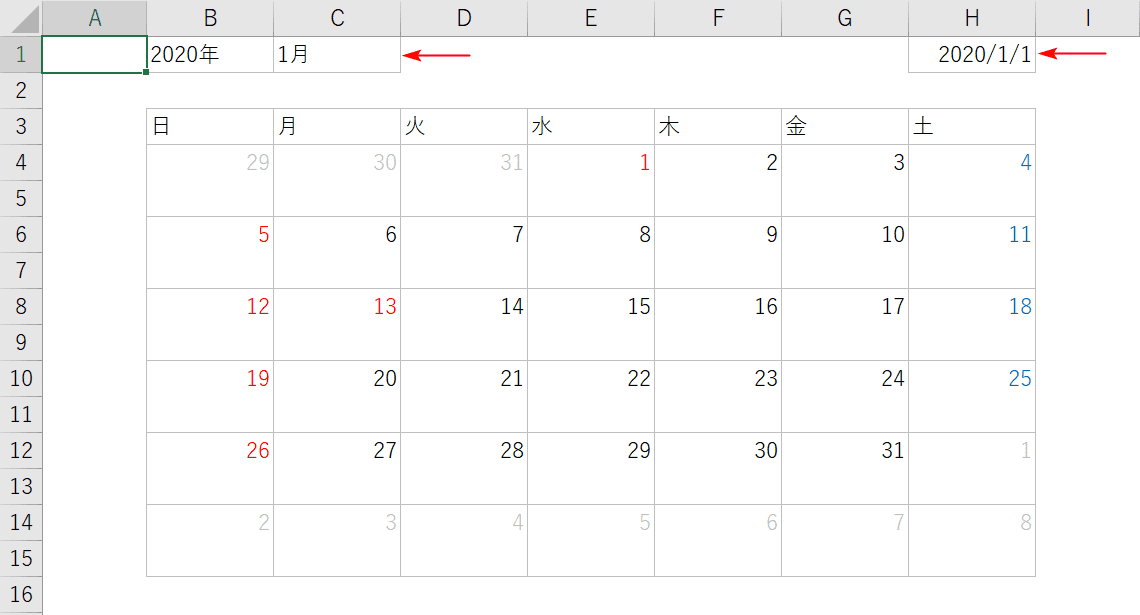
最後に「年」と「月」と「月の初日」のセルにも同じ色の罫線を引きます。
曜日のデザインをする
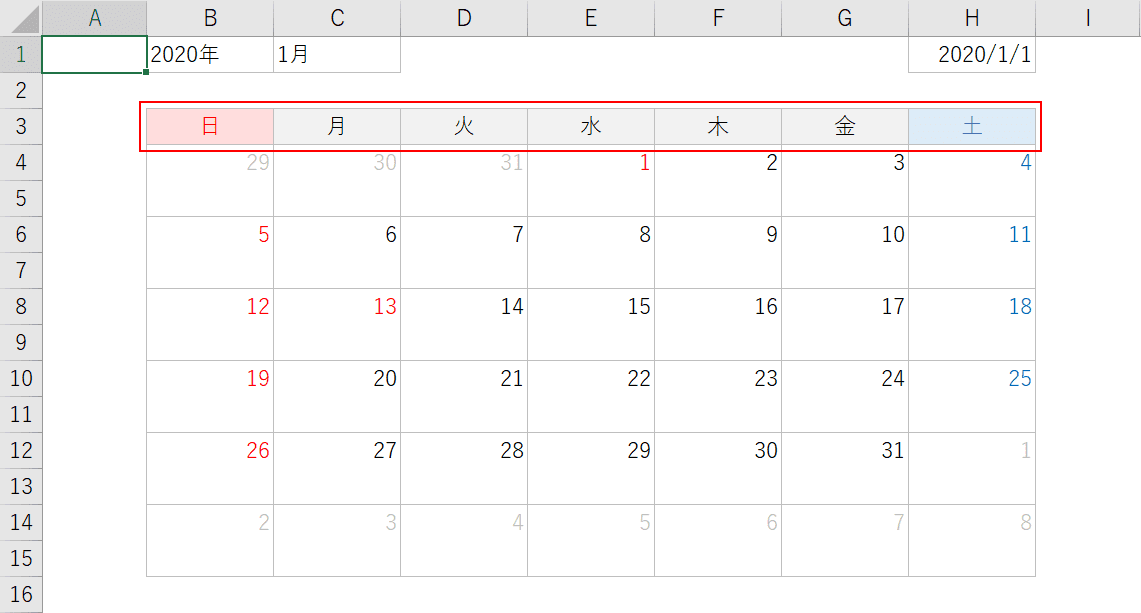
カレンダーの曜日のデザインをしていきます。
条件付き書式で決めたとおり、土曜は青色、日曜は赤色に、平日は灰色で表現します。フォントの色を決めて、背景を塗りつぶすだけなので、細かい手順は省きます。
予定を書き込む欄の書式を整える
日付の下の予定書き込み欄の書式もあらかじめ決定しておきます。
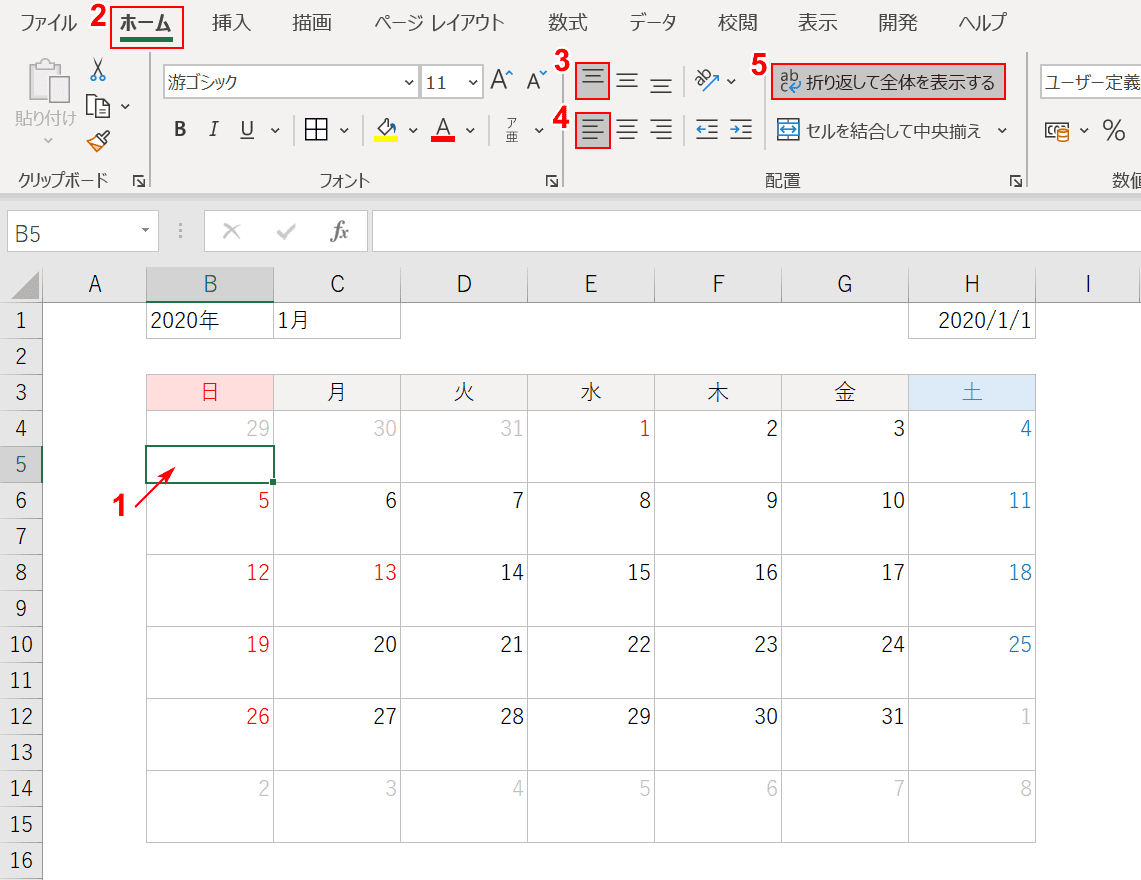
①【一番左上の欄のセルを選択】し、②【ホーム】タブを選択し、③【上揃え】④【左揃え】、そして書き込み欄からはみ出さないように⑤【折り返して全体を表示する】をチェックします。
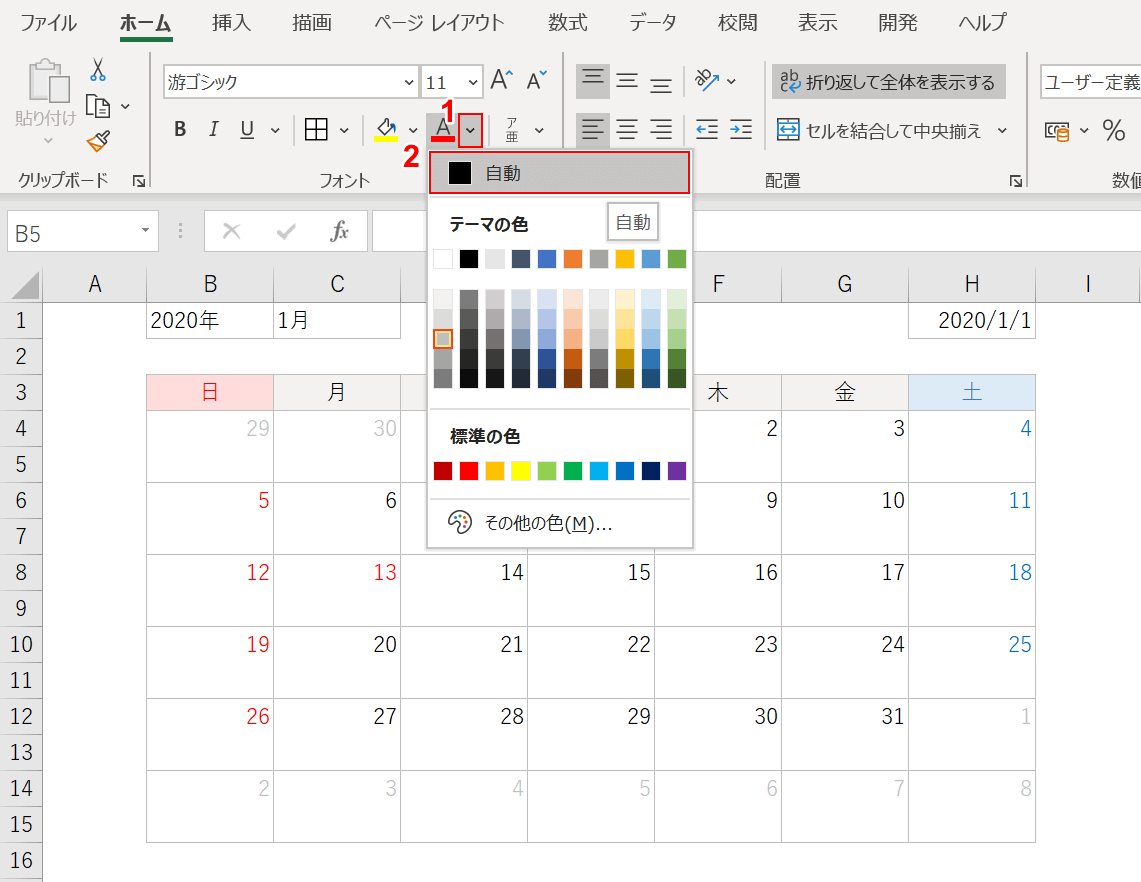
黒字で書き込むために、フォントの色の右側にある①【▼】の②【自動】を選択します。
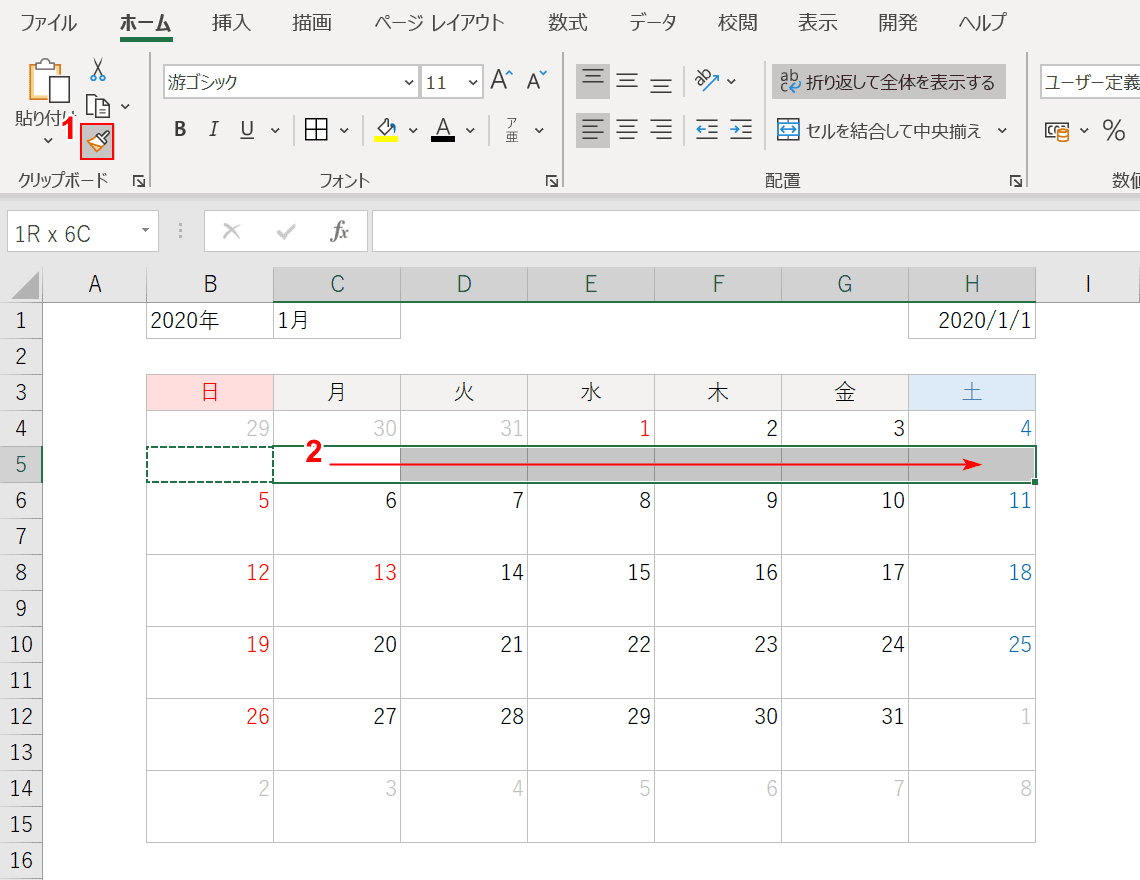
B5セルが選ばれている状態で、①【書式ーのコピー/貼り付け】を押し、カレンダーの最後のすべての予定書き込み欄を②【ドラッグ】し、書式を反映させます。
列幅と行の高さを整える
最後に列幅と行の高さを整えていきます。
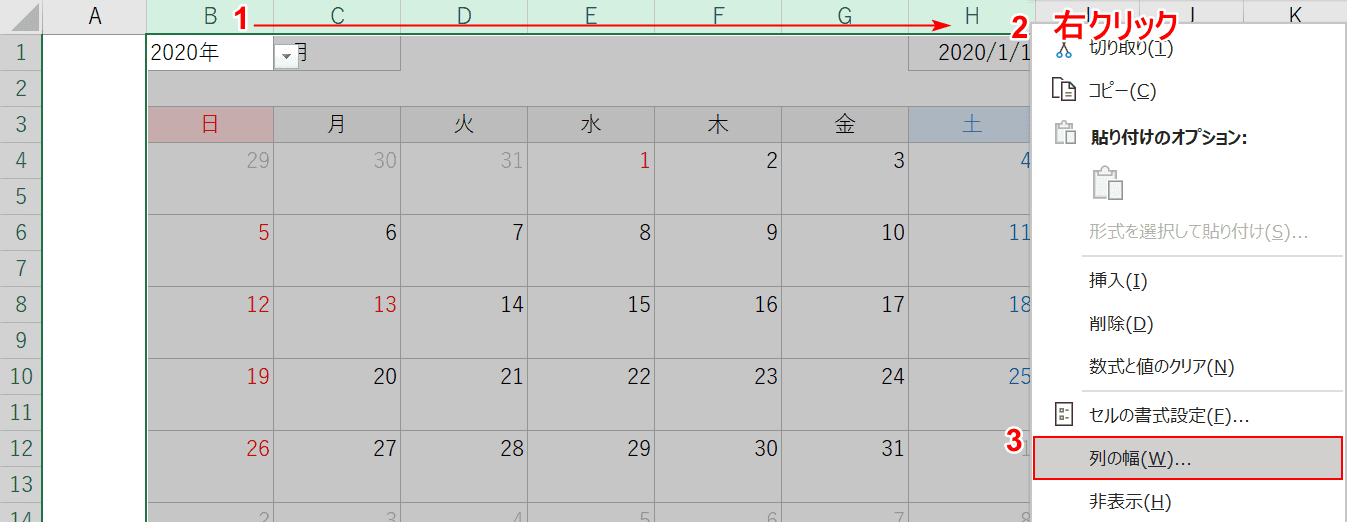
①【B列からH列までドラッグ】し、選択した列の上で②【右クリック】し、③【列の幅】を選択します。
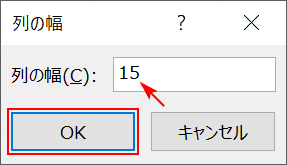
「列の幅」ダイアログボックスが表示されますので、『15』に設定して【OK】ボタンを押します。
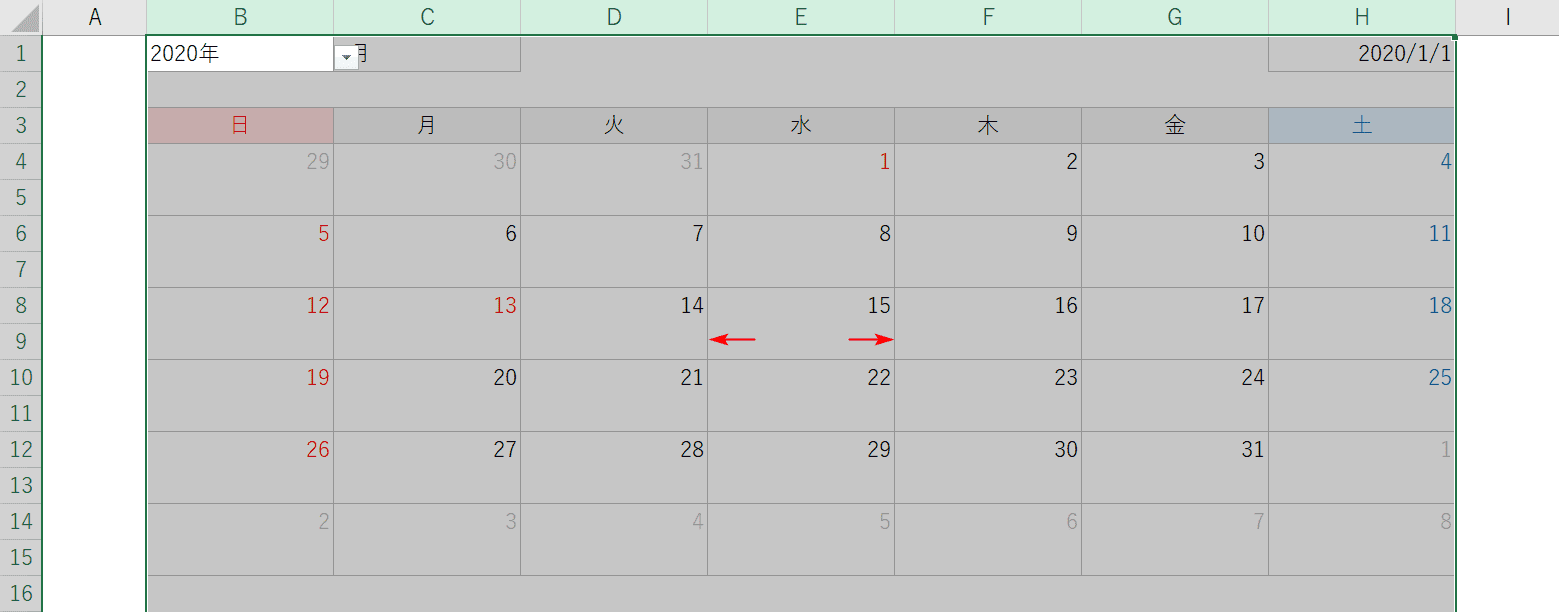
列幅が広がりました。
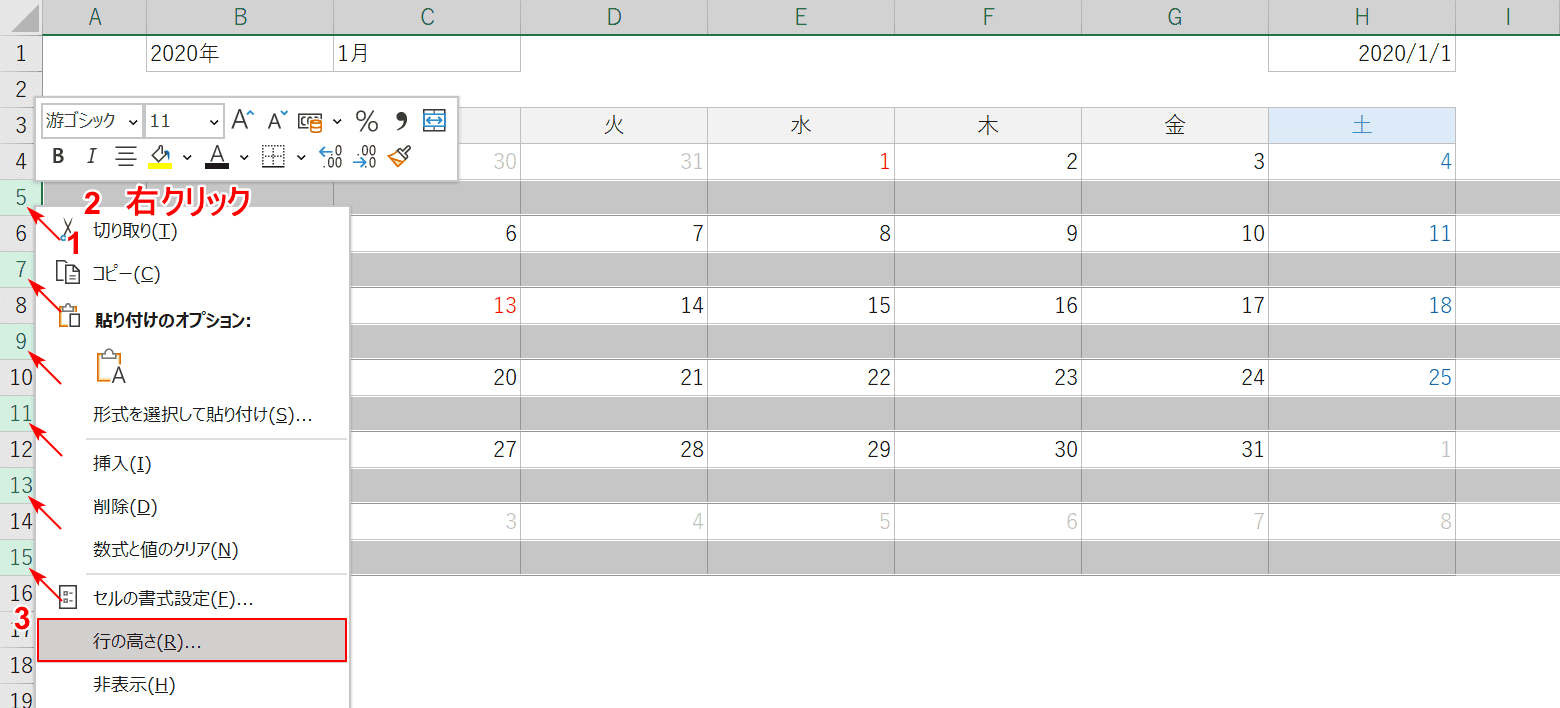
続いて行の高さを広げます。予定を書き込む欄だけ高くしたいので、①【Ctrlを押しながら該当の行を複数選択】し、選択した行の上で②【右クリック】し、③【行の高さ】を選択します。
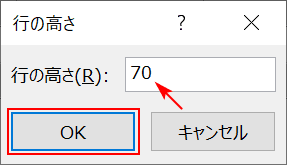
「行の高さ」ダイアログボックスが表示されますので、『70』に設定して【OK】ボタンを押します。
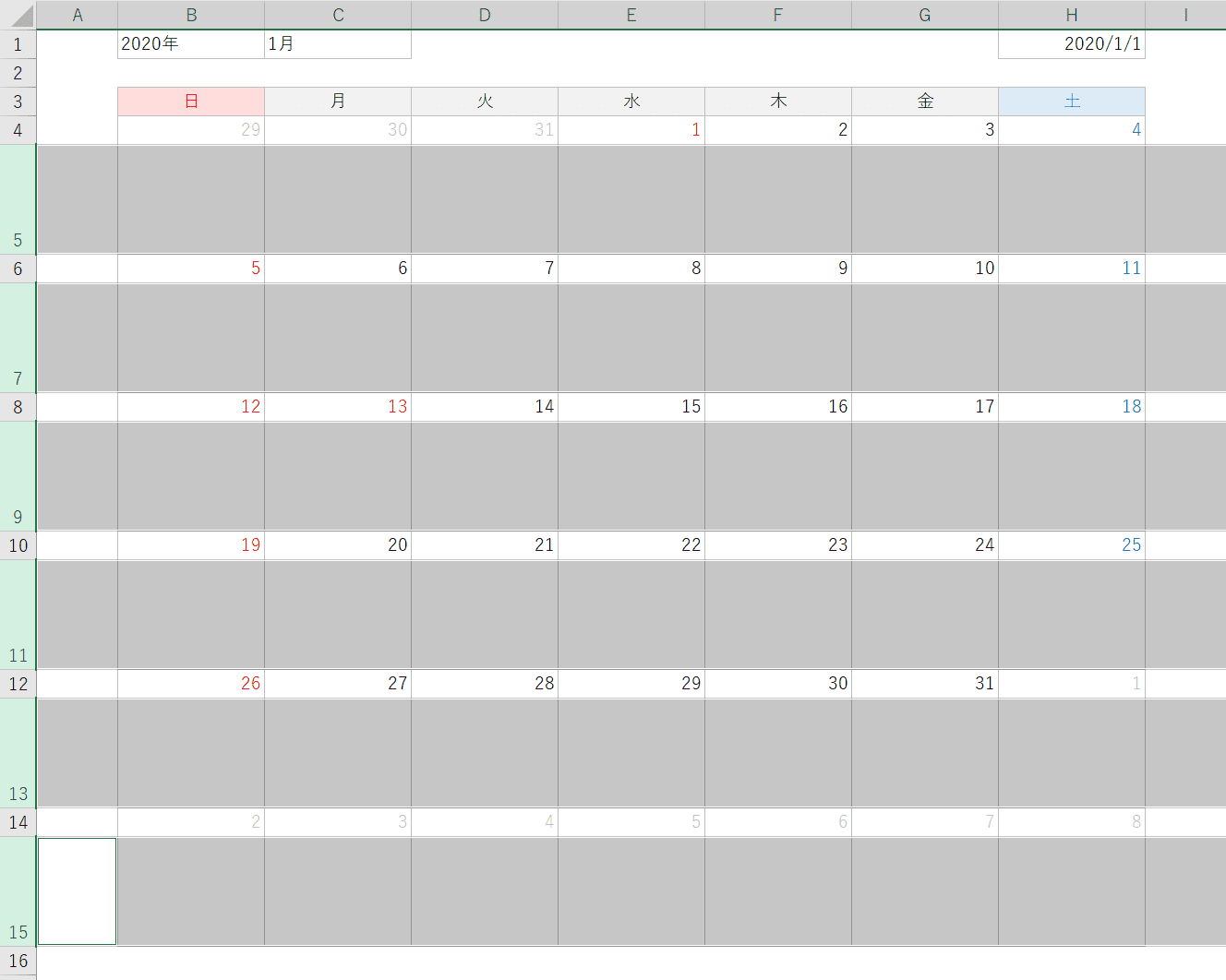
行が広がりました。
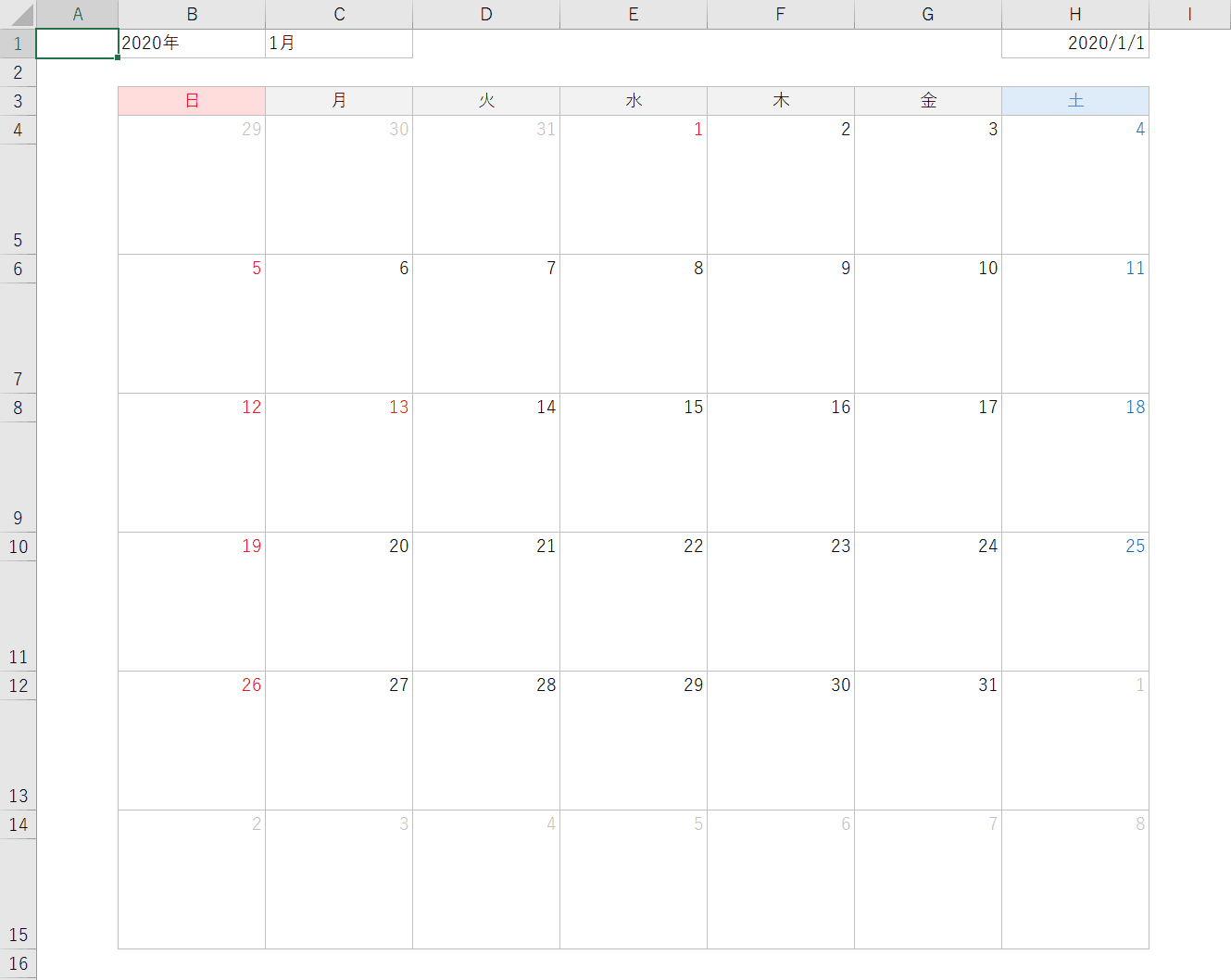
これでデザインが完成しました!
条件付き書式の範囲変更をする
コメント欄にも条件付き書式のルールが適用されていますので範囲を変更します。
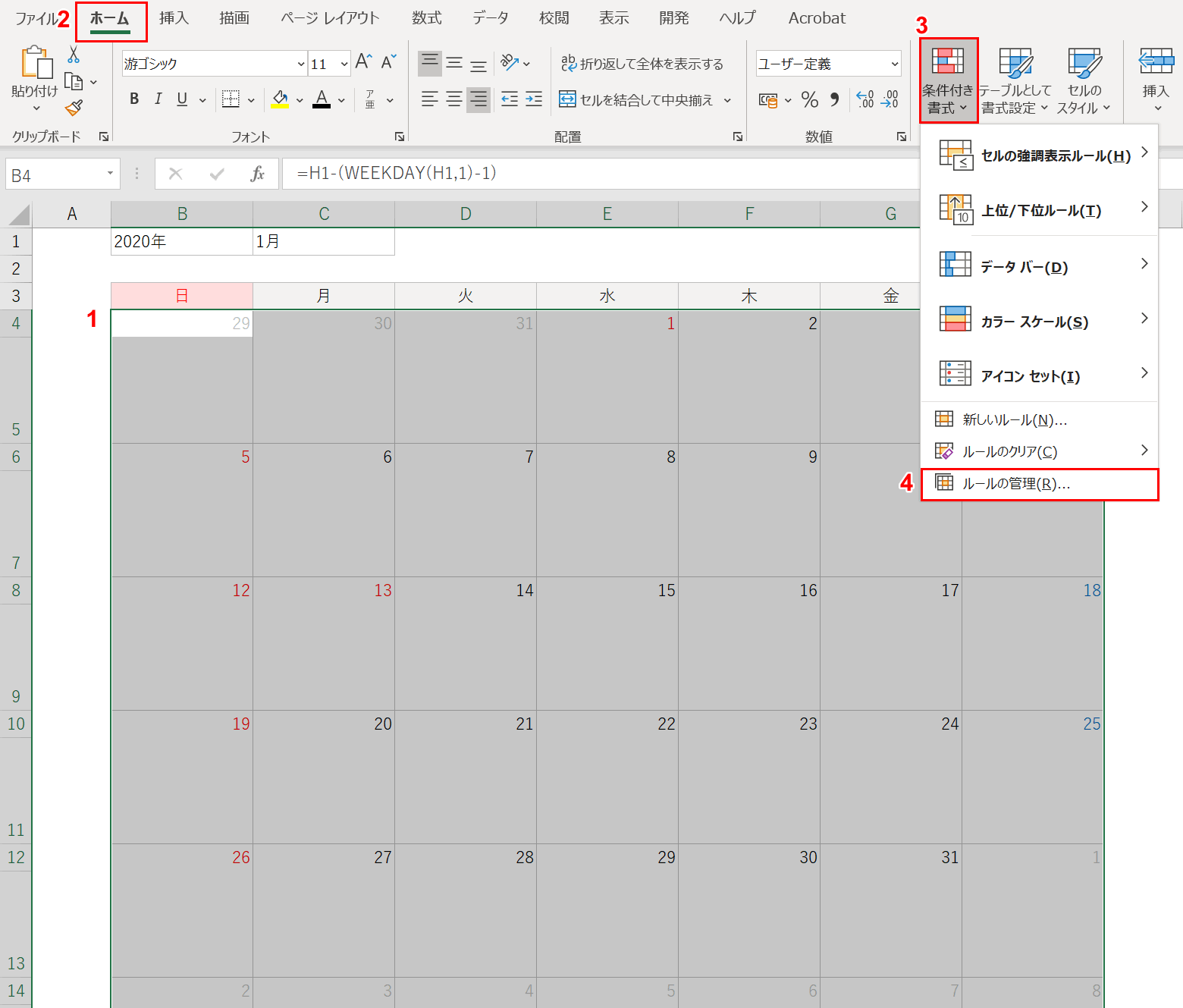
①カレンダーの日付を範囲選択します。②【ホーム】タブ、③【条件付き書式】、④【ルールの管理】の順に選択します。
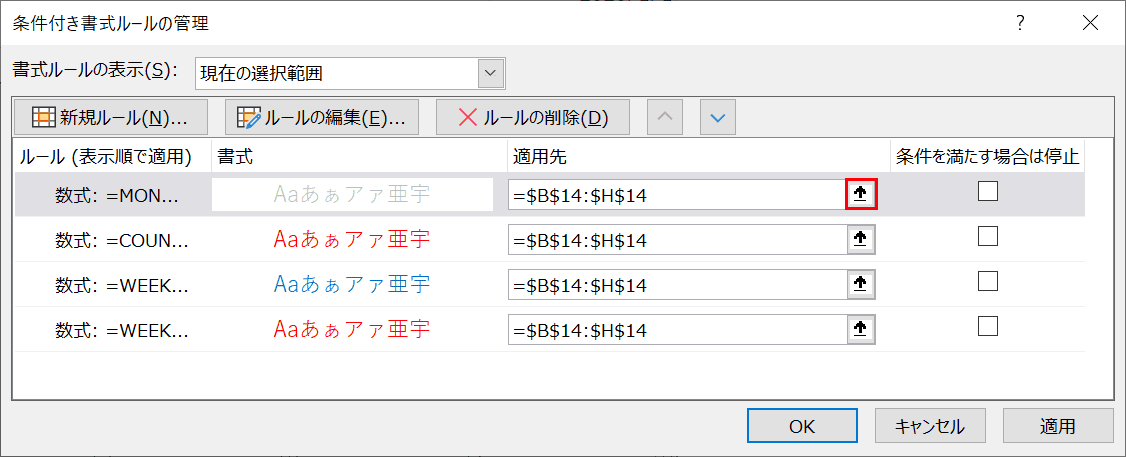
「条件付き書式ルールの管理」ダイアログボックスが表示されます。各ルールの適用先右端の【↑】ボタンを押します。
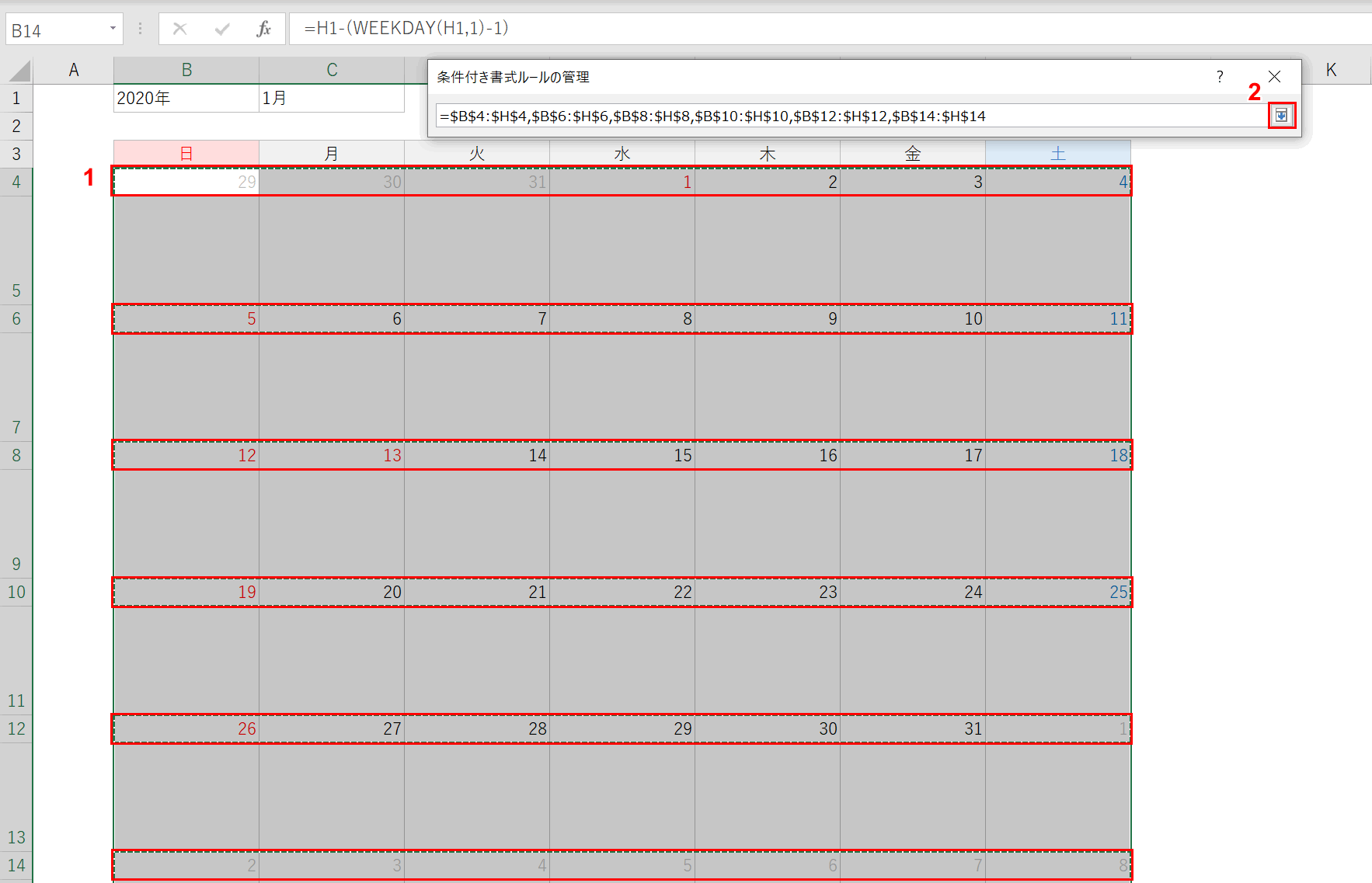
変更したい範囲を選択します。①日付の行だけCtrlを押しながら選択します。②選択できたら【↓】ボタンを押します。
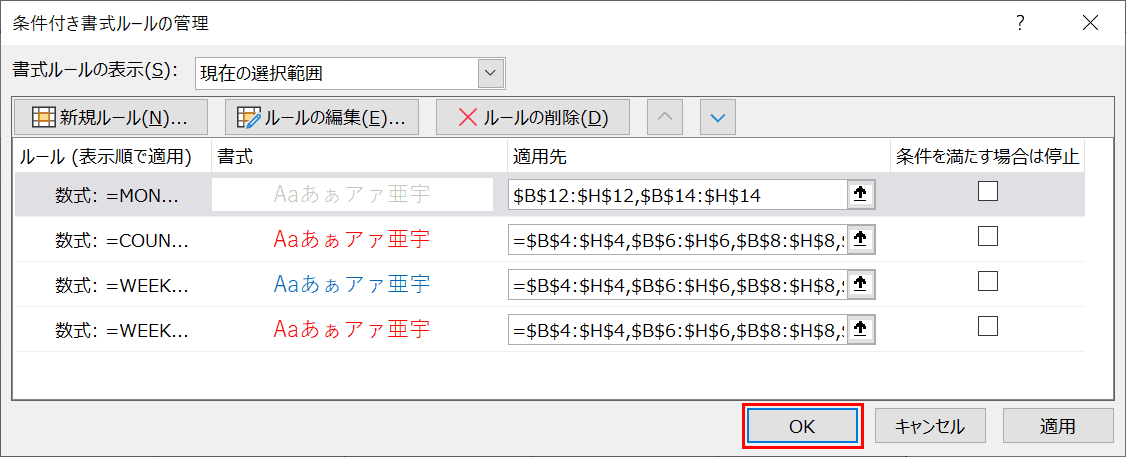
他のルールも同じく適用先を変更したら【OK】ボタンを押します。これで日付のみに条件付き書式のルールが適用されました。
12ヶ月分のシートを作る
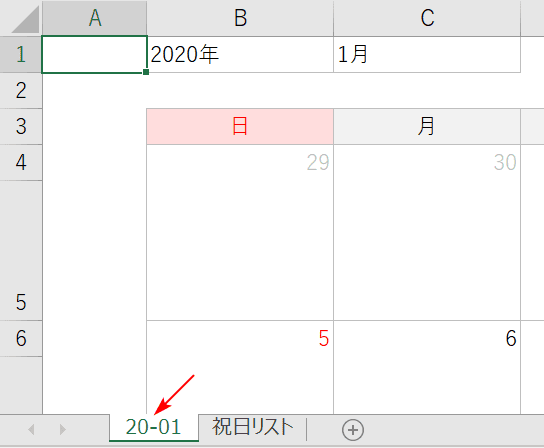
シート名を変更します。2020年の1月分なので【20-01】としました。スラッシュは利用できませんのでハイフンにしております。
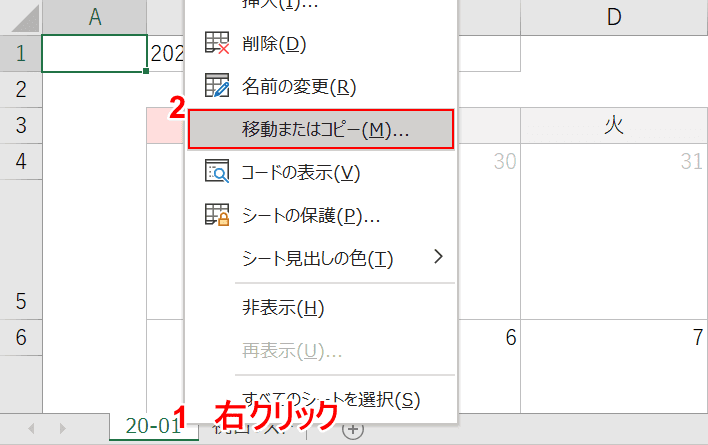
シート名上で①【右クリック】し、②【移動またはコピー】を押します。
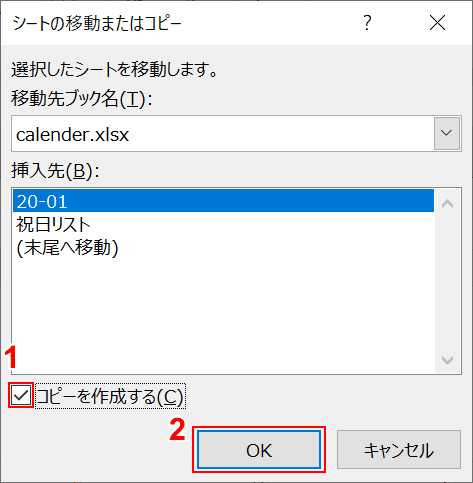
「シートの移動またはコピー」ダイアログボックスが表示されますので、①【コピーを作成するにチェック】し、②【OK】ボタンを押します。
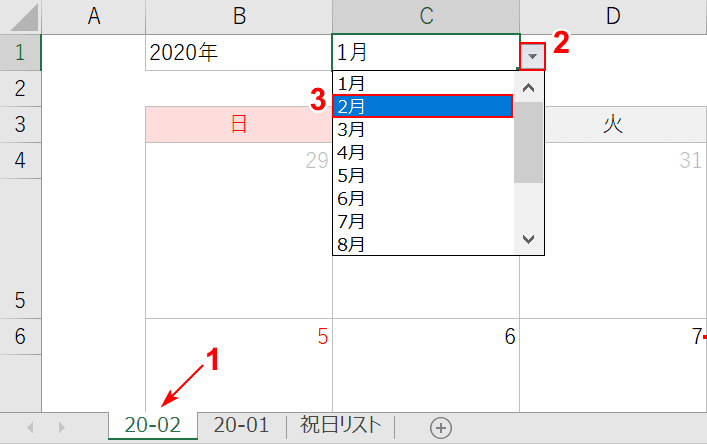
①【シート名を変更】し、対象月を変えるため、②【▼】を押し、③【2月】を選択します。
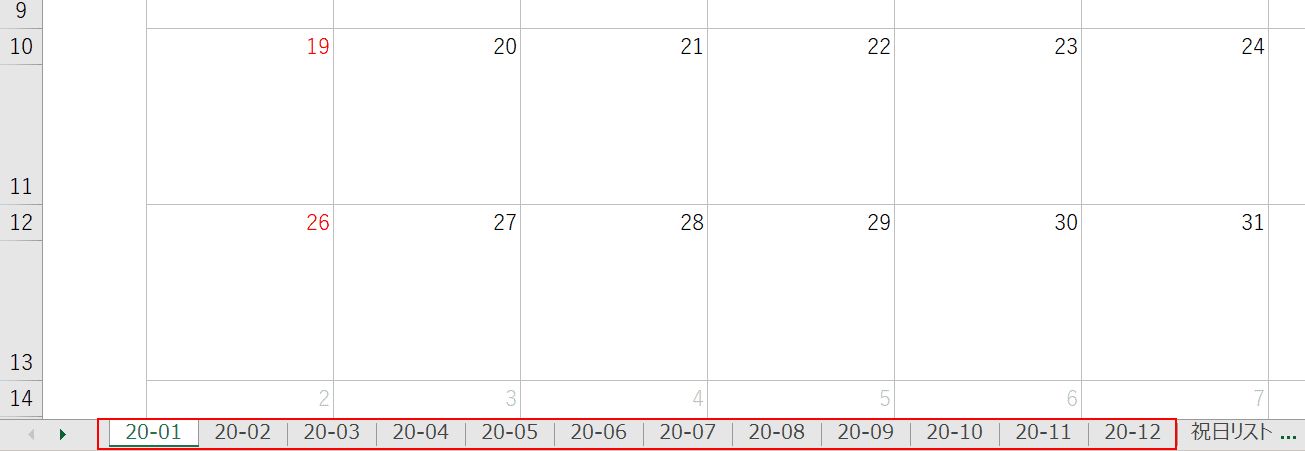
同じことを繰り返し、12ヶ月分作成します。
Excelで用意されているテンプレート
ここまではエクセルで作る家計簿の作り方の「一例」をご紹介しました。
同じエクセルで作るカレンダーでも作る人が違えば、形もデザインも異なってきます。ここからは様々なテンプレートの取得方法をご紹介をいたします。
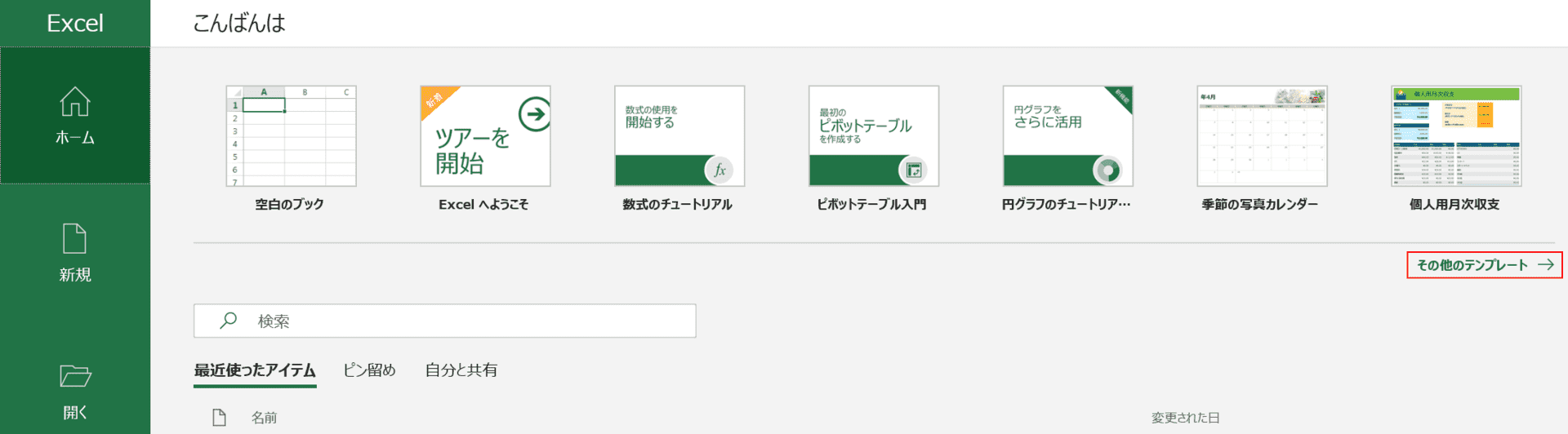
Excelを立ち上げると、スタート画面が表示されます。ここで【その他のテンプレート】を押します。
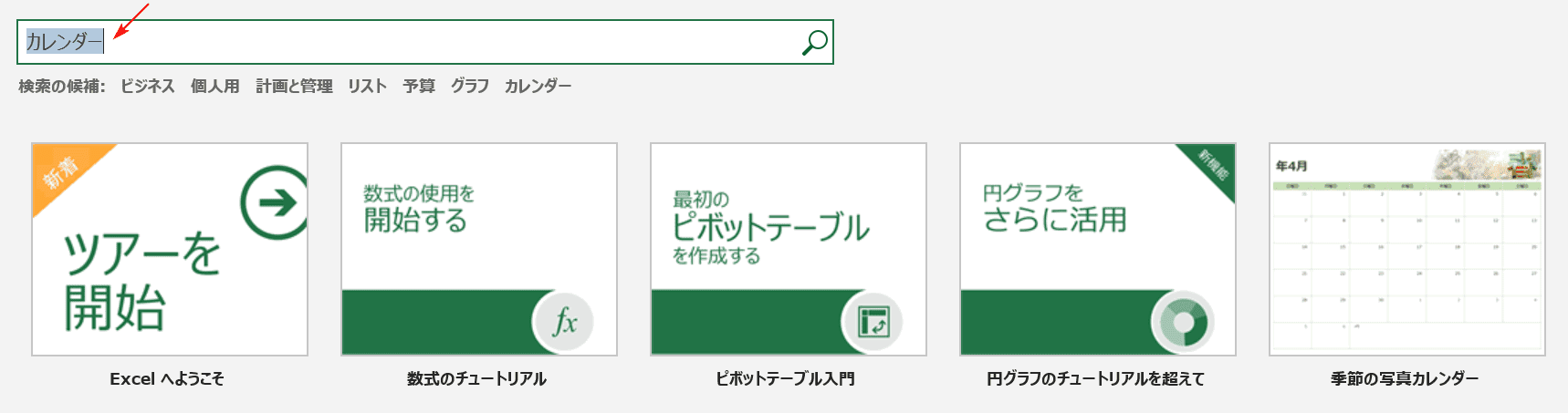
検索ボックスに『カレンダー』と入力し、Enterを押します。
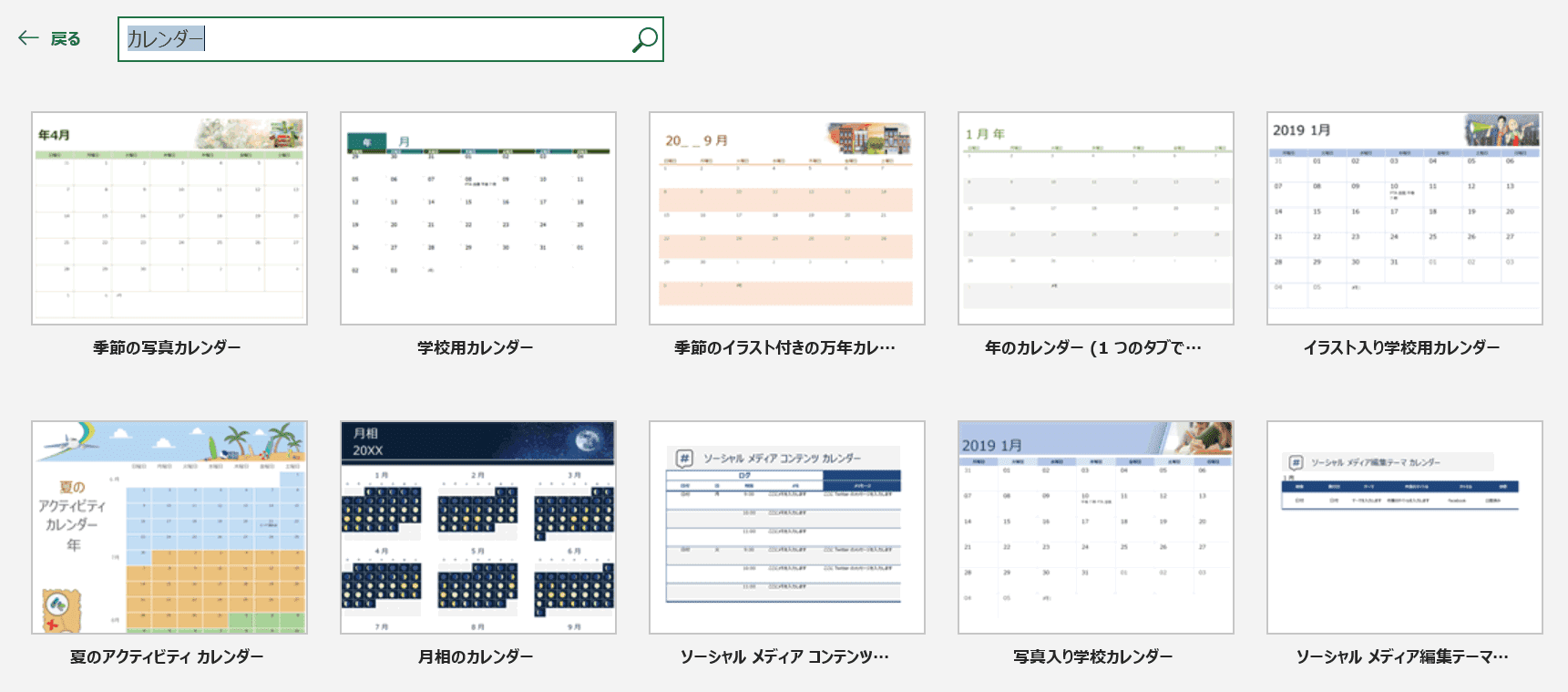
カレンダーに関するフォートマットの一覧が表示されました。シンプルなフォーマットからかわいいフォーマットまで多様に用意されております。
