- 公開日:
エクセルの列が数字になった場合の対処法
エクセルの列番号はA、B、Cとアルファベットになっているのが初期状態ですが、なぜか数字の1、2、3となってしまっている場合の解決法をご説明します。
エクセルの列が数字になった場合の対処法
エクセルの列のアルファベットを数字に変更する方法をご説明します。
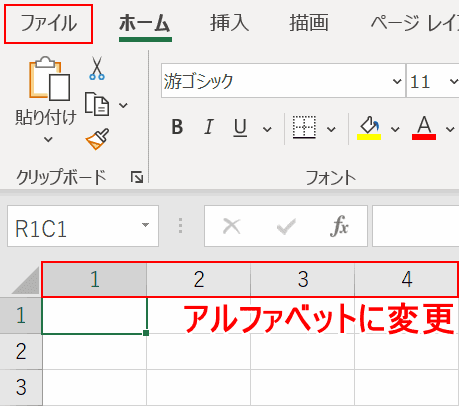
現在、列が数字になってしまっているのを元のアルファベットに直します。【ファイル】タブを選択します。
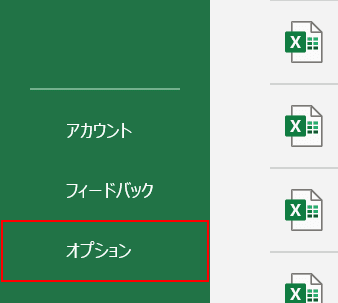
左サイドバーの下部の【オプション】を選択します。
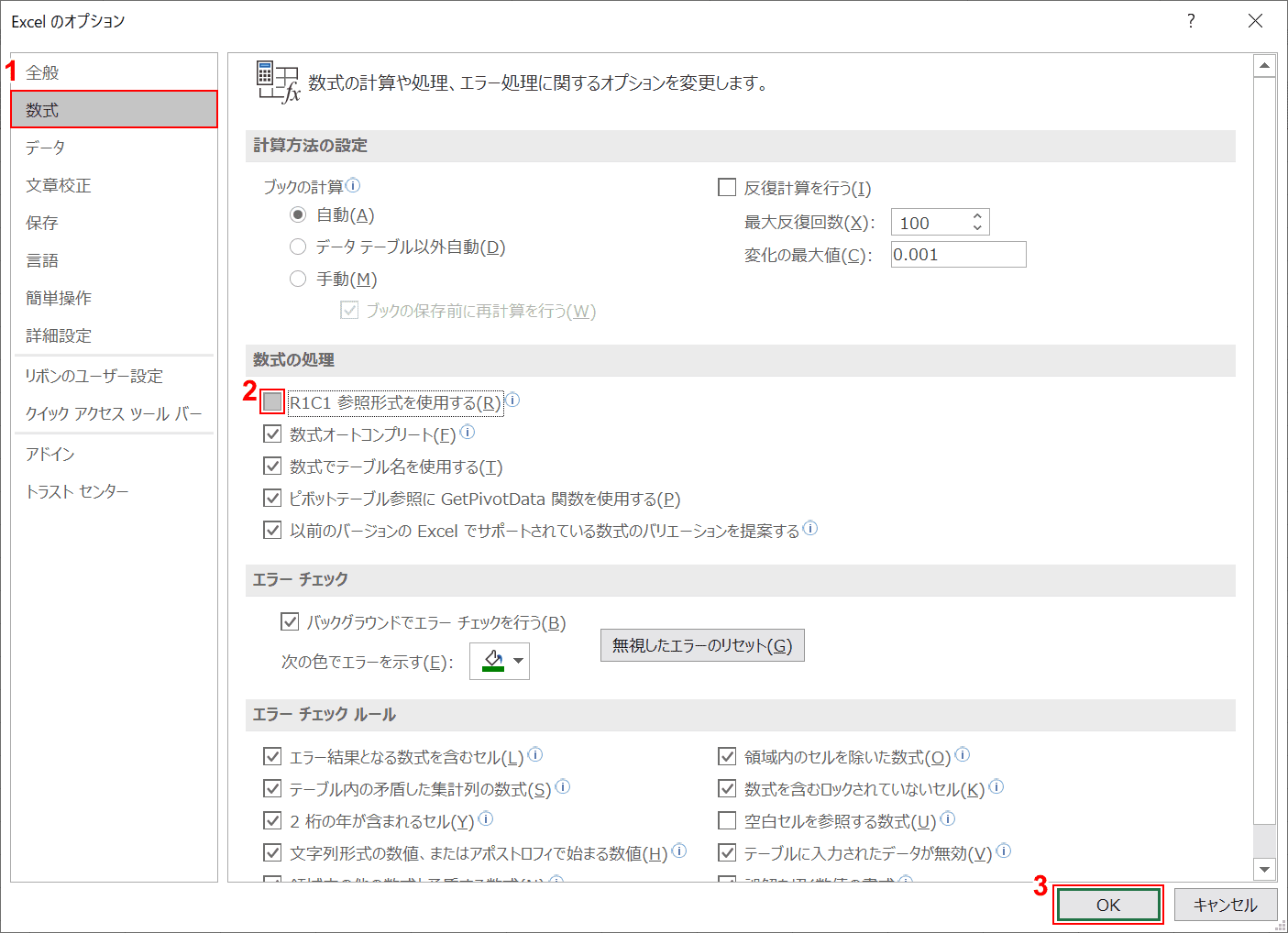
「Excelのオプション」ダイアログボックスが表示されますので、①【数式】を選択し、②【R1C1参照形式を使用するのチェックを外し】、③【OK】ボタンを押します。
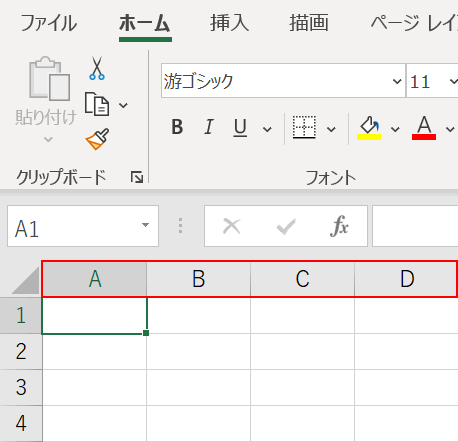
列がアルファベットに変換されました。
列をアルファベットから数字に変換する
上記の逆をやれば、列をアルファベット→数字に変換できます。
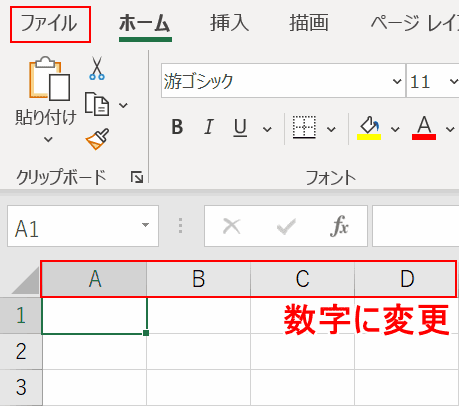
【ファイル】を選択します。
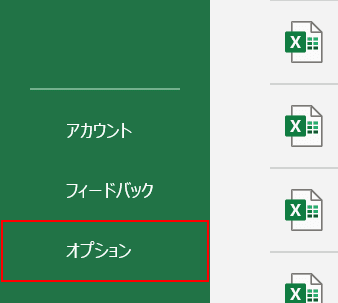
左サイドバーの下部の【オプション】を選択します。
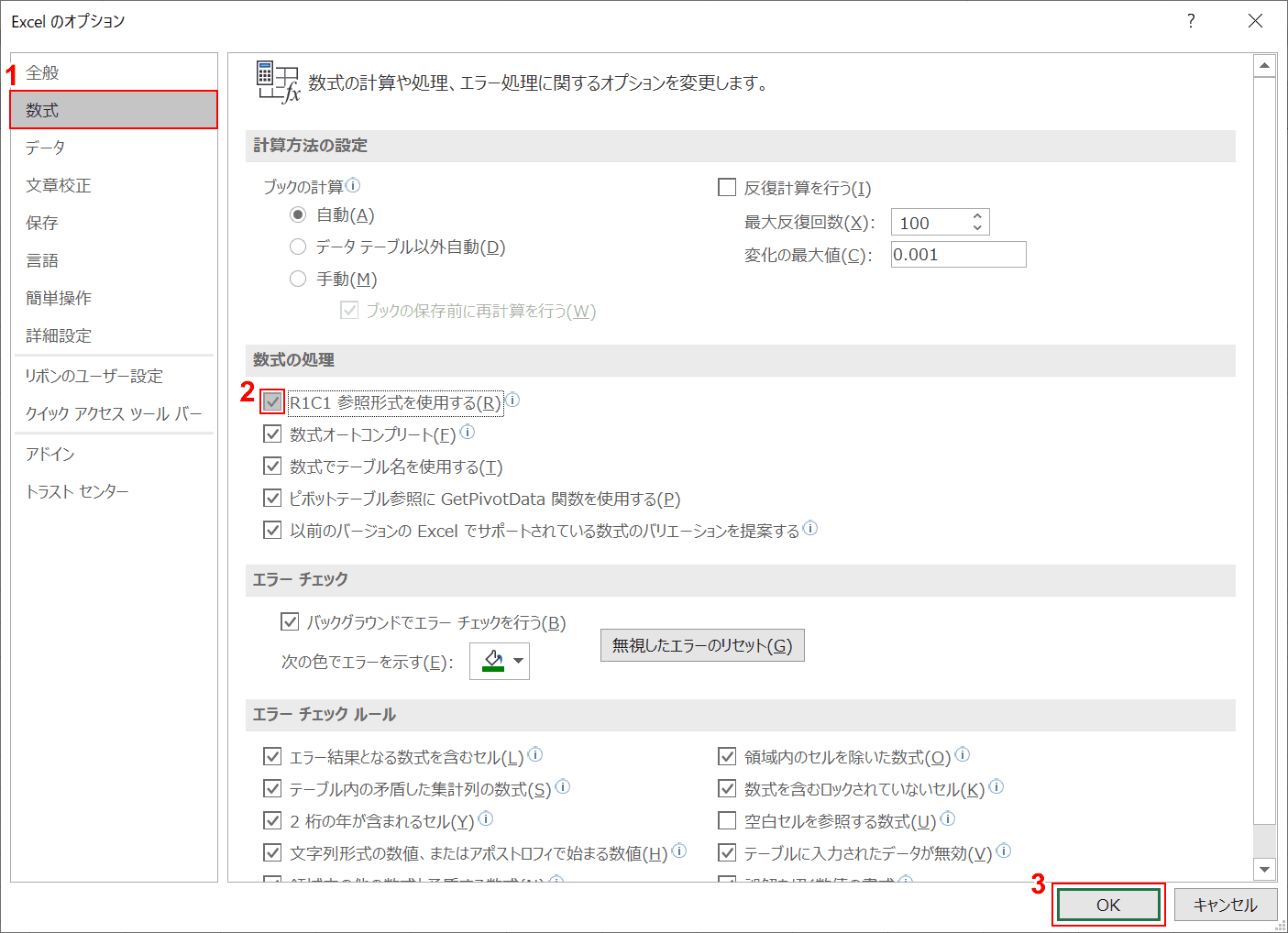
「Excelのオプション」ダイアログボックスが表示されますので、①【数式】を選択し、②【R1C1参照形式を使用するをチェック】し、③【OK】ボタンを押します。
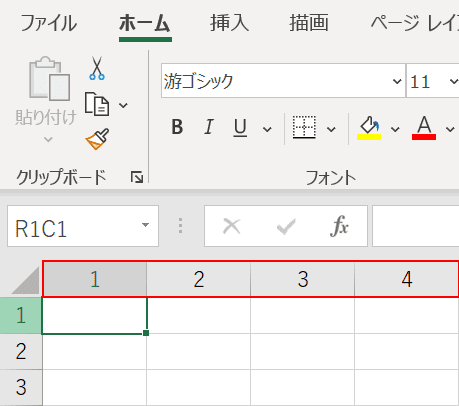
列が数字に変換されました。
