- 公開日:
エクセルで列幅の違う表をきれいに並べる方法
エクセルで列幅の違う表を上下に並べるときに、きれいに並べられないという問題に直面している方は多いでしょう。
この記事では、エクセルで列幅の違う表をきれいに並べる方法をご紹介します。
また、列幅の違うピボットテーブルをきれいに並べる方法についても紹介しています。
きれいに並べられない場合
列幅の違う表を上下に並べるときに、きれいに並べられないことがあります。
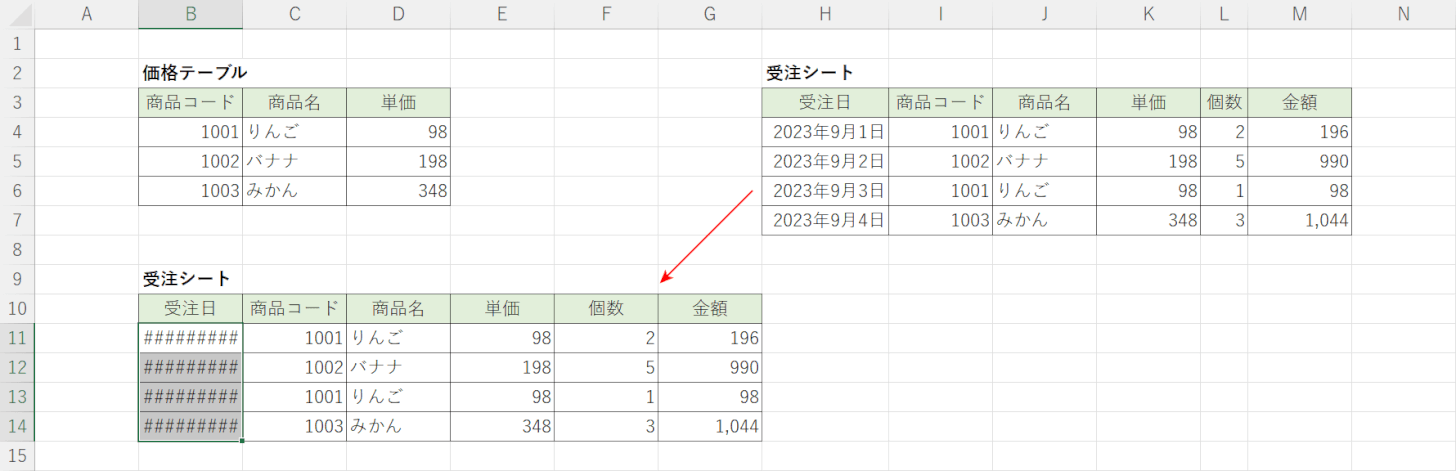
例えば、上の画像の受注シート表を価格テーブル表の下にコピーします。
すると、受注シートのレイアウトが崩れてしまいます。受注日の列(例:B11~B14)が「####」となり、個数の列(例:F11~F14)の幅も広くなってしまいました。
エクセルではコピーすると、コピー先のシートの列幅に合わせて表示されるという仕様になっているためレイアウトが崩れてしまいます。
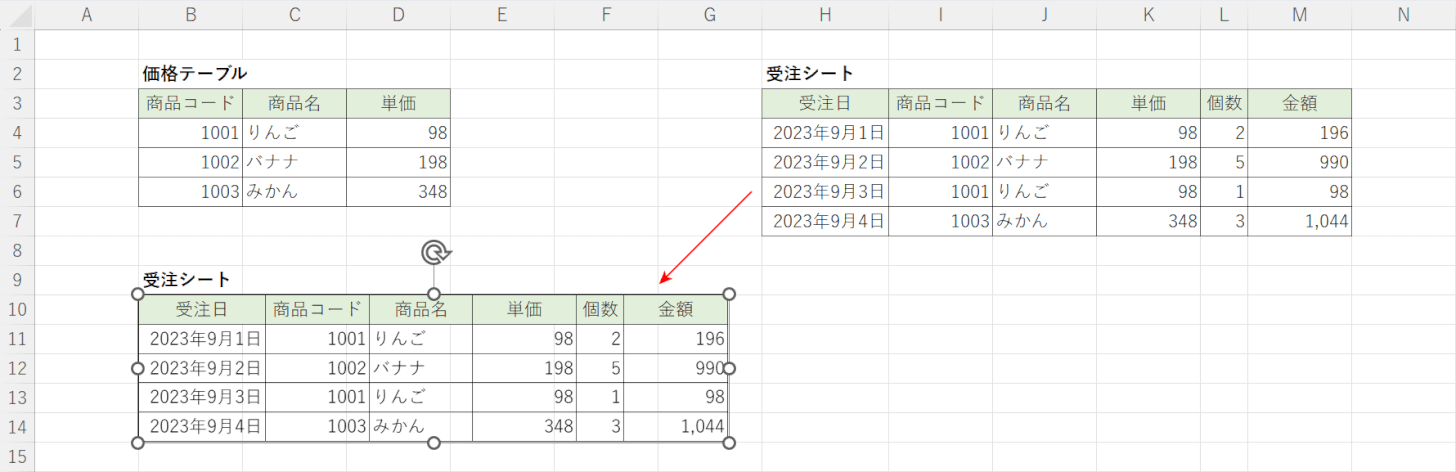
上の画像のようにきれいに並べたい場合は「図」として貼り付けましょう。
方法は、以下の「エクセルで列幅の違う表をきれいに並べる方法」セクションで説明します。
エクセルで列幅の違う表をきれいに並べる方法
エクセルで列幅の違う表をきれいに並べる方法をご紹介します。
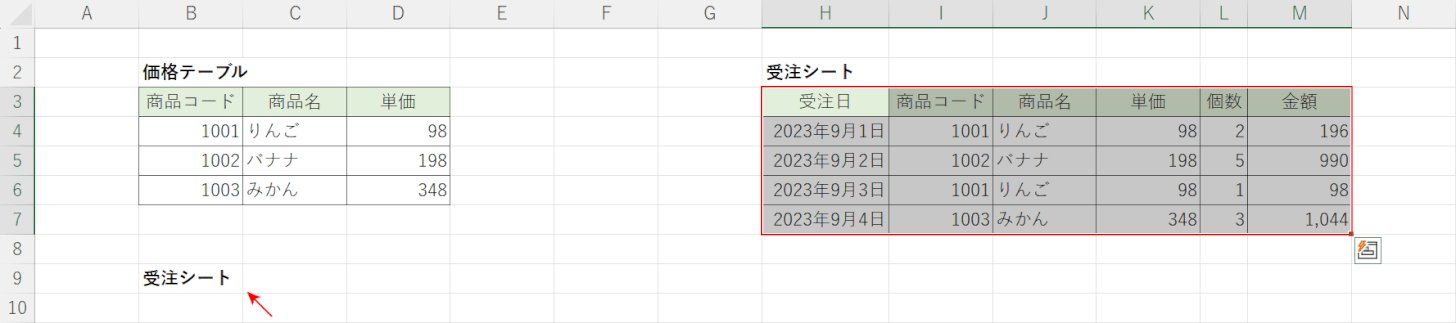
受注シートの表をコピーします。セル範囲(例:H3~M7)を選択し、Ctrl+Cを押します。なお、表の名前(例:受注シート)はすでにコピー先のセルに入力済みです。
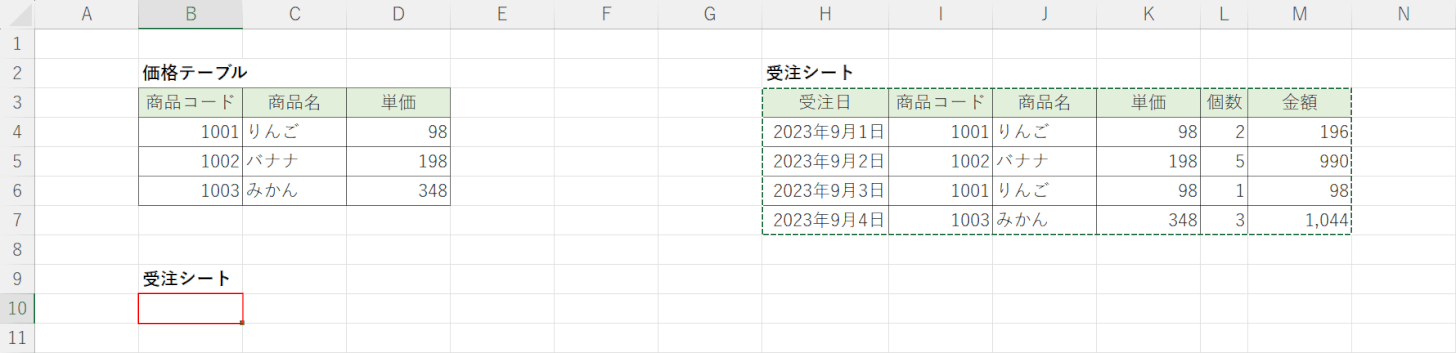
表を貼り付けたいセル(例:B10)を選択します。
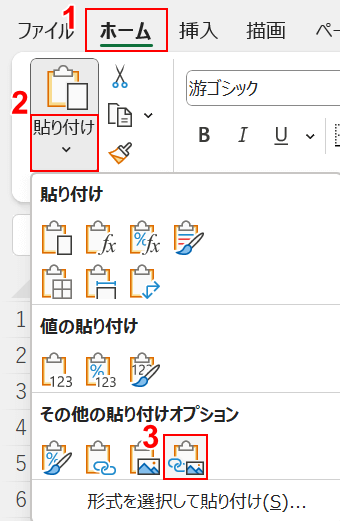
表を貼り付けます。①ホームタブ、②貼り付けのv、③その他の貼り付けオプションのリンクされた図の順に選択します。
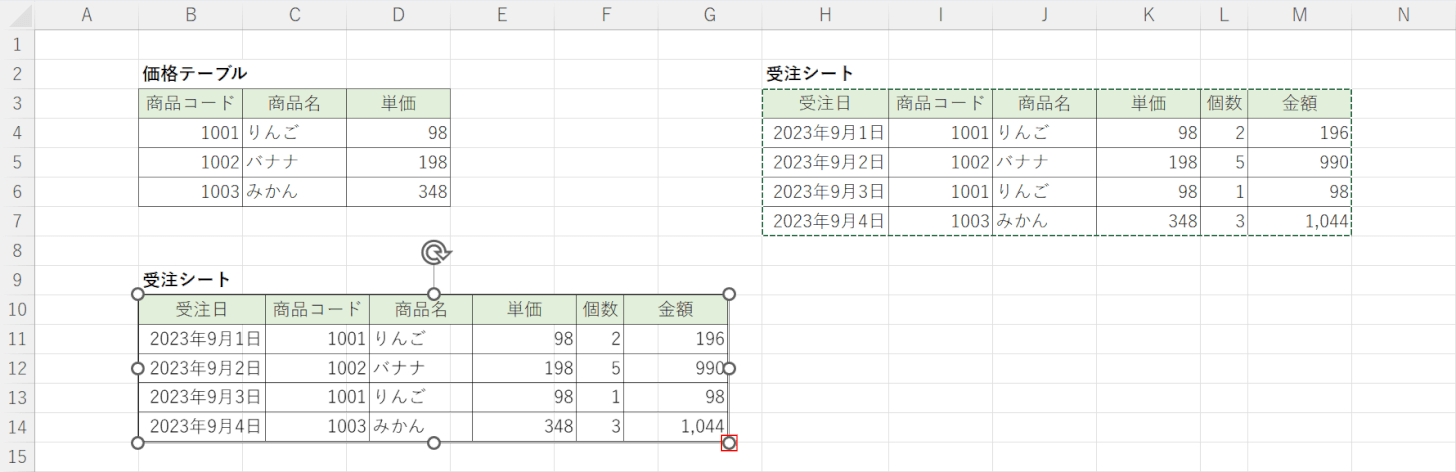
貼り付けが完了しました。貼り付けた表は「図」として扱われるので、右下にある〇をドラッグしてサイズを自由に調整することができます。
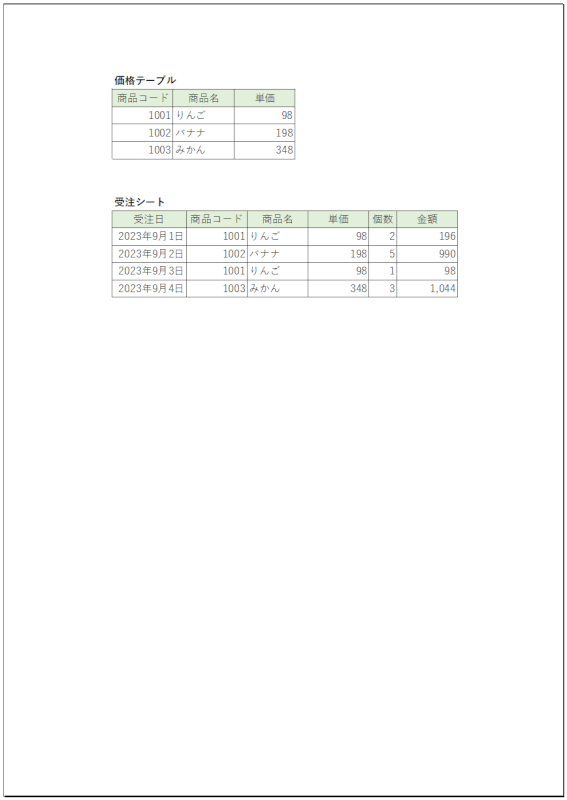
印刷プレビューを見ると、上の画像のようになります。列幅の違う表をきれいに並べることができました。
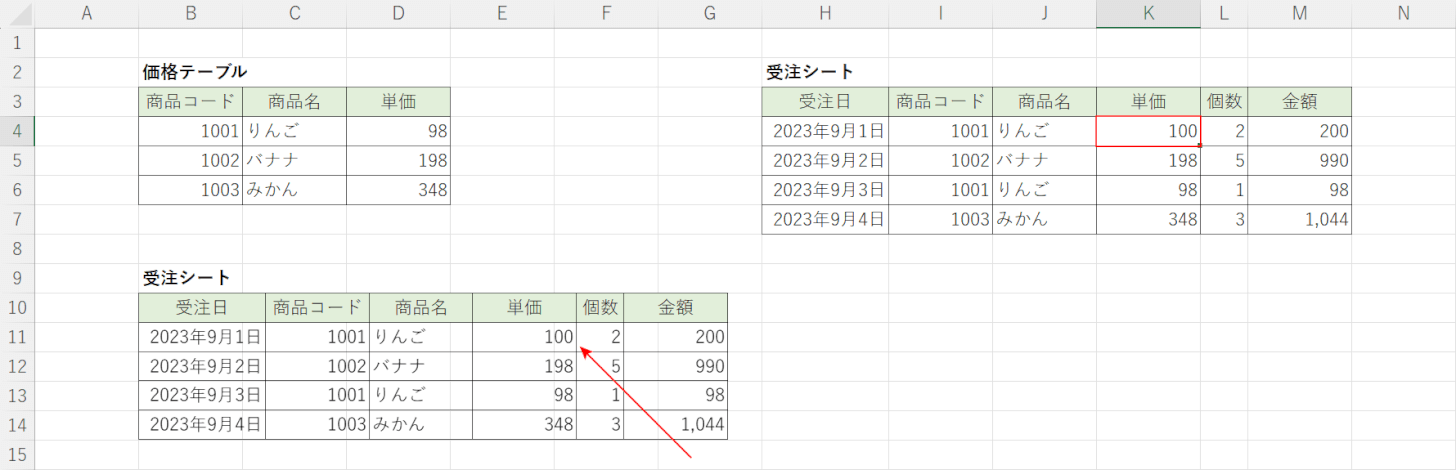
また、貼り付けた表の内容は更新できます。元の表のセル(例:K4)の数値を「98→100」に入力し直すと、貼り付けた表の内容も自動で更新されます。
ピボットテーブルをきれいに並べる
列幅の違うピボットテーブルをきれいに並べる方法をご紹介します。
ピボットテーブルは、大量のデータを集計・分析できる表です。
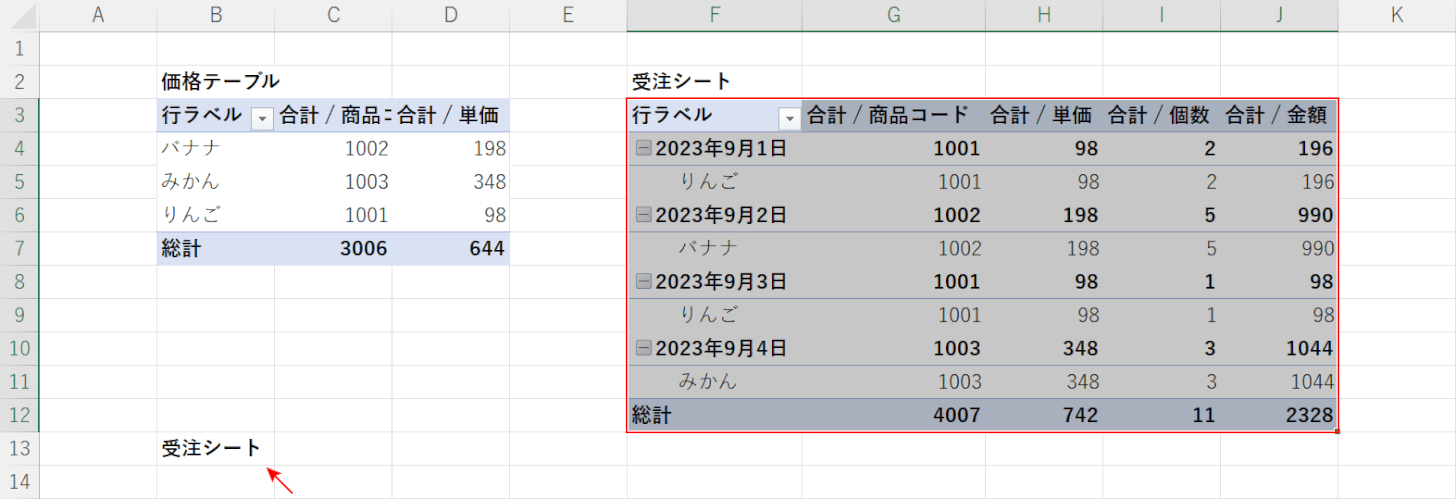
受注シートのピボットテーブルをコピーします。
セル範囲(例:F3~J12)を選択し、Ctrl+Cを押します。
なお、ピボットテーブルの名前(例:受注シート)はすでにコピー先のセルに入力済みです。
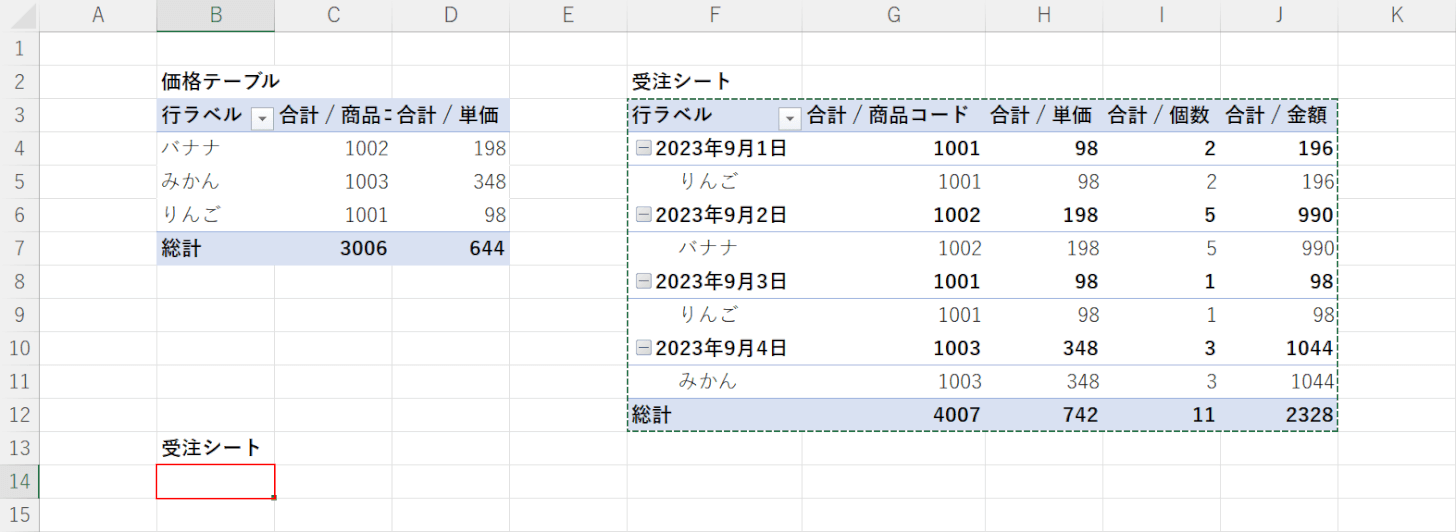
ピボットテーブルを貼り付けたいセル(例:B14)を選択します。
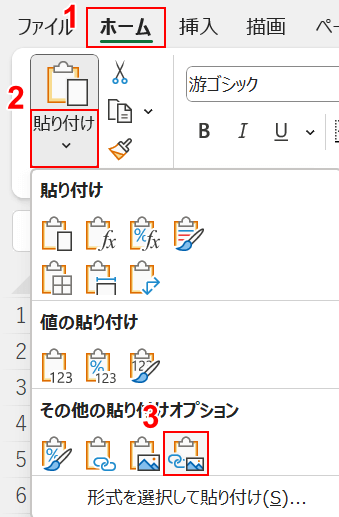
ピボットテーブルを貼り付けます。
①ホームタブ、②貼り付けのv、③その他の貼り付けオプションのリンクされた図の順に選択します。
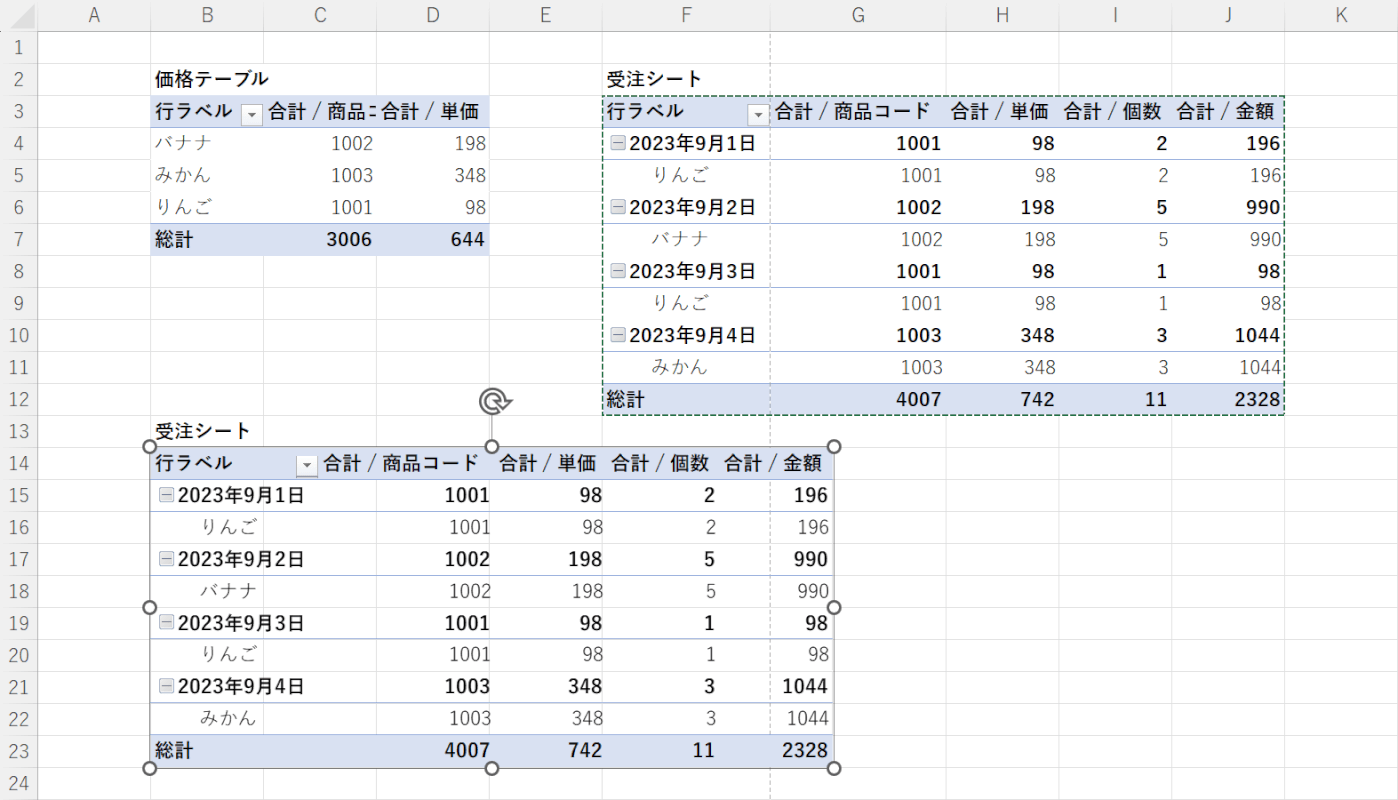
貼り付けが完了しました。
列幅の違うピボットテーブルを上下きれいに並べることができました。
表と同様、貼り付けたピボットテーブルのサイズや内容は更新できます。
