- 公開日:
エクセルで縦一列に入れた数字の足し算をする方法
この記事では、エクセルで縦一列に入れた数字の足し算をする方法をご紹介します。
エクセルで足し算をする方法をご存じの方は多いと思いますが、ご紹介する5つの方法からより効率の良い方法がみつかるかもしれないので、参考にしてみてください。
以下では、縦一列に入れた数字の足し算をするVBAコードとコードの説明もしているので、VBAに挑戦したい人におすすめです。
エクセルで縦一列に入れた数字の足し算をする方法
縦一列に入れた数字の足し算をする方法を5つご紹介します。
- 複数列の縦一列に入れた数字の合計を求める方法
- VBAを使って縦一列に入れた数字の足し算をする方法
- オートSUM機能を使って自動で縦一列に入れた数字の足し算をする方法
- とびとびのデータがある縦一列に入れた数字の足し算をする方法
- 四則演算を使って縦一列に入れた数字の足し算をする方法
複数列で縦一列に入れた数字の足し算をする方法
SUM関数は離れている列でも指定範囲として選択することができます。SUM関数を使って複数列の合計を求める方法をご紹介します。
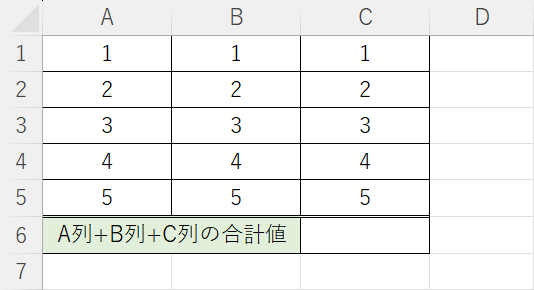
複数列にデータがある表を用意します。例では、A列とB列とC列の合計をC6セルに表示していきます。
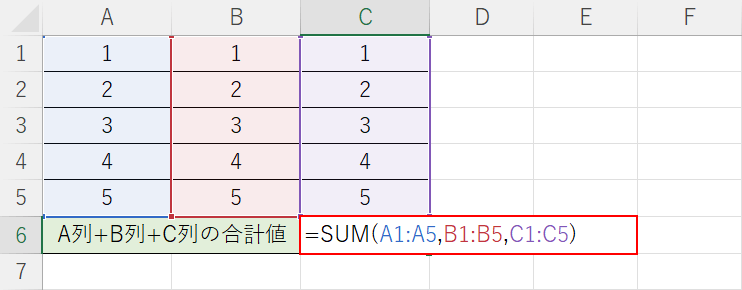
C6セルに「=SUM(A1:A5,B1:B5,C1:C5)」を入力し、Enterを押します。SUM関数は選択した範囲の数字を合計します。複数列を選択する際は、カンマで区切ることで離れたデータの合計を求めることができます。書式は「=SUM(数値1,[数値2],…)」です。
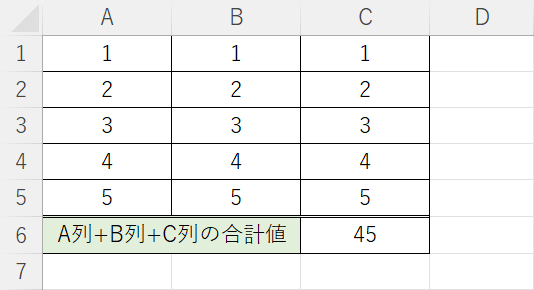
C6セルにA列とB列とC列の合計が表示されました。
VBAを使って縦一列に入れた数字の足し算をする方法
以下では、縦一列に入れた数字の足し算をするVBAコードをご紹介します。
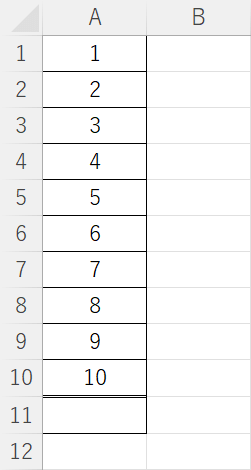
上記の画像のような、A列に10個の値が縦一列に並んだデータを用意します。
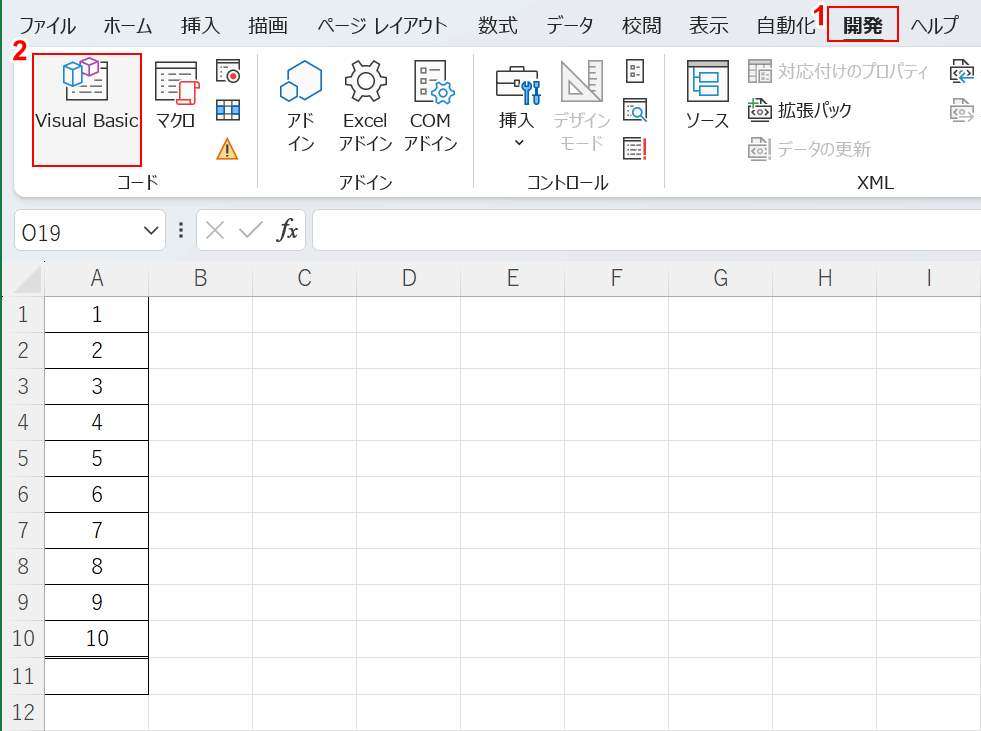
①開発タブ、②Visual Basicの順に選択します。
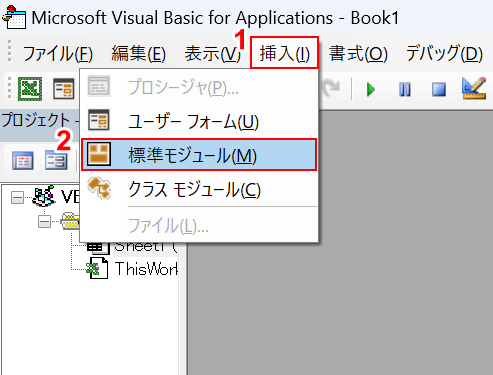
「Microsoft Visual Basic for Applications」が開きました。
①挿入タブ、②標準モジュールの順に選択します。

「標準モジュール」が開きました。
以下のコードをコピーしてモジュールに貼り付けてください。
Sub A列の合計値を求める()
Dim totalA As Double
Dim rngA As Range
Dim resultCellA As Range
' A列の範囲を指定してください
Set rngA = Range("A1:A10")
' 初期値を設定
totalA = 0
' A列の値を足し算する
For Each cell In rngA
If IsNumeric(cell.Value) Then ' セルの値が数値の場合のみ足し算する
totalA = totalA + cell.Value
End If
Next cell
' 合計値を表示するセルを指定してください(A列の下に表示する)
Set resultCellA = Range("A" & rngA.Rows.Count + 1)
' 合計値をセルに表示
resultCellA.Value = totalA
End Sub上記のコードは、A1セルからA10セルの値を足した合計値を最終行の1つ下の行に表示するコードです。
データ数が10個より多い場合は、A列の範囲を指定する「Set rngA = Range("A1:A10")」のダブルクォーテーションの中を変更してください。
例えばデータが20個ある場合は、「Set rngA = Range("A1:A20")」と入力します。
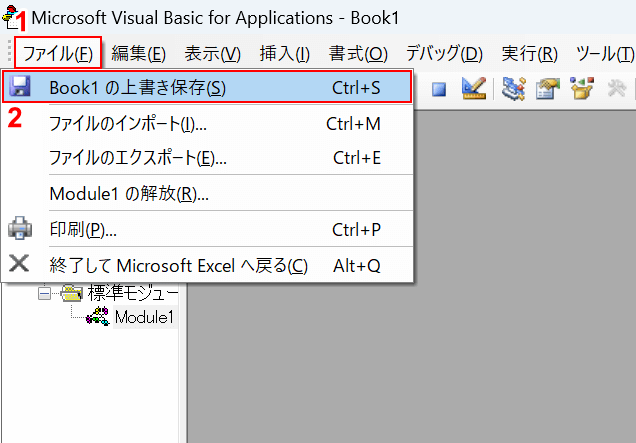
作成したマクロを保存します。
①ファイルタブ、②上書き保存の順に選択します。
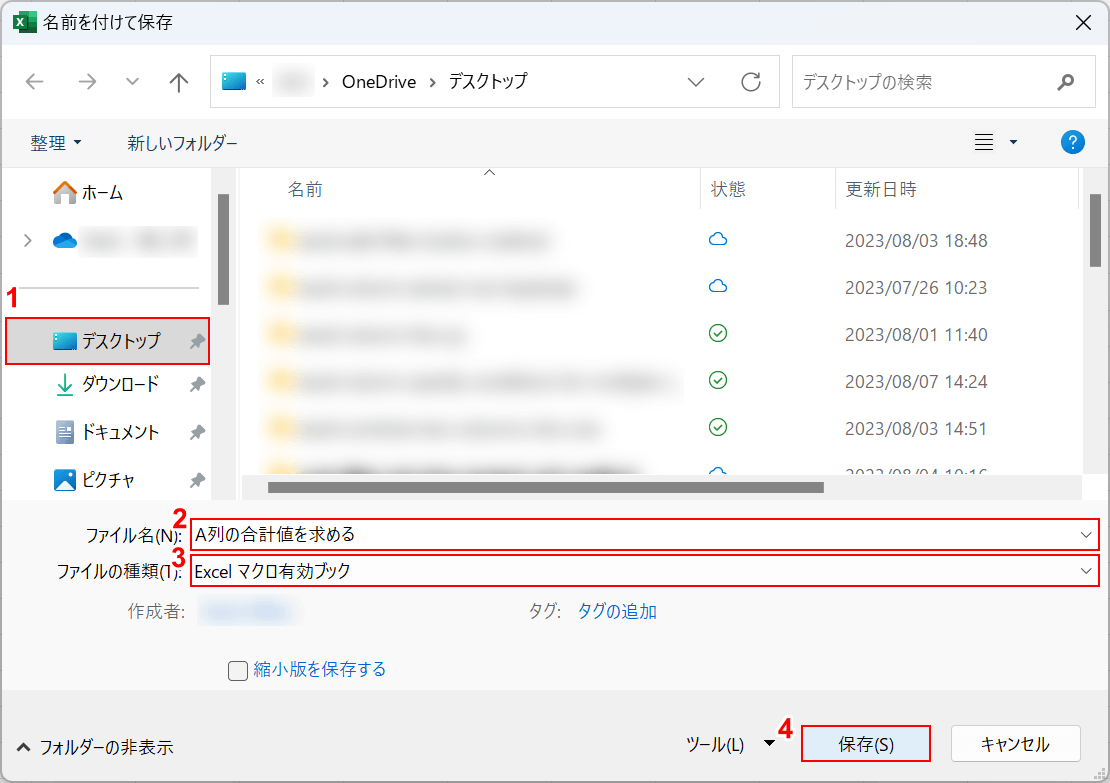
「名前を付けて保存」ダイアログボックスが表示されました。
①保存先(例:デスクトップ)を選択し、②ファイル名(例:A列の合計値を求める)を入力します。③ファイルの種類でExcelマクロ有効ブックを選択し、④保存ボタンを押します。
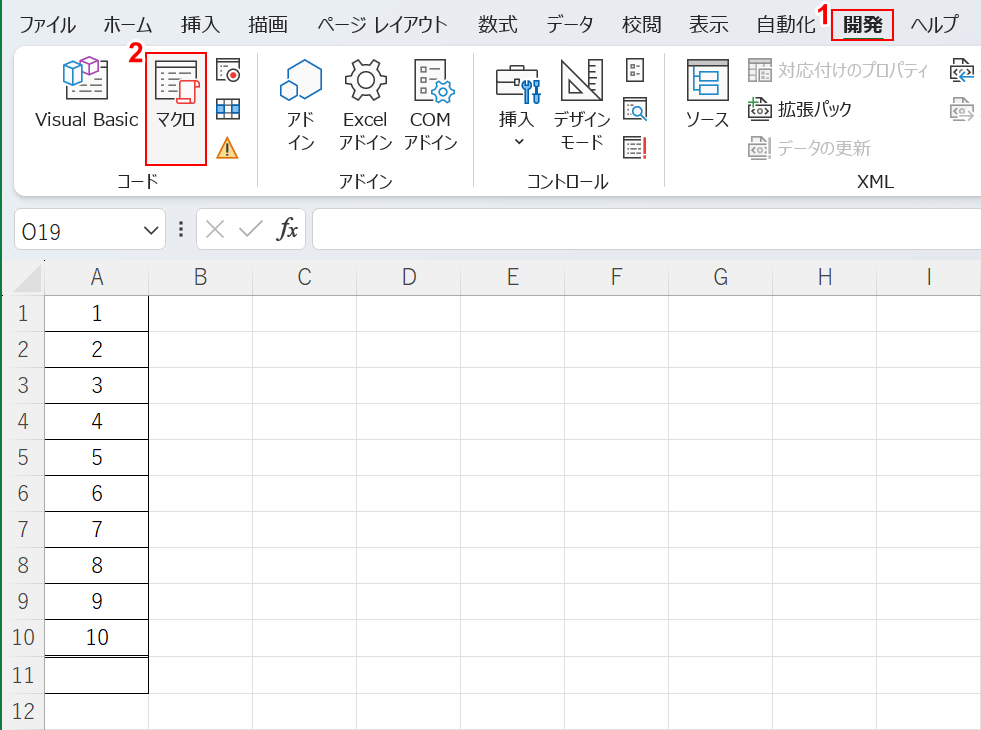
Excelシートに戻ります。
①開発タブ、②マクロの順に選択します。
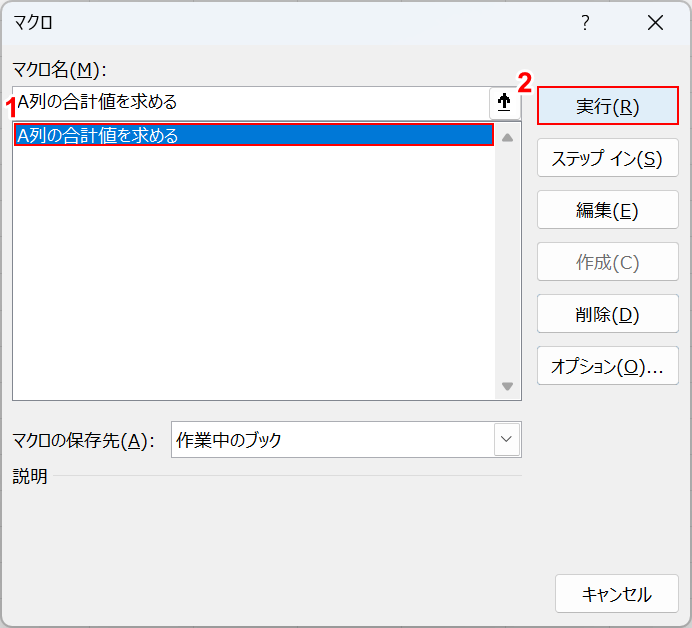
「マクロ」ダイアログボックスが表示されました。
①作成したマクロ(例:A列の合計値を求める)を選択し、②実行ボタンを押します。
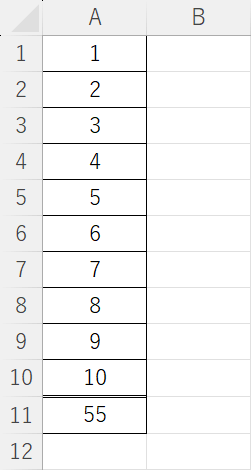
結果がA11セルに表示されました。
A1セルからA10セルまでの合計値が「55」であることが分かりました。
オートSUM機能を使って自動で縦一列に入れた数字の足し算をする方法
エクセルには自動でセル内の合計値を計算してくれるオートSUMという機能があります。
SUM関数を入力する必要がないので、合計値を求める計算シートや売上表などを作成する場合は、覚えておくと便利な機能の1つです。
詳細は、以下の記事でご紹介しています。
とびとびのデータがある縦一列に入れた数字の足し算をする方法
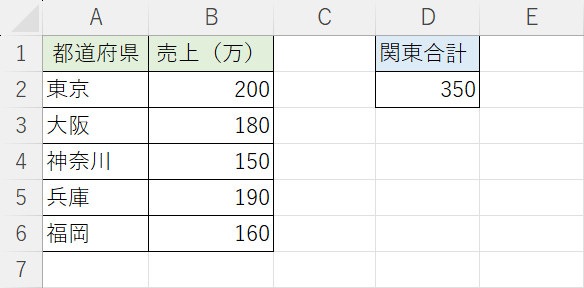
上記の画像は、左の表から「東京」と「神奈川」の売り上げの合計をD2セルに表示したものです。
SUM関数を使うとB2セルとB4セルのように離れたセル同士の数字の足し算して、必要なデータの合計を求めることができます。
詳細は、以下の記事「SUM関数で行う」セクションでご紹介しています。
四則演算を使って縦一列に入れた数字の足し算をする方法
オートSUM機能やSUM関数と比べると手間がかかりますが、単純な足し算の計算なので、エクセルに慣れていない人やデータ数が少ない場合におすすめです。
ただし、膨大なデータを扱う場合は作業効率が落ちてしまうので、慣れてきたらオートSUM機能を使うことをおすすめします。
