- 公開日:
- 更新日:
エクセルで複合グラフの作り方
この記事では、複合グラフの作り方についてご紹介します。
複合グラフでは単位の違う2つのデータを1つのグラフで表現できるため、それぞれのデータにどういった傾向があるのか、どういった影響を与え合っているのかがスムーズに確認できるようになります。
株価チャートで複合グラフを作成する方法についてもご紹介していますので参考にしてみて下さい。
複合グラフとは?
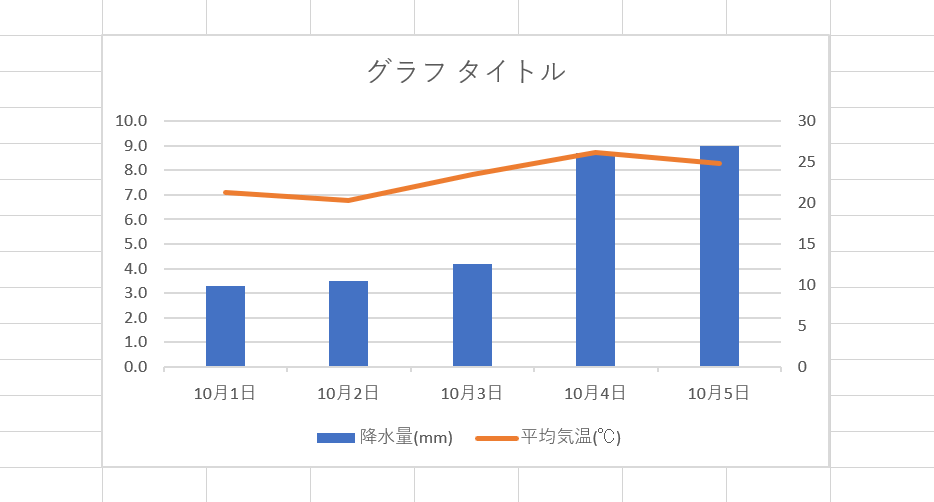
複合グラフとは、「棒グラフと折れ線グラフ」等のように異なる種類のグラフを組み合わせて作成したグラフを指します。
「時間と量」「温度と割合」のように単位が違うデータを同時に表現することができるグラフです。
上の画像は「降水量と平均気温」を表せるように複合グラフを作成した例です。
2つのグラフを重ねて複合グラフを作る
2つのグラフを重ねて複合グラフを作成する方法をご説明します。今回は、「降水量」と「平均気温」で「棒グラフと折れ線グラフ」の複合グラフを作成する方法を例に挙げます。
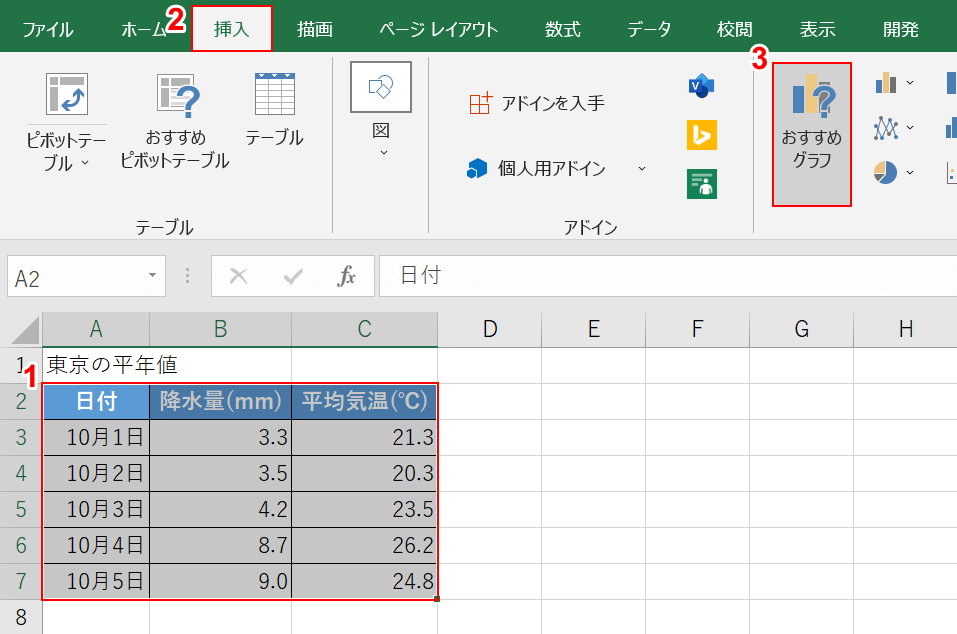
上の画像のような表を準備します。①【表(例:A2セルからC7セル)】、②【挿入】タブ、③【おすすめグラフ】の順に選択します。
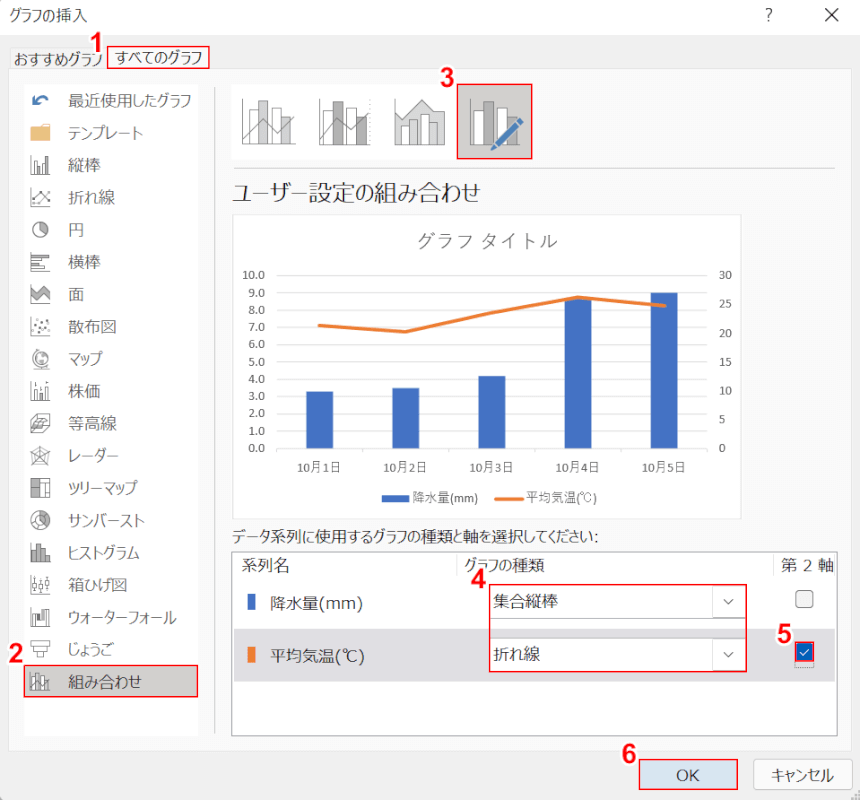
「グラフの挿入」ダイアログボックスが表示されます。①【すべてのグラフ】タブ、②【組み合わせ】、③【ユーザー設定の組み合わせ】の順に選択します。④「グラフの種類」でそれぞれ【集合縦棒】と【折れ線】を選択します。⑤「折れ線」を選択した方のデータの「第2軸」に【チェックマーク】を入れて、⑥【OK】ボタンを押します。
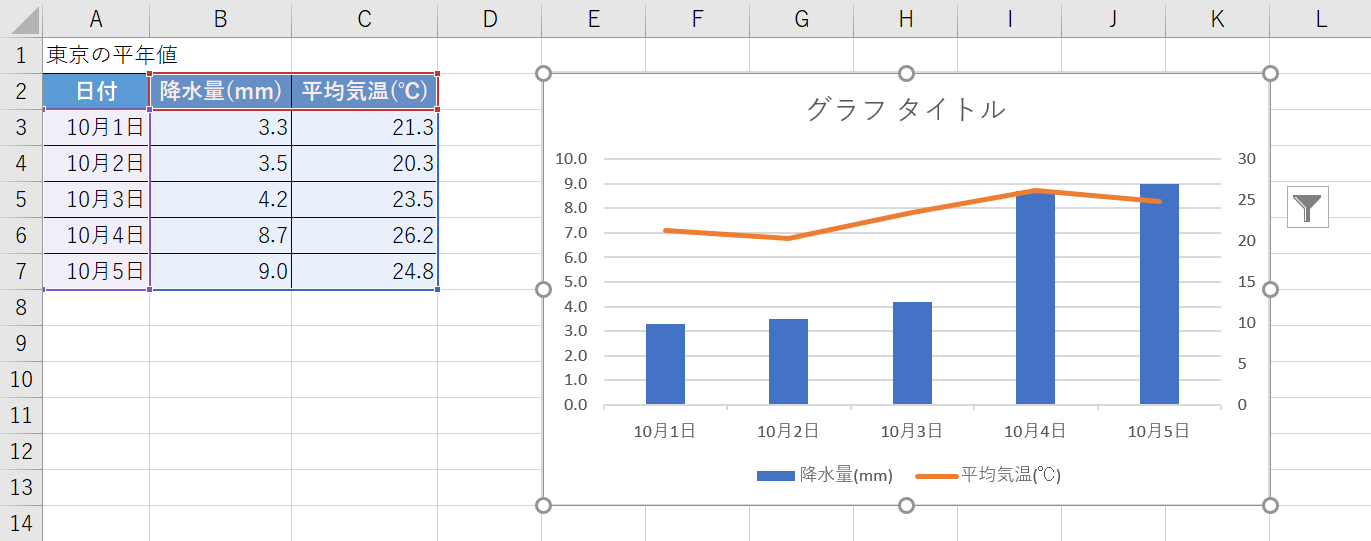
これで、複合グラフが完成しました。
積み上げ縦棒グラフと折れ線グラフの複合グラフの作り方
積み上げ縦棒グラフと折れ線グラフの複合グラフの作り方は以下のとおりです。
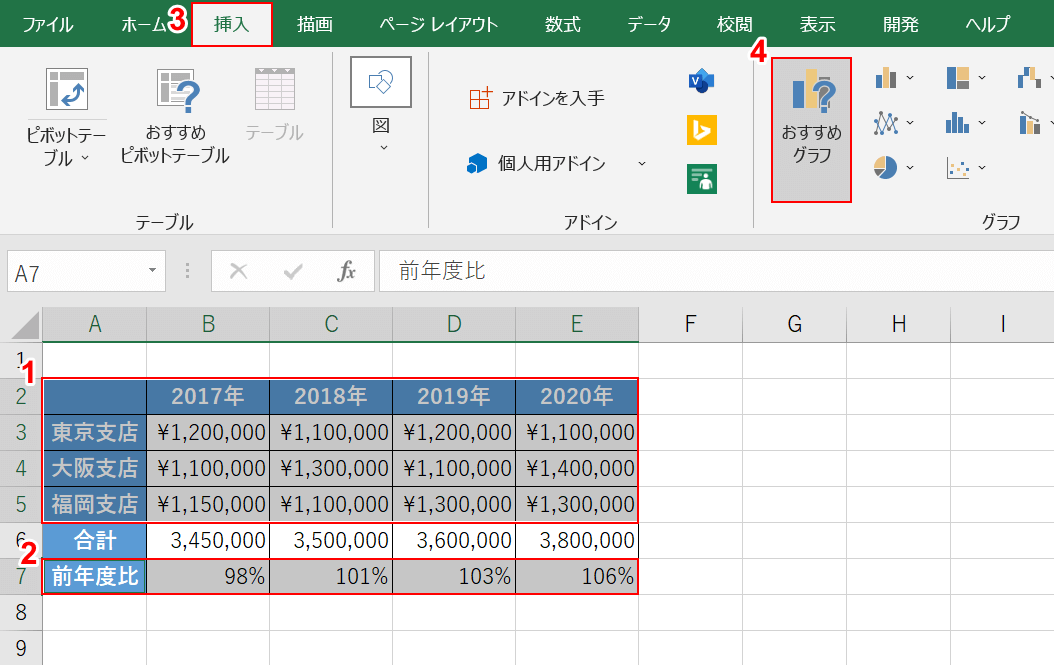
今回は上の画像のような表を使って積み上げ縦棒グラフと折れ線グラフを組み合わせます。
「東京支店」「大阪支店」「福岡支店」の年ごとの売上金額を積み上げ縦棒グラフ、前年度比を折れ線グラフで表します。
①【表(例:A2セルからE5セル)】を選択します。
②前年度比も選択したいので、Ctrlを押しながら【A7セルからE7セル】を選択します。
③【挿入】タブ、④【おすすめグラフ】の順に選択します。
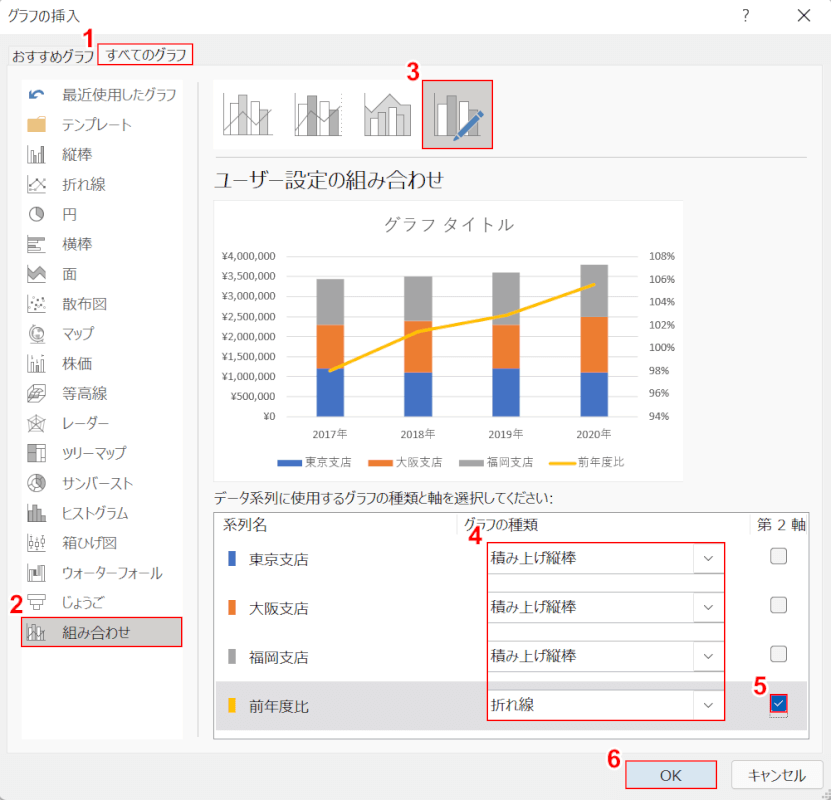
「グラフの挿入」ダイアログボックスが表示されます。
①【すべてのグラフ】タブ、②【組み合わせ】、③【ユーザー設定の組み合わせ】の順に選択します。
④「グラフの種類」でそれぞれ【積み上げ縦棒】と【折れ線】を選択します。
⑤「前年度比」の「第2軸」に【チェックマーク】を入れて、⑥【OK】ボタンを押します。
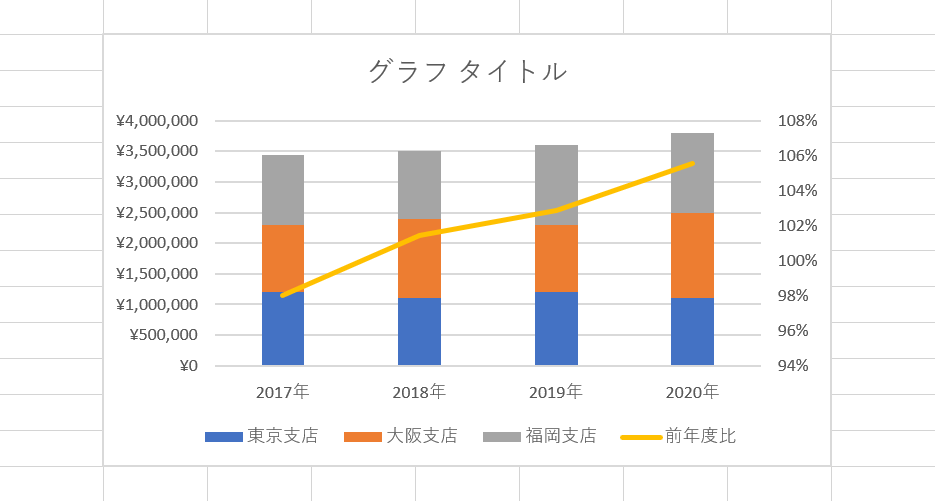
これで、積み上げ縦棒グラフと折れ線グラフを組み合わせることが出来ました。
株価チャートの複合グラフの作り方
株価チャートに移動平均線を追加して複合グラフを作成することができます。
作成方法の詳細は以下のとおりです。
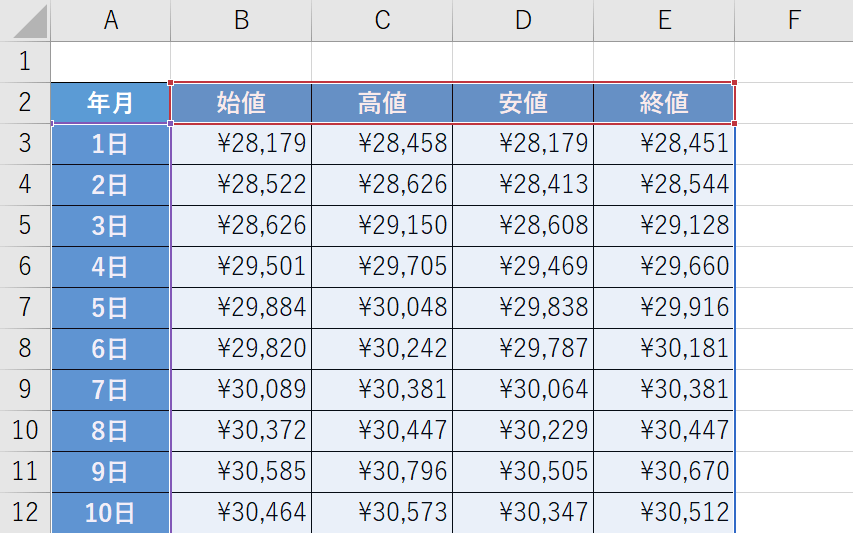
まずは、上の画像のような表を準備します。
この時必ず項目が左から「始値」「高値」「安値」「終値」の順に並んでいるようにしましょう。
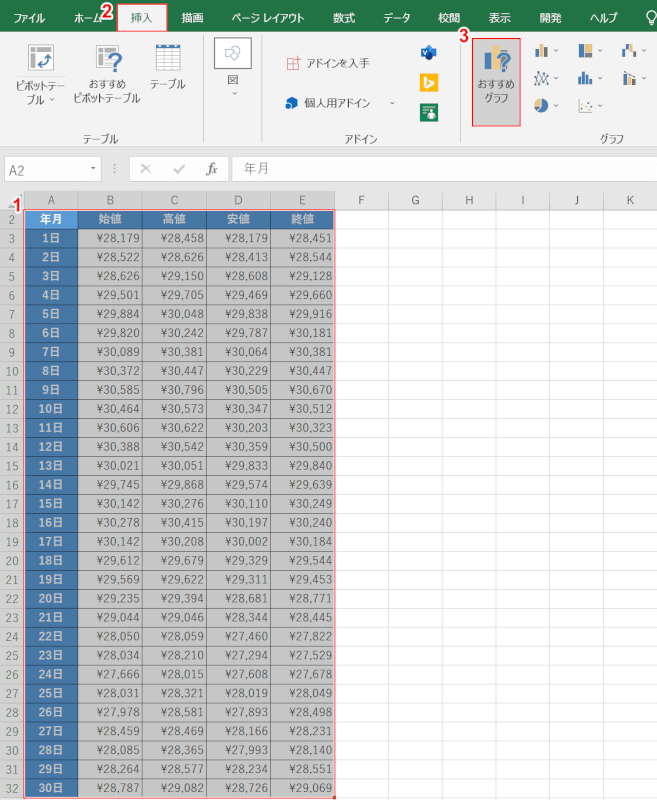
まずは、株価チャートを作成します。
①【表(例:A2セルからE32セル)】、②【挿入】タブ、③【おすすめグラフ】の順に選択します。
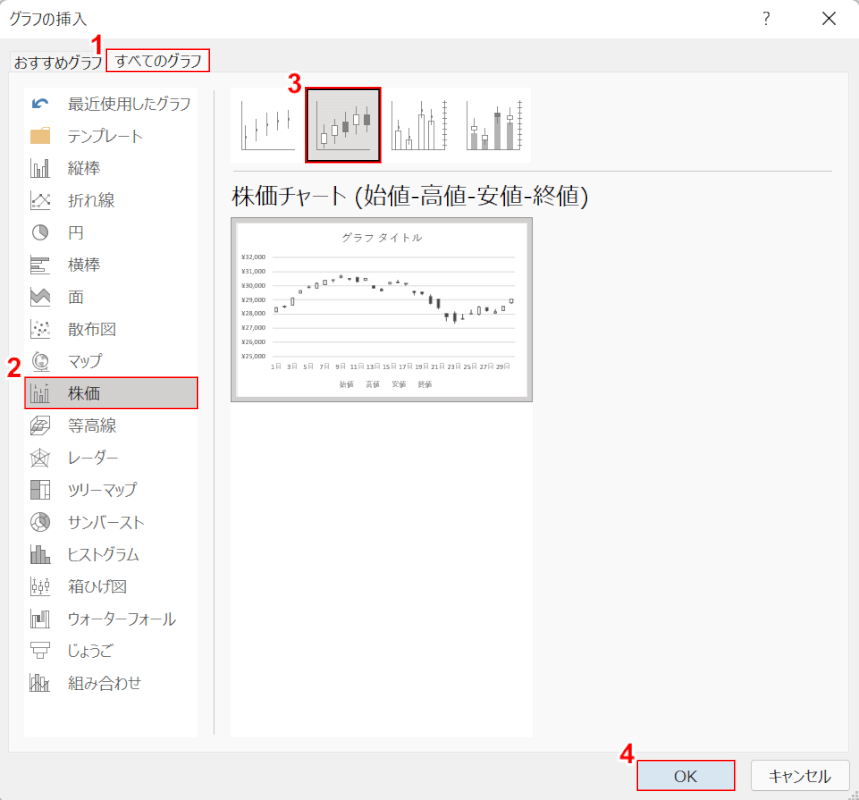
「グラフの挿入」ダイアログボックスが表示されます。
①【すべてのグラフ】タブ、②【株価】、③【株価チャート(始値-高値-安値-終値)】の順に選択します。
④【OK】ボタンを押します。
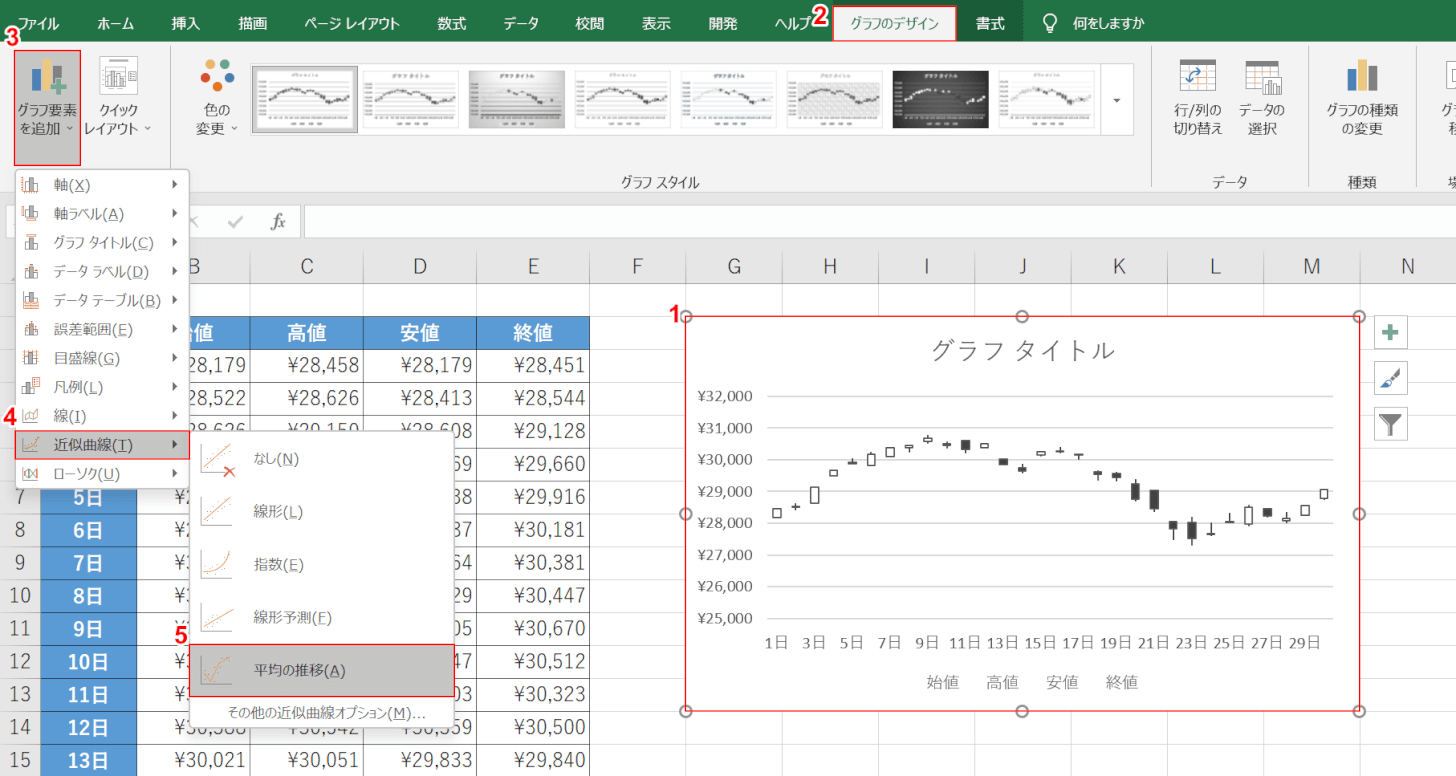
これで、株価チャートが挿入されました。
次に移動平均線をグラフに追加します。
①【株価チャート】、②【グラフのデザイン】タブの順に選択します。
③【グラフ要素を追加】、④【近似曲線】、⑤【平均の推移】の順に選択します。
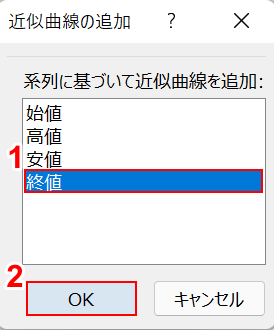
「近似曲線の追加」ダイアログボックスが表示されます。
①【終値】を選択し、②【OK】ボタンを押します。
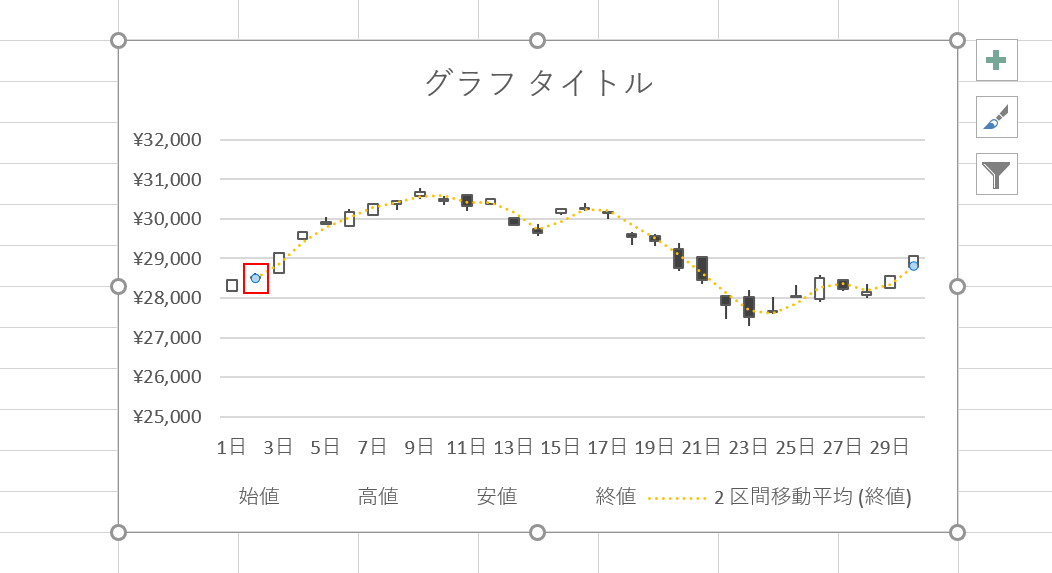
これで移動平均線が追加できました。
平均を求める区間を変更します。
「移動平均線」の上で【ダブルクリック】します。
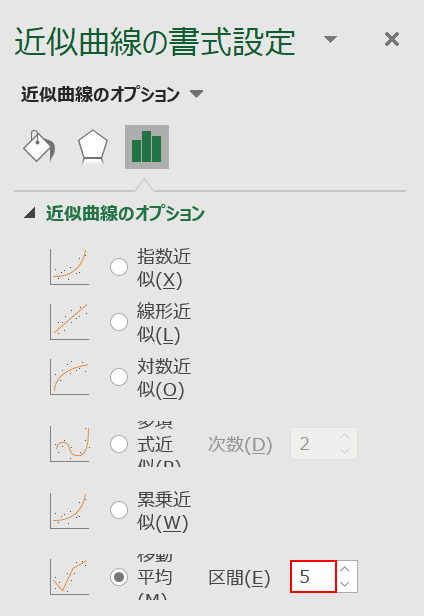
画面右端に「近似曲線の書式設定」ダイアログボックスが表示されます。
①「移動平均」の区間に『任意の数字(例:5)』を入力し、Enterを押します。
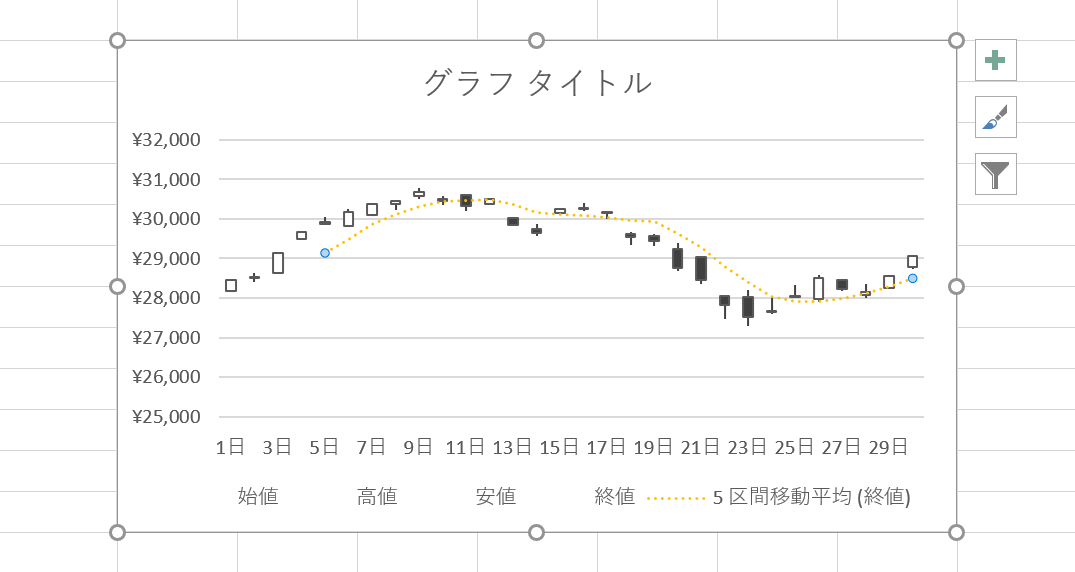
これで、株価チャートに移動平均線を追加することができました。
