- 公開日:
ExcelのCONCAT関数の使い方|複数セルの文字列を連結する
ExcelのCONCAT関数を使用して、複数のセルに入力された文字列を連結する方法について記載しています。
CONCAT関数の書式や基本的な使用方法、CONCAT関数が使えない場合の対処法についてもご紹介していますので、必要の際にお役立てください。
CONCAT関数とは?
CONCAT(コンカット)関数は、複数のセルに入力された文字列を結合することができる関数です。
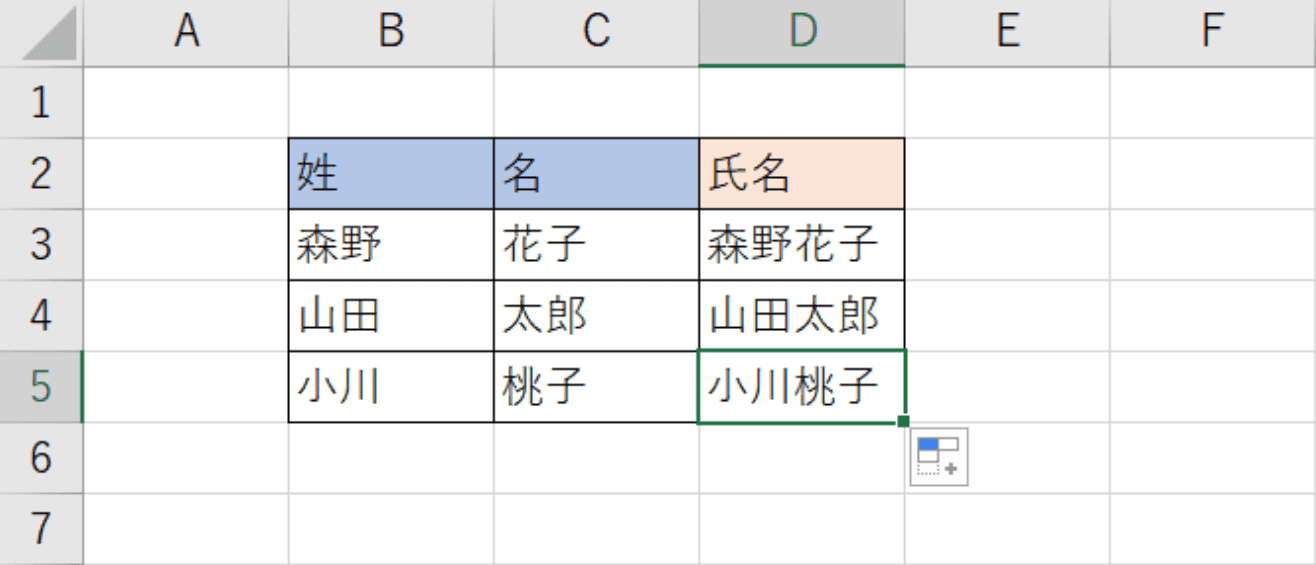
例えば上の画像では、セルを分けて一覧にしていた苗字と名前を、D3からD5セルにCONCAT関数を入力して結合しています。
CONCAT関数はOffice 2019またはサブスクリプション版Microsoft 365をご利用の場合にのみ使用できる関数になりますので、ご注意ください。
CONCAT関数の書式
まずは、CONCAT関数の書式を確認していきましょう。
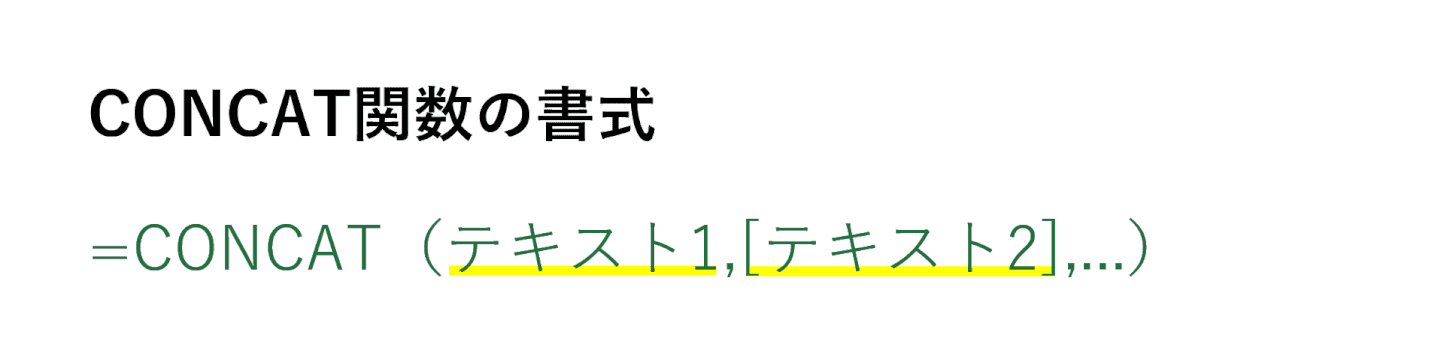
CONCAT関数の書式は「=CONCAT(テキスト1,[テキスト2],...)」のように引数を使用します。引数には文字列またはセル参照などで結合するテキスト項目を指定し、最大253個まで追加が可能です。
※引数(ひきすう)とは、Excelの関数を使用する際に必要な情報です。関数が結果を返す際の判断材料とイメージしましょう。関数名の後の括弧「()」内に入力します。
CONCAT関数の基本的な使い方
CONCAT関数を使用して、複数のセルに入力された文字列を連結する方法をご紹介します。

Excelファイルを開きます。画像のように「都道府県」、「市区町村」、「番地」とそれぞれセルが分かれている住所を結合し、F3からF5セルに表示する場合を例として、CONCAT関数の使い方を解説します。【任意のセル(例:F3)】を選択し、『=CONCAT(』と入力します。

テキスト1を指定します。F3セルの「=CONCAT(」に続けて『C3,』と入力します。

テキスト2を指定します。F3セルの「=CONCAT(C3,」に続けて『D3,』と入力します。

テキスト3を指定します。F3セルの「=CONCAT(C3,D3,」に続けて『E3)』と入力し、【Enter】キーを押します。

F3セルに結合された住所が返されました。数式をオートフィルでコピーします。【関数を入力したセル(例:F3)】を選択し、セルの右下にカーソルを合わせ、「他に数式を反映させたいセル(例:F4とF5)」まで押しながら【ドラッグ】します。

他のセルにもCONCAT関数の数式が適用され、住所を簡単に結合することができました。
CONCAT関数が使えない時の対処法
CONCAT関数が使えない時の原因と対処法についてご紹介します。
結果の文字数が上限を超えている
結果の文字列がセルの上限である32767文字を超えると、エラー値「#VALUE!」が返されます。
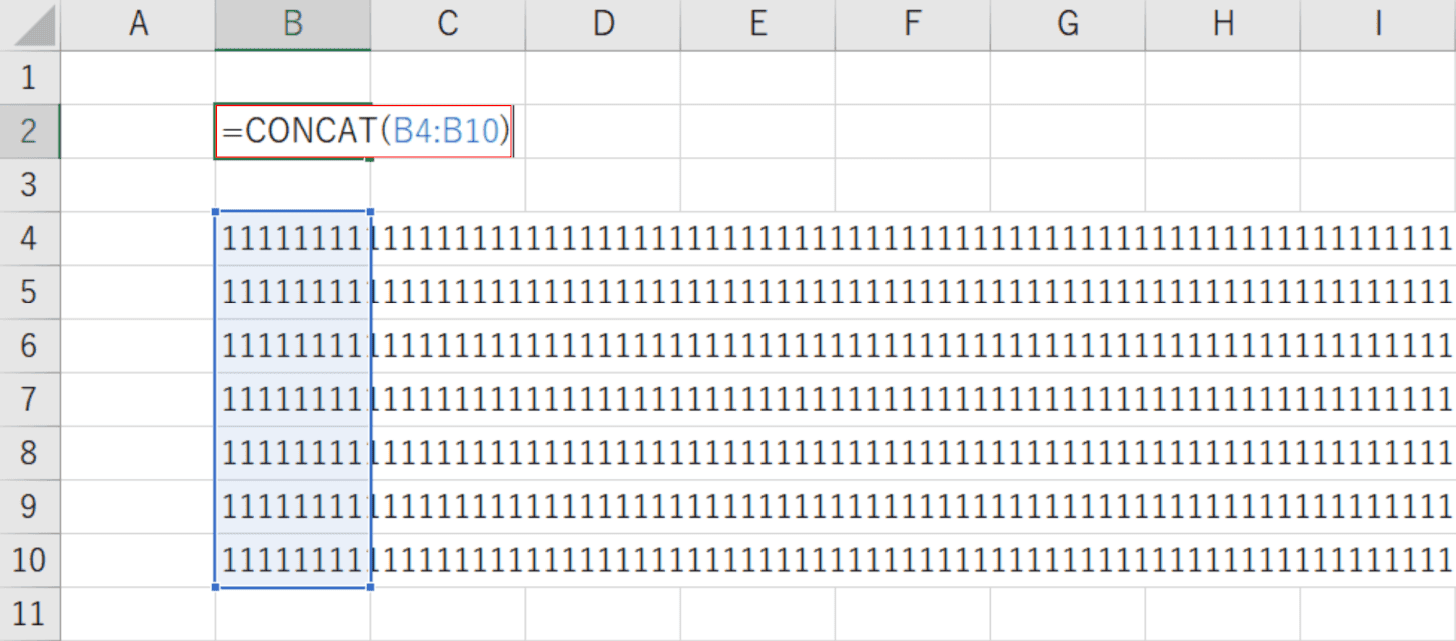
合計で32767文字を超える文字列の範囲を引数に指定したCONCAT関数を試してみましょう。
【任意のセル(例:B2)】を選択し、『=CONCAT(B4:B10)』と入力します。
Enterを押します。
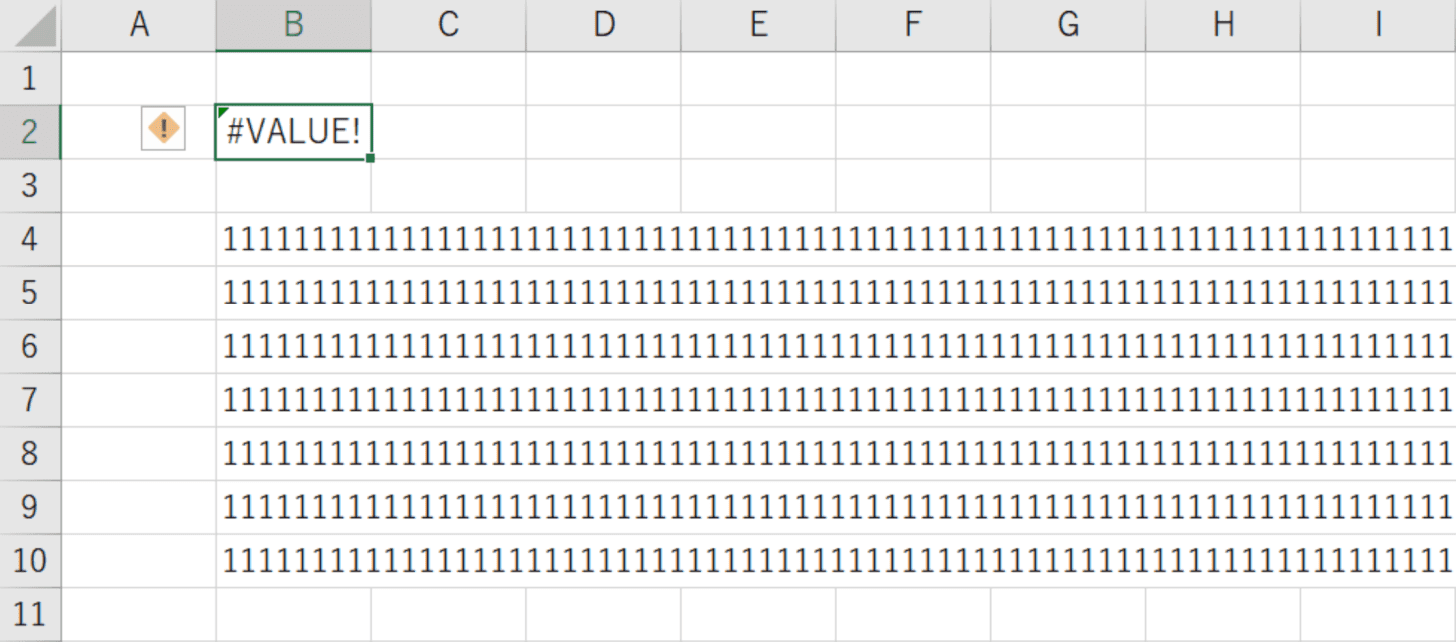
エラー値「#VALUE!」が返されました。
こういった場合には、結果の文字列が32767文字を超えないよう内容を少し削除するか、選択範囲を狭めるなどして調整を行ってください。
Excelのバージョンが古い
CONCAT関数はOffice 2019またはサブスクリプション版Microsoft 365をご利用の場合にのみ使用できる関数になります。
Excelの製品情報を確認する方法については、以下の記事をご参照ください。
ご利用のExcelのバージョンがCONCAT関数に適応していなかった場合は、新しいバージョンのOfficeへの移行をおすすめいたします。
以下のリンクでは、常に最新のOfficeを使用できるサブスクリプション版Microsoft 365 Personalを各モールでご購入いただけます。

【自動更新】Microsoft 365 Personal AI機能搭載 1年版 サブスクリプション | Win/Mac/iPad|インストール台数無制限(同時使用可能台数5台)
それでも解決しない場合
上記の方法でも問題が解決しない場合には、Microsoft コミュニティで相談してみましょう。
