- 公開日:
- 更新日:
ExcelのCONCATENATE関数の使い方|複数の文字列を結合する
この記事では、ExcelのCONCATENATE関数の使い方についてご紹介します。
CONCATENATE関数は、別々のセルに入力された複数の文字列を連結して表示することが出来る関数です。
姓と名を連結させたり、住所を連結させたりと便利に使うことができる関数なので、ぜひ使い方を覚えましょう。
CONCATENATE関数とは?
CONCATENATE関数は、複数の文字列を、1つの文字列として繋げることが出来る関数です。
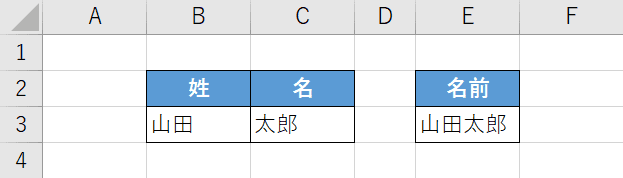
例えば、上の画像ではE3セルに入力したCONCATENATE関数で、B3セルとC3セルの文字列を1つの文字列として繋げて表示しています。
CONCATENATE関数の読み方
CONCATENATE関数は、コンカティネイト関数と読みます。
カタカナ表記では、他にも「コンキャットネイト関数」や「コンカットネイト関数」がありますが、どれも間違いではありません。
CONCATENATE関数の用法
ONCATENATE関数の用法については、以下のような例があります。
- 顧客表の名前一覧で、姓と名を一つにまとめて表示する
- 住所名簿の住所を一つのセルにまとめて表示する
- 別々のセルに入力した「記入日」の文字と「日付」を連結して表示させる
CONCATENATE関数の書式
まずは、CONCATENATE関数の書式を確認していきましょう。

CONCATENATE関数は、「=CONCATENATE(文字列1,[文字列2]…)」のように記述し、「文字列」の引数を255個(合計8,192文字)設定することが出来ます。
文字列が入ったセルを、セル番地で指定します。
※引数(ひきすう)とは、Excelの関数を使用する際に必要な情報です。関数が結果を返すための判断材料とイメージしましょう。関数名の後の括弧「()」内に入力します。
CONCATENATE関数の使い方
CONCATENATE関数の様々な使い方についてご紹介します。
基本操作を行う
CONCATENATE関数を使って、別々のセルに入力した姓と名を繋げて表示する方法についてご説明します。
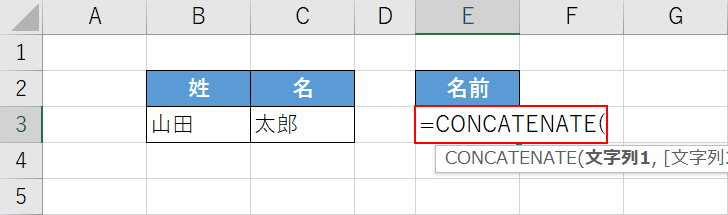
まずは、CONCATENATE関数を入力します。エクセルファイルを開き、上の画像のような表を用意します。【任意のセル(例:E3)】を選択し、『=CONCATENATE(』と入力します。
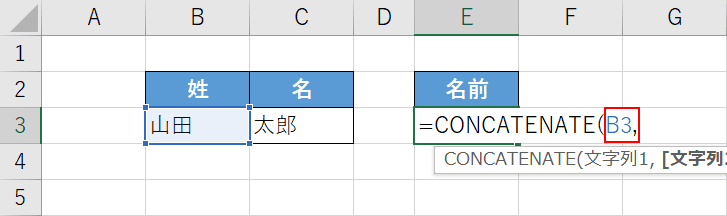
文字列1の引数を設定します。B3セルの「山田」が姓になるので、「=CONCATENATE(」に続いて『B3,』と入力します。
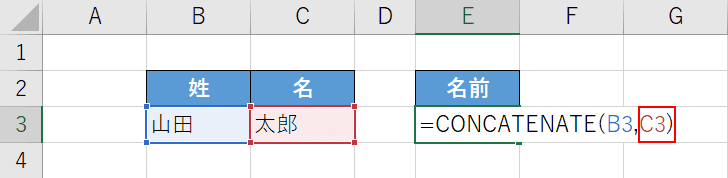
文字列2の引数を設定します。C3セルの「太郎」が名になるので、「B3,」に続いて『C3)』と入力し、【Enter】キーを押します。
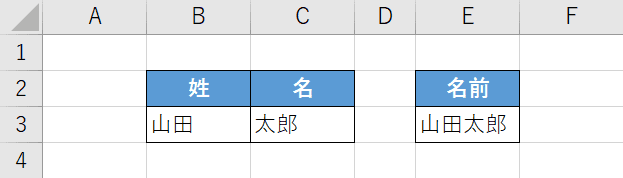
E3セルにB3セルとC3セルを繋げた「山田太郎」が表示されました。これでCONCATENATE関数を使って、別々のセルに入力した姓と名を繋げて表示することが出来ました。
改行を行う
CONCATENATE関数を使って、複数の文字列を1つの文字列につなげる際に文字列と文字列の間に改行を入れることが出来ます。
改行を入れたい場合は「CHAR(キャラクター)関数」を使用します。
CHAR関数の詳細については、以下の記事をご参照ください。
方法の詳細は以下の通りです。
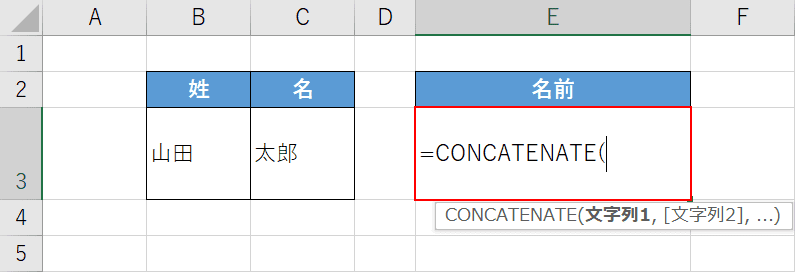
まずは、CONCATENATE関数を入力します。
上の画像のような表を準備しましょう。
【任意のセル(例:E3)】を選択し、『=CONCATENATE(』と入力します。
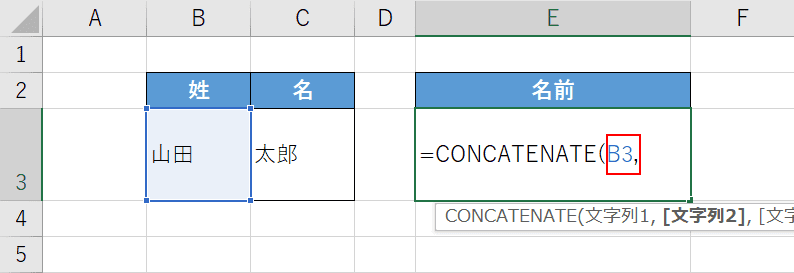
文字列1の引数を入力します。
「=CONCATENATE(」に続いて『B3,』と入力します。
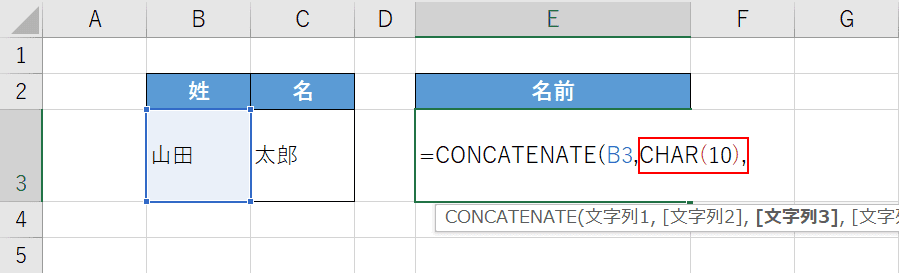
次に、CHAR関数を入力します。
「B3,」に続いて『CHAR(10),』と入力します。
この「CHAR(10)」で改行を設定します。
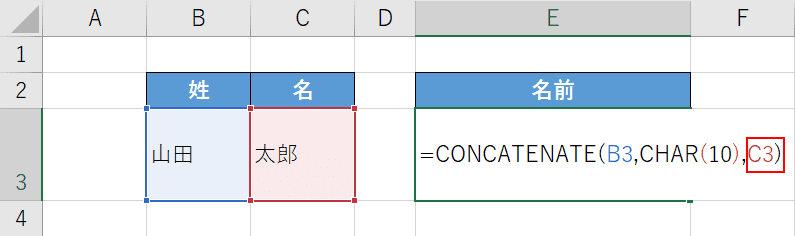
文字列2の引数を入力します。
「CHAR(10),」に続いて『C3)』と入力し、Enterを押します。
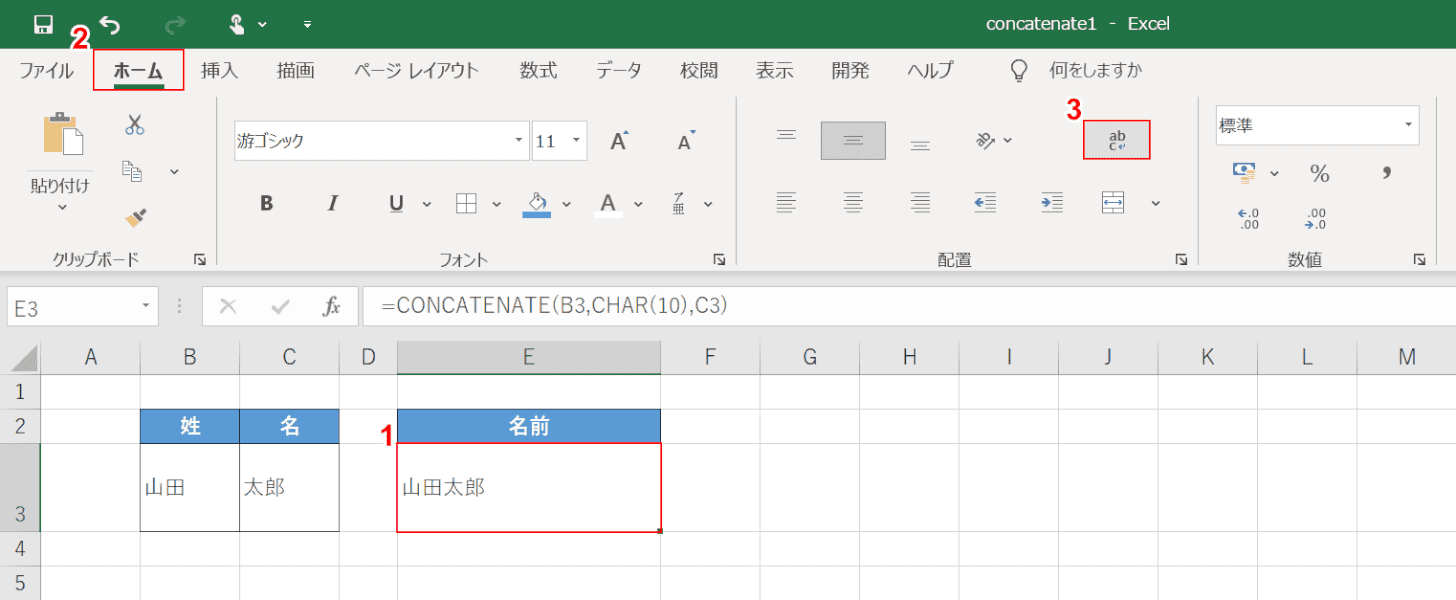
①【CONCATENATE関数を入力した任意のセル(例:E3)】、②【ホーム】タブ、③【折り返して全体を表示する】の順に選択します。
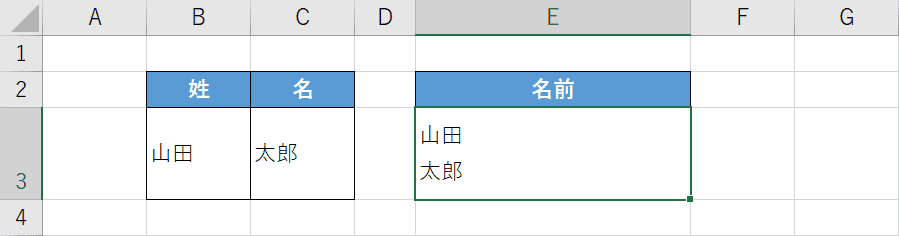
これで、複数の文字列を1つの文字列につなげる際に文字列と文字列の間に改行を入れることが出来ました。
「折り返して全体を表示する」の設定のみでは、セル幅が文字列の幅よりも小さい場合にしか改行されません。必ずCONCATENATE関数とCHAR関数を組み合わせた数式を作成してから、「折り返して全体を表示する」の設定をしましょう。
スペースを入れる
CONCATENATE関数を使って、複数の文字列を1つの文字列につなげる際に文字列と文字列の間に空白(スペース)を入れることが出来ます。
方法の詳細は以下の通りです。
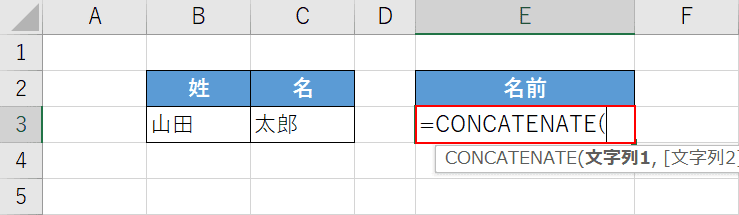
まずは、CONCATENATE関数を入力します。
上の画像のような表を準備しましょう。
【任意のセル(例:E3)】を選択し、『=CONCATENATE(』と入力します。
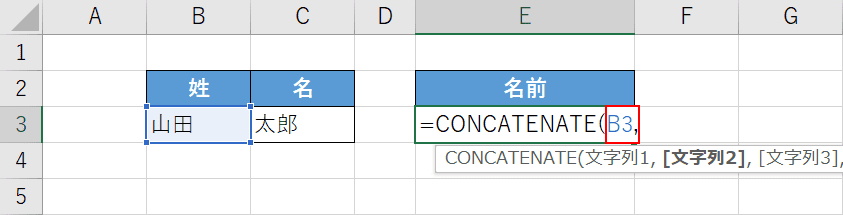
文字列1の引数を入力します。
「=CONCATENATE(」に続いて『B3,』と入力します。
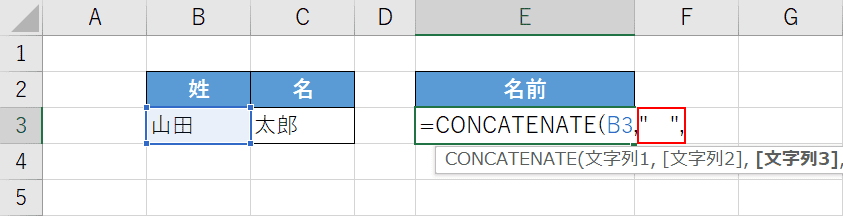
空白を挿入する設定をします。
CONCATENATE関数の数式の中にダブルクォーテーションで挟んだ空白「" "」を入力することで、文字列と文字列の間に空白をあけて繋げることが出来ます。
「B3,」に続いて『" ",』と入力します。
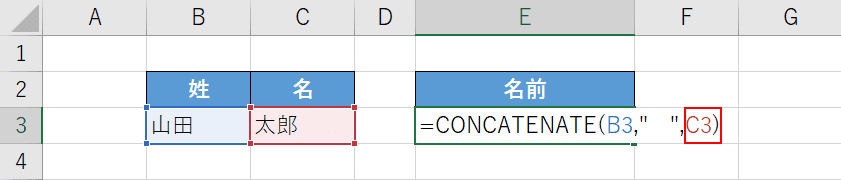
文字列2の引数を入力します。
「" ",」に続いて『C3)』と入力し、Enterを押します。
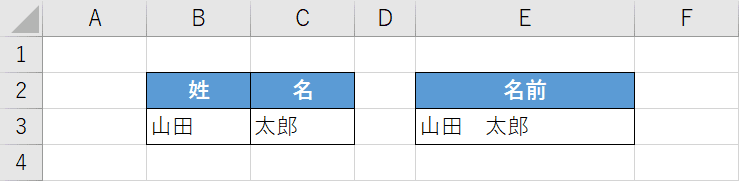
これでCONCATENATE関数を使って、文字列と文字列の間に空白(スペース)を入れて繋げることが出来ました。
この空白は、半角スペースを設定すれば結果も半角スペースが入った文字列になり、全角スペースの場合は全角スペースが入った文字列になります。
必要に応じてダブルクォーテーションで挟む空白の大きさを調整しましょう。
日付と文字列を連結する
CONCATENATE関数を使って日付と文字列を連結させたい場合はTEXT関数を組み合わせましょう。
TEXT関数とは、セル内のデータを文字列に変換する関数です。
TEXT関数の詳細については、以下の記事をご参照ください。
ExcelのTEXT関数の使い方|数値を表示形式コードで文字列に変換
方法の詳細は以下の通りです。
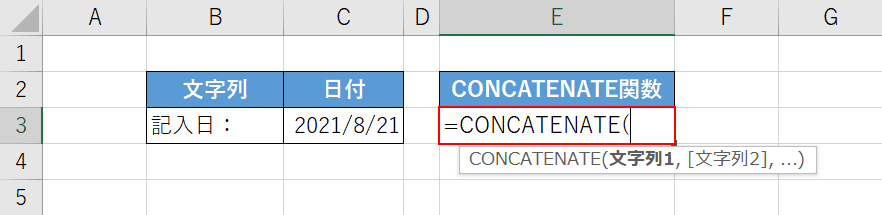
上の画像のような表を準備しましょう。
今回は、B3セルの文字列とC3セルの文字列を連結させます。
【任意のセル(例:E3)】を選択し、『=CONCATENATE(』と入力します。
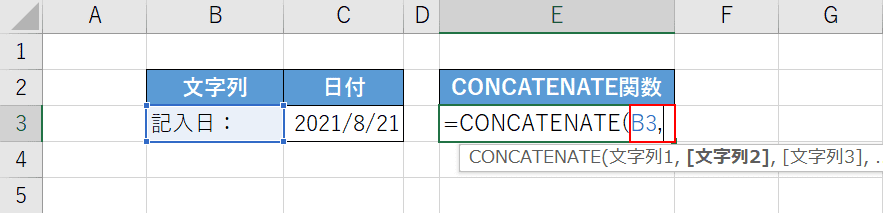
次に、文字列の引数を入力します。
「=CONCATENATE(」に続いて『B3,』と入力します。

次に、TEXT関数を入力します。
TEXT関数を入力することによって、日付を文字列として入力することが出来ます。
「B3,」に続いて『TEXT(C3,"yyyy/mm/dd"))』と入力し、Enterを押します。
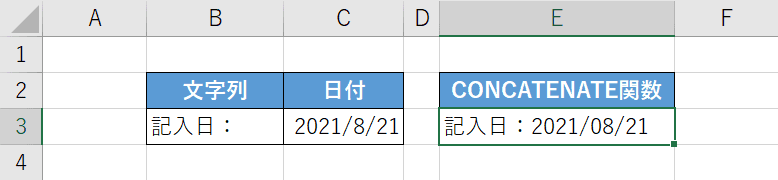
これでCONCATENATE関数とTEXT関数を組み合わせて、日付と文字列を連結させることが出来ました。
引数に範囲指定できるか?
CONCATENATE関数は、書式が「=CONCATENATE(文字列1,[文字列2]…)」になるため一つ一つの文字列しか連結させることが出来ません。
複数セルの文字列を連結させたい場合は、Excel 2019から登場した関数である「CONCAT関数」を使いましょう。
CONCAT関数の書式は、「=CONCAT(テキスト1,[テキスト2],…)」のようになり、複数セルを範囲指定して連結させることが出来ます。
方法の詳細については、以下の記事「CONCAT関数を使って範囲指定して結合する方法」セクションをご参照ください。
Excelで文字列を結合する方法(「&」や関数を使った3つの方法)
CONCATENATE/CONCAT/&の違いについて
文字列を結合させたい場合の方法として、「CONCATENATE関数を使う場合」「CONCAT関数を使う場合」「&を使う場合」の3つの方法があります。
下の画像は、B3セルとC3セルの文字を「CONCATENATE関数」「CONCAT関数」「&」でそれぞれ連結させた例です。
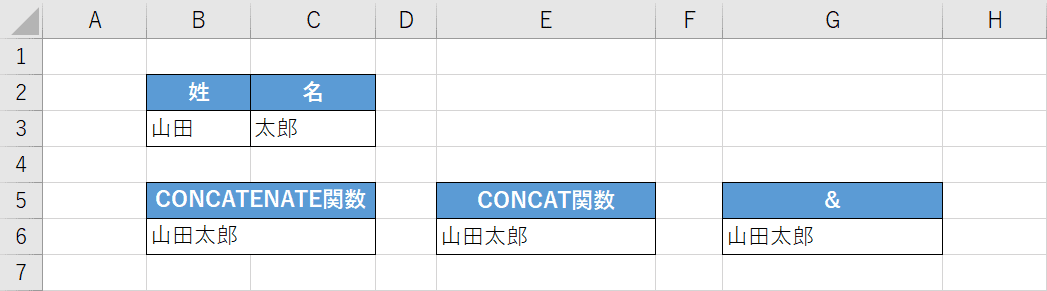
CONCATENATE関数では「=CONCATENATE(B3,C3)」、CONCAT関数では「=CONCAT(B3,C3)」、「&」を使った場合では「=B3&C3」という数式をそれぞれ作成していますが、全て同じ結果が得られます。
ただし、CONCAT関数でのみ「=CONCAT(B3:C3)」というセルの範囲指定でも文字列を連結させることができます。
連結させたい文章に応じて関数を使い分けましょう。
「CONCATENATE関数」「CONCAT関数」「&」のそれぞれで文字列を連結させる方法については、以下の記事でも詳細をご紹介しています。参考にしてみてください。
区切り文字を挿入できるTEXTJOIN関数とは?
Excelには、区切り文字を挿入して文字列を連結できるTEXTJOIN関数があります。
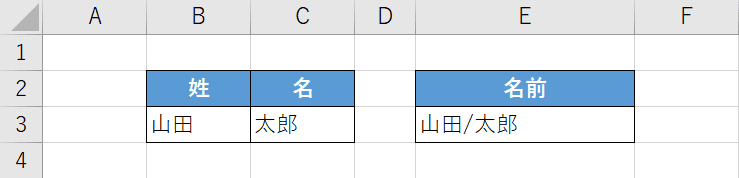
TEXTJOIN関数を使うと例えば画像のように、連結させたい文字列の間に「/(スラッシュ)」や「-(ハイフン)」などの記号を区切り文字として挿入することが出来ます。
TEXTJOIN関数は、「=TEXTJOIN(区切り文字,空のセルは無視,テキスト1,[テキスト2],…)」のように記述します。
TEXTJOIN関数を使って、区切り文字を挿入して文字列を連結する方法については以下の記事「文字列結合時に区切り文字を挿入する」セクションをご確認ください。
CONCATENATE関数でうまくできない時の対処法
CONCATENATE関数で文字列を連結できない時の対処法について、ご紹介します。
表示されない
CONCATENATE関数を使って文字列を連結をする際に、Enterを押しても正常に結果が表示されないことがあります。
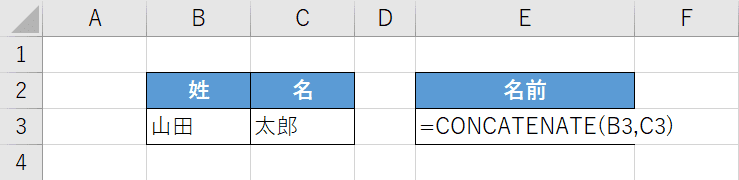
例えば上の画像のように、CONCATENATE関数を入力してEnterを押しても数式が計算されずそのまま表示されてしまうことがあります。
この場合は、表示形式が「文字列」になっている可能性が考えられるので「標準」に変更しましょう。
方法の詳細は以下の通りです。
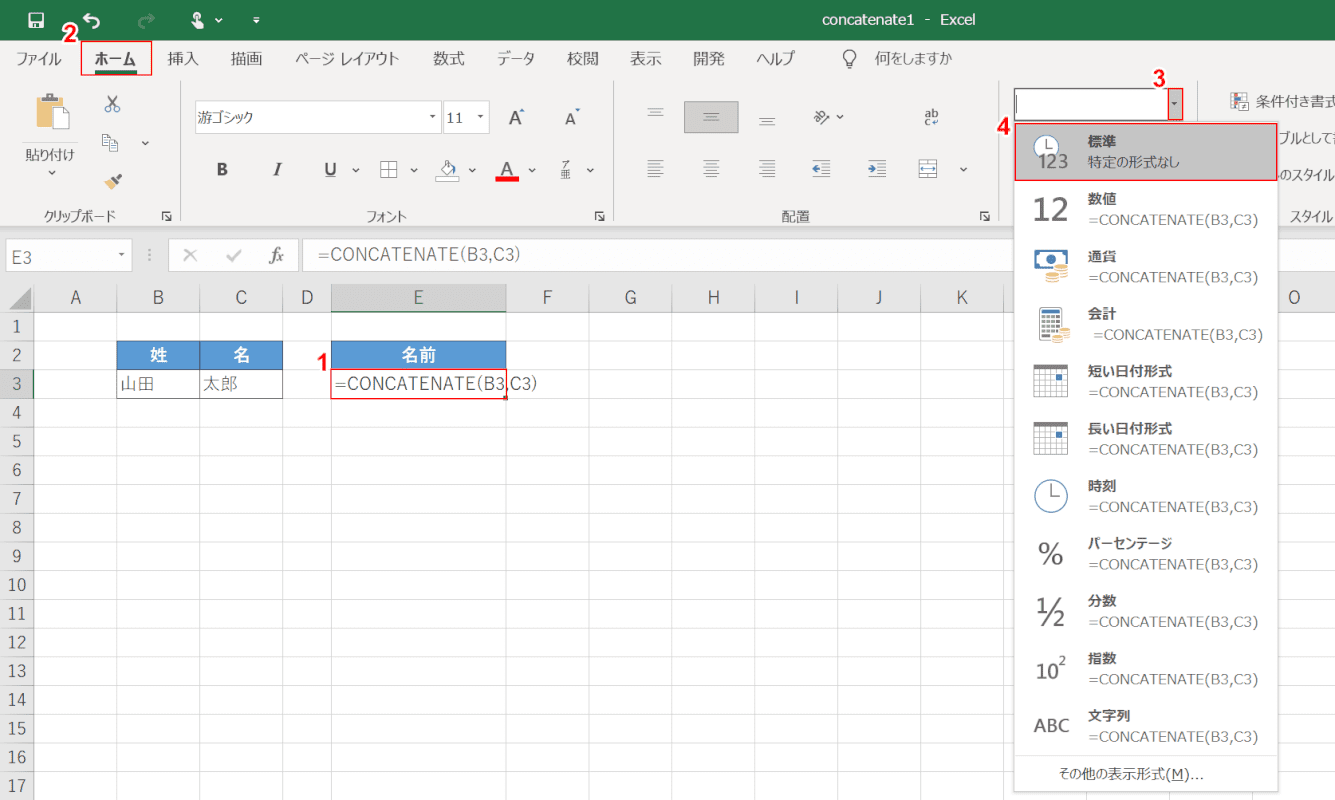
①【CONCATENATE関数を入力した任意のセル(例:E3)】を選択します。
②【ホーム】タブ、③「数値の書式」の【▼】、④【標準】の順に選択し、F2+Enterを押します。
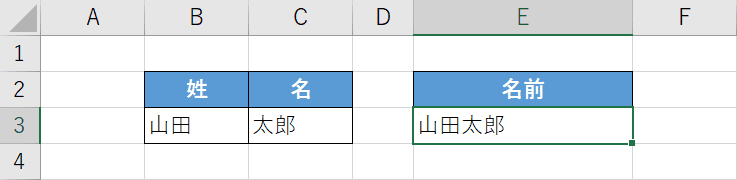
CONCATENATE関数の結果が正常に表示されました。
