- 公開日:
- 更新日:
エクセルのバージョンを確認する方法
現在のエクセルのバージョンを確認したい場合にどこを探したら良いのでしょうか?
今回はOffice 365の最新版を利用している筆者のバージョン確認方法をお伝えいたします。
エクセルのバージョン確認方法
Office 365のExcelのバージョン確認方法をお伝えします。
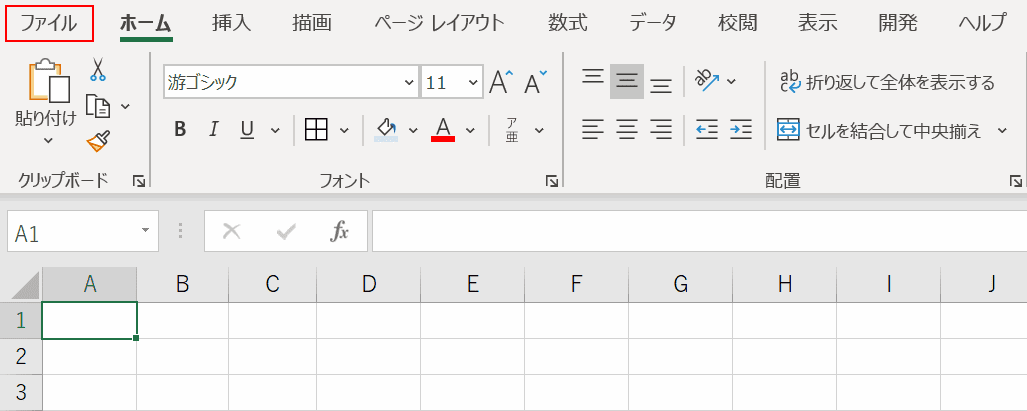
【ファイル】タブを選択します。
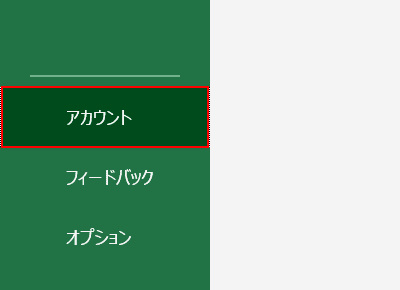
Backstageビューが開かれますので、左下のほうにある【アカウント】を選択します。
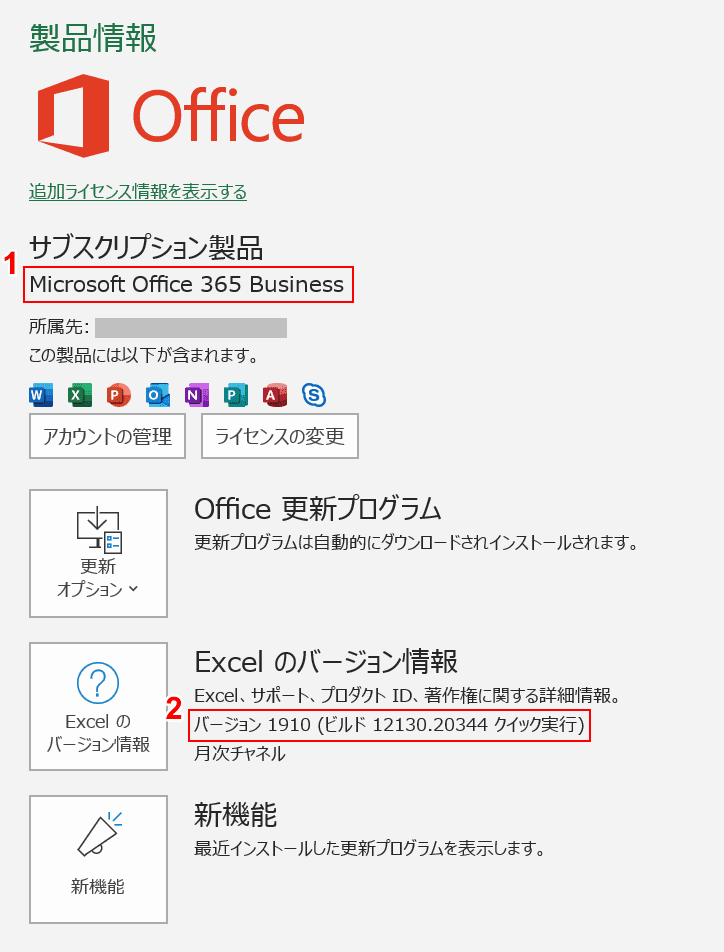
右側に①【製品名】と②【バージョン情報】が記載されております。バージョン1910の見方は、2019年の10番目の更新という意味です。さらに細かい数字のビルドというのは、1910の細かいアップデートの数字のことをいいます。
もし上記にも記載されていなかったら?
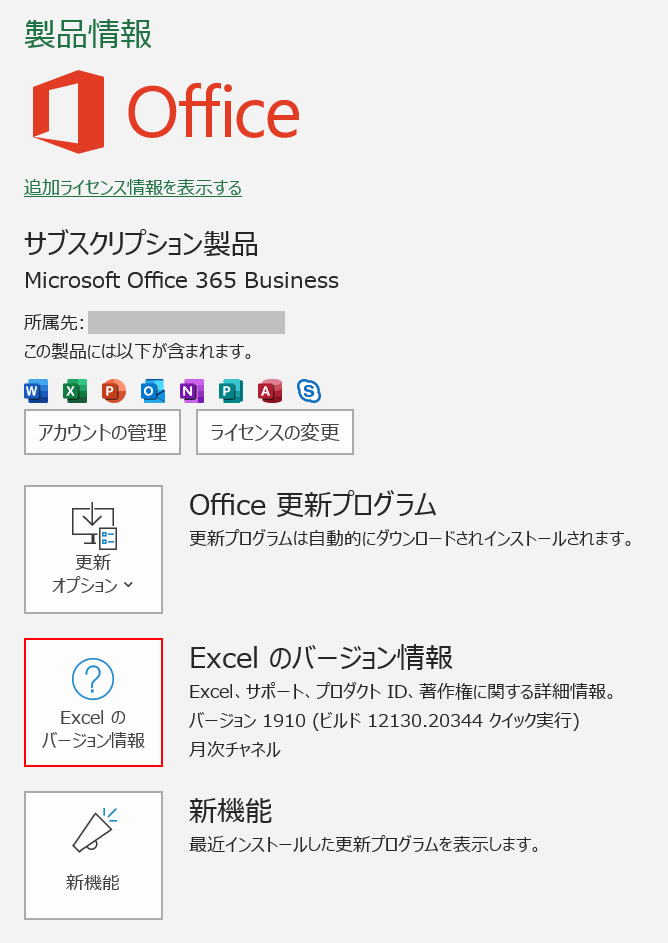
【Excelのバージョン情報】のボタンを押します。
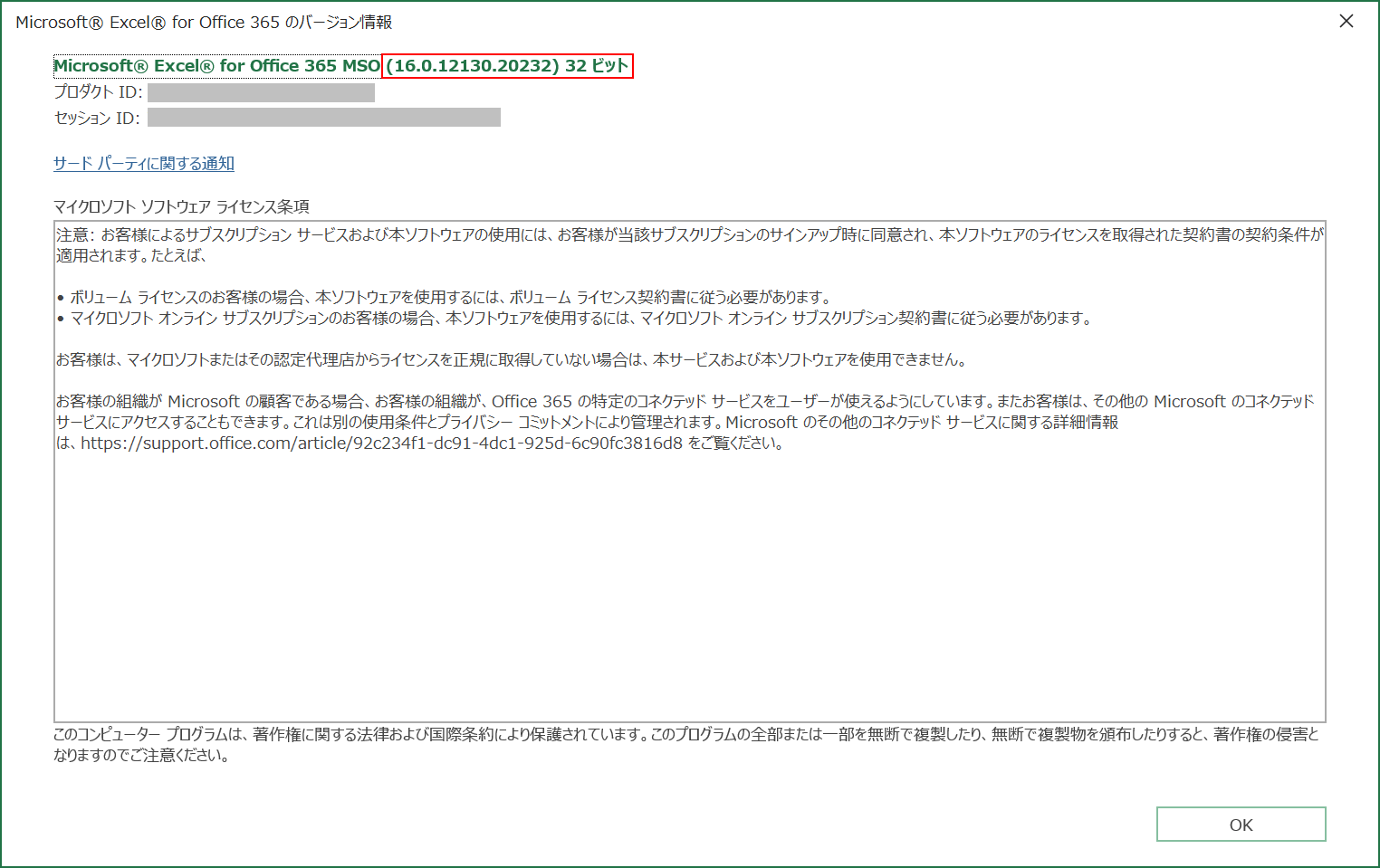
「バージョン情報」のダイアログボックスが表示されますので、赤枠のところにビルド番号が記載されております。※赤枠の左側には製品名が書かれてます
Backstageビューに「アカウント」がない場合は?
「ファイル」タブを押したあとに「アカウント」がない場合は、Excel 2010のバージョンとなります。その場合はアカウントの代わりに「ヘルプ」という選択肢がありますので、そちらを押して確認ください。
