- 公開日:
Excelの条件付き書式をコピーする方法(相対参照など)
条件付き書式とは、自身が設定した条件(ルール)を満たすセルに書式を適用する機能です。
とても便利な条件付き書式ですが、様々なコピーの方法があります。ここでは条件付き書式のコピーに着目してご説明します。
条件付き書式をコピーする方法
条件付き書式をコピーする方法を様々な角度から紹介します。
連続した相対参照でコピー
「オートフィル」や「書式のコピー/貼り付けボタン」でコピーする方法をご紹介します。コピー元の条件付き書式を、他のセルに相対的に反映することができます。
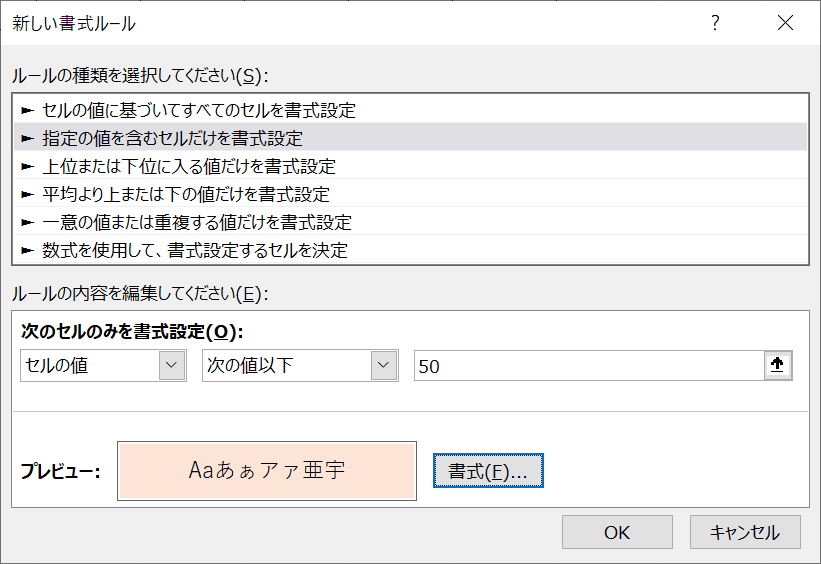
条件付き書式のルールとしては、50以下の値のセル背景を薄いオレンジで塗りつぶす指定です。
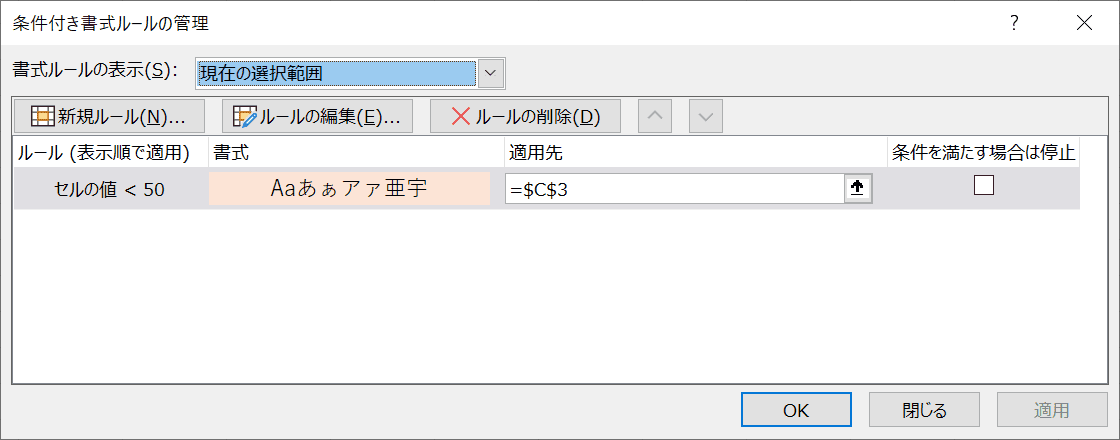
適用先はC3セルのみに設定しております。
オートフィルで反映
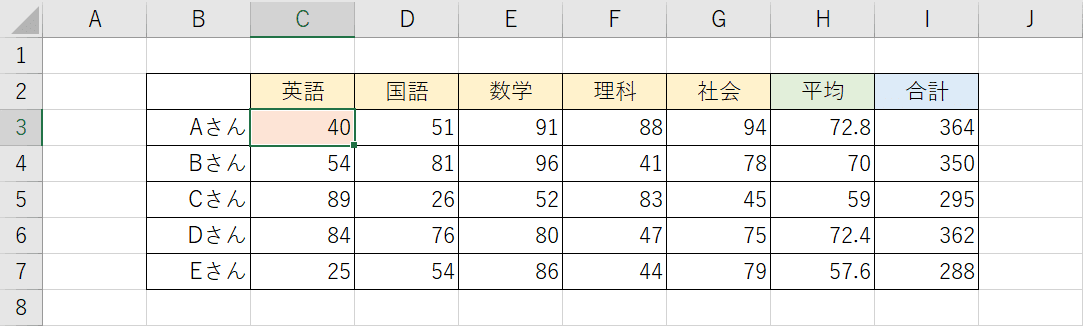
C3セルは50以下の値ですので、薄いオレンジで塗りつぶされております。
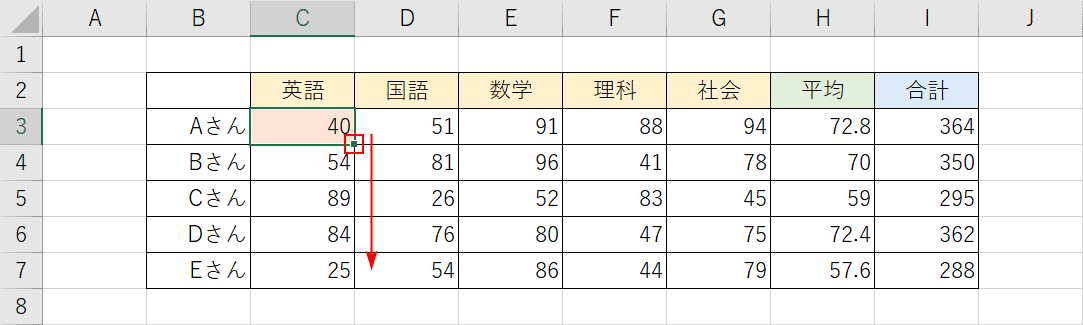
赤枠のフィルハンドルを数値が入っている一番下のセルまでドラッグします。
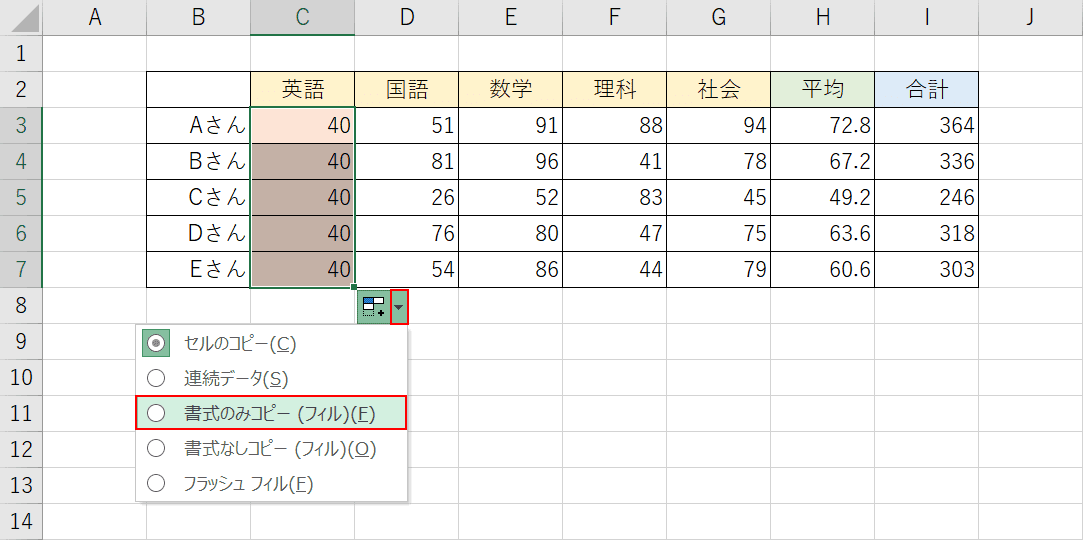
C3セルをまるっとコピーされてしまっているので、「オートフィルオプション」から【書式のみコピー】を選択してください。
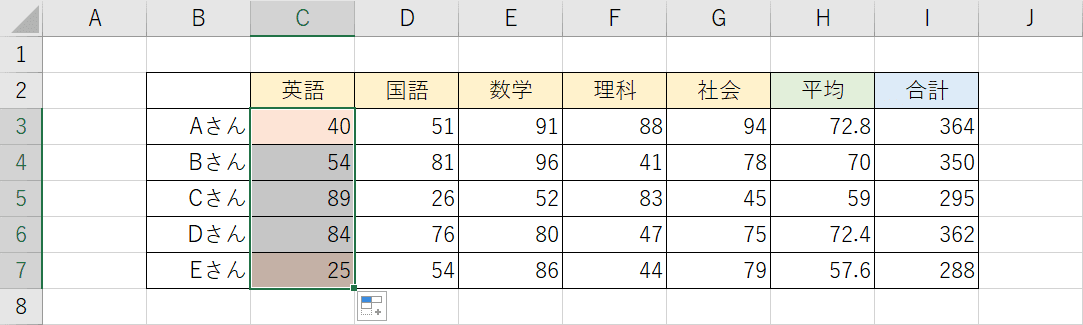
50以下の値のみ塗りつぶす条件付き書式が、他のセルにも反映されました。
書式のコピー/貼り付けボタンで反映
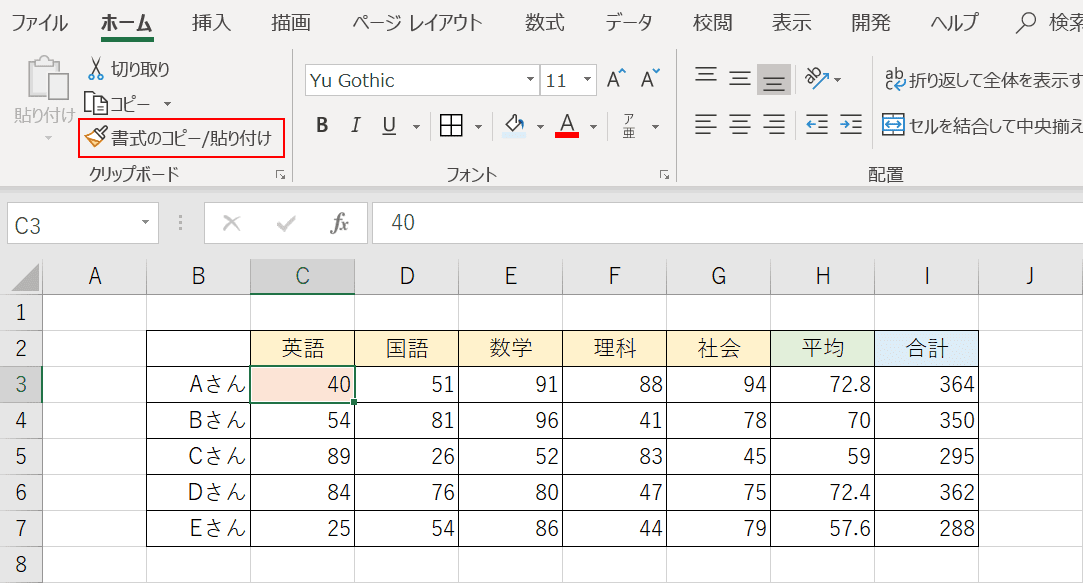
コピーしたい条件付き書式が設定されているセルを選択して、赤枠の【書式のコピー/貼り付け】ボタンを押します。
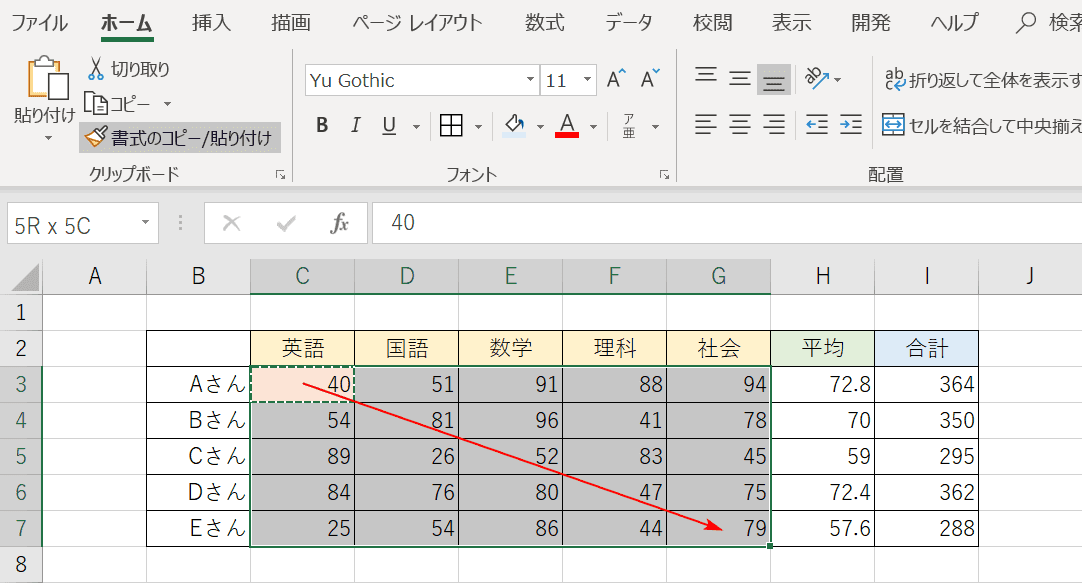
条件付き書式を【コピーしたいセルをドラッグ】して範囲指定します。
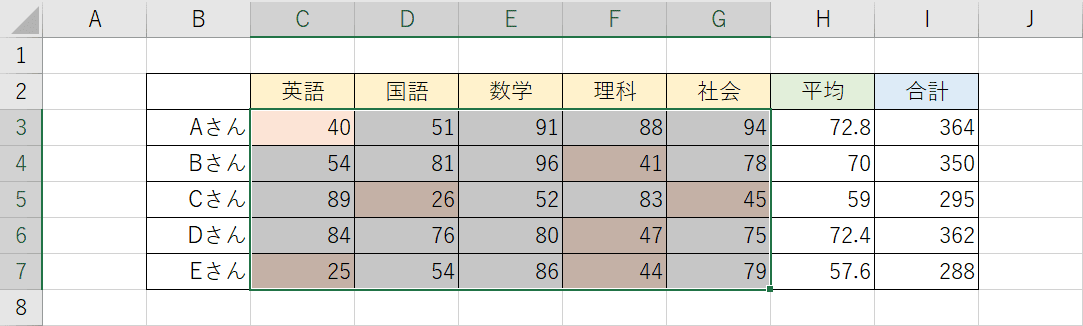
反映されました。こちらの方が手順も少なく、縦横のセルに一気に反映できるので便利です。
条件付き書式の数式がコピーできない場合
今度は条件付き書式に数式を使った場合のコピーの方法です。
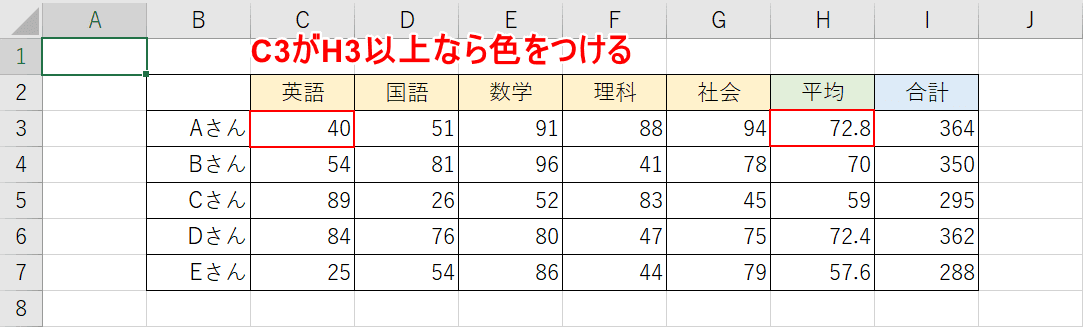
条件としては、英語の点数が平均点以上ならテキストに色をつけます。
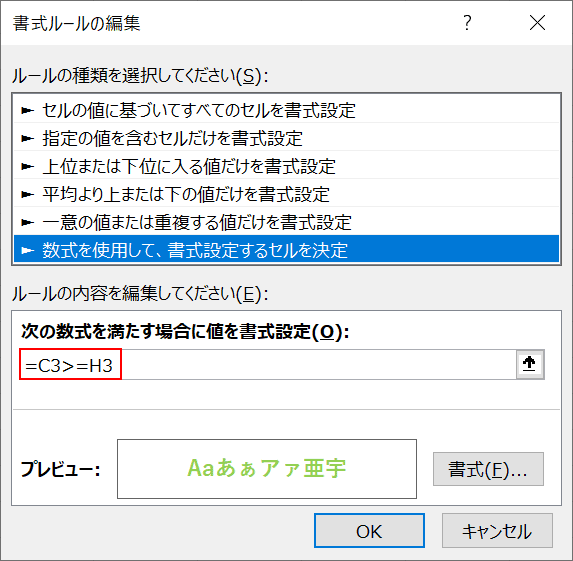
条件付き書式の数式は赤枠の通りとなっております。
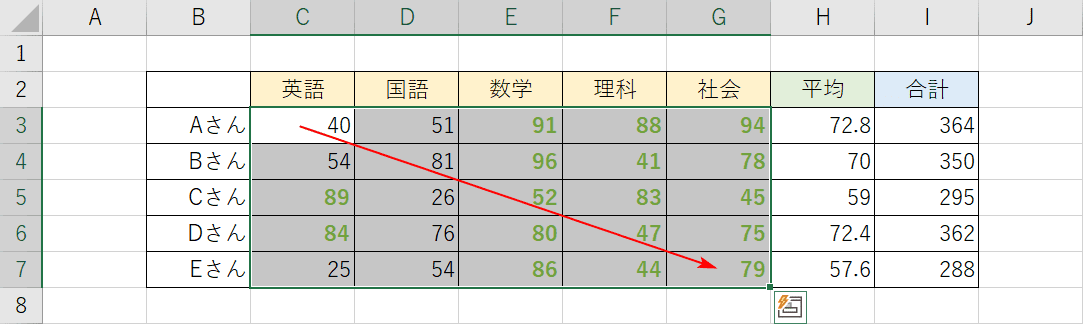
この条件で、他のセルに反映させます。平均点以上なら、太字の黄緑色に変化します。
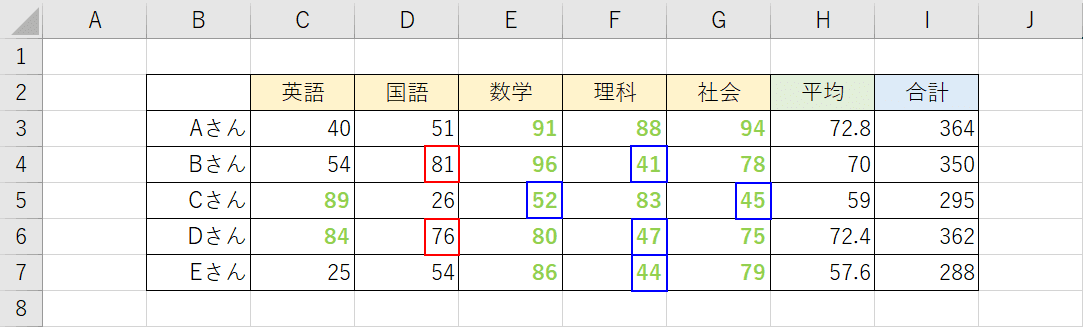
しかし、思い通りに書式が反映されませんでした。赤枠は平均点以上であるのに、書式なし。青枠は平均点以下なのに、書式付き。
こちらの理由としては、数式の参照先がずれてしまっているためです。
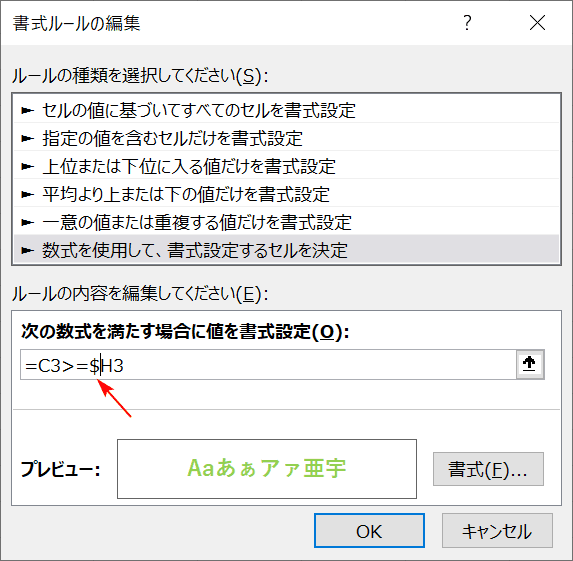
平均点の列「H列」がずれてしまわぬよう、$で固定します。
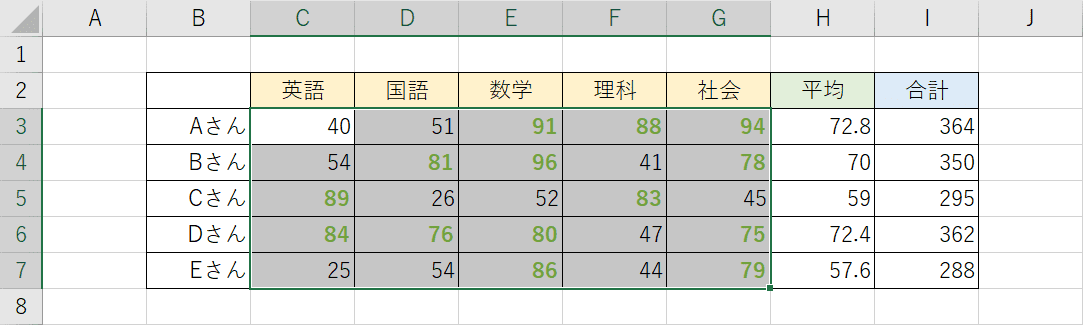
今度は問題なく反映されました。
数式で条件付き書式を利用する際は、思い通りにならない場合がありますので、その際は数式の中の相対/絶対参照を見直してみましょう。
別のシートにコピー
別のシートに条件付き書式をコピーする方法です。基本的には手順は変わりません。
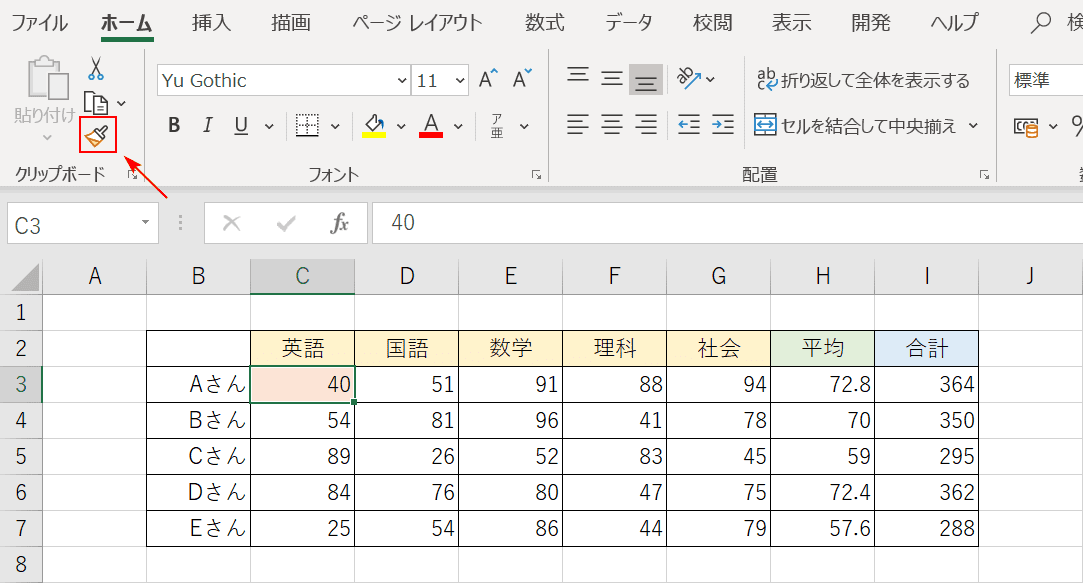
コピー元のセルを選択し、【書式のコピー/貼り付け】ボタンを押します。
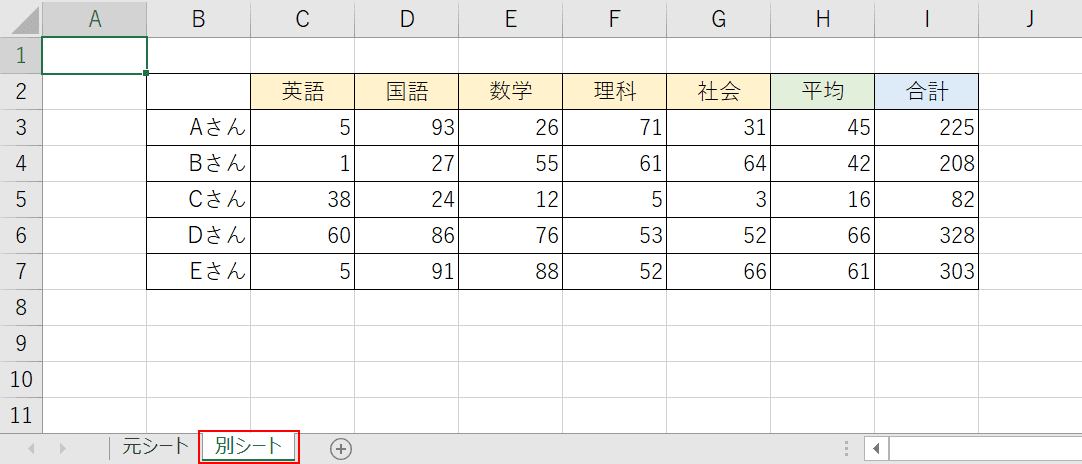
別のシートを選択します。
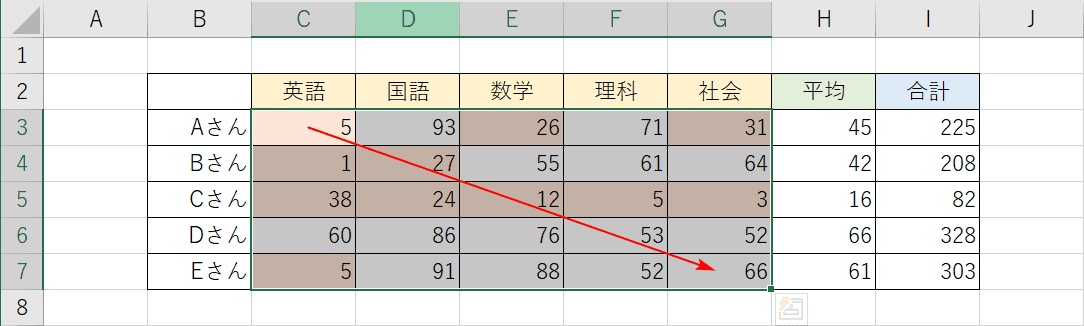
コピーしたい範囲をドラッグするだけです。条件付き書式は別シートでも維持されます。
条件付き書式をコピーさせない方法
条件付き書式を設定したあとに、書式だけ残したい場合もあると思います。「ルールのクリア」をしてしまうと書式も外れてしまうので、ここでは書式を残しつつルールをクリアする方法をお伝えします。
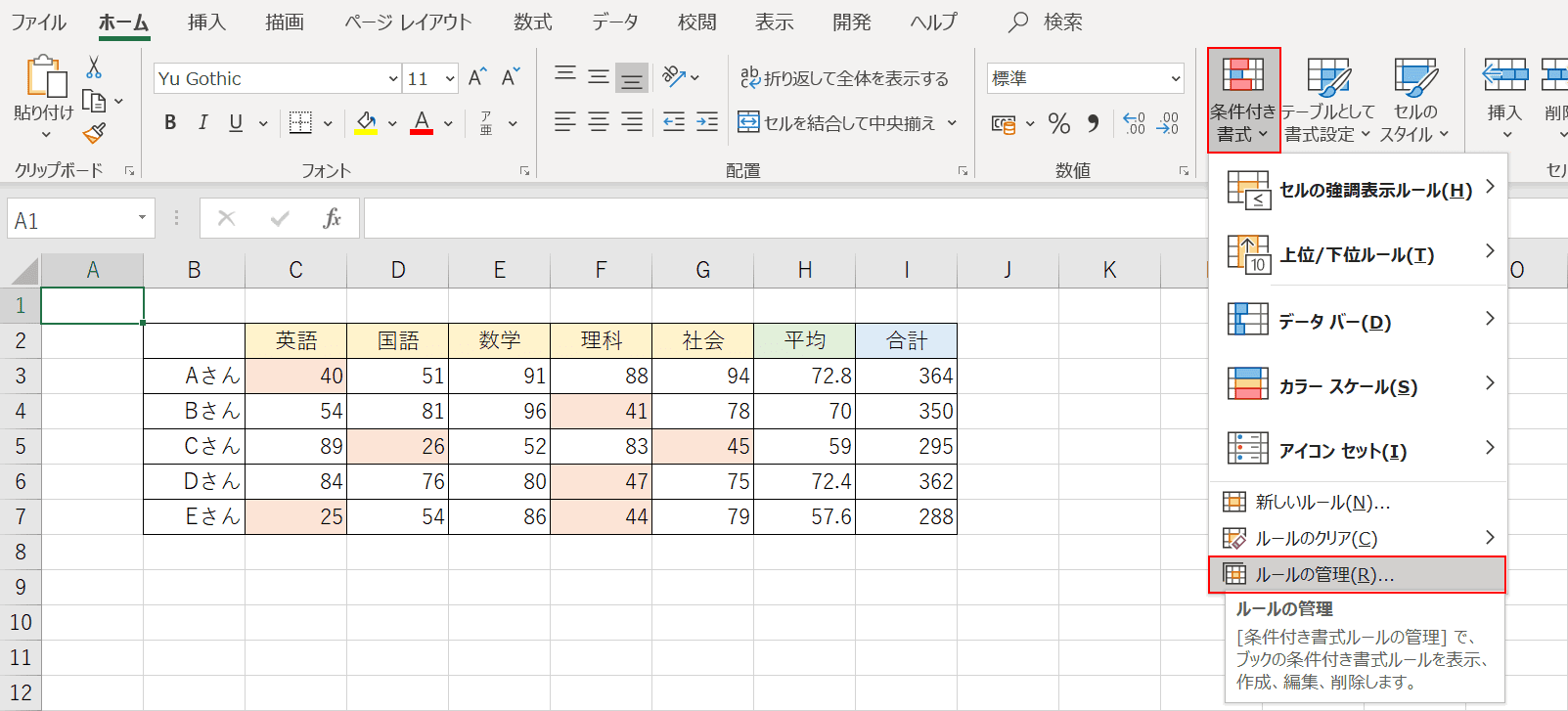
まず現在設定されている条件付き書式を確認します。アクティブセルはどこでも良いので【条件付き書式】から【ルールの管理】を選択してください。
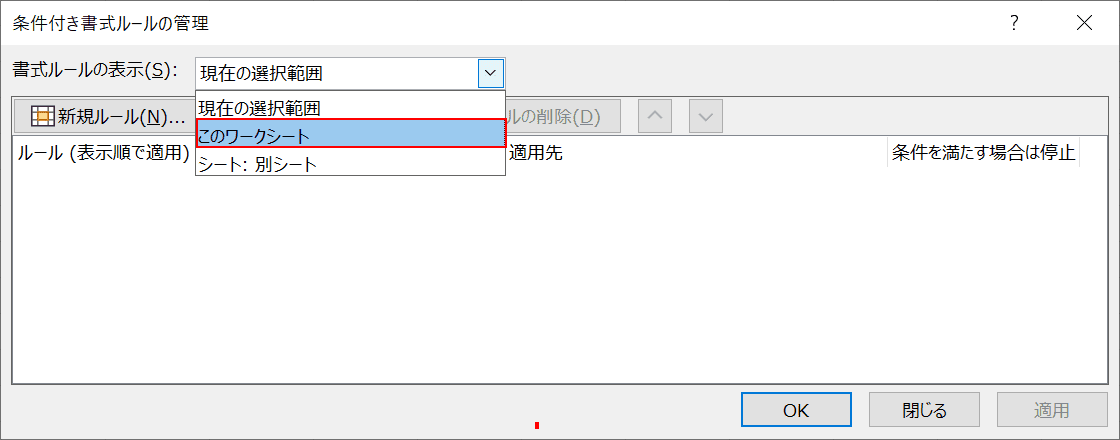
「条件付き書式ルールの管理」ダイアログボックスが開きますので、書式ルールの表示のプルダウンを【このワークシート】に選択してください。
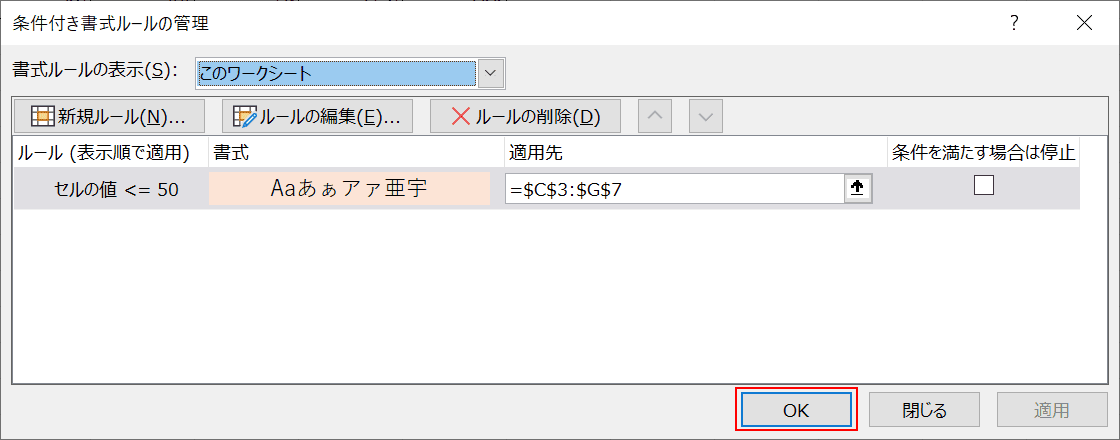
現在設定されている条件付き書式のリストが表示されました。このまま【OK】を押します。
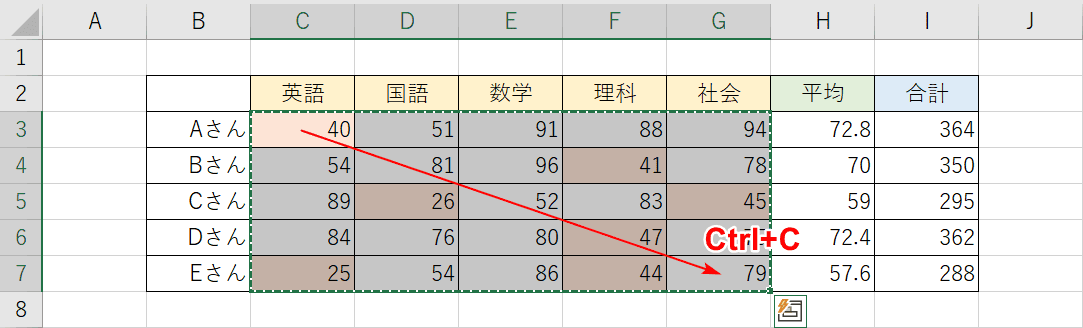
条件付き書式の書式だけ残したいセルを【ドラッグして範囲指定】し、その後【コピー】します。
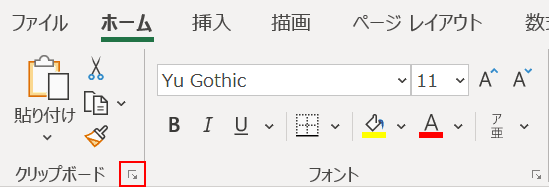
赤枠の【クリップボード】を選択します。
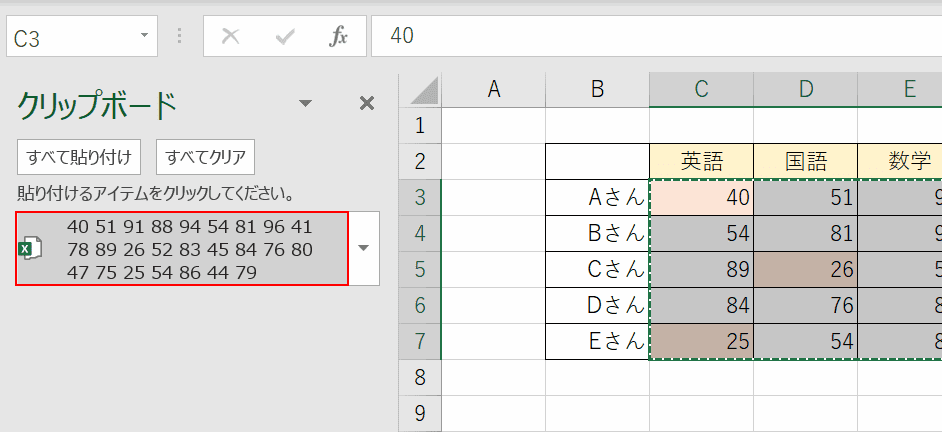
先程コピーした数値群が表示されているので、そこを【選択】します。
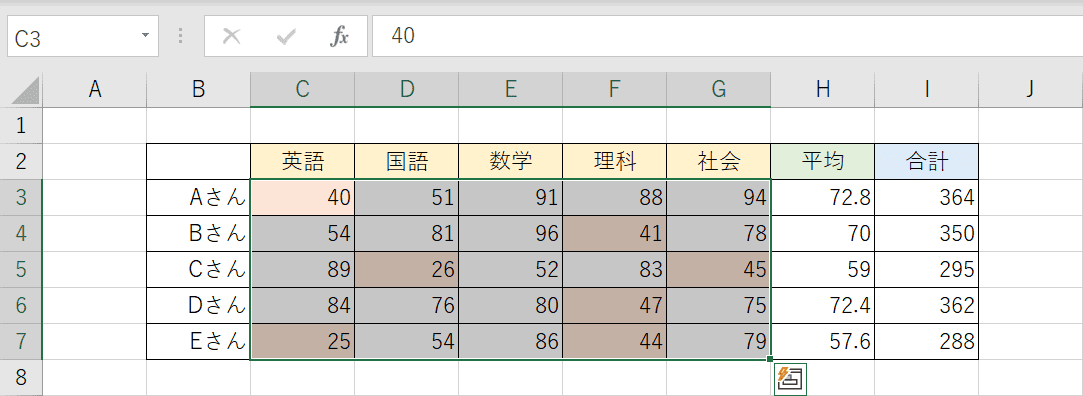
何も変化はないですが、これでルールだけ消えております。
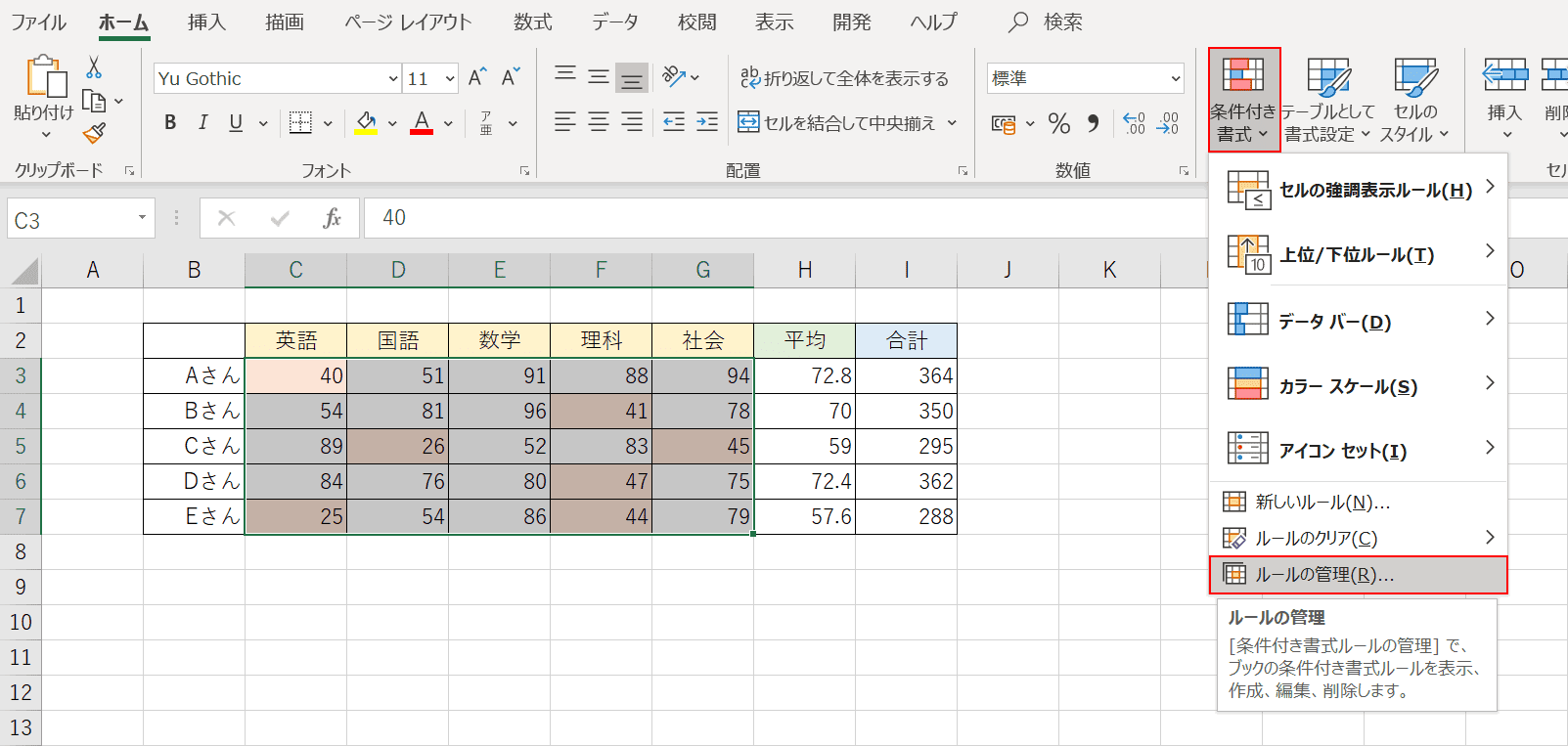
ルールだけ消えているか確認したいので、【条件付き書式】から【ルールの管理】を選択します。
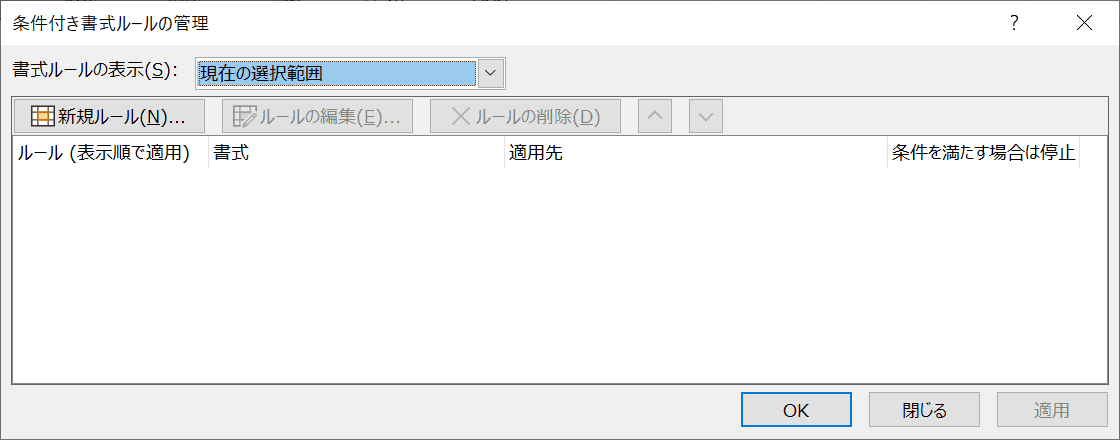
リストから消えております。これで条件付き書式の条件が外れ、書式のみが残っていることが確認できます。
条件付き書式をコピーするとルールの管理が増える対策
条件付き書式をコピーすると、ルールがその分増えて動作が重くなっていきます。
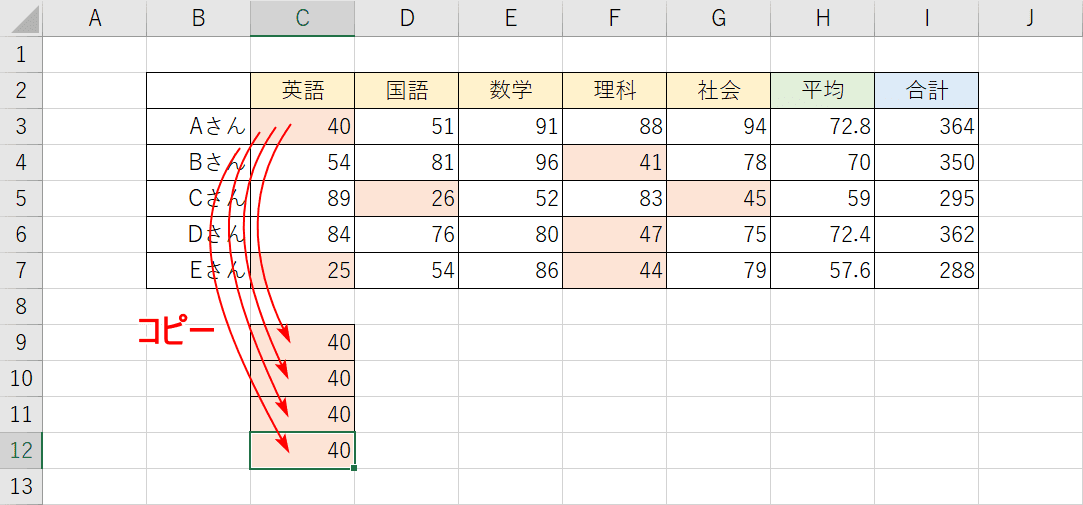
C3セルの条件付き書式をC9~C12へコピーします。
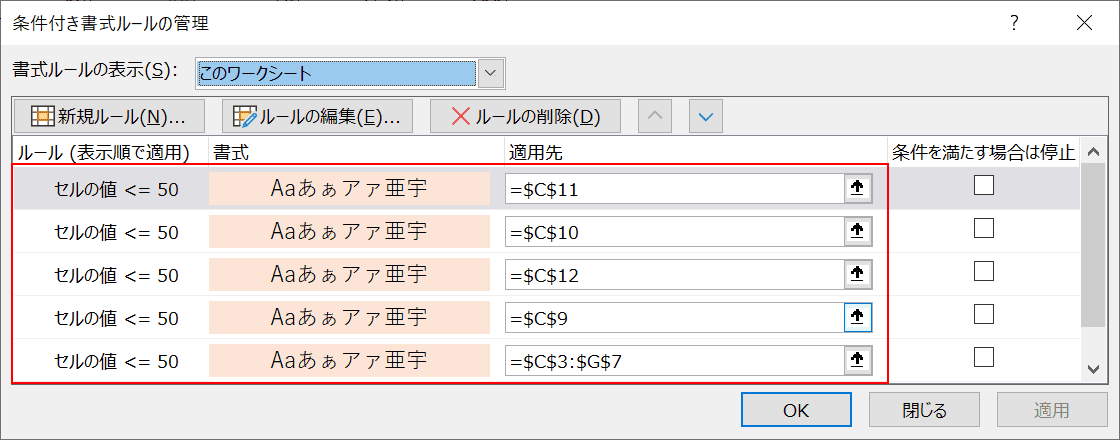
ルールの管理を開くと、コピーした分ルールも複製されます。ルールが多いと動作に負担がかかり、重くなってしまいます。
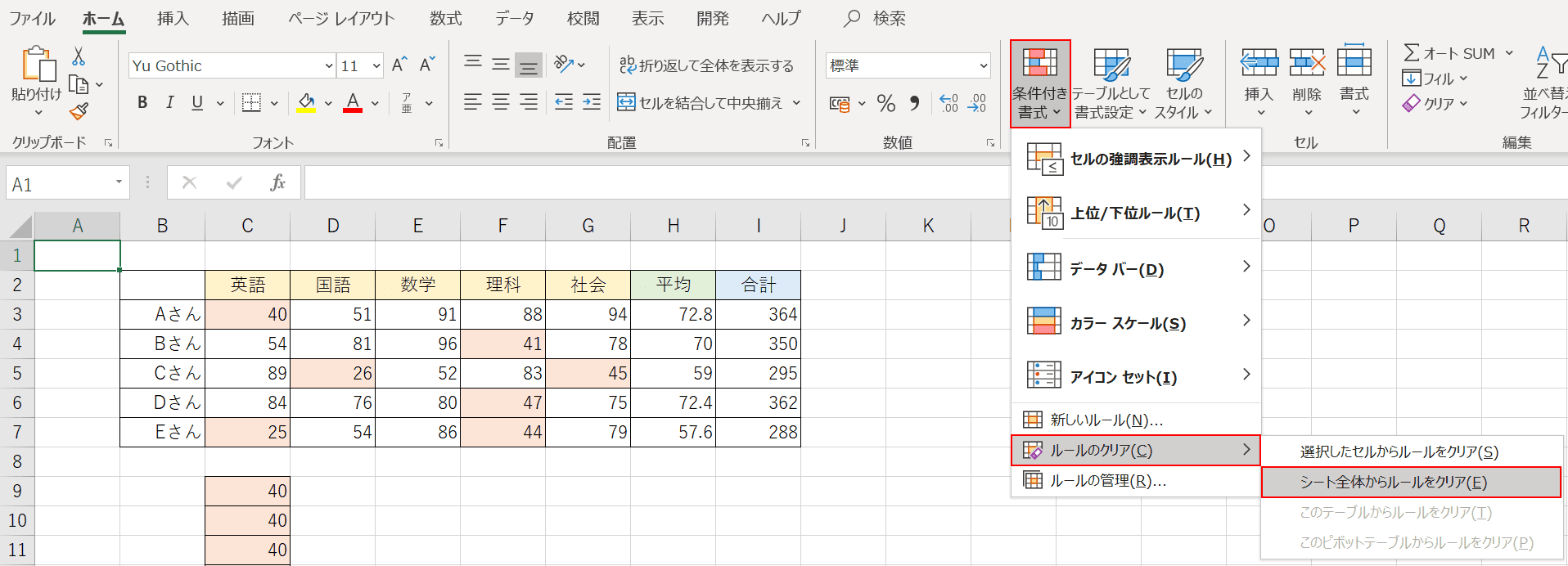
【条件付き書式】、【ルールのクリア】、【シート全体からルールのクリア】を選択します。
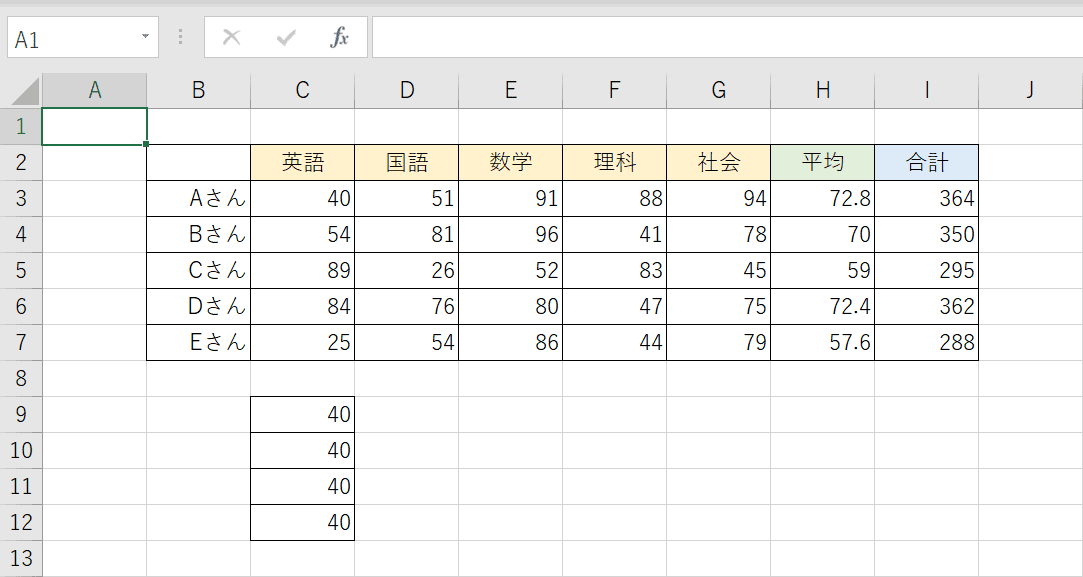
条件付き書式が全てなくなりました。
