- 公開日:
エクセルをJPEGに変換する方法
この記事では、エクセルをJPEGに変換する方法をご紹介します。
表やグラフをJPEGに変換する方法や、エクセルの画面をそのままJPEGに変換する方法などについてご説明しています。
エクセルのデータを他の文書ソフトに貼り付ける場合などにご活用ください。
エクセルをJPEGに変換する方法
エクセルでJPEGに変換する方法について、以下の5通りの方法をご紹介します。
- 表をJPEGに変換する
- グラフをJPEGに変換する
- プリントスクリーン機能でJPEGに変換する
- シートの罫線を消してJPEGに変換する
- オンラインツールでJPEGに変換する
表をJPEGに変換する
エクセル内の表をJPEGに変換する方法をご紹介します。
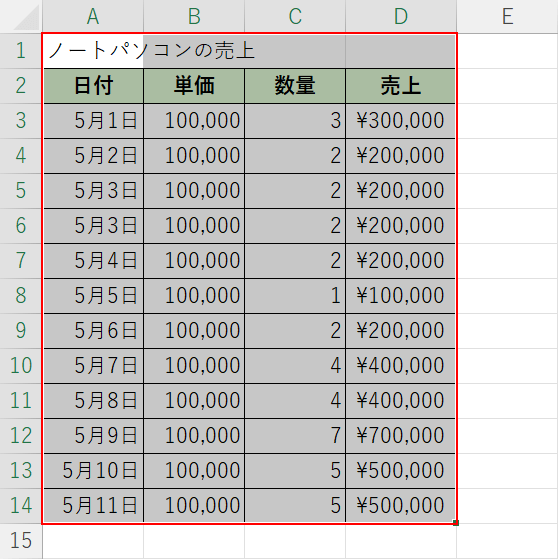
エクセルでJPEGとして保存したい表(例:A1セルからD14セル)を範囲選択し、キーボードのCtrl + Cを押してコピーします。
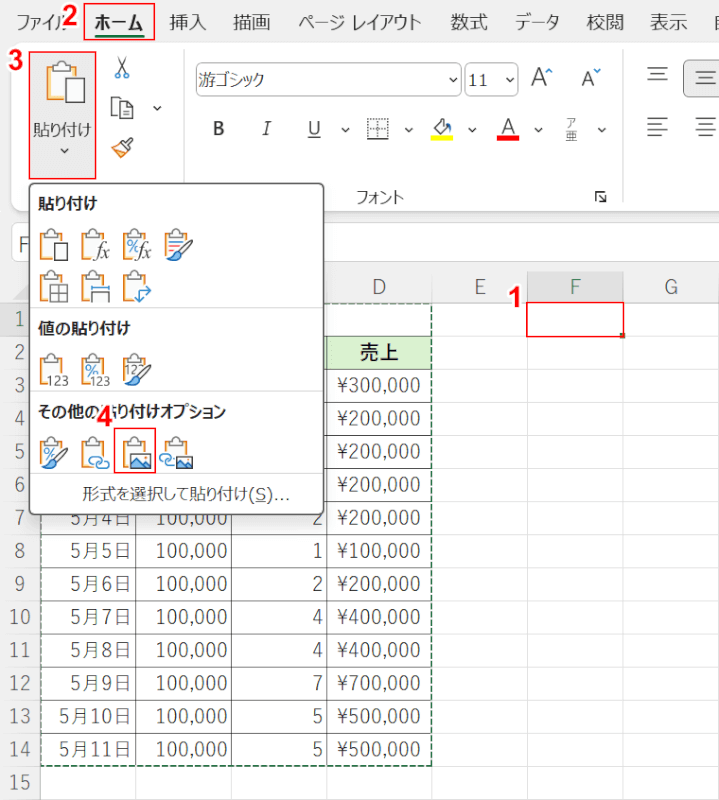
①任意のセル(例:F1セル)、②「ホーム」タブの順に選択します。
③「貼り付け」、④その他の貼り付けオプションの「図」の順に選択します。
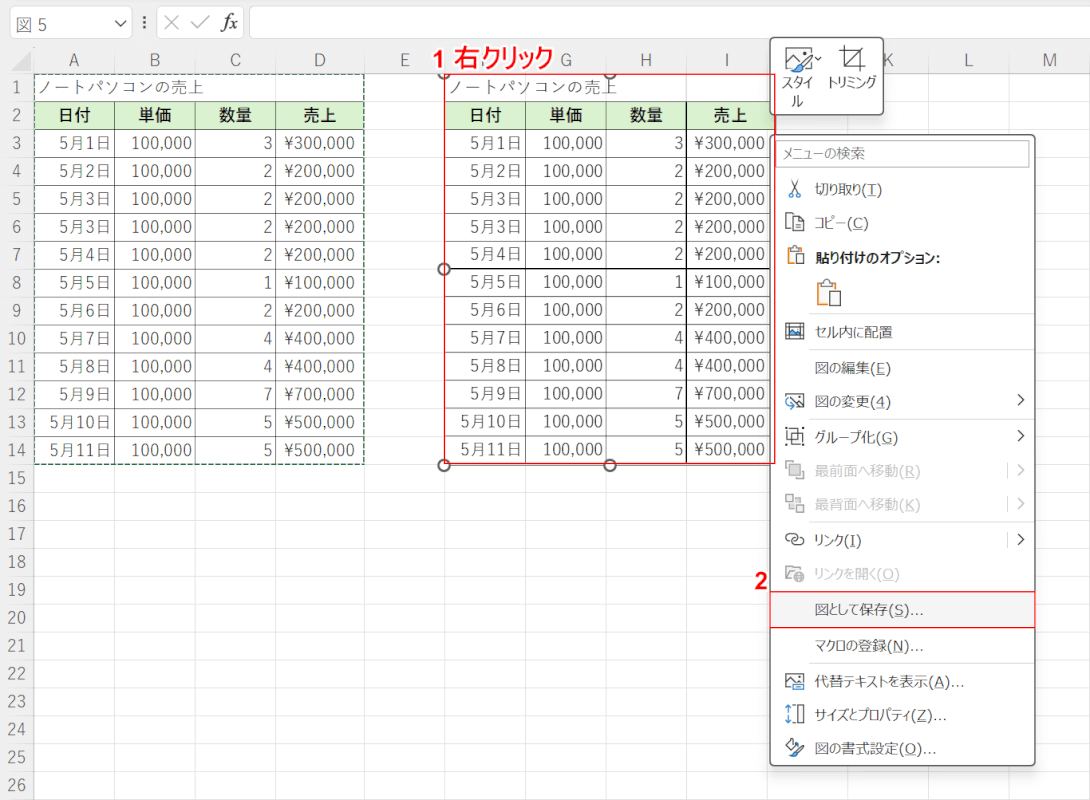
コピーした表が図(画像)として貼り付けられました。
①貼り付けた図を右クリックして、②「図として保存」を選択します。
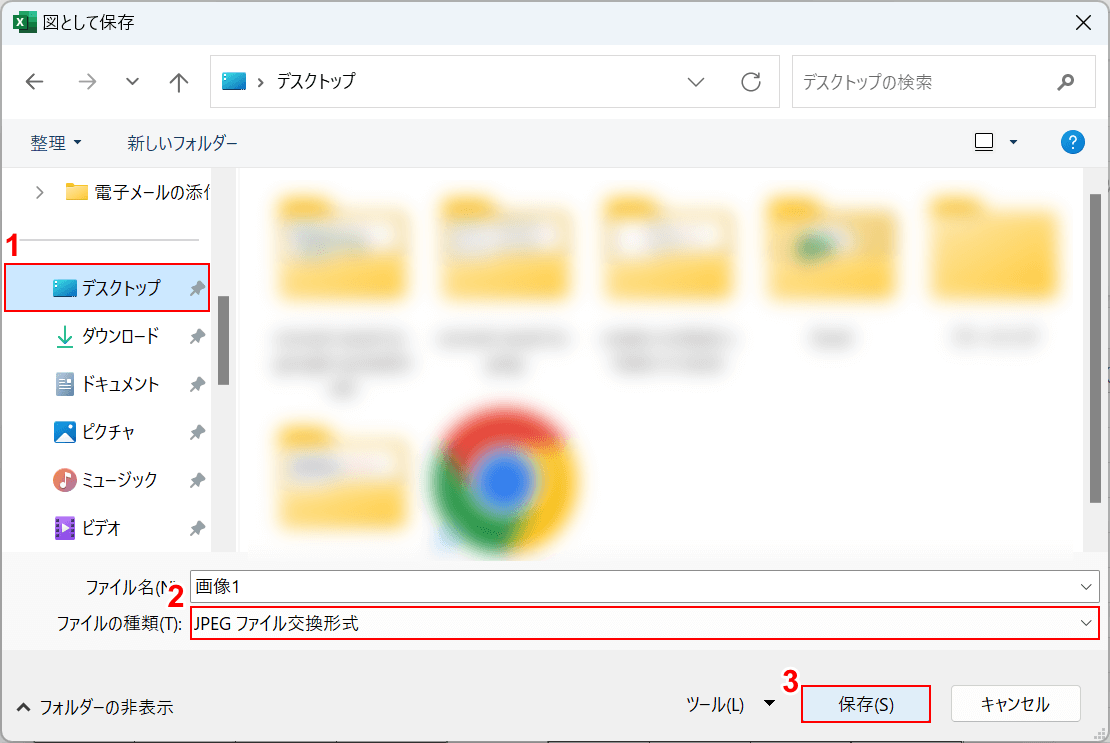
「図として保存」ダイアログボックスが表示されました。
①任意の保存場所を選択します。
②ファイルの種類で「JPEG ファイル交換形式」を選択し、③「保存」ボタンを押します。
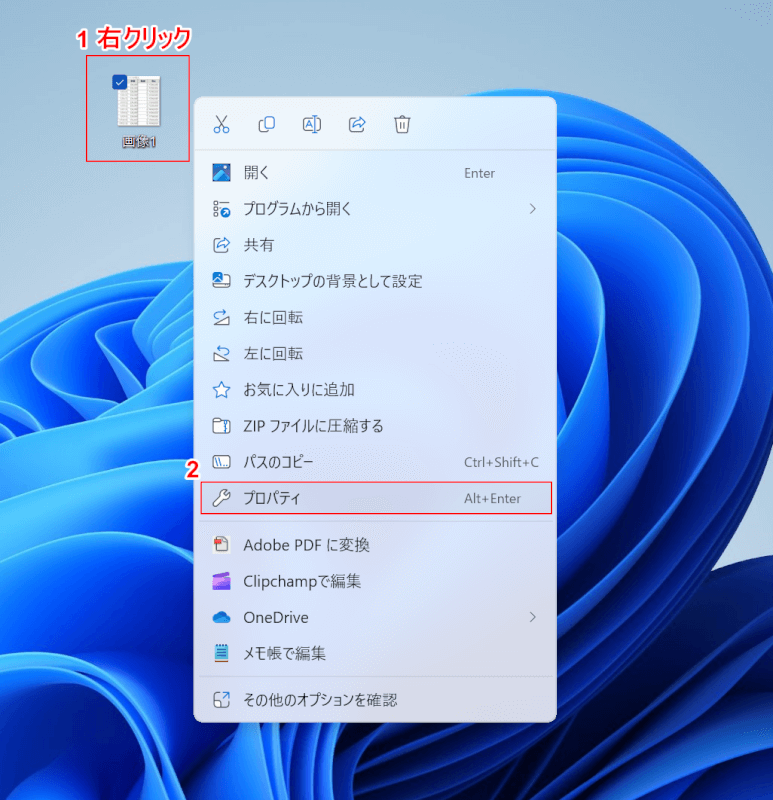
表が画像として保存されました。
正しくJPEGファイルとして保存されているか確認したい場合は、①保存したJPEGファイルを右クリックして、②「プロパティ」を選択します。
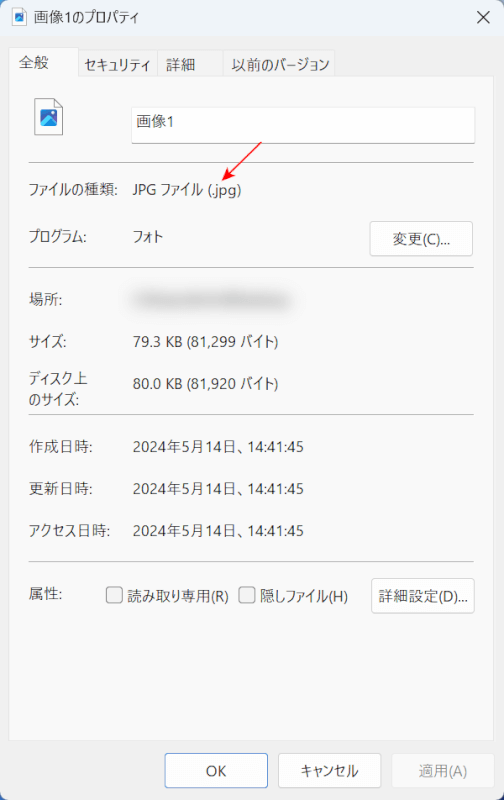
「プロパティ」ダイアログボックスが表示されました。
ファイルの種類を見ると「JPG ファイル」と表示されていますが、ファイルの種類としては「JPEG」と同じです。
以上でエクセルの表をJPEGに変換することができました。
グラフをJPEGに変換する
エクセルのグラフをJPEGに変換する方法をご紹介します。
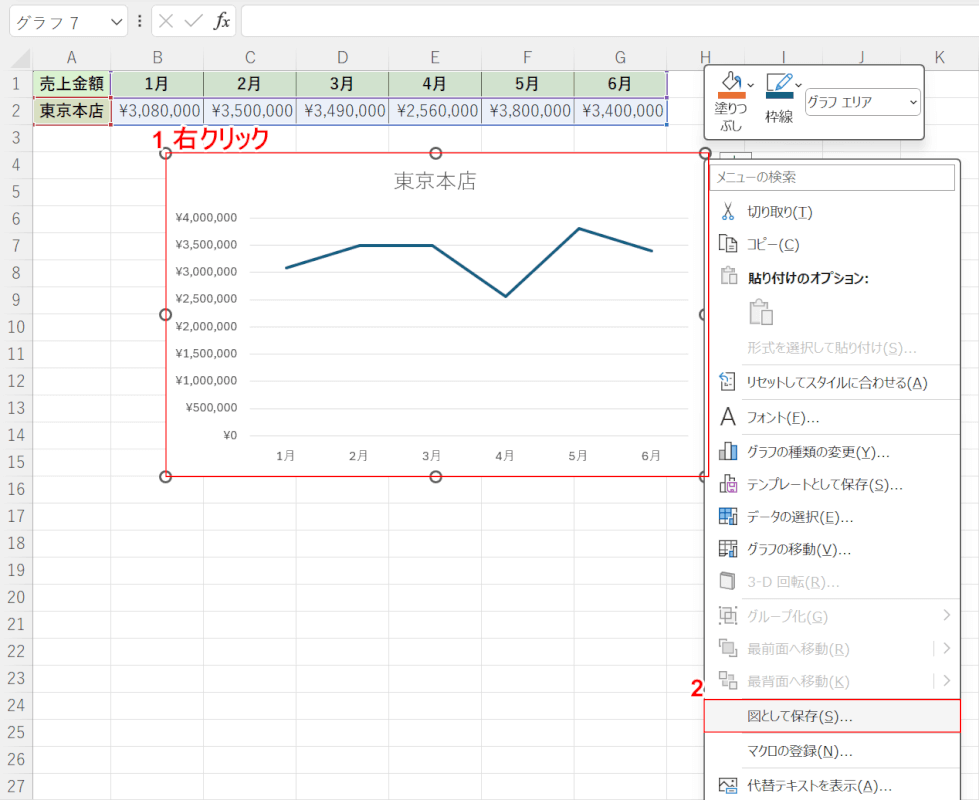
①エクセルでJPEGとして保存したいグラフを右クリックし、②「図として保存」を選択します。
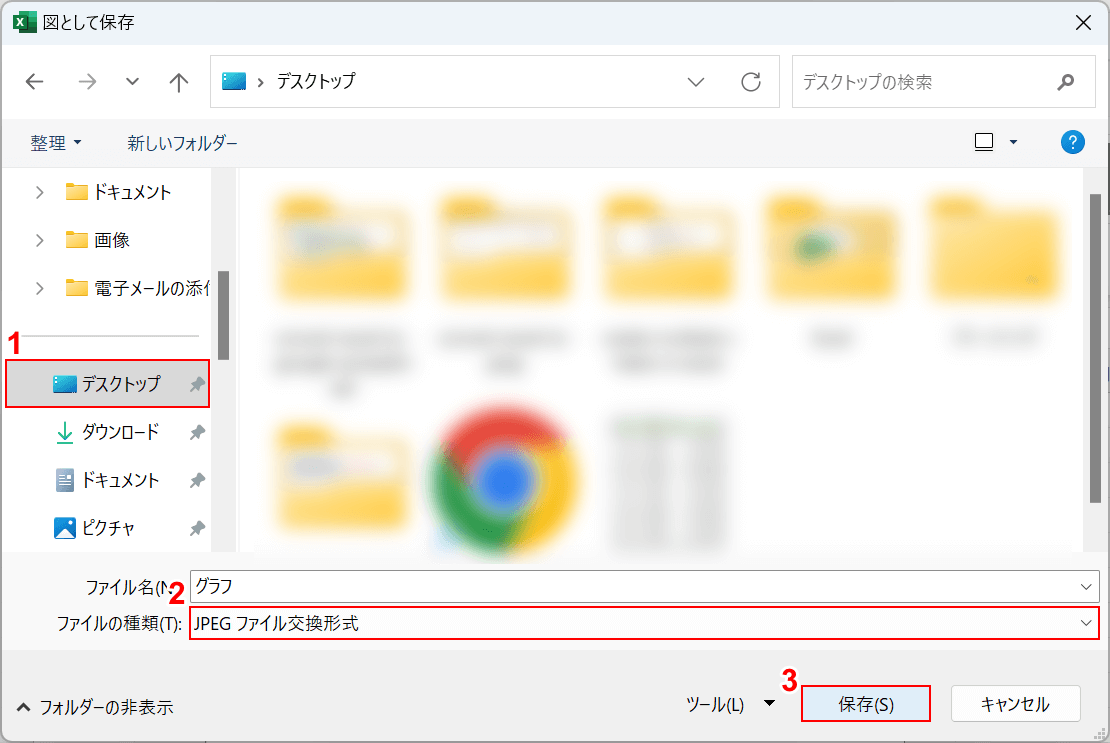
「図として保存」ダイアログボックスが表示されました。
①任意の保存場所を選択します。
②ファイルの種類で「JPEG ファイル交換形式」を選択し、③「保存」ボタンを押します。
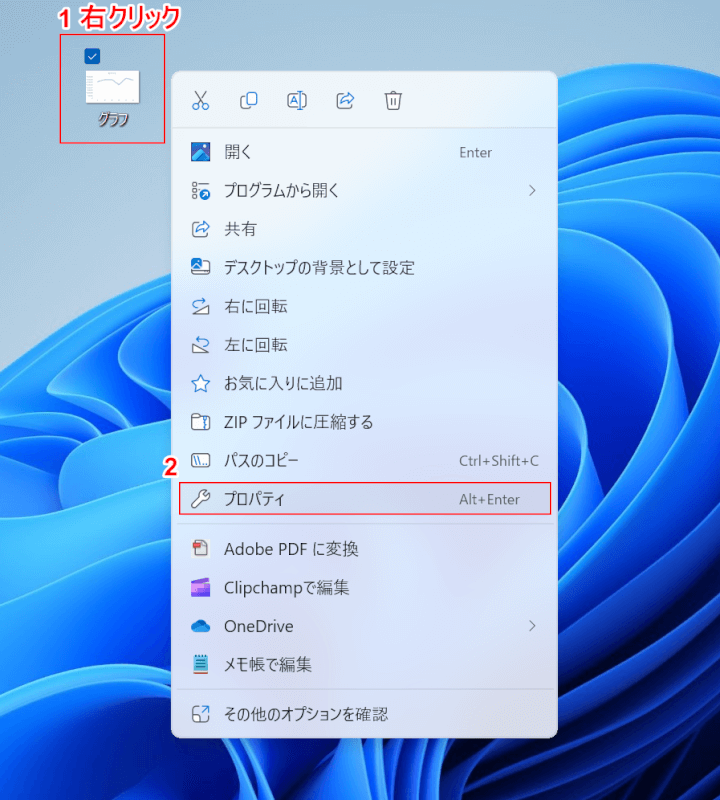
グラフが画像として保存されました。
正しくJPEGファイルとして保存されているか確認したい場合は、①保存したJPEGファイルを右クリックして、②「プロパティ」を選択します。
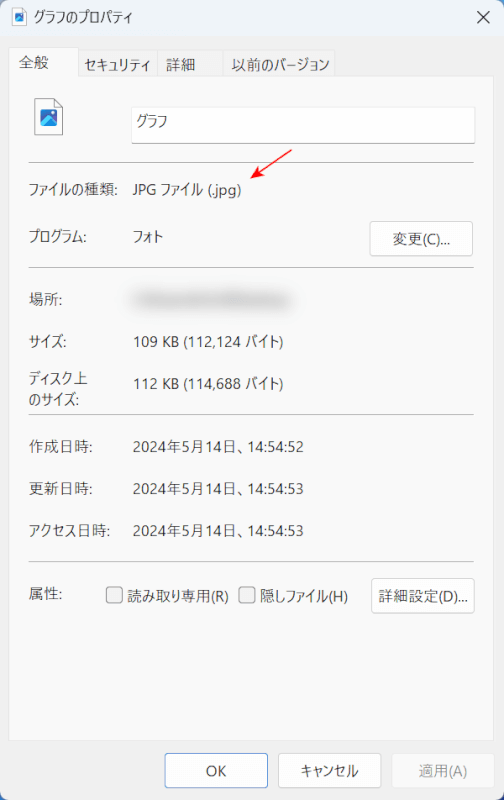
「プロパティ」ダイアログボックスが表示されました。
ファイルの種類を見ると「JPG ファイル」と表示されていますが、ファイルの種類としては「JPEG」と同じです。
以上でエクセルのグラフをJPEGファイルに変換することができました。
プリントスクリーン機能でJPEGに変換する
Windowsのプリントスクリーンの機能を使って、エクセルの画面をそのままJPEGに変換する方法をご紹介します。
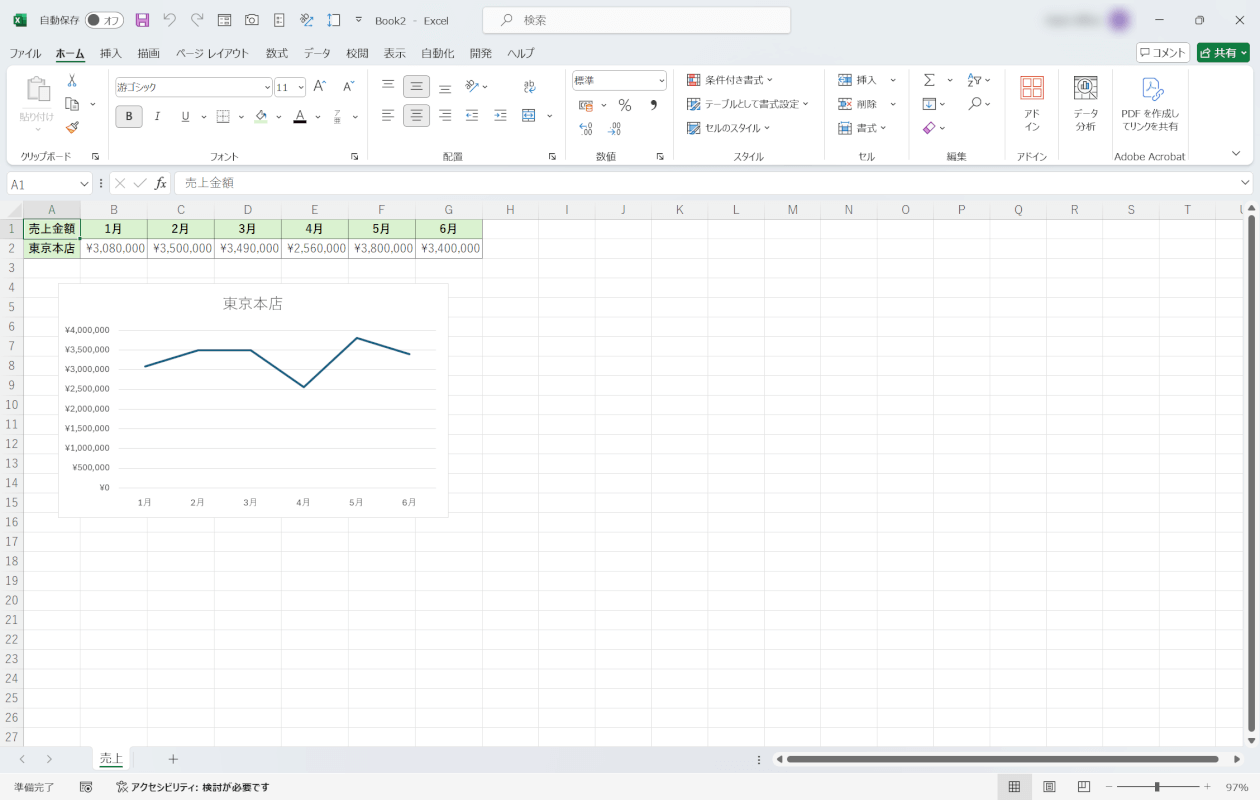
エクセルを開き、キーボードのPrtScnを押してエクセルの画面をコピーします。
PrtScn(プリントスクリーン)キーは、お使いのキーボードによって異なりますが、キーボードの上部にあるファンクションキーの「F8」と同じ場所にあります。
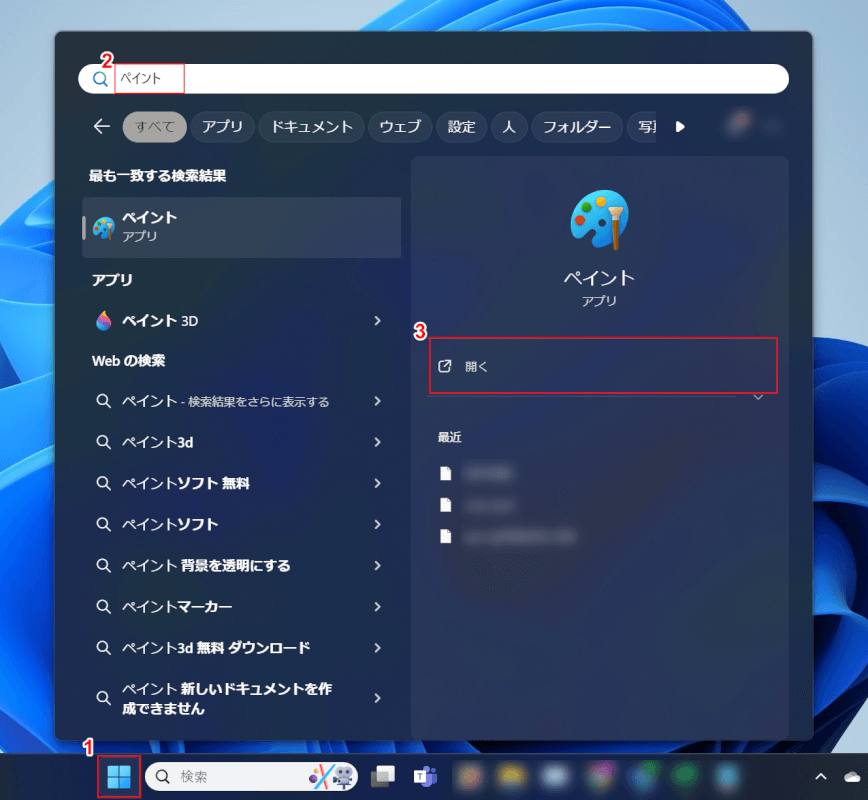
次にペイントアプリを開きます。
①「スタート」を選択します。
②検索バーに「ペイント」と入力し、③ペイントの「開く」を選択します。
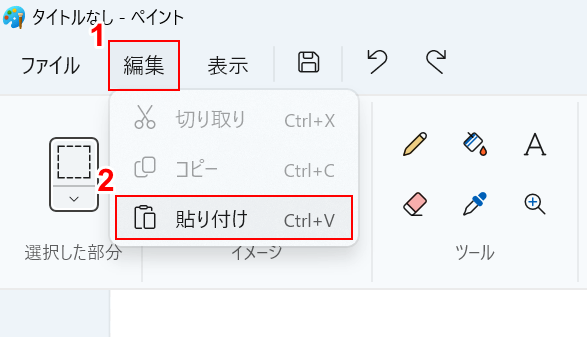
ペイントが起動します。
①「編集」タブ、②「貼り付け」の順に選択します。
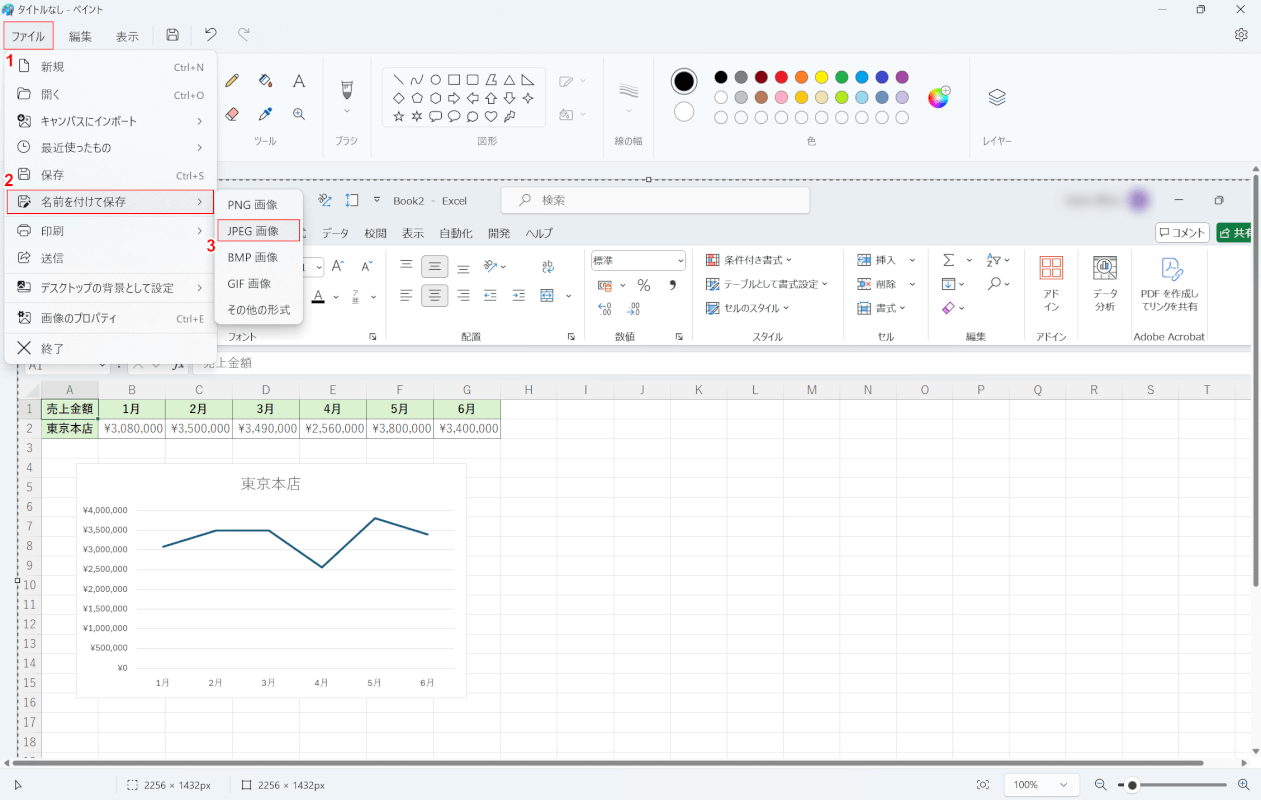
先ほどプリントスクリーンで撮影したエクセルの画面がそのまま貼り付けられました。
①「ファイル」タブを選択して、②「名前を付けて保存」にマウスオーバーし、③「JPEG 画像」を選択します。
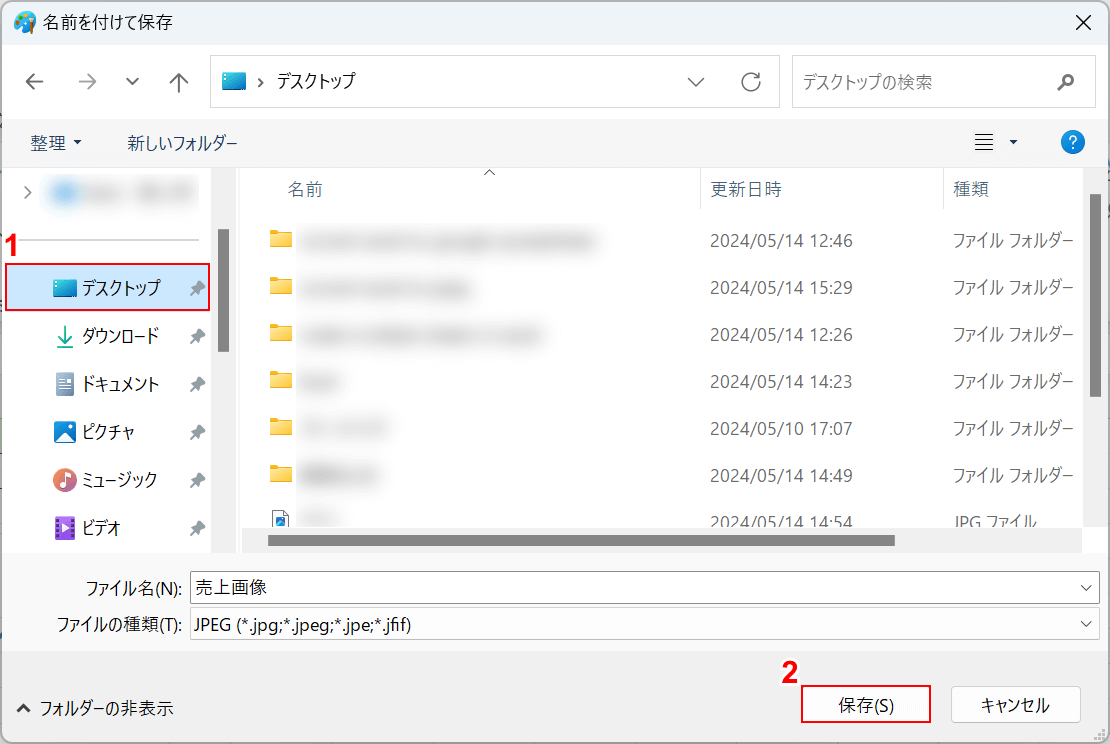
「名前を付けて保存」ダイアログボックスが表示されました。
①任意の保存場所を選択します。
②「保存」ボタンを押します。
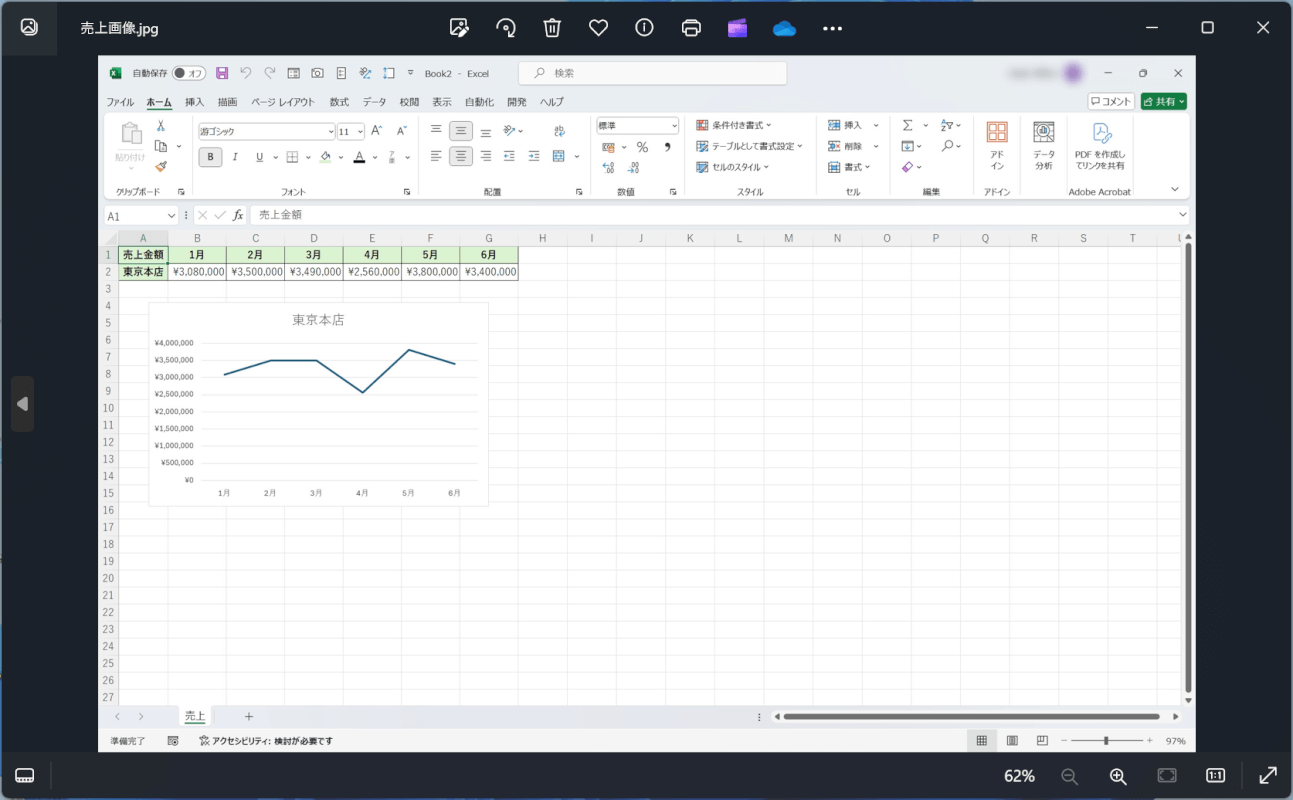
以上でエクセルをJPEG画像として保存できました。
保存した画像を確認すると、エクセルの画面をそのままJPEG画像として保存できています。
シートの罫線を消してJPEGに変換する
エクセルのシートの罫線を消した状態でJPEG画像に変換する方法をご紹介します。
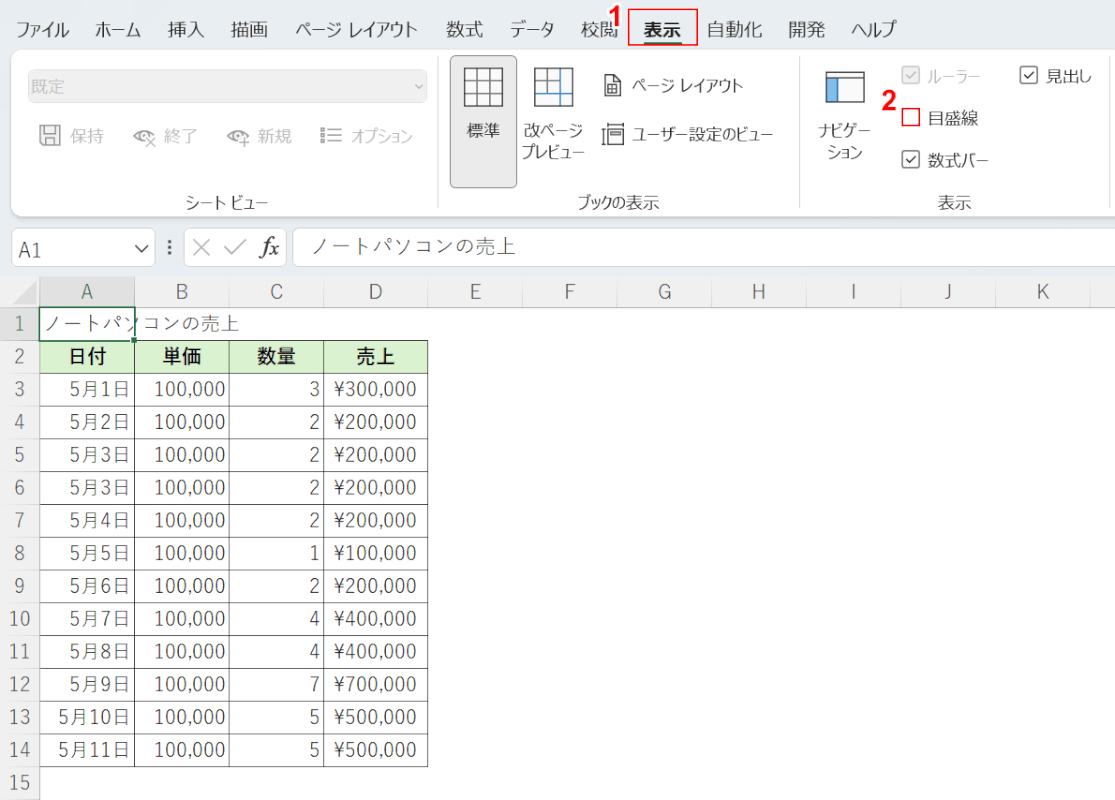
まずは罫線を消します。
①「表示」タブを選択して、②「目盛線」のチェックマークを外します。
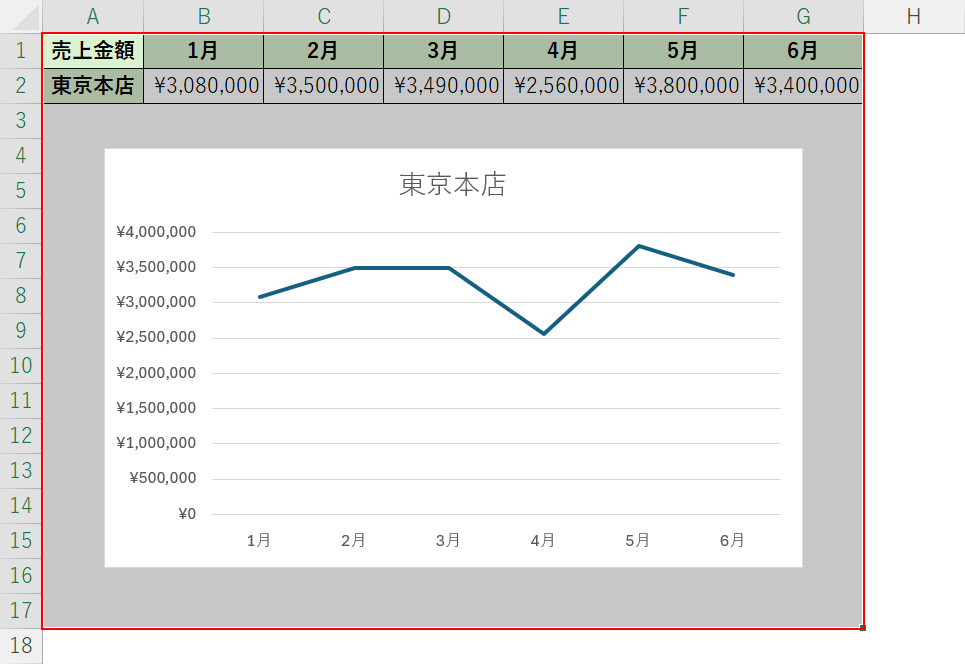
罫線が消えました。
次にエクセルでJPEGとして保存したい範囲(例:A1セルからG17セル)を選択し、キーボードのCtrl + Cを押してコピーします。
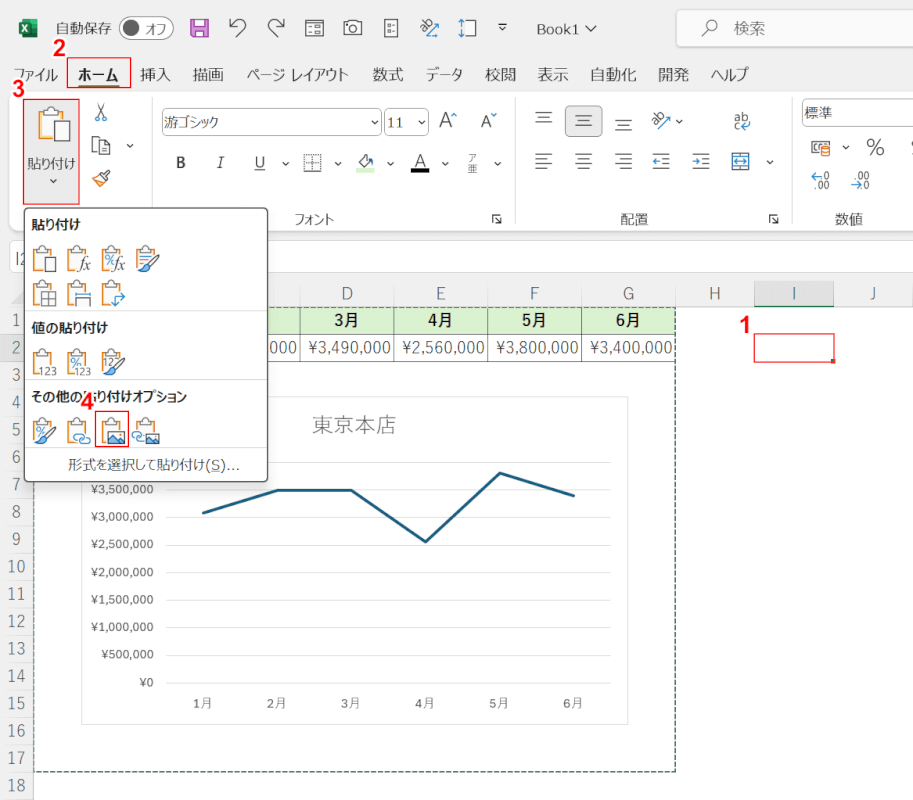
①任意のセル(例:I2セル)、②「ホーム」タブの順に選択します。
③「貼り付け」、④その他の貼り付けオプションの「図」の順に選択します。
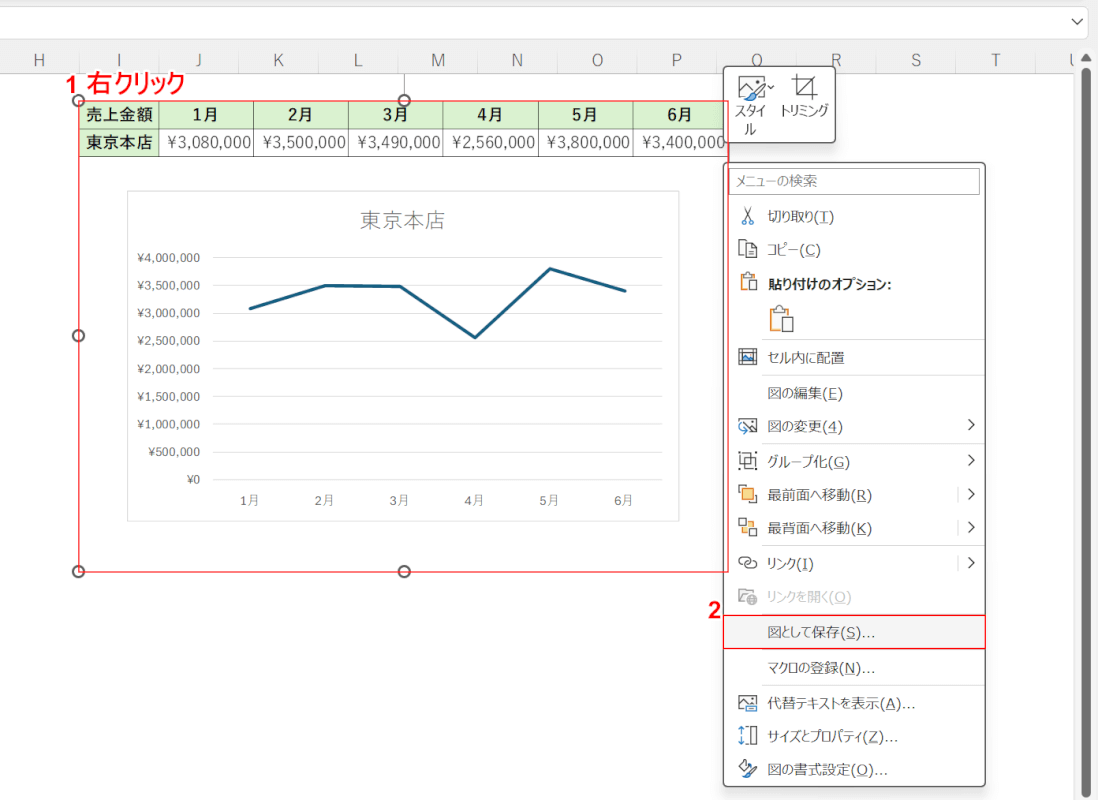
コピーした表が図(画像)として貼り付けられました。
①貼り付けた図を右クリックして、②「図として保存」を選択します。
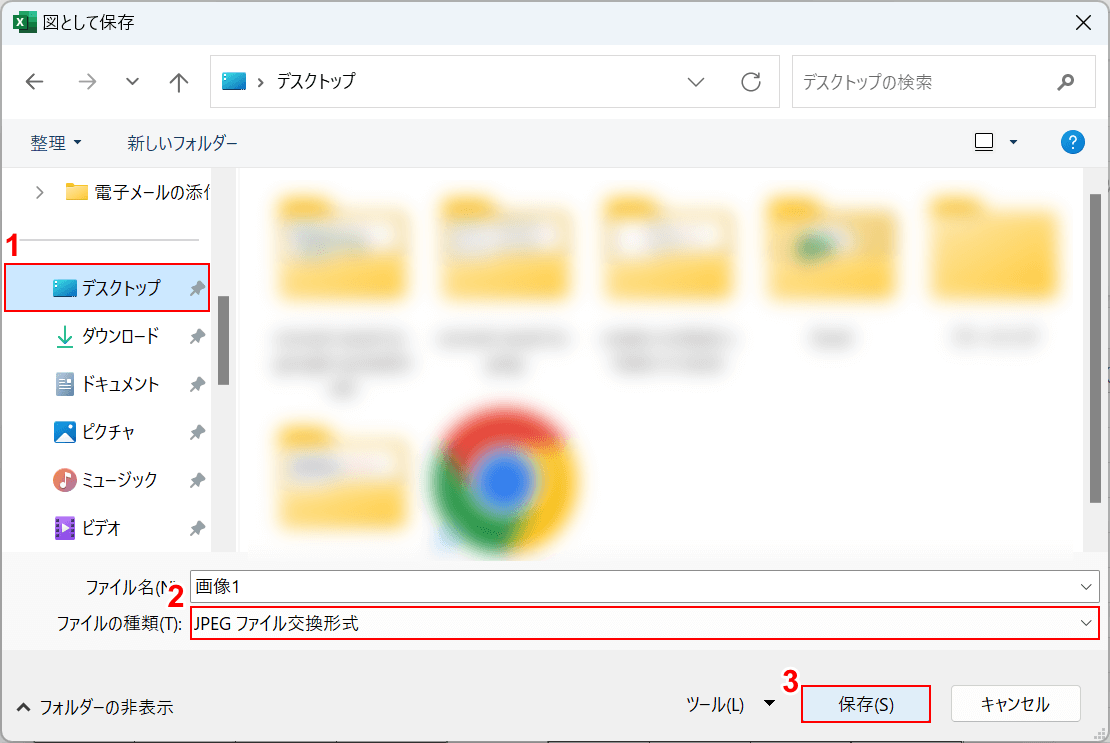
「図として保存」ダイアログボックスが表示されました。
①任意の保存場所を選択します。
②ファイルの種類で「JPEG ファイル交換形式」を選択し、③「保存」ボタンを押します。
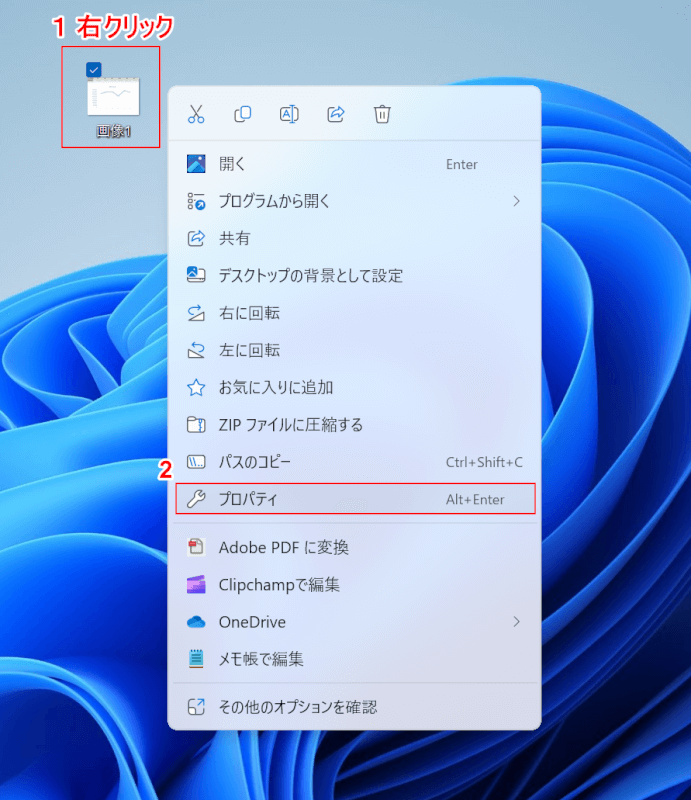
画像として保存されました。
正しくJPEGファイルとして保存されているか確認したい場合は、①保存したJPEGファイルを右クリックして、②「プロパティ」を選択します。
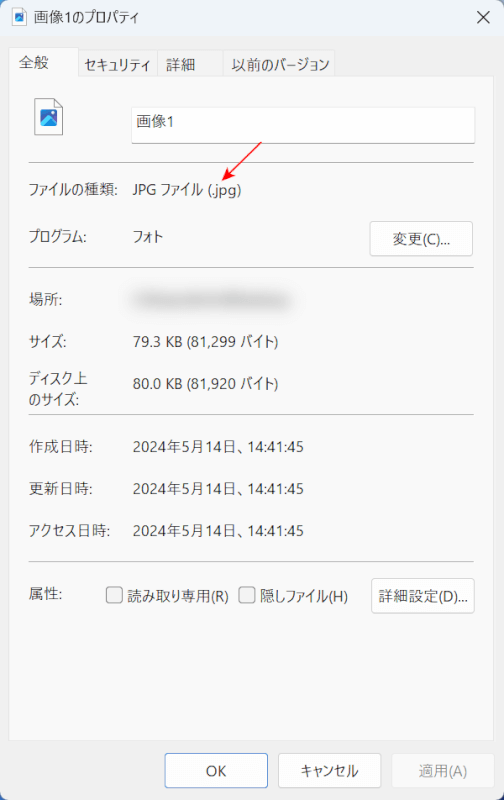
「プロパティ」ダイアログボックスが表示されました。
ファイルの種類を見ると「JPG ファイル」と表示されていますが、ファイルの種類としては「JPEG」と同じです。
以上でエクセルの表をJPEGファイルに変換することができました。
オンラインツールでJPEGに変換する
Web上にはいくつかオンラインでエクセルからJPEGに変換できるツールがあります。
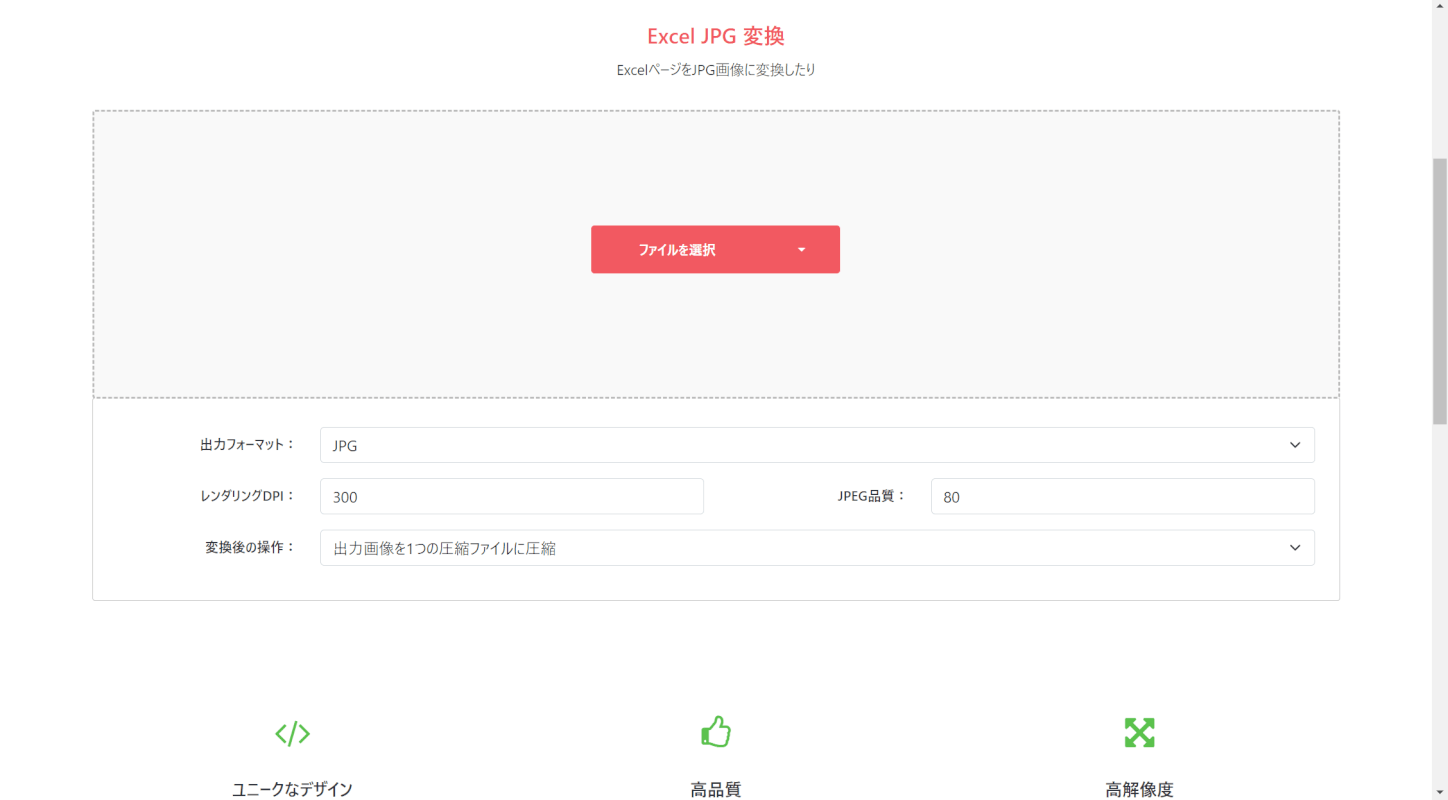
PDFConvertOnlineはさまざまな変換ツールが使えるオンラインサービスです。
「Excel JPG 変換」ツールでは、エクセルをJPEGファイルに変換できます。
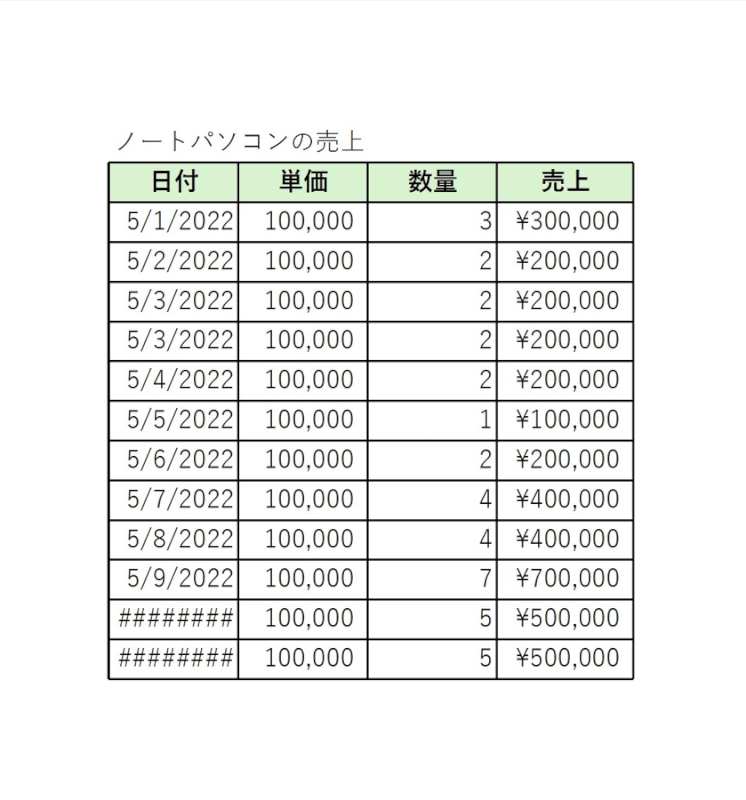
上記は、実際に変換してみた結果の画像です。表の左下のセルに「########」と表示されてしまいました。
変換に成功する場合もありますが、場合によってはエクセルファイルの体裁が崩れてしまう可能性があるようです。
他のオンラインツールでも同様に体裁が崩れる可能性がありますので、オンラインツールを使う場合はご注意ください。
