- 公開日:
エクセルで分を時間に変換する方法
Excelで「分」を「時間」に変換する方法には、別セルで変換する方法と同セルで変換する方法の2通りがあります。
この記事では、それぞれの方法をわかりやすく解説します。
どちらの方法もExcelの基本操作に従い、手軽に実行可能です。
別セルで分を時間に変換する
60で割る数式を入力する
「分」が入力されたセルとは別のセルに「時間(hour)」を入力する場合、60で割る以下の方法を参照してください。
この「分」は「数値」で入力されており、24時間(1440分)以上の数値でも問題なく「時間(hour)」を求めることができます。
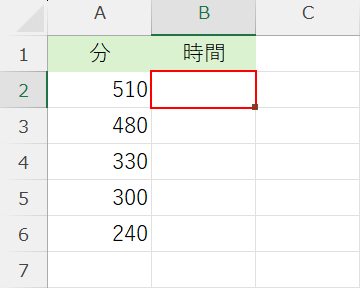
分を変換したいセル(例: B2)を選択します。
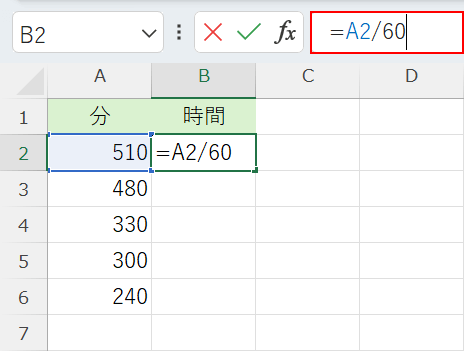
数式バーに「=A2/60」を入力します。
A2は参照先の分(例: 510)で、「60」分(1時間)で割ります。
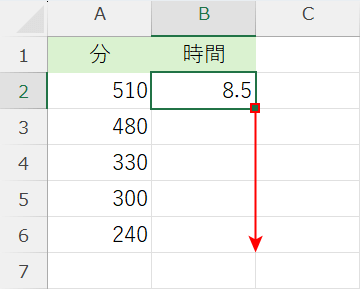
Ctrl + Enterを押すと、B2セルに「8.5(時間)」が表示されました。
この計算式をA3~A6セルに対応するB3~B6セルにも適用するには、■(フィルハンドル)をドラッグしてオートフィルを行います。
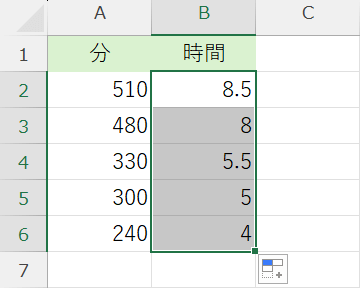
A2~A6セルの分の数値がB2~B6セルに時間(hour)として表示されました。
TIME関数を使う
TIME関数を使って、別セルで「分」を「時間(hour)」に時刻形式で変換する方法は以下を参照してください。
ただし、24時間(1440分)以上の数値が入力されていると、正しく「時間 : 分」が表示されませんのでご注意ください。
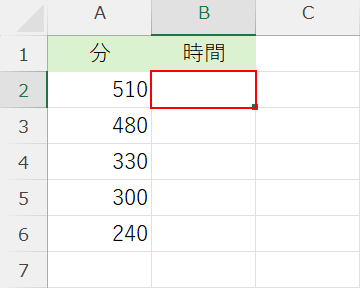
分を変換したいセル(例: B2)を選択します。
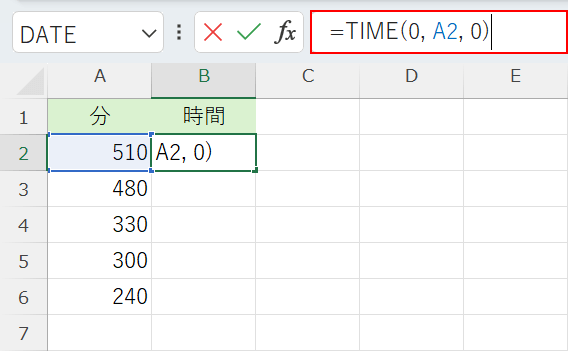
数式バーに「=TIME(0,A2,0)」を入力します。
TIME関数は、対象の数値を時刻に変換する関数です。この数式は、時間部分を0、分部分をA2の値、秒部分を0として設定します。
これにより、A2の値が時刻形式で表示されます。
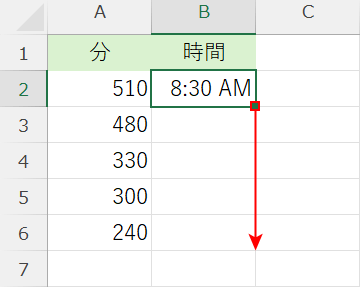
Ctrl + Enterを押すと、B2セルに「8:30 AM」が表示されました。
この計算式をA3~A6セルに対応するB3~B6セルにも適用するには、■(フィルハンドル)をドラッグしてオートフィルを行います。
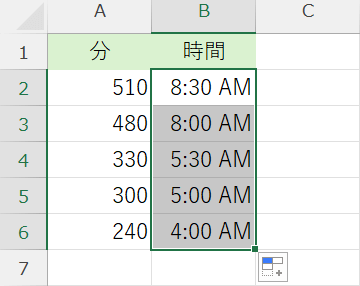
A2~A6セルの分の数値がB2~B6セルに「時間 : 分」として表示されました。
しかし、「AM」が余計だと思う方は以下の方法でAMを非表示にすることができます。
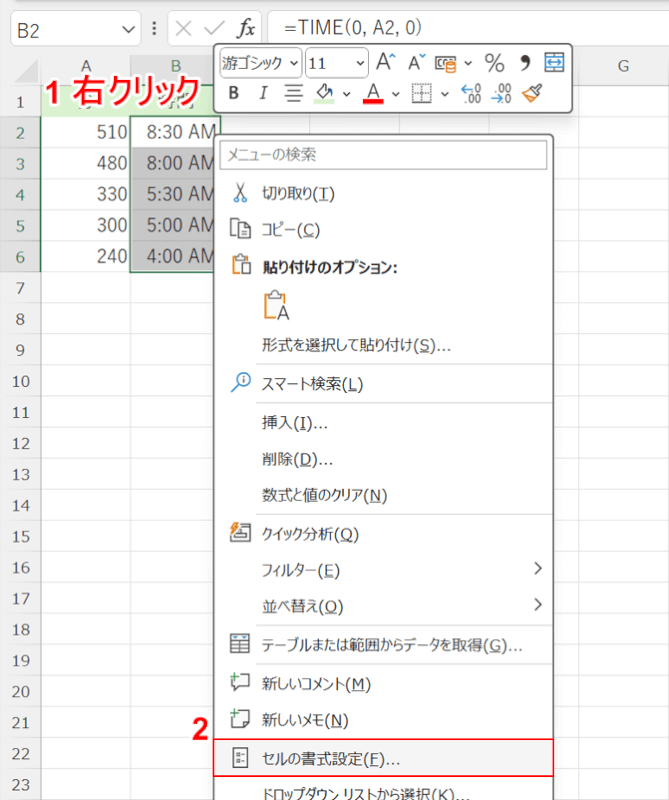
①B2~B6セルを選択したまま右クリックし、②「セルの書式設定」を選択します。
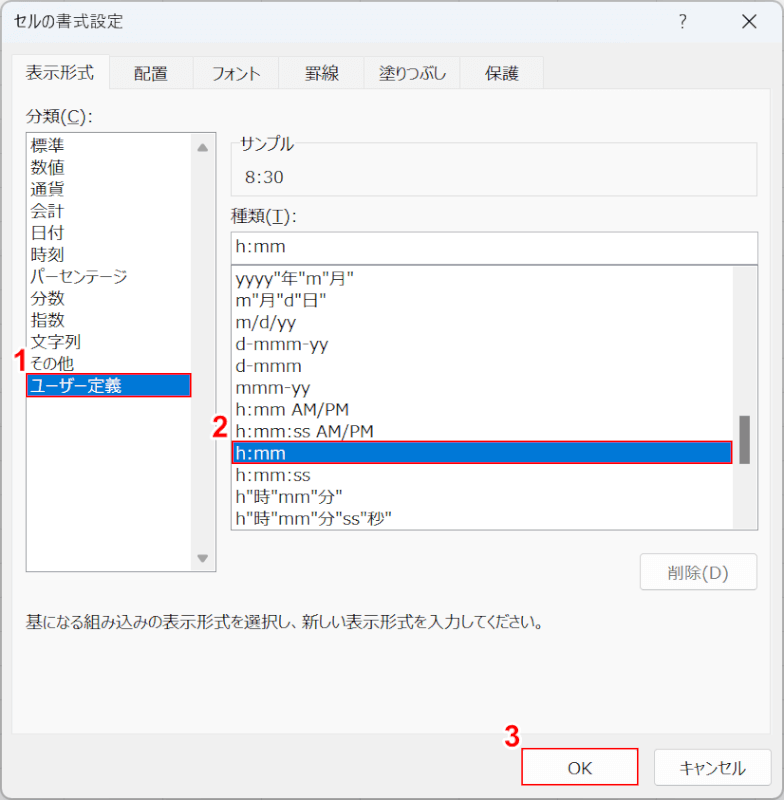
「セルの書式設定」ダイアログボックスが表示されました。
①「ユーザー定義」タブ、②「h:mm」の順に選択し、③「OK」ボタンを押します。
「h:mm」のコマンドが無い場合は、「種類」下のテキストボックスに直接入力しましょう。
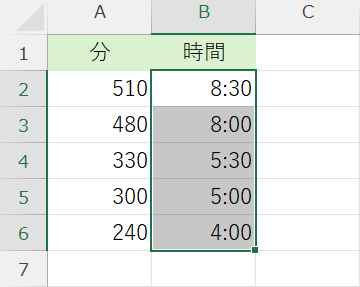
「AM」が非表示になり、「時間 : 分」の表示のみになりました。
同セルで分を時間に変換する
「分」が入力されたセルを「時間(hour)」に変換する場合、VBAを利用する方法があります。詳しくは以下の手順を参照してください。
なお、この「分」は「数値」で入力されており、24時間(1440分)以上の数値でも問題なく「時間(hour)」を求めることができます。
また、Excelで「開発」タブを表示していない場合は、以下の記事を参照して表示してください。
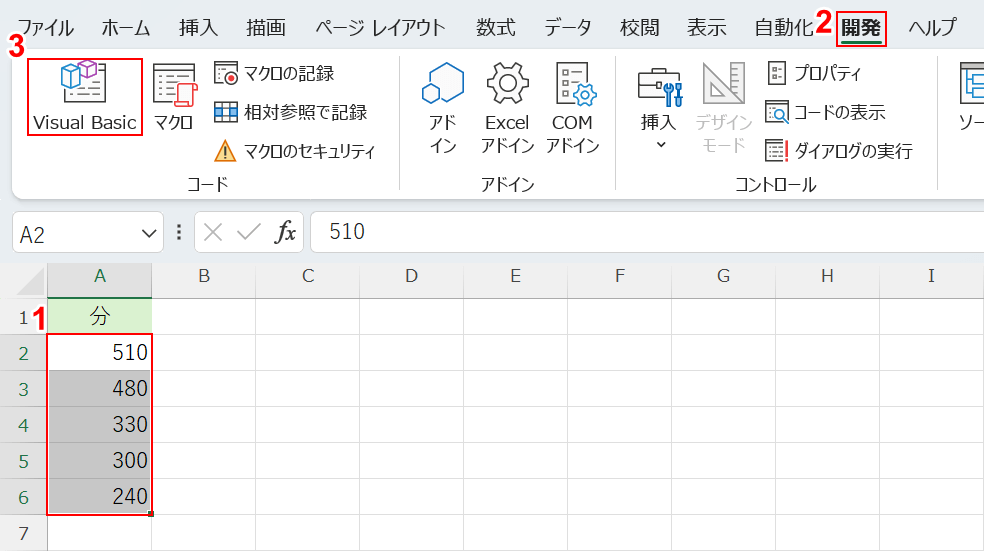
分の値が入力されている①A2~A6セルを選択します。
②「開発」タブ、③「Visual Basic」の順に選択します。
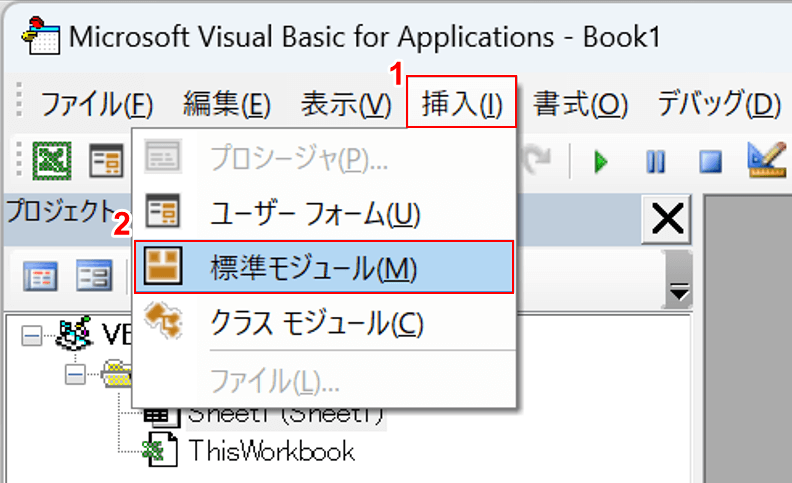
「Microsoft Visual Basic for Applications」ダイアログボックスが表示されました。
①「挿入」タブ、②「標準モジュール」の順に選択します。
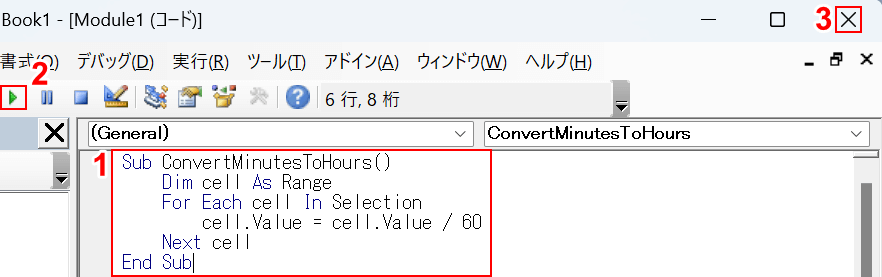
①標準モジュールに以下のコードを入力します。
Sub ConvertMinutesToHours()
Dim cell As Range
For Each cell In Selection
cell.Value = cell.Value / 60
Next cell
End SubこのVBAは、選択されたセル範囲内の各セルの値を60で割り、その結果を同じセルに上書きする構造になっています。
②「Sub ユーザーフォームの実行」を選択して実行を行います。③「×」ボタンを押してVBAのモジュールを閉じます。
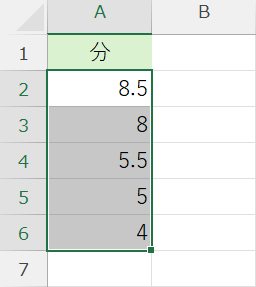
A2~A6セルの「分」の値が、「時間(hour)」の単位に変換されました。
