- 公開日:
テキストからエクセルに変換する方法
この記事では、テキストからエクセルデータに変換する方法を紹介します。
テキストデータの取り込みやエクセルへの貼り付け方法など、具体的な手順を分かりやすく解説します。
エクセルを効果的に活用するための基本的なスキルを身に付けたい方は、ぜひ参考にしてみてください。
テキストからエクセルに変換する方法
テキストからエクセルに変換する方法をご紹介します。
エクセルで開いてインポートする
エクセルで開いてインポートする方法は、以下のとおりです。
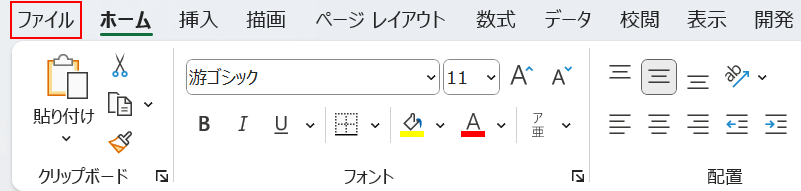
エクセルの「ファイル」タブを選択します。
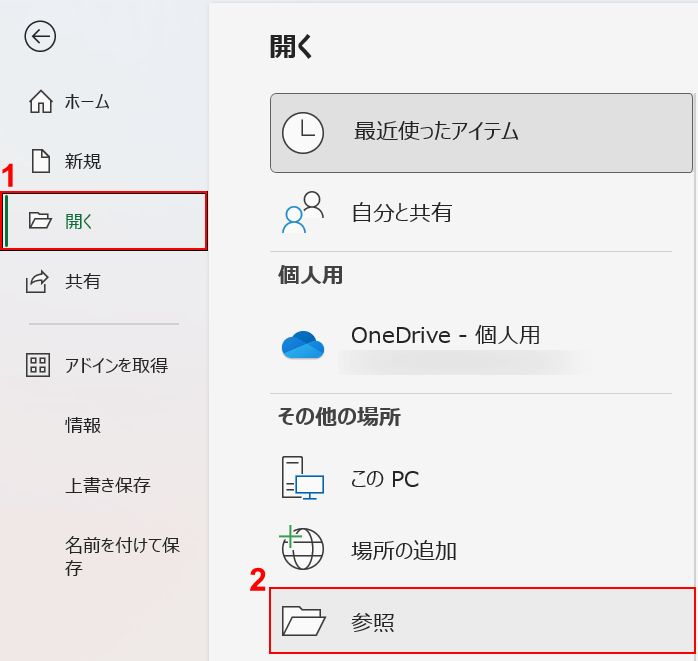
①「開く」、②「参照」の順に選択します。
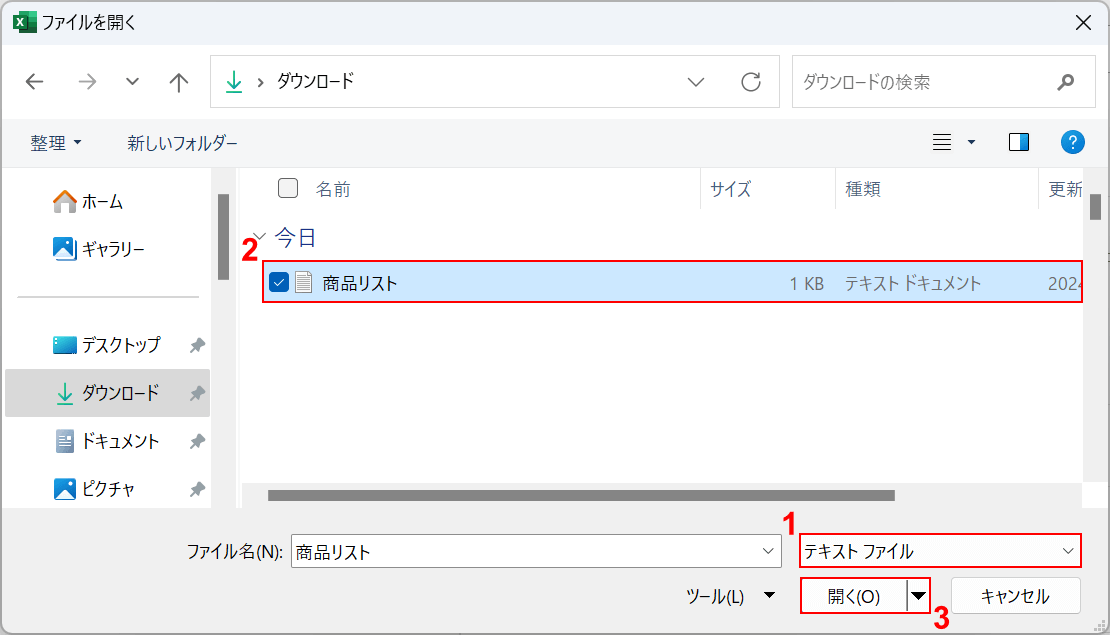
「ファイルを開く」ダイアログボックスが表示されます。
①ファイルの種類で「テキスト ファイル」を選択します。
②エクセルに変換したいテキストファイル(例:商品リスト)を選択し、③「開く」ボタンを押します。
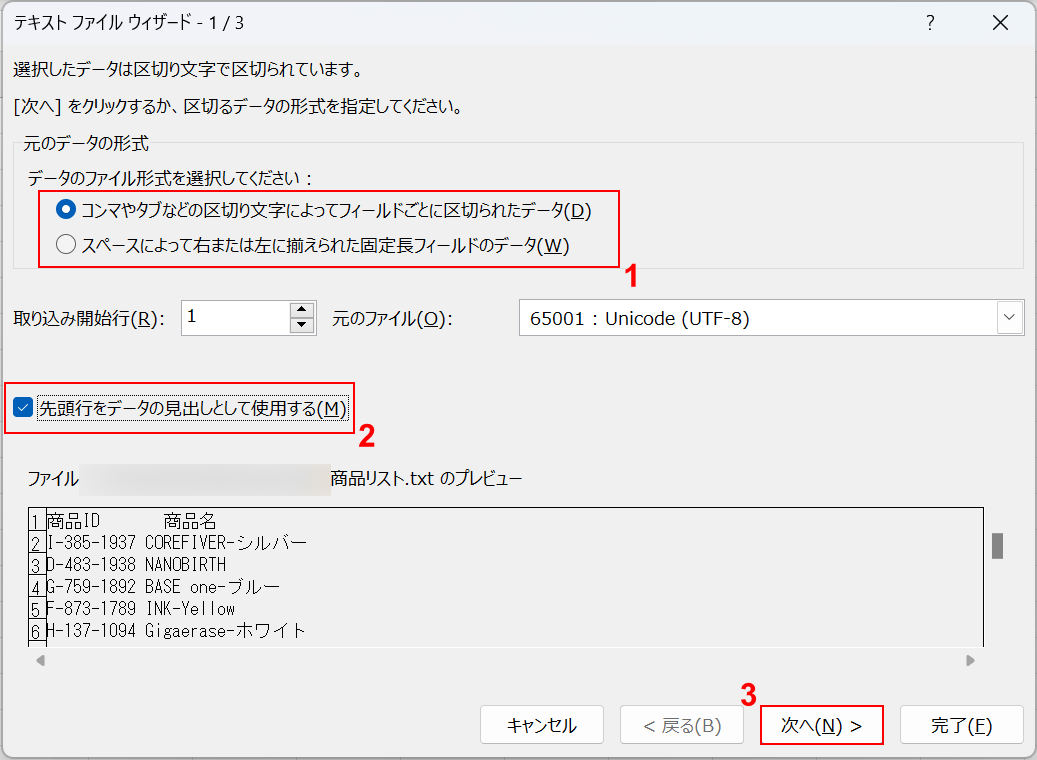
「テキスト ファイル ウィザード」ダイアログボックスが表示されます。
①テキストファイルのデータ形式(例:コンマやタブなどの区切り文字によってフィールドごとに区切られたデータ)を選択します。
②必要に応じて「先頭行をデータの見出しとして使用する」にチェックを入れ、③「次へ」ボタンを押します。
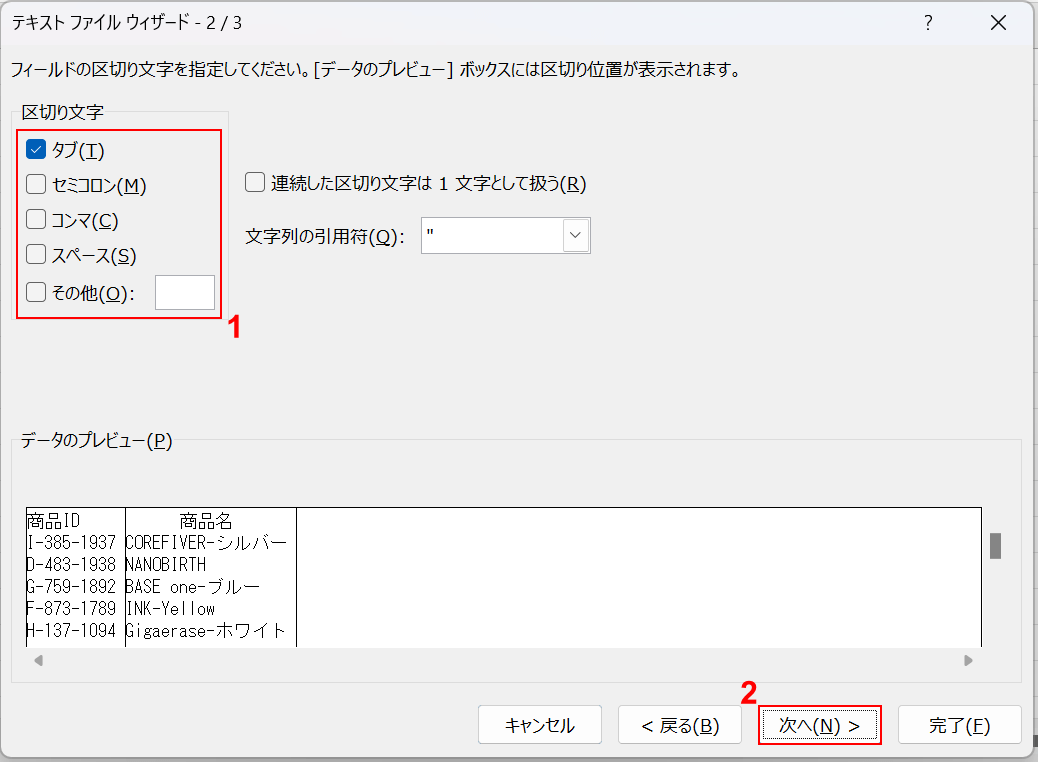
下部に表示される「データのプレビュー」を参考に、①「区切り文字」で区切る目安(例:タブ)を選択し、②「次へ」ボタンを押します。
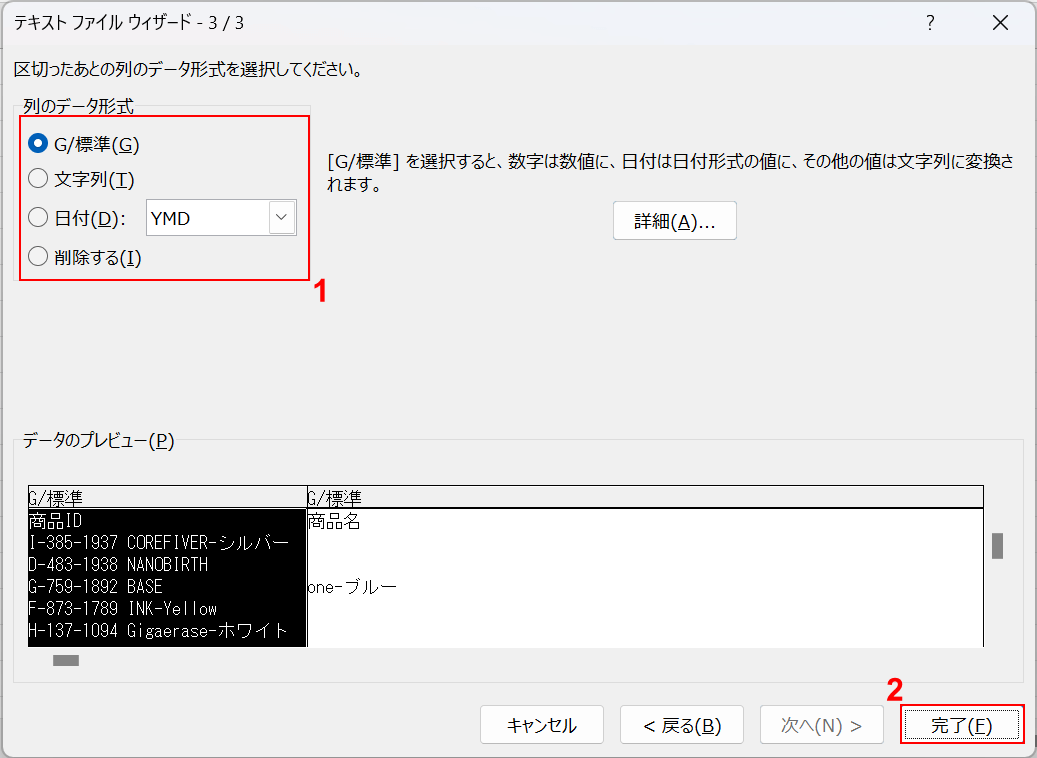
①任意の列のデータ形式(例:G/標準)を選択し、②「完了」ボタンを押します。
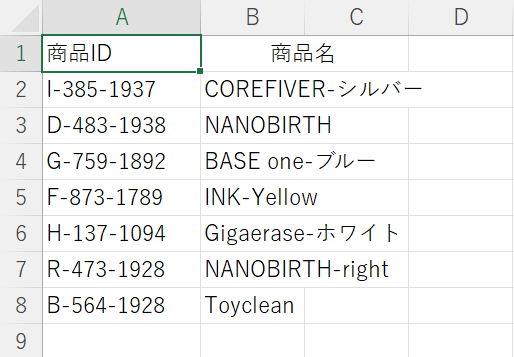
新しいブックが開かれ、テキストファイルをエクセルに変換されます。
Power Queryで変換する
Power Queryで変換する方法は、以下のとおりです。
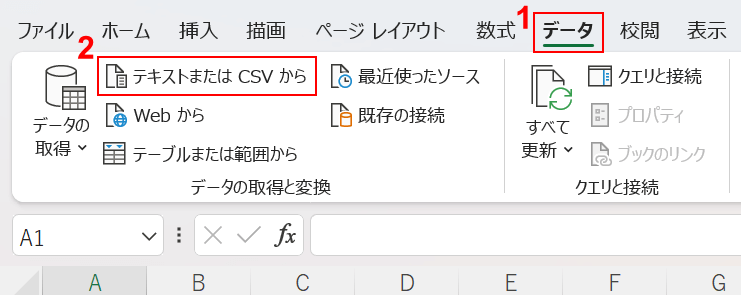
①「データ」タブ、②「テキストまたは CSV から」の順に選択します。
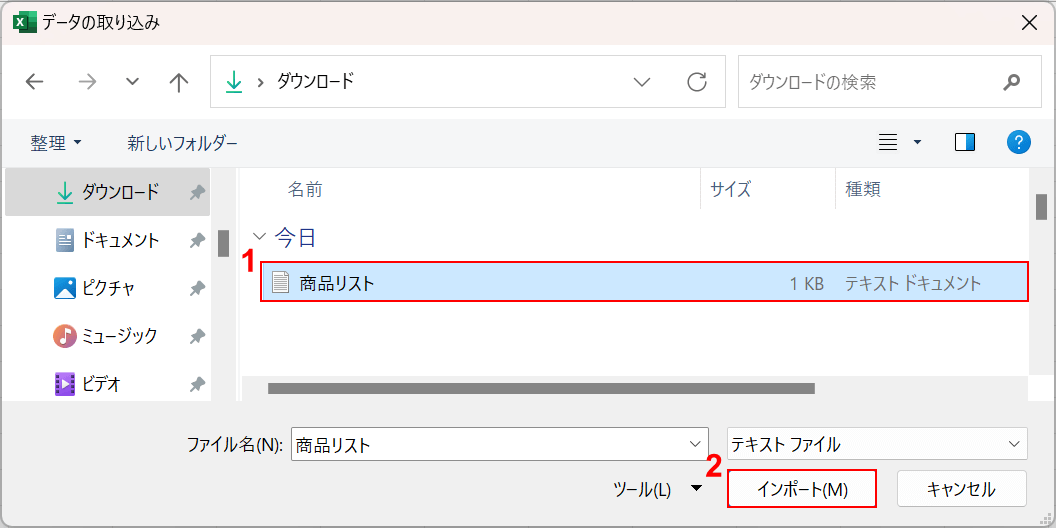
「データの取り込み」ダイアログボックスが表示されます。
①エクセルに変換したいテキストファイル(例:商品リスト)を選択し、②「インポート」ボタンを押します。
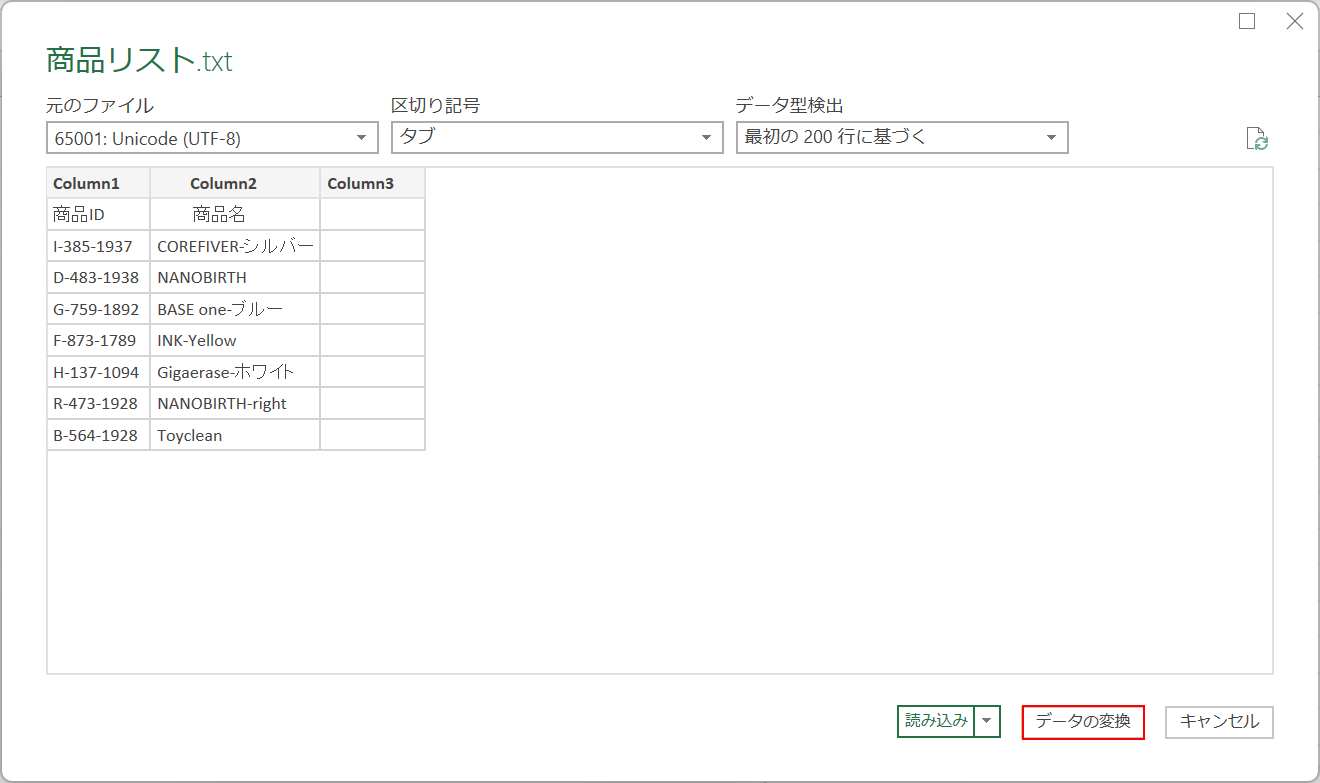
変換後のプレビューが表示されるので、「データの変換」ボタンを押します。
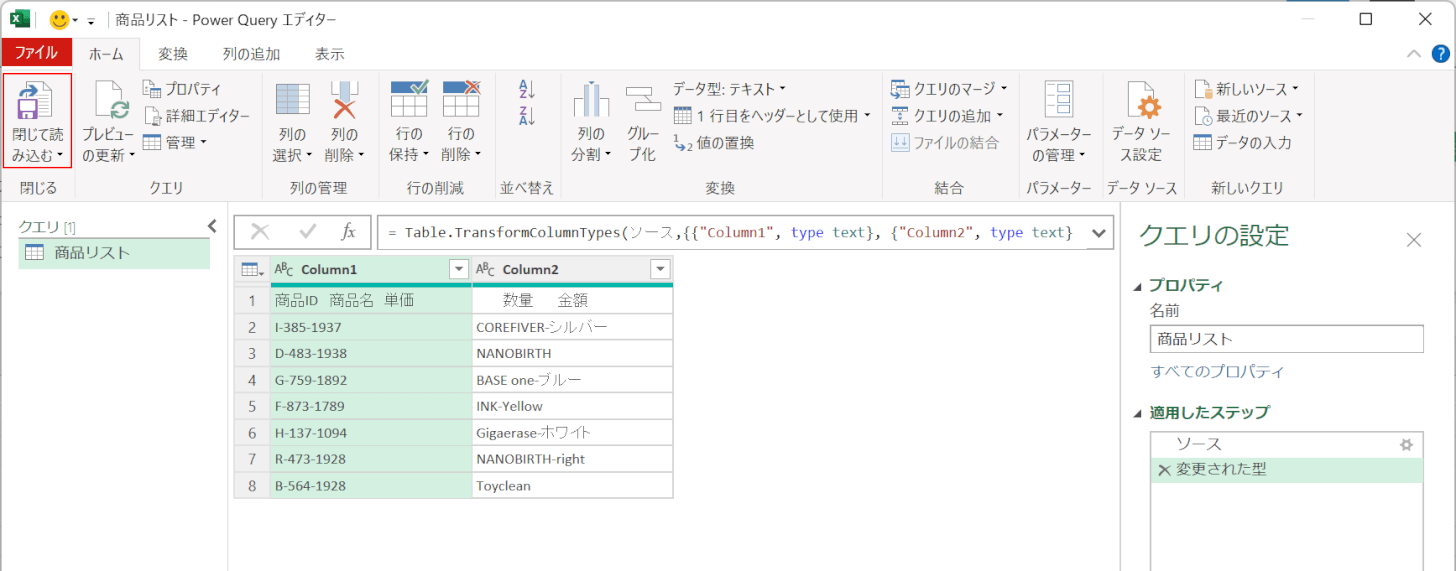
「Power Query エディター」の画面が表示されます。
必要に応じて不要な箇所を削除し、「閉じて読み込む」を選択します。
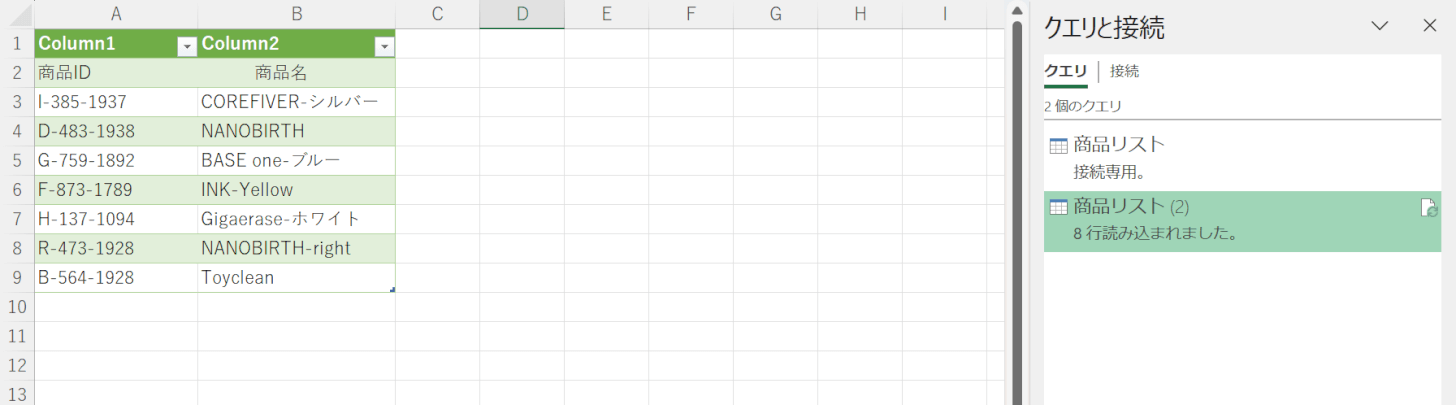
同じブックの別シートに変換されたデータが表示されます。
Power Queryでテキストファイルをエクセルに変換することができました。
エクセルに貼り付けて変換する
エクセルに貼り付けて変換する方法は、以下のとおりです。
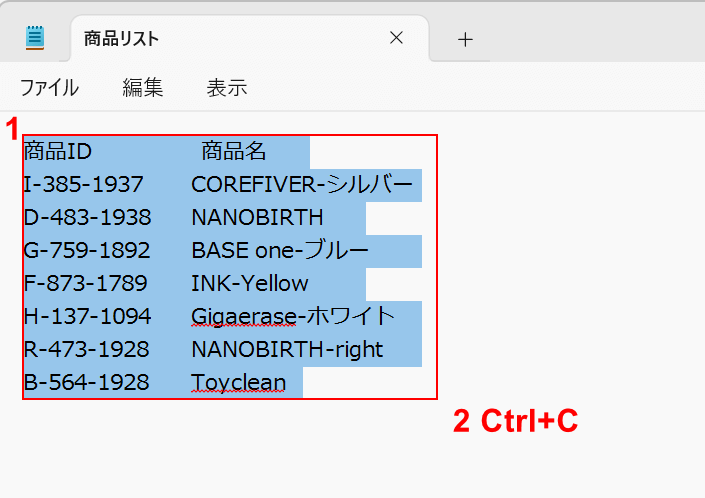
①エクセルに変換したいテキストファイルの範囲を選択します。
②「Ctrl+C」でコピーします。
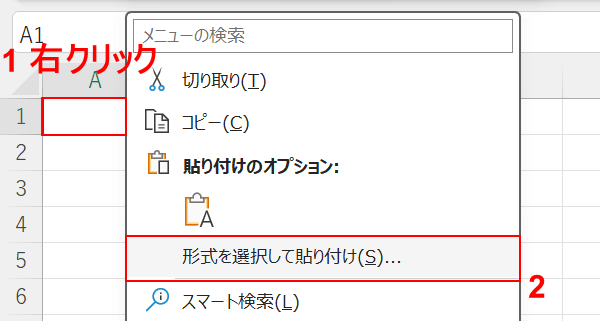
エクセルを開き、①任意のセルを選択して右クリックします。
②「形式を選択して貼り付け」を選択します。
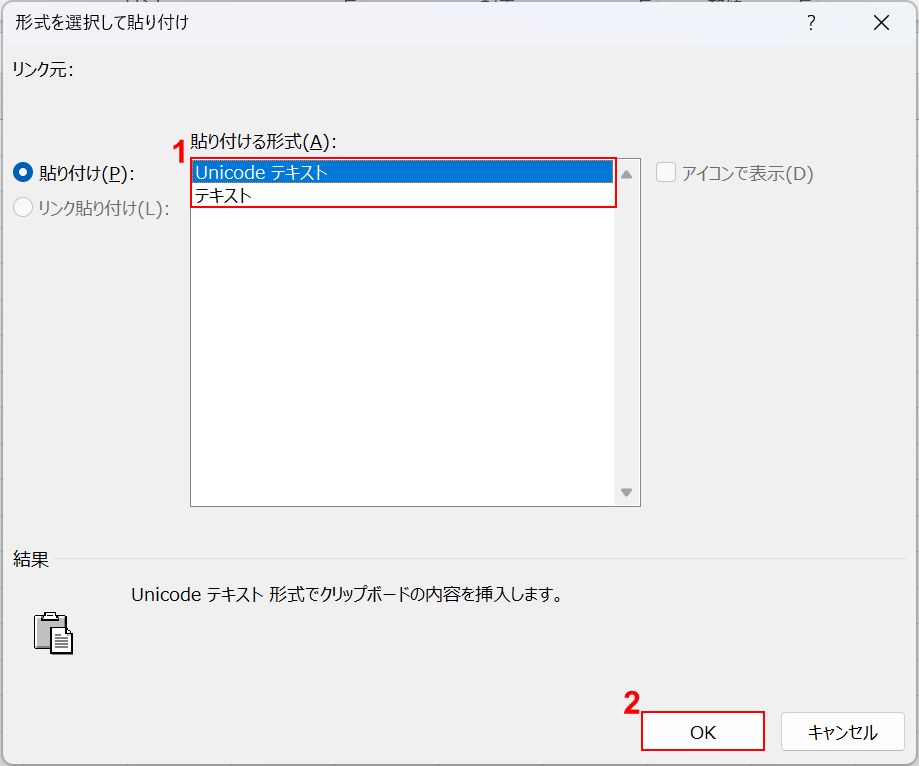
「形式を選択して貼り付け」ダイアログボックスが表示されます。
①「貼り付ける形式」で任意の形式(例:Unicode テキスト)を選択し、②「OK」ボタンを押します。
「Unicode テキスト」は「Unicode」エンコードとみなして貼り付けます。「テキスト」は「シフトJIS」エンコードとみなして貼り付けます。
Webページからの貼り付けなどで、「テキスト」ではうまくいかない(文字化けする)場合、「Unicodeテキスト」にするとうまくいく場合があります。
そのため、基本的には「Unicode テキスト」を選択するのがおすすめです。
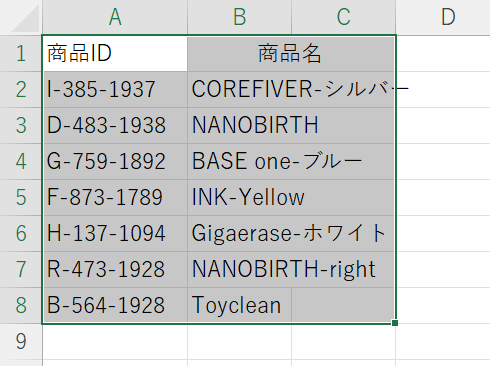
テキストファイルをエクセルに貼り付けることができました。
