- 公開日:
エクセルで文字列を数値に一括変換する方法
エクセルで文字列を数値に一括変換する方法は、データの処理や分析に便利なテクニックです。
例えば、商品IDや生徒の成績など、文字列として入力されている数値を数値として扱いたい場合に役立ちます。
この記事では、エクセルの機能を活用して、文字列を数値に一括変換する方法を解説します。データの正確な分析やグラフ化を行いたい方は、ぜひこの方法をマスターして効率的に作業を進めてみてください。
数値と文字列について
エクセルの表示形式には数値と文字列があります。以下で、それぞれの表示形式の違いをご説明します。
数値とは
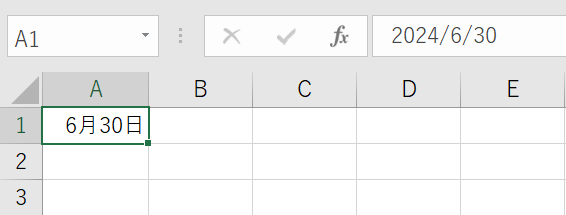
セルに入力された値で計算対象となるものを数値といいます。
入力した値がセルに右詰めで表示され、エクセルが数値と認識したら「002」と入力してもセルには「2」と表示されます。
「6/30」と入力すると自動で日付と認識するため、セルには「6月30日」と表示されます。
文字列とは
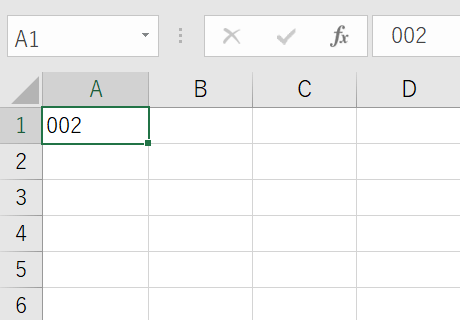
一方、セルに入力された単語や数字が文章として認識されることを文字列といいます。
入力した値がセルに左寄せに表示されたら、エクセルが入力した値を文字列と認識しています。
文字列と認識されたら数字であっても「002」と入力すればそのまま「002」と表示されます。
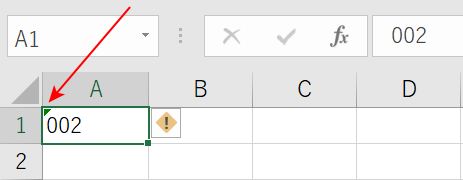
数字が文字列と認識されると、セルの左上に緑色の三角形でエラーインジケーターが表示されるのが特徴です。
エラーインジケーターが表示されてもほとんど問題ありませんが、まれにセルに数式のまま表示されたり、エラーが表示されたりする場合があるのは文字列になっているためです。
エクセルで文字列を数値に一括変換する方法
エクセルで文字列を数値に一括変換する方法をご紹介します。
区切り位置で一括変換する
区切り位置で文字列を数値に一括変換する方法は、以下のとおりです。
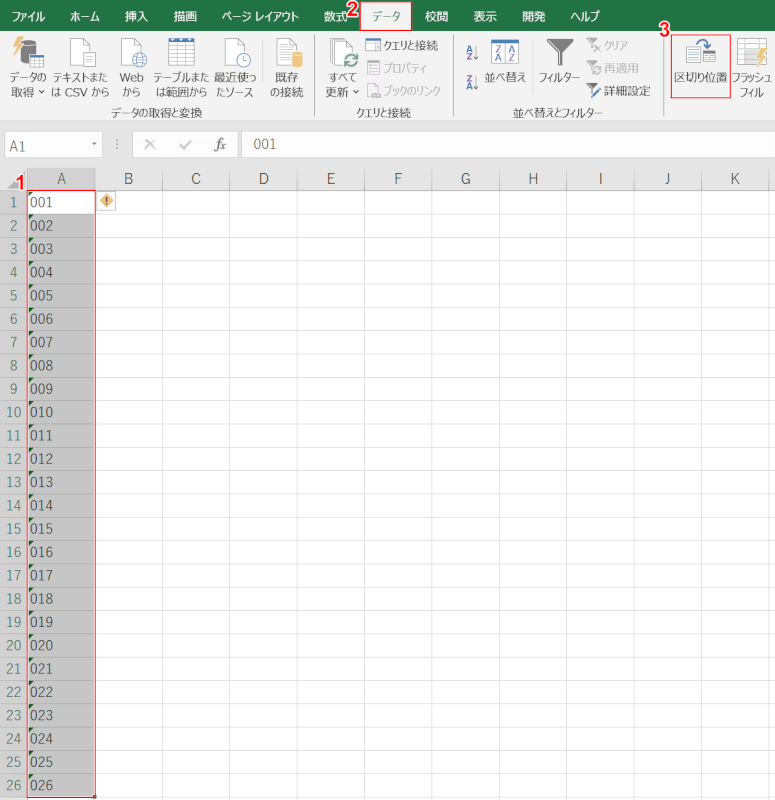
①文字列のセル(例:A1:A26)を選択します。
②「データ」タブ、③「区切り位置」の順に選択します。
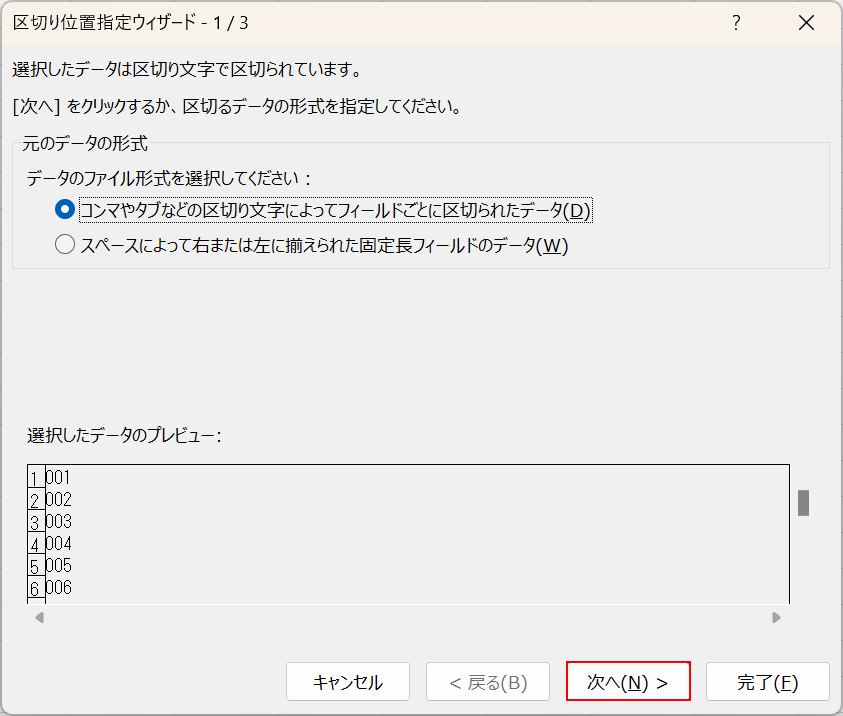
「区切り位置指定ウィザード」ダイアログボックスが表示されます。
「次へ」ボタンを押します。
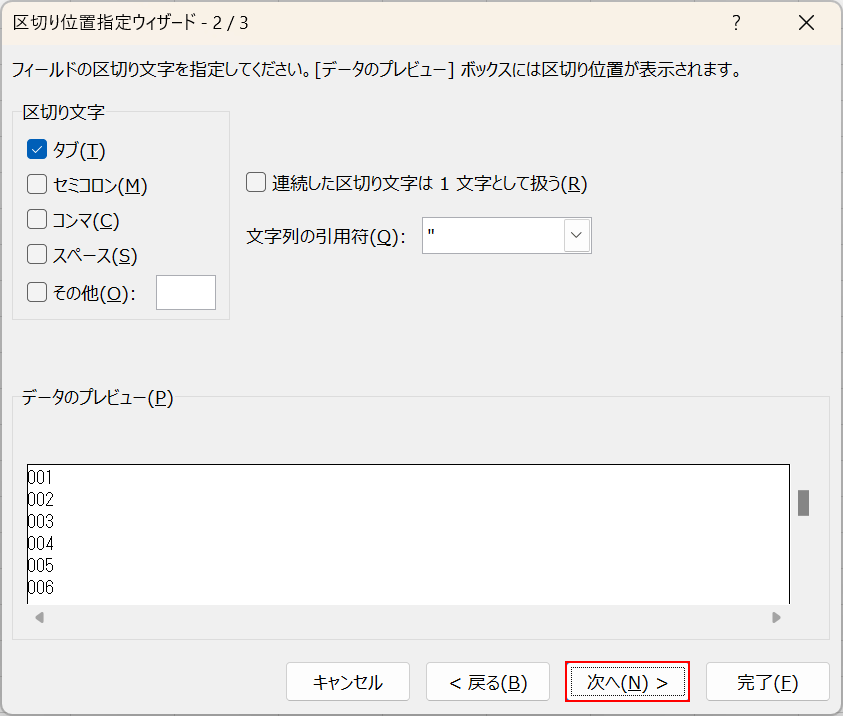
「次へ」ボタンを押します。
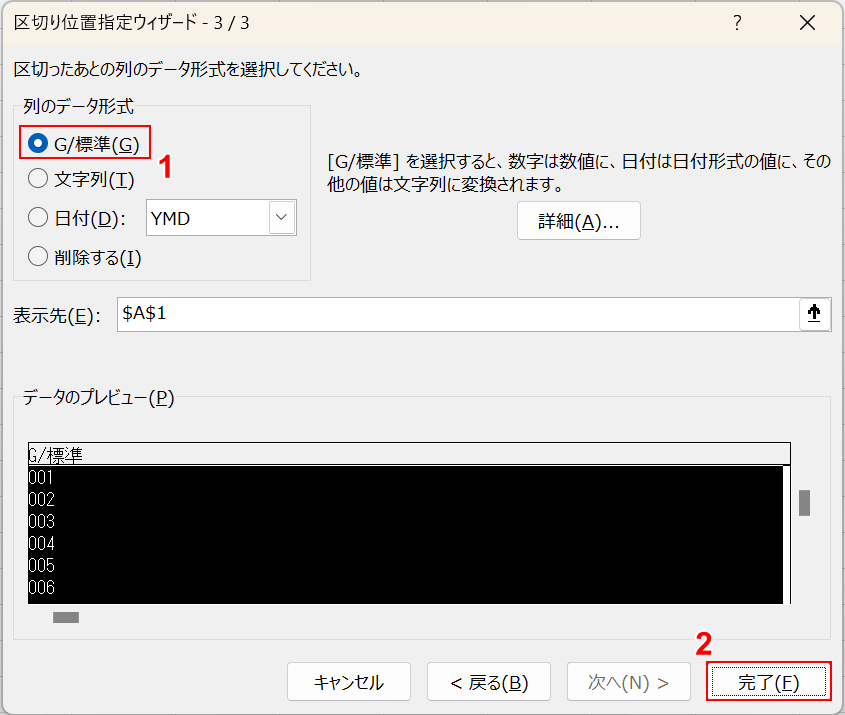
①「列のデータ形式」で「G/標準」を選択し、②「完了」ボタンを押します。
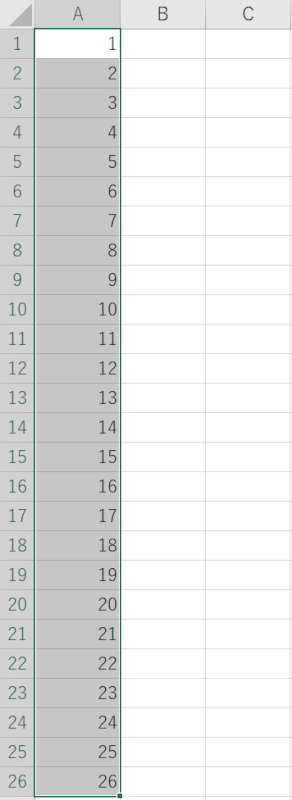
選択した文字列のセルを数値に変換することができました。
ただし、エクセルの設定によってはこの方法を行っても文字列のままの場合があります。そのような場合は、「表示形式で一括変換する」でご紹介している方法をお試しください。
表示形式で一括変換する
表示形式で文字列を数値に一括変換する方法は、以下のとおりです。
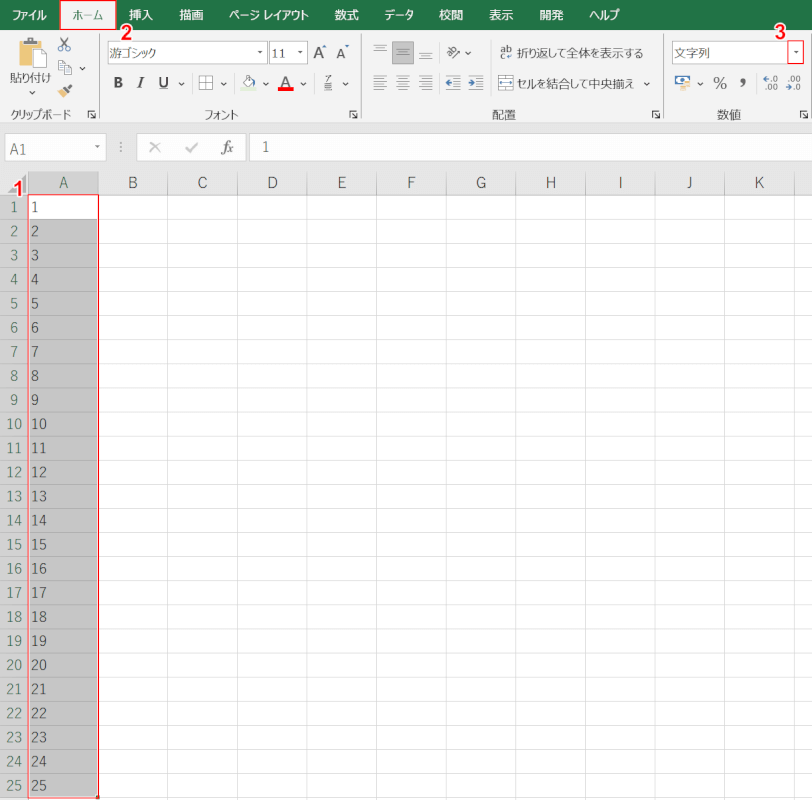
①数値に変換したいすべてのセル(例:A1:A25)をドラッグして選択します。
セルが隣り合っていない場合は、Ctrlを押しながら選択することで複数選択が可能です。
②「ホーム」タブ、③「文字列」のプルダウンの順に選択します。
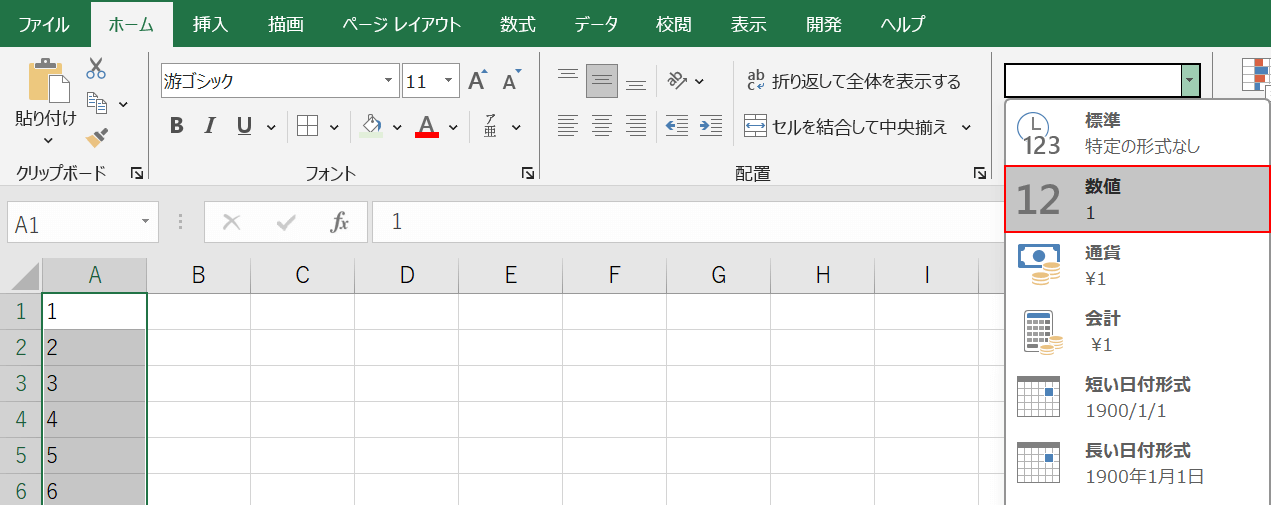
「数値」を選択します。
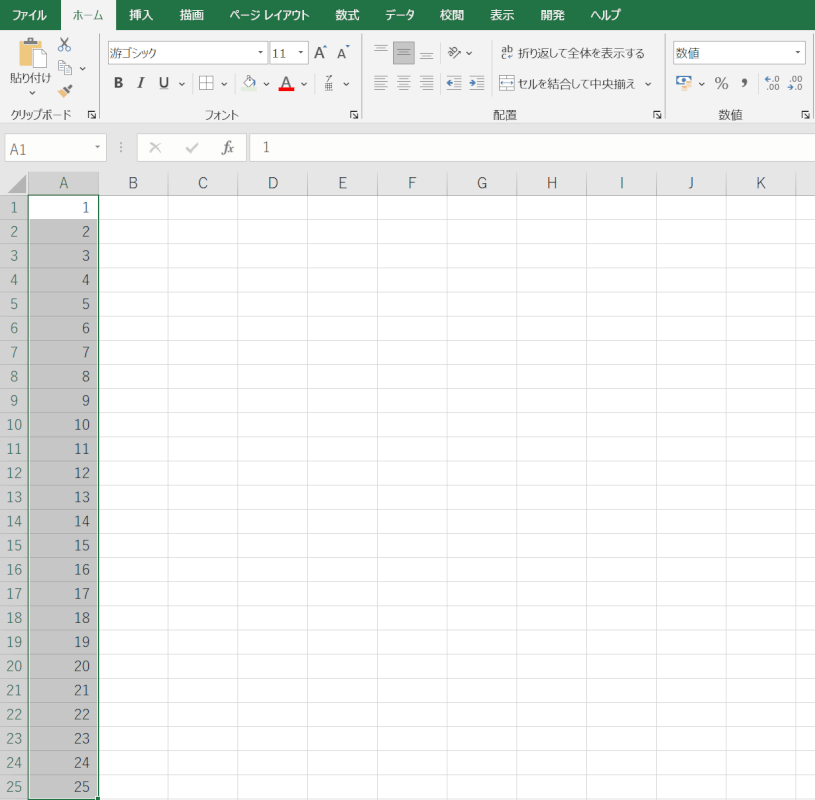
数字が右寄りになり、選択した範囲が数値に変換されました。
VALUE関数で一括変換する
VALUE関数で文字列を数値に一括変換する方法は、以下のとおりです。
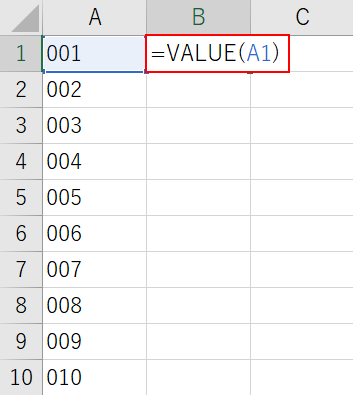
A列に入力した文字列を、VALUE関数でB列に数値に変換して表示させる場合を例にご説明します。
B列のセル(例:B1)に「=VALUE(A1)」と入力し、Enterを押します。
VALUE(バリュー)関数は、文字列を数値に変換できる関数です。 数値に変換できる文字列を入力します。
以下の記事でも、VALUE関数を使う方法をご説明しています。ぜひご参照ください。
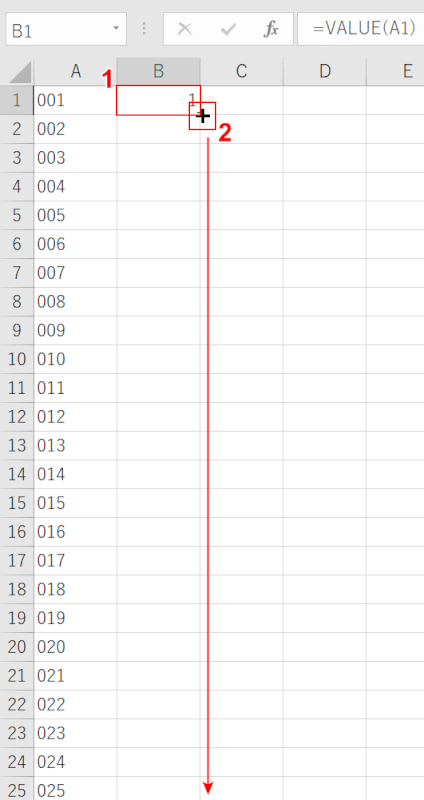
①関数を入力したセル(例:B1)を選択します。
②セルの右下にカーソルを合わせて「+」マークを表示させ、下方向へドラッグします。
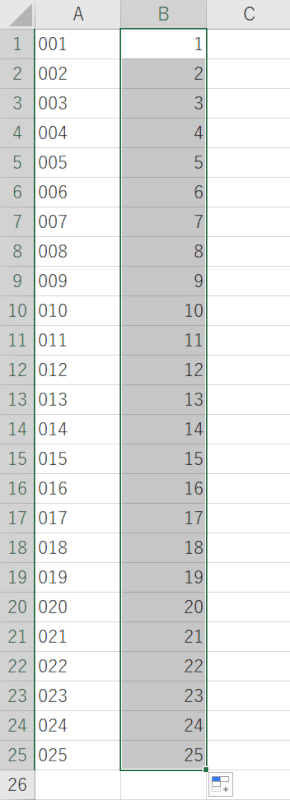
オートフィルでまとめて関数を適用させることができました。
数字が右寄りになり、文字列を数値に変換することができました。
エラーインジケーターから一括変換する
エラーインジケーターから文字列を数値に一括変換する方法は、以下のとおりです。
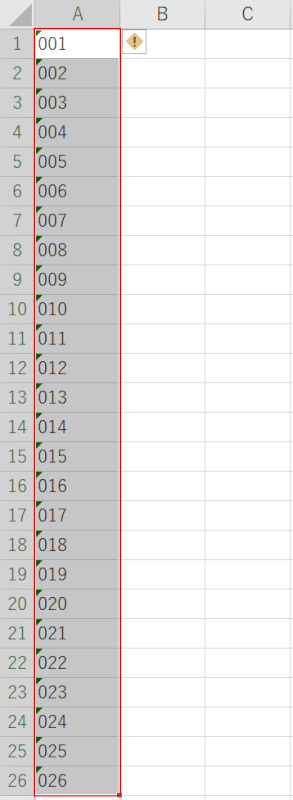
エラーインジケーターが表示されている文字列のセル(例:A1:A26) を選択します。
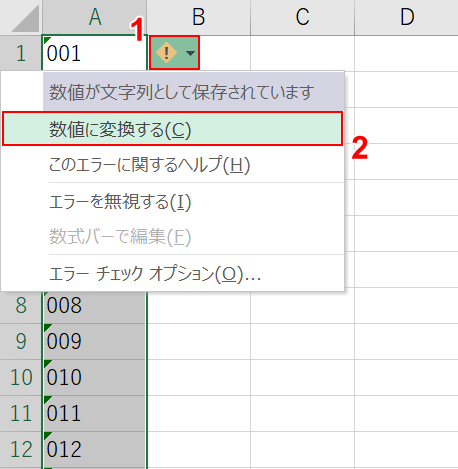
①「エラーインジケーター」のアイコン、②「数値に変換する」の順に選択します。
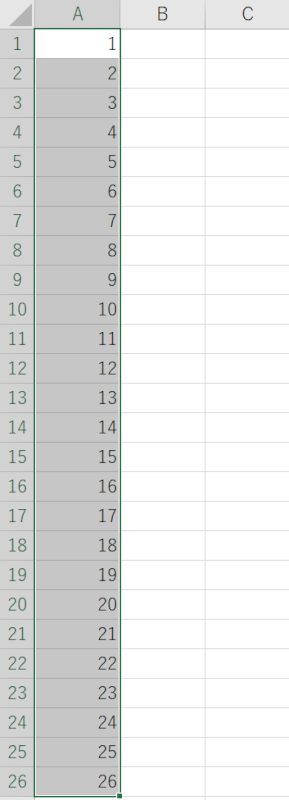
選択した文字列のセルを一括で数値に変換することができました。
乗算/貼り付けで一括変換する
乗算/貼り付けで文字列を数値に一括変換する方法は、以下のとおりです。
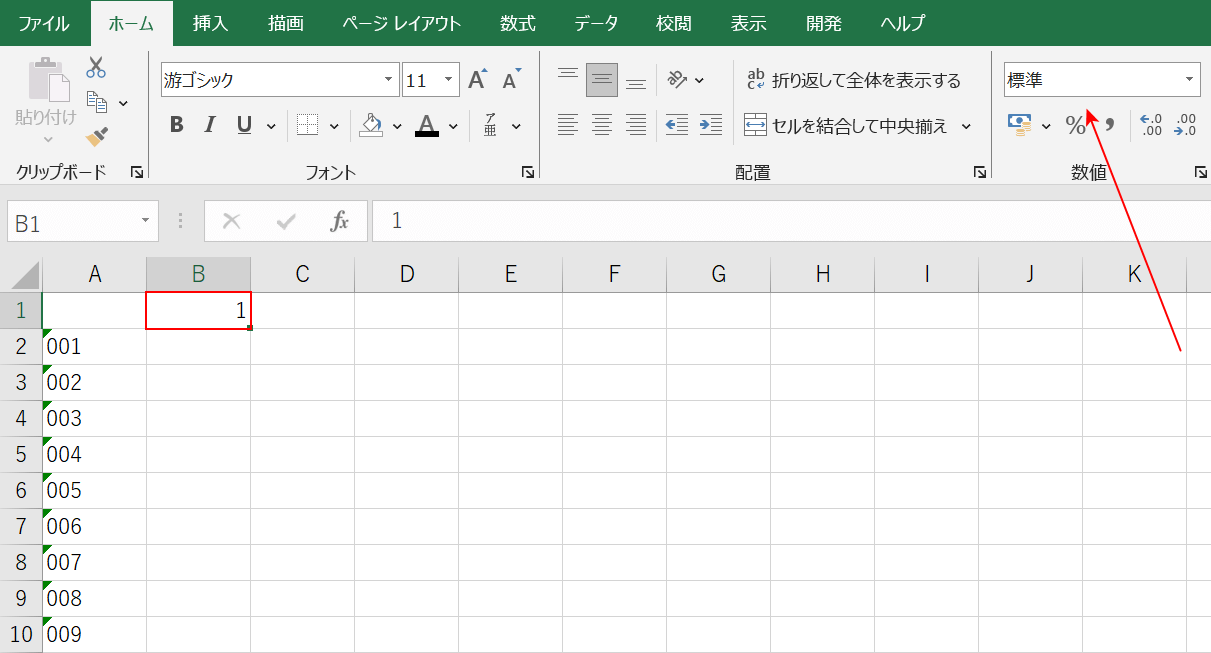
表示形式が「標準」のセル(例:B1)に「1」と入力します。
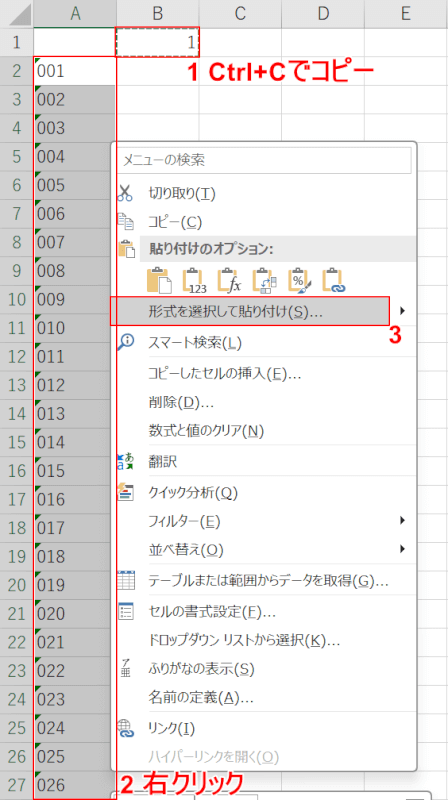
①「1」を入力したセル(例:B1)をCtrl+Cでコピーします。
②文字列になっているセルを選択し、右クリックします。
③「形式を選択して貼り付け」を選択します。
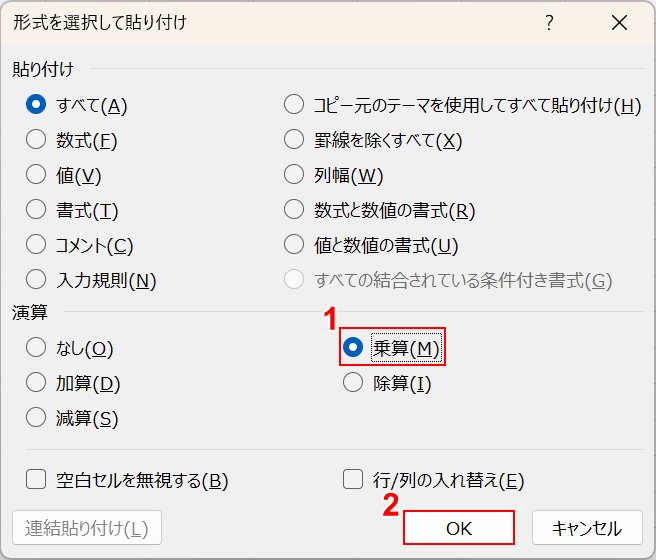
「形式を選択して貼り付け」ダイアログボックスが表示されます。
①「演算」で「乗算」を選択し、②「OK」ボタンを押します。
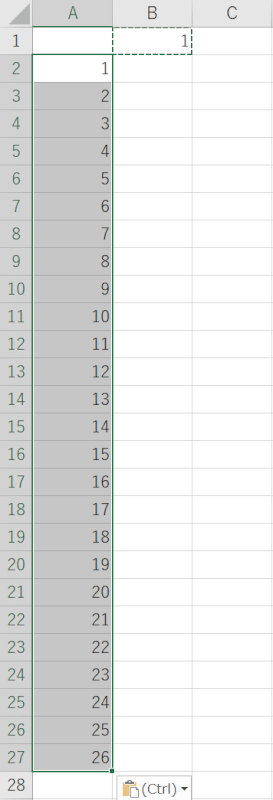
選択した文字列のセルを数値に変換することができました。
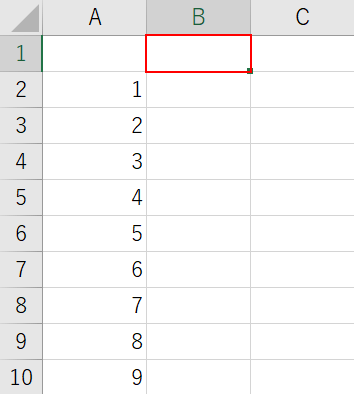
数値に変換後は、入力した「1」(例:B1セル)は削除してしまって大丈夫です。
