- 公開日:
- 更新日:
エクセルの全シートを一括でPDF化する方法
エクセルで全シートをPDF化したい場合は、PDF化する際にオプションを変更しましょう。
この記事では、エクセルで全シートを一括でPDF化する方法をご紹介します。
すべてのシートをPDFとしてまとめておくことで、データの管理がしやすくなります。
エクセルの全シートを一括でPDF化する方法
ここでは、簡単に全シートを一括でPDF化する方法として「シートを選択してPDF化する」「ブック全体を指定してPDF化する」方法をご紹介します。
シートを選択してPDF化する
すべてのシートを選択し、PDF化する方法をご紹介します。
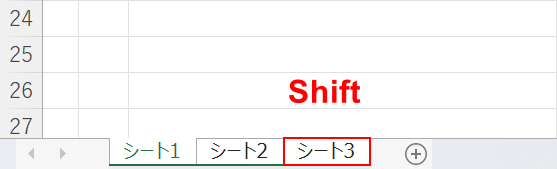
Shiftを押しながら、最後のシートを選択します。
Shiftを押しながら選択すると、現在のシートから選択したシートまで一括で選択できます。
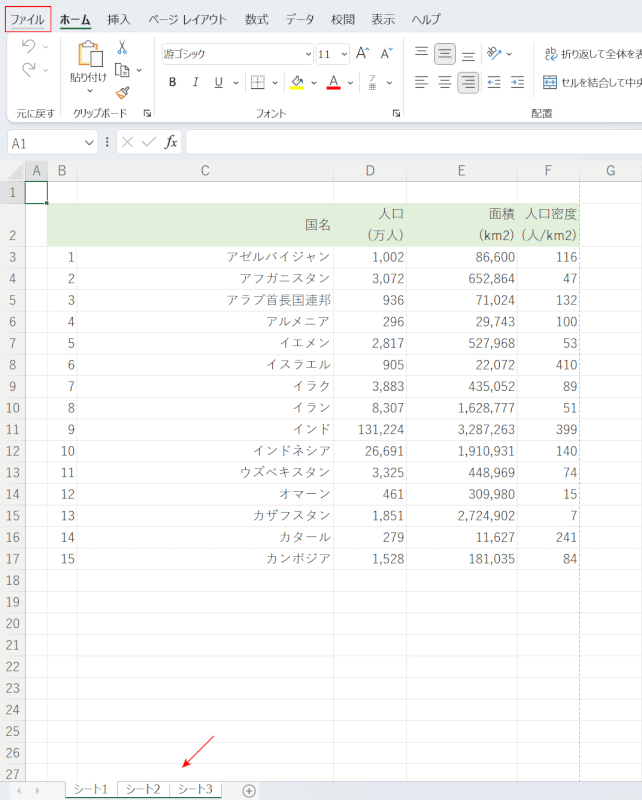
全シートが選択されている状態で、ファイルタブを選択します。
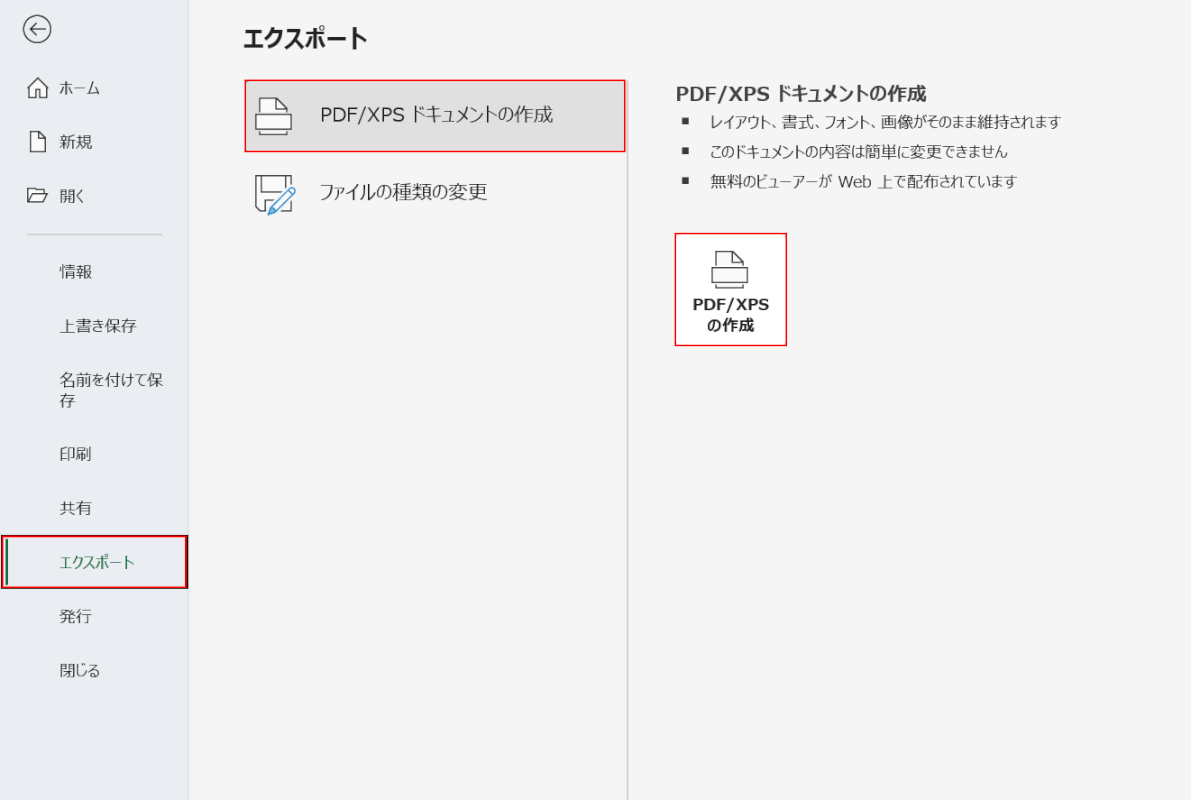
エクスポート、PDF/XPS ドキュメントの作成の順に選択し、PDF/XPSの作成ボタンを押します。
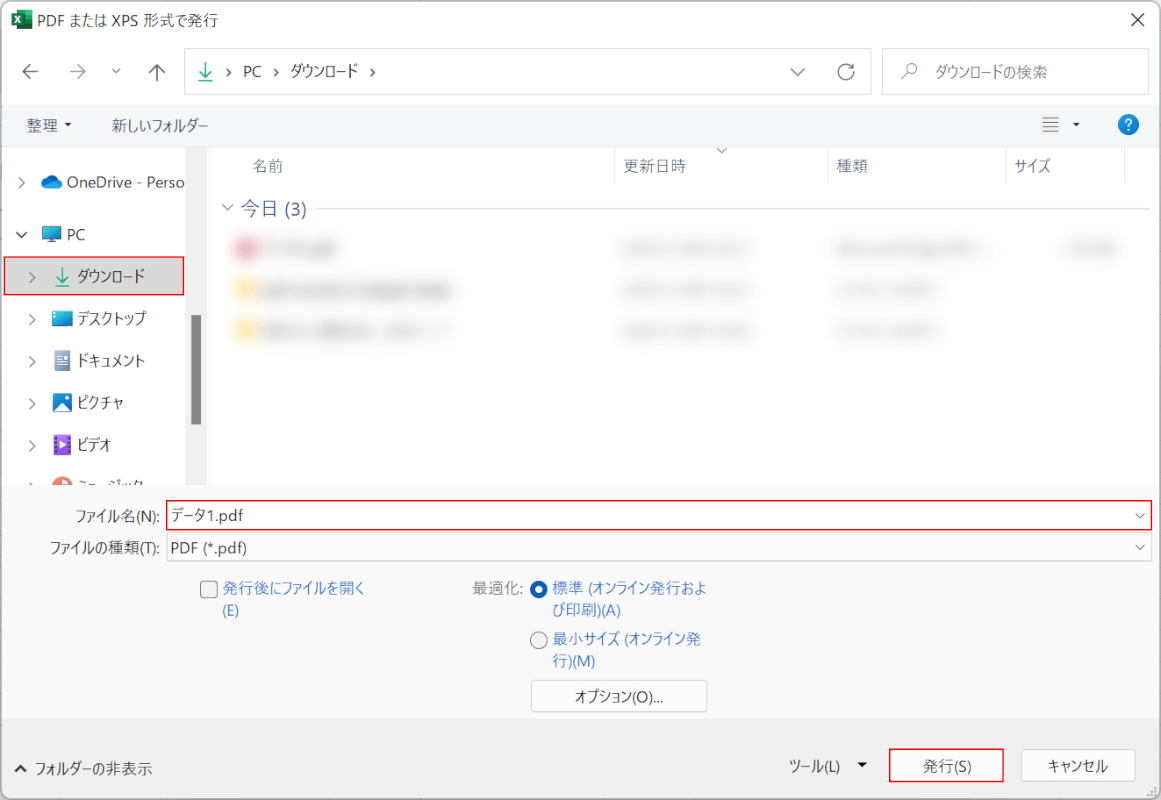
「PDF または XPS 形式で発行」ダイアログボックスが表示されます。
PDFの保存先(例:ダウンロード)を選択し、ファイル名(例:データ1)を入力し、発行ボタンを押します。
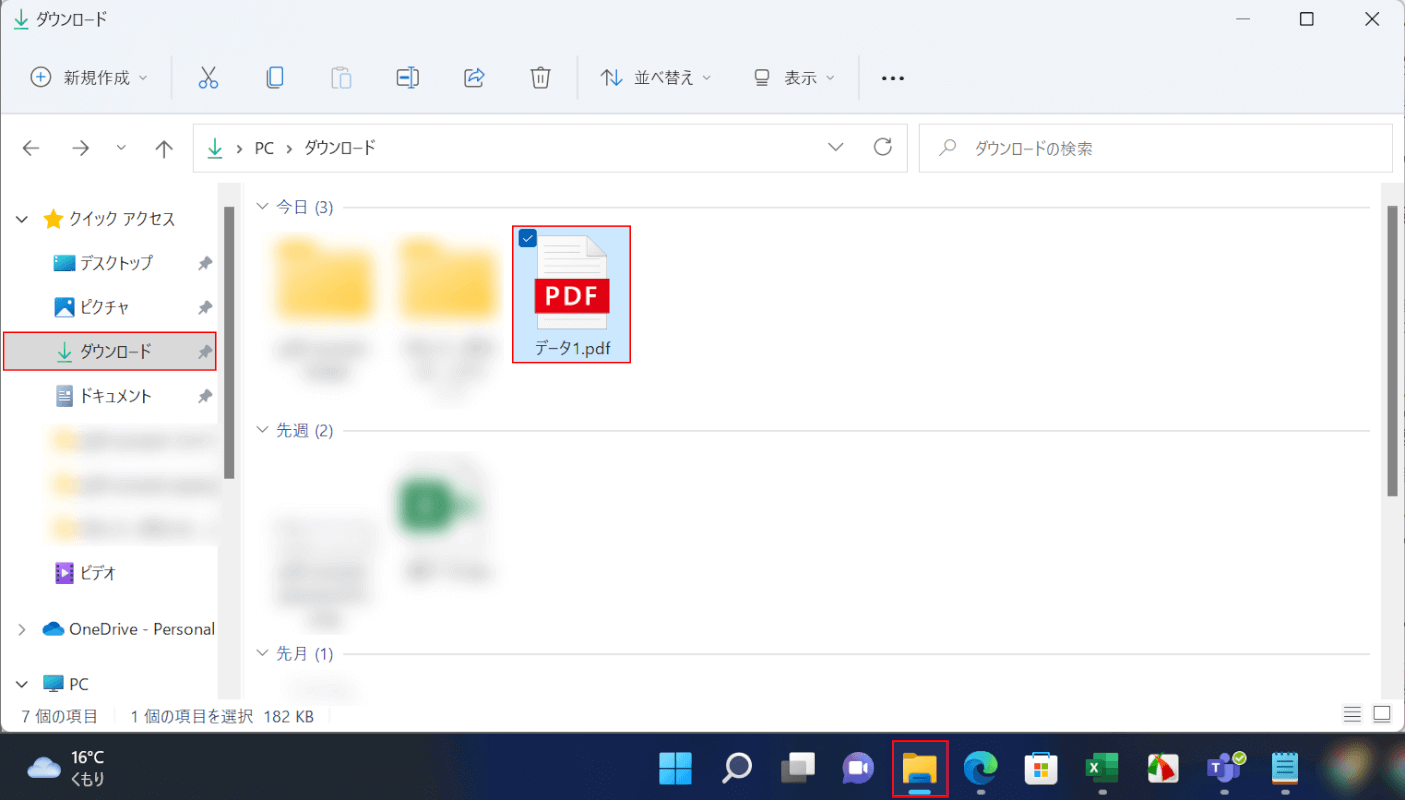
全シートをPDF化できたか確認してみましょう。
エクスプローラー、保存先(例:ダウンロード)、PDF(例:データ1)の順に選択します。
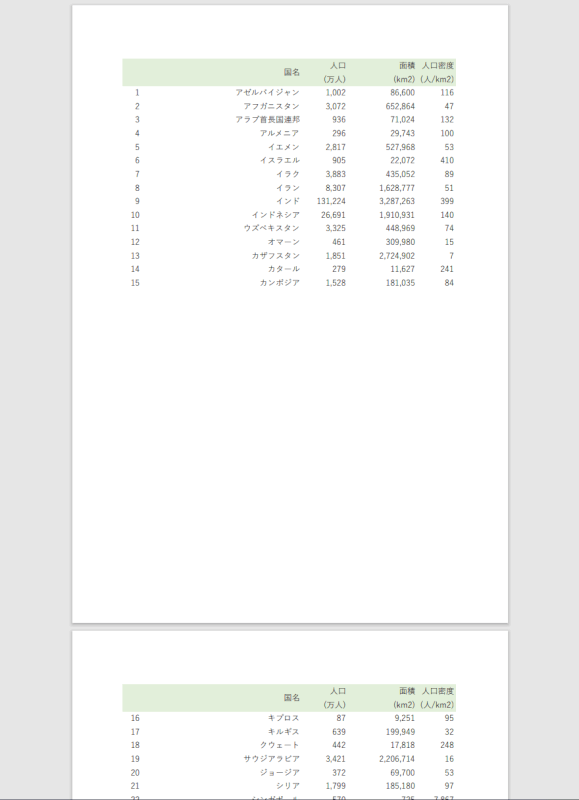
PDFが表示されます。これで全シートを一括でPDF化することができました。
ブック全体を指定してPDF化する
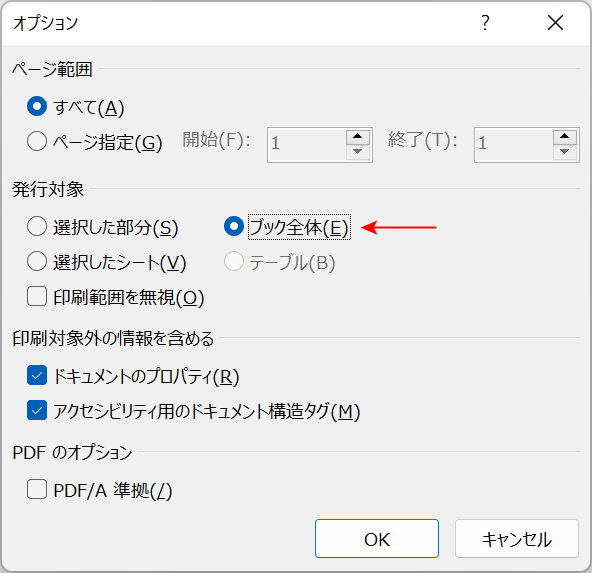
エクセルで全シートを一括でPDF化したい場合は、PDF化する際にオプションから「ブック全体」を選択すると良いでしょう。
エクセルでいうブックとは、1枚以上のシートをまとめたもののことを言います。
ブック全体をPDFの発行対象にすることで、すべてのシートを一括でPDFに変換することができます。
以下の記事では、エクセルでブック全体をPDF化する方法をご紹介しています。
VBAで全シートをPDF化する
ここでは、エクセルのVBAを使って全シートを一括でPDF化する方法をご紹介します。
VBAというと何やら難しそうに聞こえますが、以下でご紹介するコードをコピー&ペーストするだけの簡単な作業で、PDF変換を自動化することができます。
開発タブを表示する

VBAを使用するには、エクセルの初期設定では表示されていない「開発」タブを表示させる必要があります。
開発タブを表示させる方法については、以下の通りです。
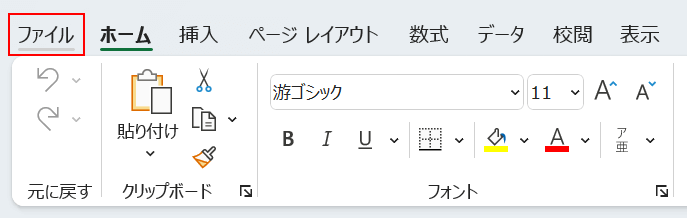
ファイルタブを選択します。
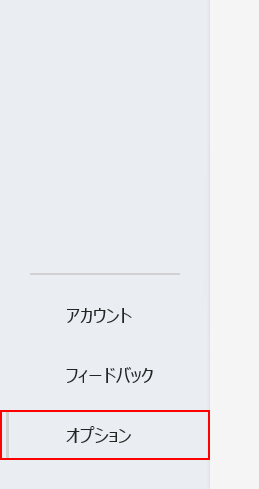
オプションを選択します。
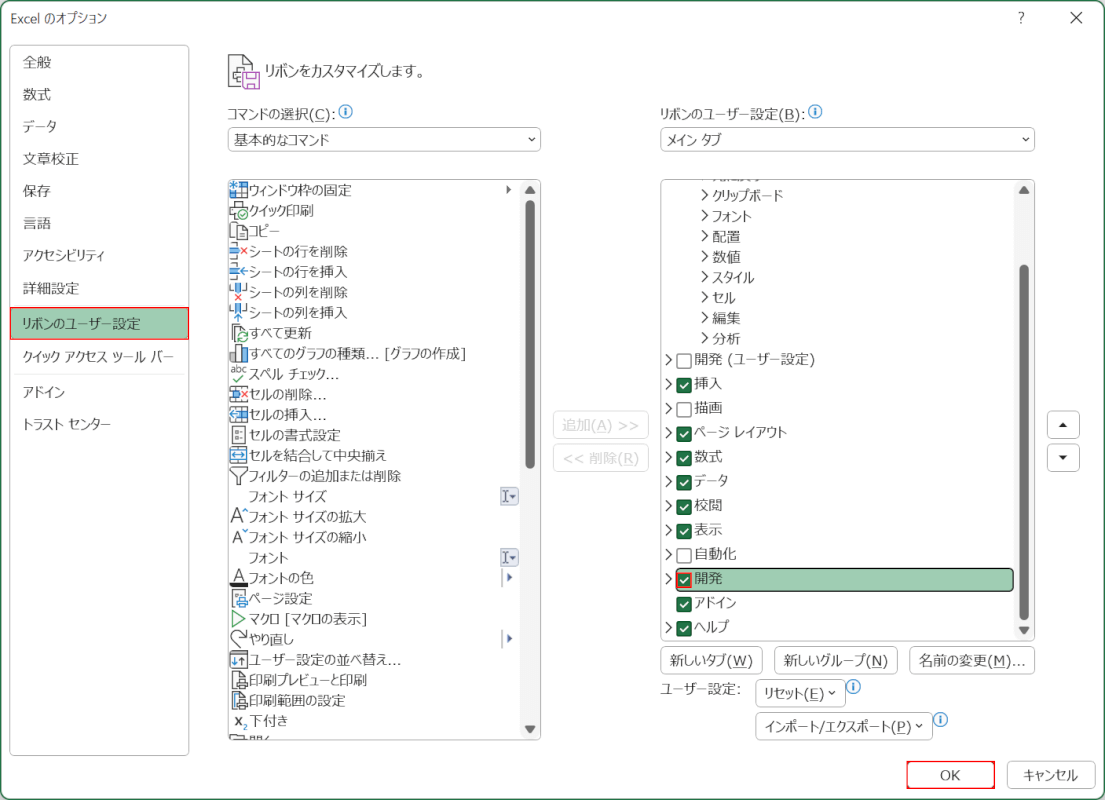
「Excel のオプション」ダイアログボックスが表示されます。
リボンのユーザー設定を選択し、画面右側の「開発」にチェックを入れ、OKボタンを押します。
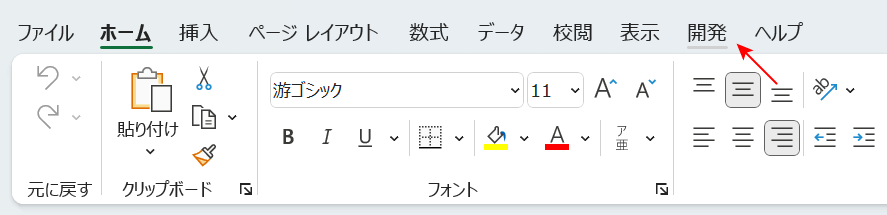
開発タブが表示されました。
全シートを一括でPDF化するVBAコード
全シートを一括でPDF化するVBAコードは、以下の通りです。
Sub 全シートPDF化()
Worksheets.Select
ActiveSheet.ExportAsFixedFormat _
Type:=xlTypePDF, _
Filename:=ActiveWorkbook.Path & "\" & "まとめ1.pdf", _
OpenAfterPublish:=True
End Subこのコードは、「全シートをまとめて1つのPDFファイルに変換する」というものです。
PDFは、現在操作しているエクセルファイルがある場所に保存されます。
コードについて詳しく知りたい場合は、以下の表をご覧ください。各項目ごとに解説しています。
| 項目 | 説明 |
|---|---|
| ExportAsFixedFormat | エクセルのデータをPDFまたはXPS形式で出力するために使用する |
| Type | 出力形式 xlTypePDF:PDF形式で出力 |
| Filename | 出力ファイルの保存先とファイル名 ActiveWorkbook.Path:操作中のエクセルファイルがある場所に保存 "まとめ1.pdf":ファイル名 |
| OpenAfterPublish | 出力後、ファイルのプレビューを表示するか True:表示する False:表示しない |
以下「VBAで全シートをPDF化する方法」セクションでは、実際にこのコードを使用して、全シートをPDF化する方法を説明します。
VBAで全シートをPDF化する方法
エクセルのVBAを使用して、全シートを一括でPDF化する方法をご紹介します。
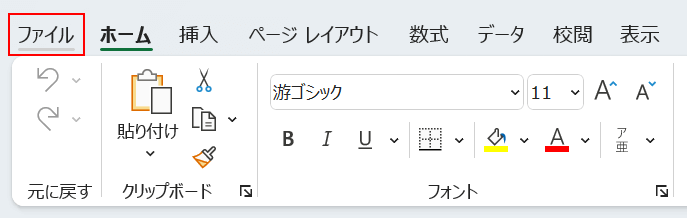
ここで使用するコードは、「全シートをまとめて1つのPDFファイルに変換する」ものであり、PDFは現在操作しているエクセルファイルがある場所に保存されます。
そのため、まだエクセルのファイルをどこにも保存していない場合は、PDF化を行う前に以下の手順でファイルを保存しましょう。
ファイルタブを選択します。
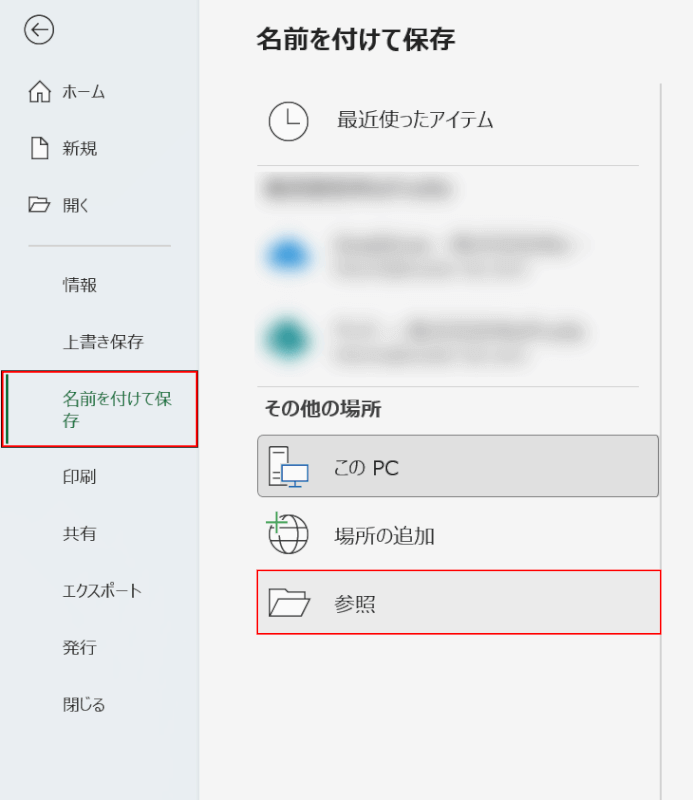
名前を付けて保存、参照の順に選択します。
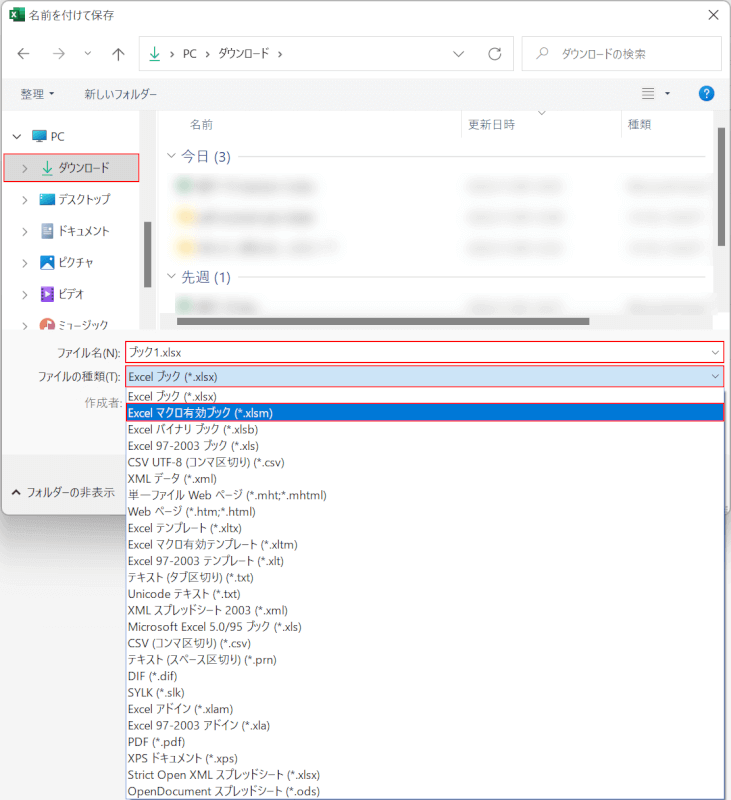
「名前を付けて保存」ダイアログボックスが表示されます。
保存先(例:ダウンロード)を選択し、ファイル名(例:ブック1)を入力し、ファイルの種類、Excel マクロ有効ブック (*.xlsm)の順に選択します。
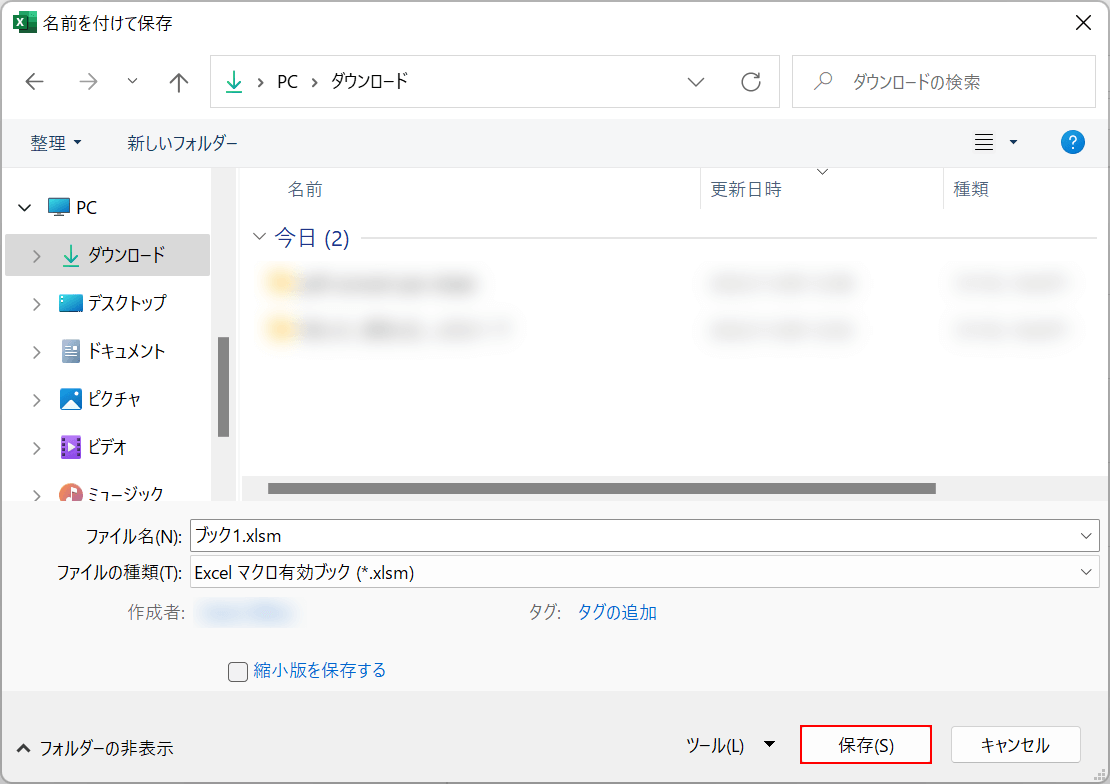
保存ボタンを押します。
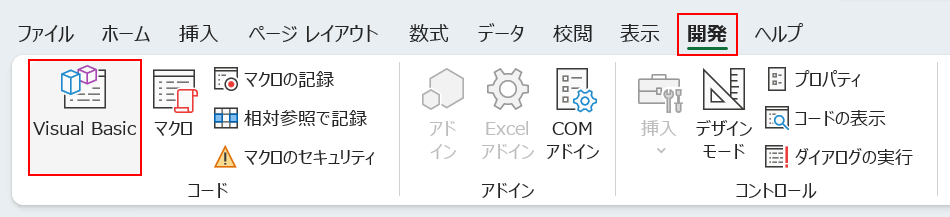
エクセルの編集画面に戻り、開発タブ、Visual Basicの順に選択します。
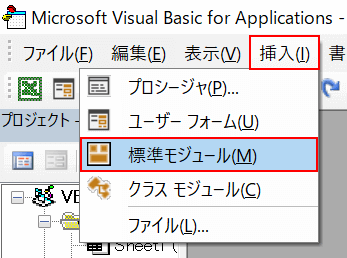
「Microsoft Visual Basic for Applications」が起動します。
挿入タブ、標準モジュールの順に選択します。
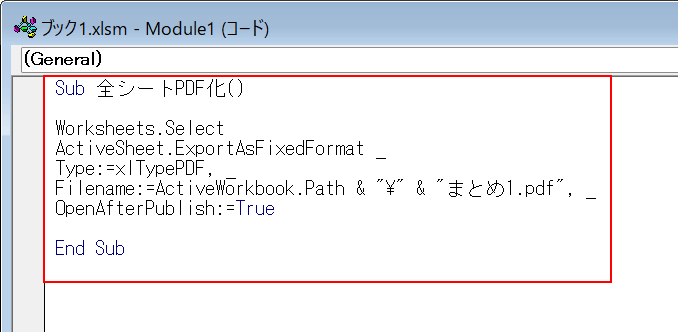
本記事の「全シートを一括でPDF化するVBAコード」セクションにあるVBAコードをコピーし、モジュール内にペーストします。
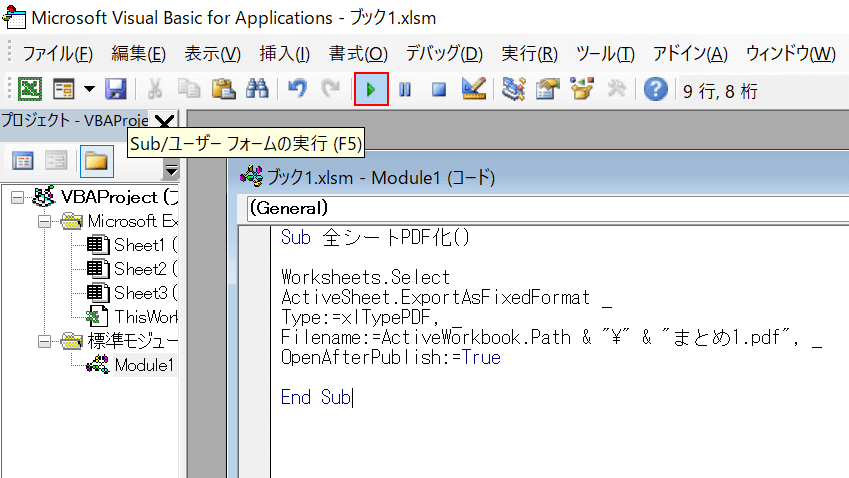
Sub/ユーザー フォームの実行を選択します。
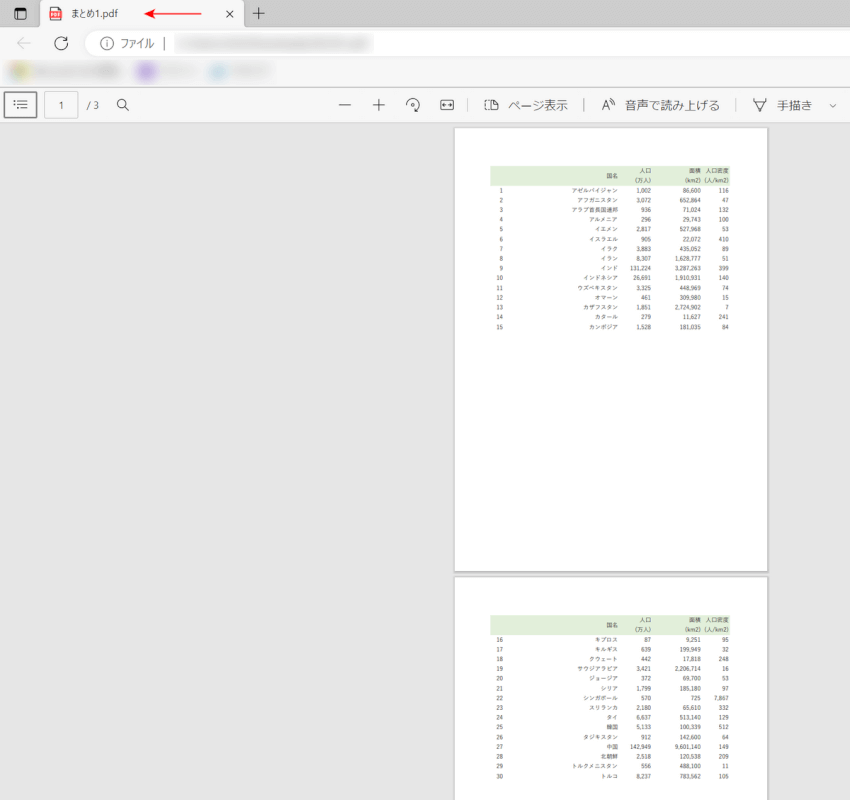
今回は、OpenAfterPublish(ファイルのプレビューを表示するか)をTrue(表示する)に指定したため、PDFのプレビューがすぐに表示されます。
全シートがまとめて1つのPDFに変換されていますので、ご確認ください。
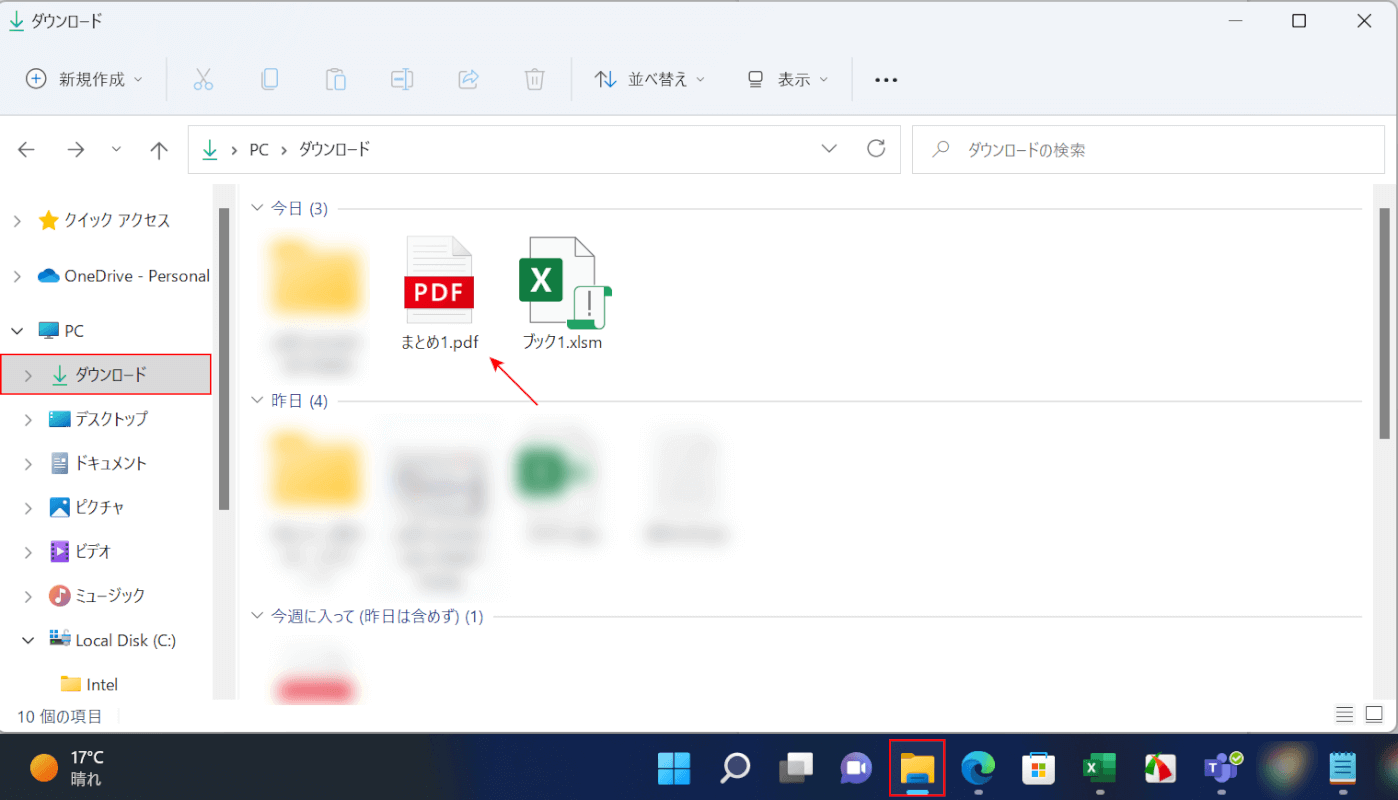
PDFがちゃんと保存されているかも確認しておきましょう。
エクスプローラー、エクセルのファイルの保存先(例:ダウンロード)の順に選択すると、先ほど保存したファイルと同じ場所に自動でPDFが保存されていることを確認できます。
