- 公開日:
- 更新日:
エクセルで行を大量にコピーする場合
エクセルで作業をしていると、同じデータをたくさんの行にコピーする必要が出てくる場合があります。
今回は、大量の「行」をコピーする方法をご紹介します。
マウスでドラッグしたり、コピーアンドペーストしたりするよりも簡単にたくさんの行をコピーできますので、参考にしてみて下さい。
ダブルクリックでコピーする
表の範囲で行を大量にコピーしたい場合の方法についてご紹介します。今回はA2セルからC100セルの表を使って、D列に追加した数式をダブルクリックでD100セルまでコピーする方法をご紹介します。
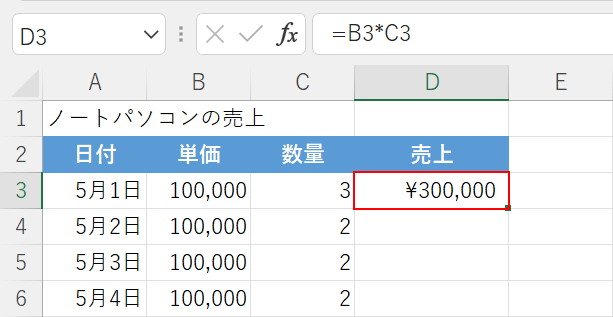
D3セルの数式をコピーします。まずは、コピーしたいセル(例:D3セル)を選択します。
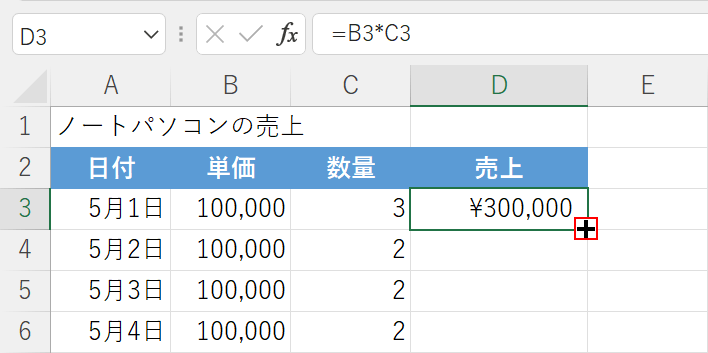
セルの右下にある「■(フィルハンドル)」にマウスオーバーして、マウスポインターが「十字マーク」に変化したらダブルクリックします。
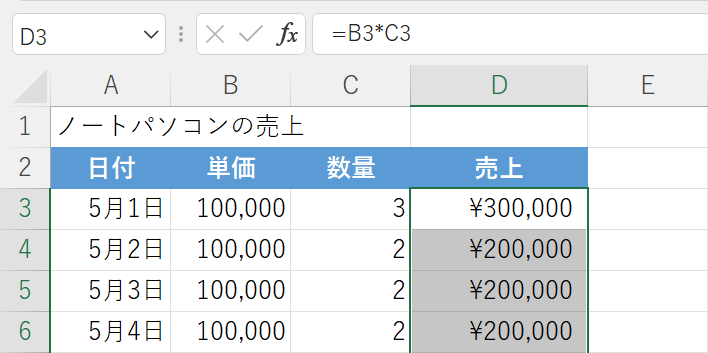
これで、数式がコピーされました。
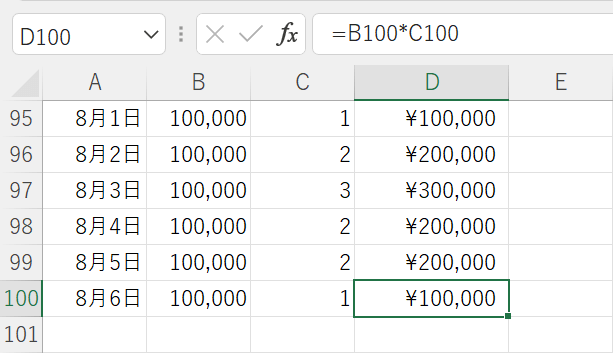
Ctrl + ↓(下矢印キー)を押すと、表の最後のセルまで移動できます。D100セルをみてみると、きちんと数式がコピーされていることが確認出来ます。
連続データを作成してコピーする
「連続データの作成」機能を使って、任意の行数で大量にコピーすることが出来る方法をご紹介します。
今回は、D3セルに入力した数式を任意の行までコピーする方法をご紹介します。
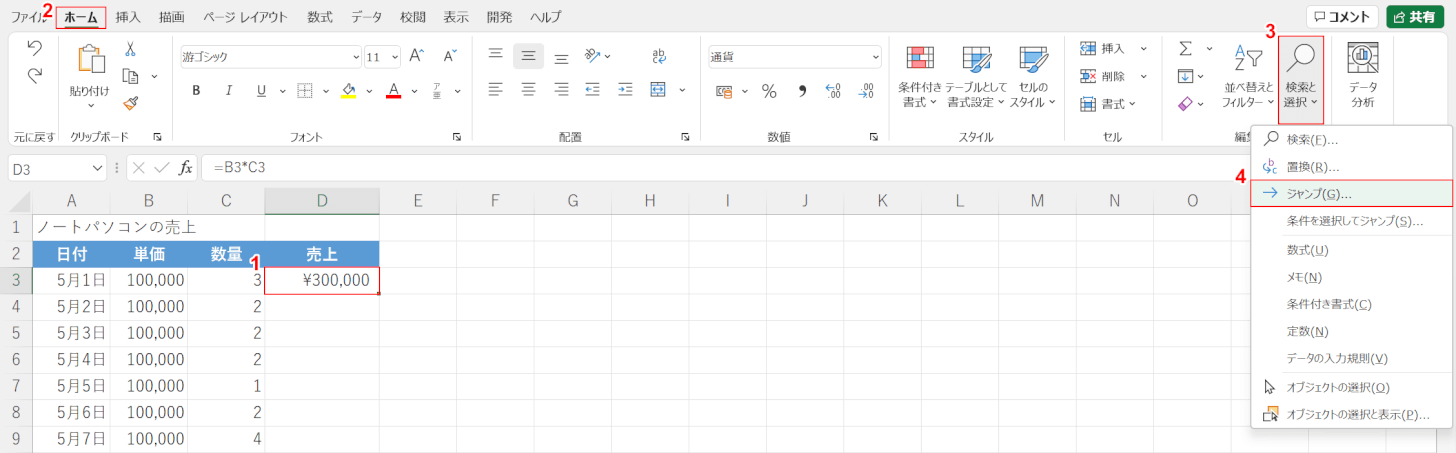
①コピーしたいセル(例:D3セル)を選択します。
②ホームタブ、③検索と選択、④ジャンプの順に選択します。
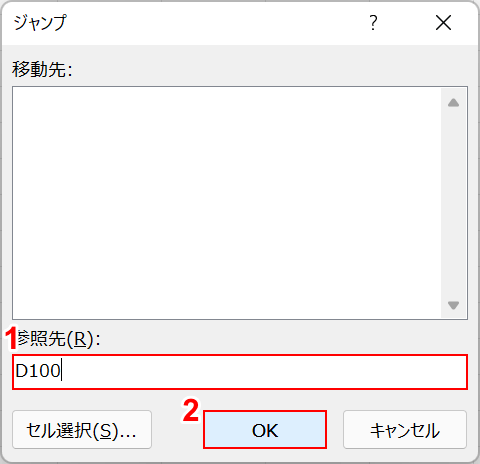
ジャンプダイアログボックスが表示されます。
①「参照先」にコピーしたい最後のセル番地(例:D100)を入力し、②Shiftを押しながらOKボタンを押します。
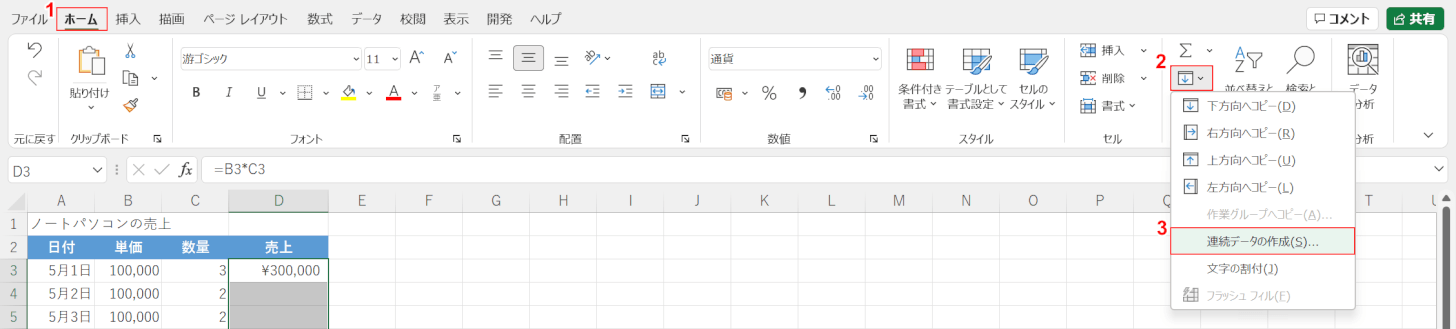
これで、コピーしたい行のセル範囲が選択されます。
選択された状態のまま、①ホームタブ、②フィル、③連続データの作成の順に選択します。
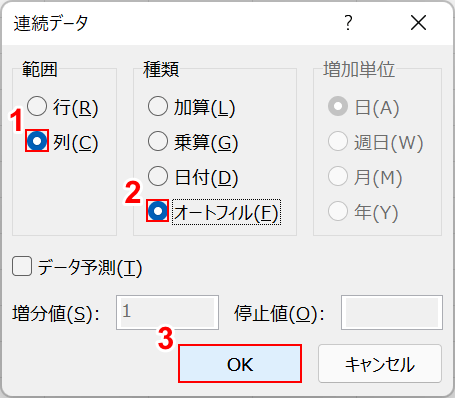
連続データダイアログボックスが表示されます。
①「範囲」の「列」、②「種類」の「オートフィル」を選択し、③OKボタンを押します。
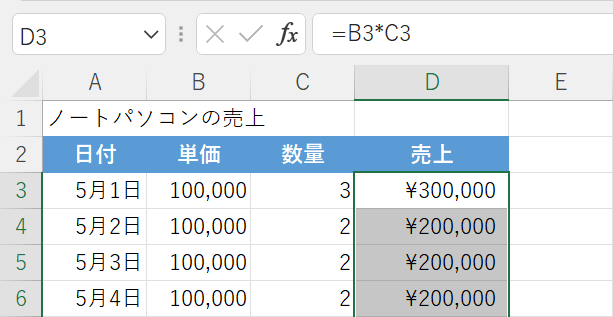
これで、選択した全てのセルに数式がコピーされます。
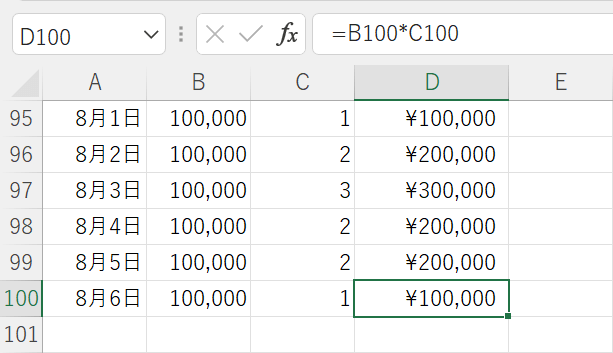
Ctrl + ↓(下矢印キー)を押すとコピーした数式の最後のセルに移動できるので、コピーが正しく行われているかを確認することが出来ます。
