- 公開日:
特定の文字列を含むセルをExcelのCOUNTIF関数で抽出
この記事では、特定の文字列を含むセルをExcelのCOUNTIF関数で抽出する方法についてご紹介します。
COUNTIF関数は、条件に該当するデータの数を数える関数です。
「○○という文字を含むデータ」の検索は、ワイルドカードを設定することで可能になります。
以下では、COUNTIF関数でワイルドカードを使用して特定の文字列を含むセルの抽出を行う方法をご説明します。
特定の文字列を含むセルをCOUNTIF関数で抽出する方法
今回はワイルドカードを使い、特定の文字が含まれたセルをCOUNTIF関数で数える方法をご説明します。
ワイルドカードとは、検索文字と「*(アスタリスク)」や「?(クエスチョン)」を一緒に入力することで、対象の文字を含んだデータを検索できる機能のことです。
例えば、対象のリストから「パソコン」が含まれるデータを検索したい場合に検索文字を「*パソコン*」にすると「デスクトップパソコン」や「パソコンケース」などパソコンが含まれたデータを抽出することが出来ます。
COUNTIF関数の基本的な使い方や引数の指定方法、COUNTIF関数で使える比較演算子については以下の記事をご参照ください。
ExcelのCOUNTIF関数の使い方|条件に一致するデータの個数表示
アスタリスクを使ってセルを抽出する方法
ワイルドカードとして「*(アスタリスク)」を使って、特定の文字列を含むセルをCOUNTIF関数で数える方法は以下の通りです。今回は商品番号リストから「A」が入った商品番号(データ)を数える方法についてご説明します。
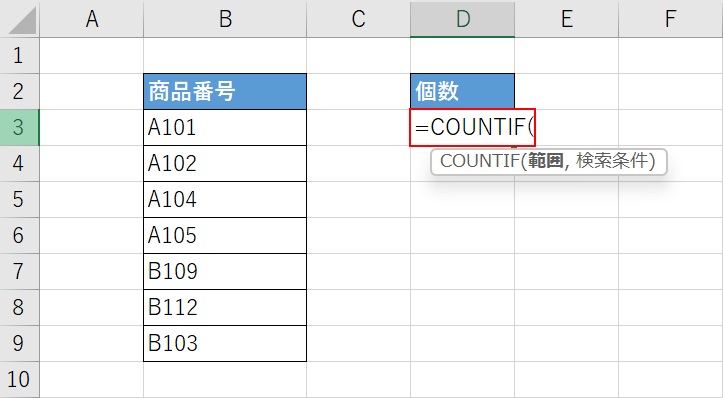
上の画像のような表を作成します。D3セルに『=COUNTIF(』と入力します。
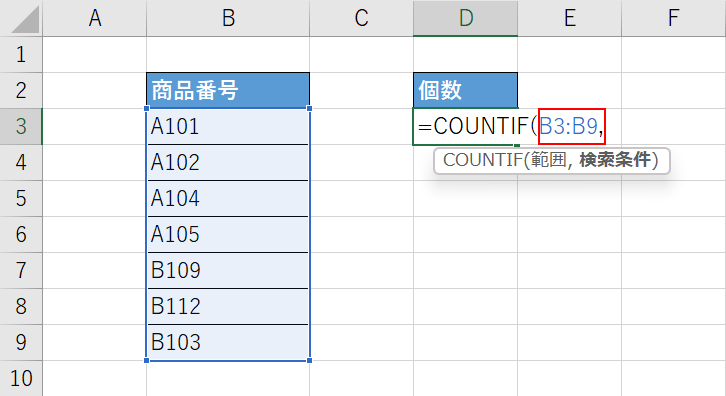
次に、対象となるセル範囲を選択します。「=COUNTIF(」に続いて、『B3:B9,』と入力します。
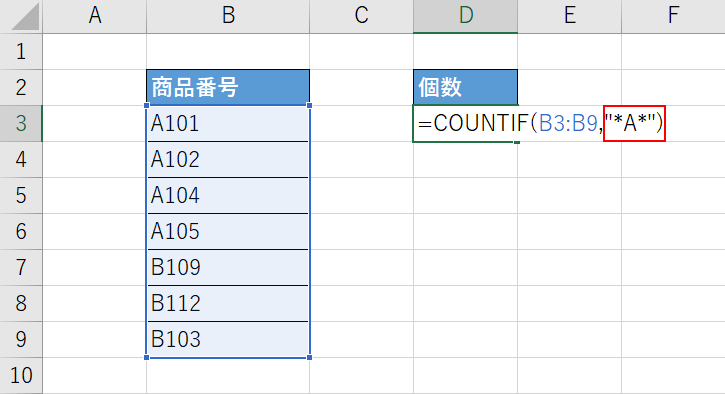
次に、ワイルドカードの「*」を使って検索したい文字を入力します。検索文字の前後を「*」で囲むとAが含まれたデータを検索できます。「B3:B9,」に続いて『"*A*")』と入力し、【Enter】キーを押します。
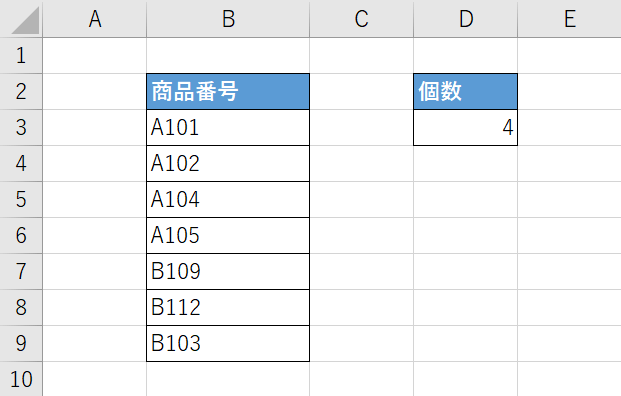
これで「A」が含まれたデータを数える式が完成しました。商品番号リストには「A」を含むデータとして「A101」「A102」「A104」「A105」の4つがあるため、D3セルには「4」と表示されています。
クエスチョンを使ってセルを抽出する方法
ワイルドカードとして「?(クエスチョン)」を使って、特定の文字列を含むセルをCOUNTIF関数で数える方法は以下の通りです。
「?」は1つで一文字分を表しているので、検索したい文字の「文字数」と「文字」を同時に指定することが出来ます。
今回は、商品番号リストから「8文字で最後に"パソコン"の文字があるデータ」を数える方法を例に挙げてご説明します。
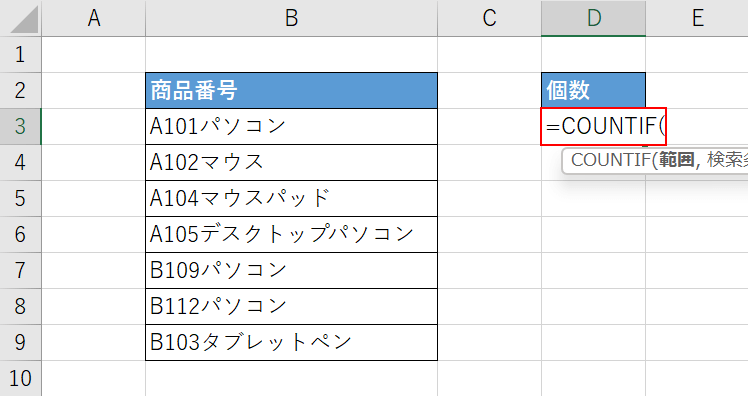
上の画像のような表を準備します。
D3セルに『=COUNTIF(』と入力します。
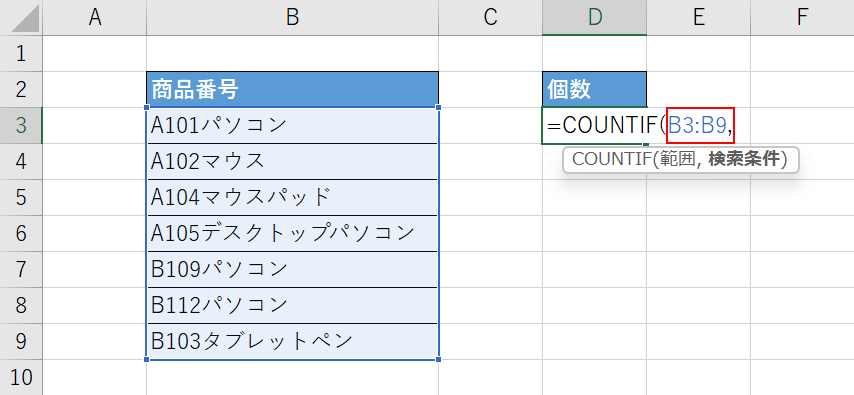
次に対象となる範囲を選択します。
「商品番号」リストから検索したいので、「=COUNTIF(」に続いて『B3:B9,』と入力します。
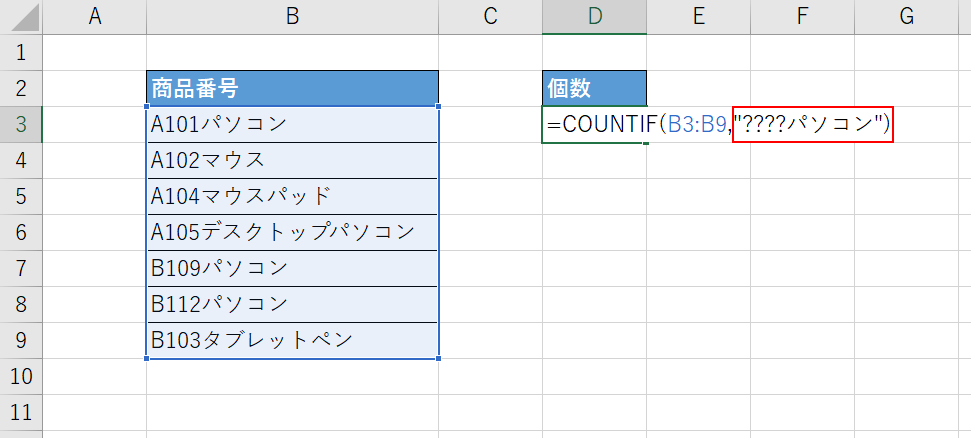
次に、ワイルドカードの「?」を使って検索したい文字を入力します。
「8文字で最後に"パソコン"の文字があるデータ」を検索したいので「B3:B9,」に続いて『"????パソコン"』と入力し、Enterを押します。
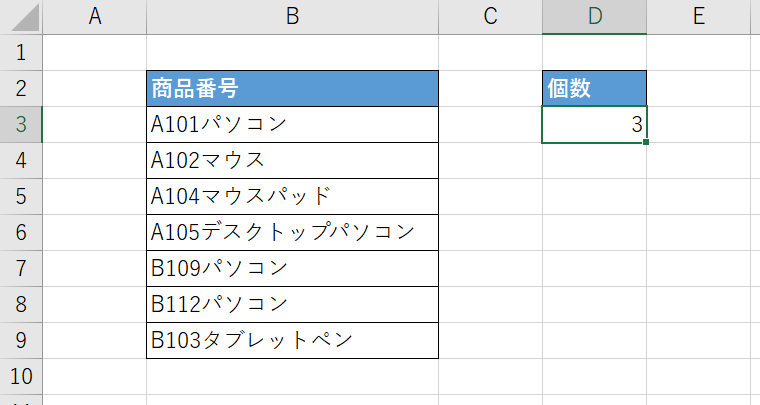
これで「8文字でデータの最後に"パソコン"の文字があるデータ」を数える式が完成しました。
商品番号リストには「8文字で最後に"パソコン"の文字があるデータ」として「A101パソコン」「B109パソコン」「B112パソコン」の3つがあるため、D3セルには「3」と表示されています。
