- 公開日:
- 更新日:
ExcelのCOUNTIF関数とIF関数を組みわせて重複をチェックする方法
COUNTIF関数とIF関数を組みわせることで重複しているデータをチェックする方法をご紹介します。大量のデータから重複しているデータを目視で探すのは大変です。
COUNTIF関数とIF関数を使うことで簡単に重複しているかどうかを判定することができます。お試しください。
COUNTIF関数とIF関数を組みわせて重複をチェックする方法
COUNTIF関数とIF関数を組みわせて重複しているデータをチェックします。
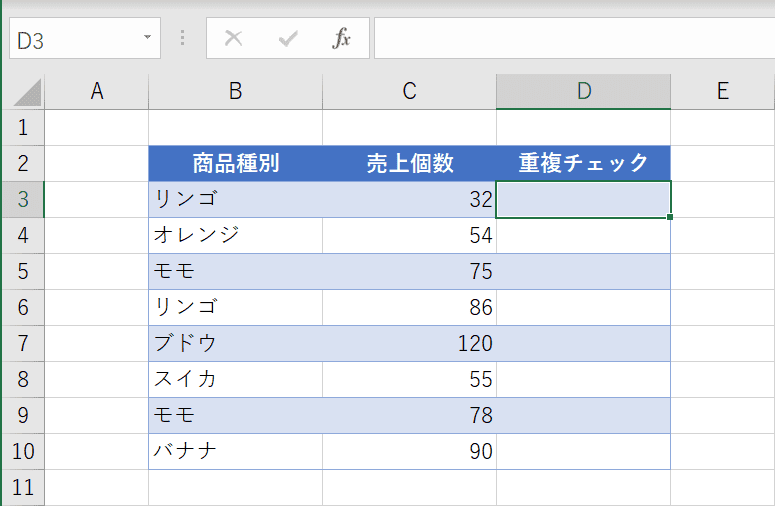
重複しているデータが入っている表を用意します。
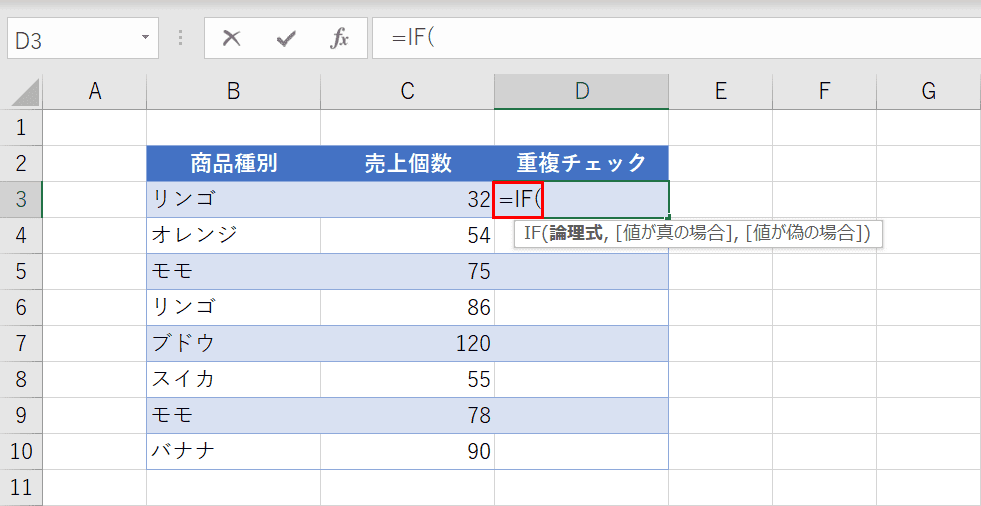
重複をチェックしたいセル(例ではD3セル)を選択し、『=IF(』を入力します。
「=IF(」に続けて『COUNTIF($B$3:$B$10,B3)>1,』を入力します。「COUNTIF($B$3:$B$10,B3)>1」は1より大きい、つまり、B列の中に該当するデータが2以上のときに重複と判定するということになります。
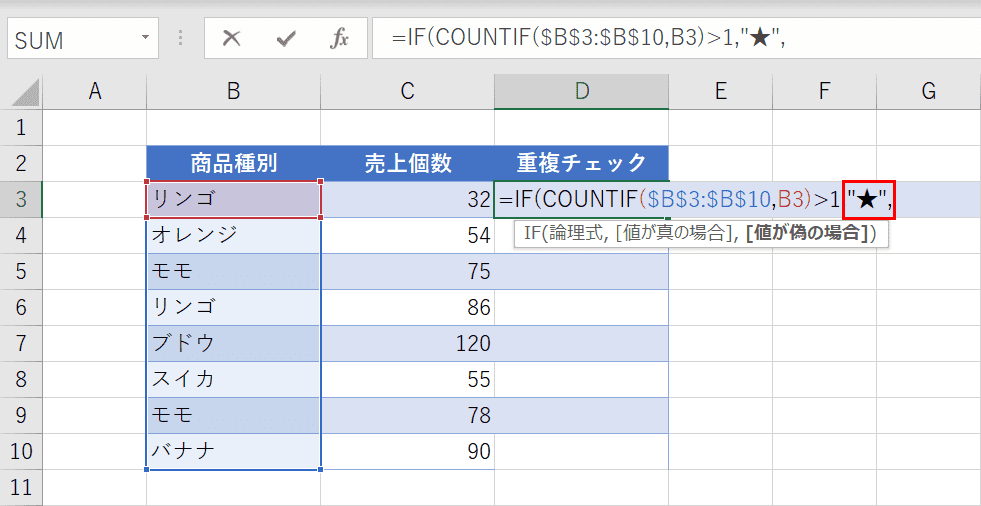
重複しているデータがある場合は「★」を表示させるようにします。
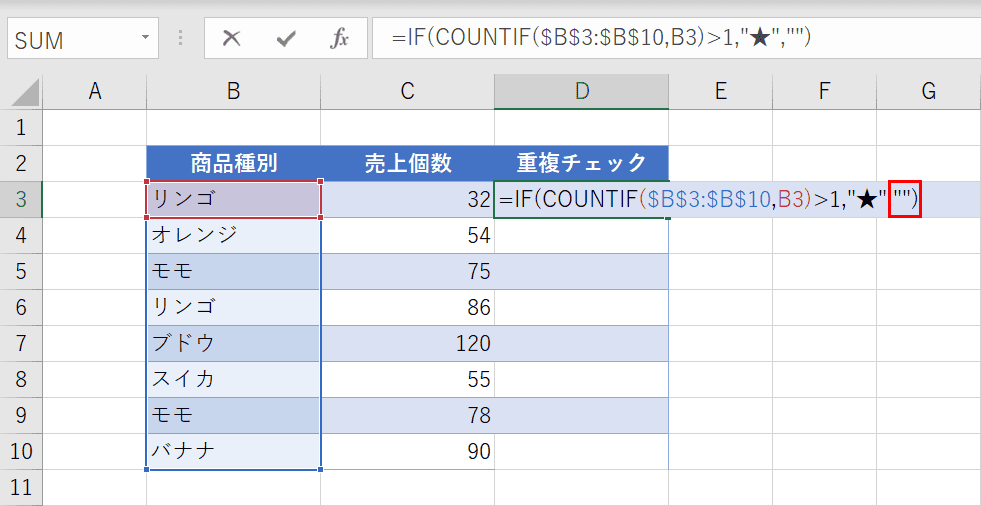
重複していない場合は「空白(””)」を表示させるようにします。
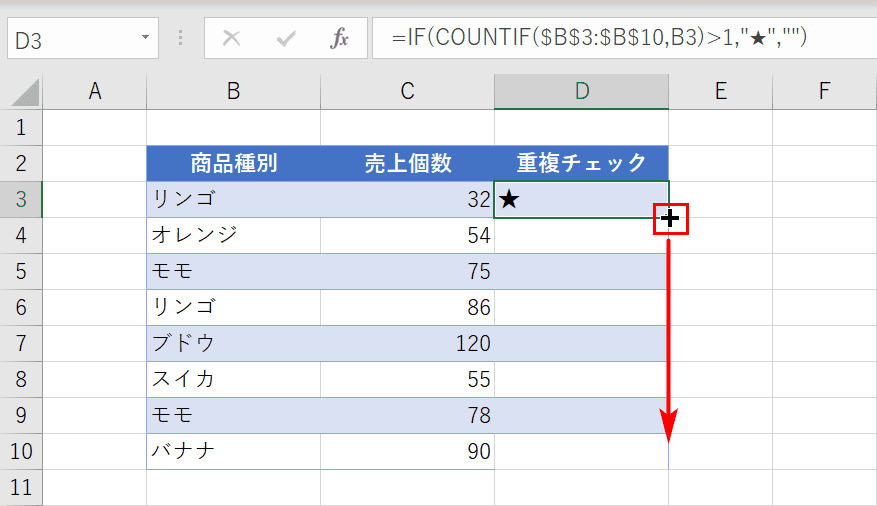
オートフィルで下までコピーします。
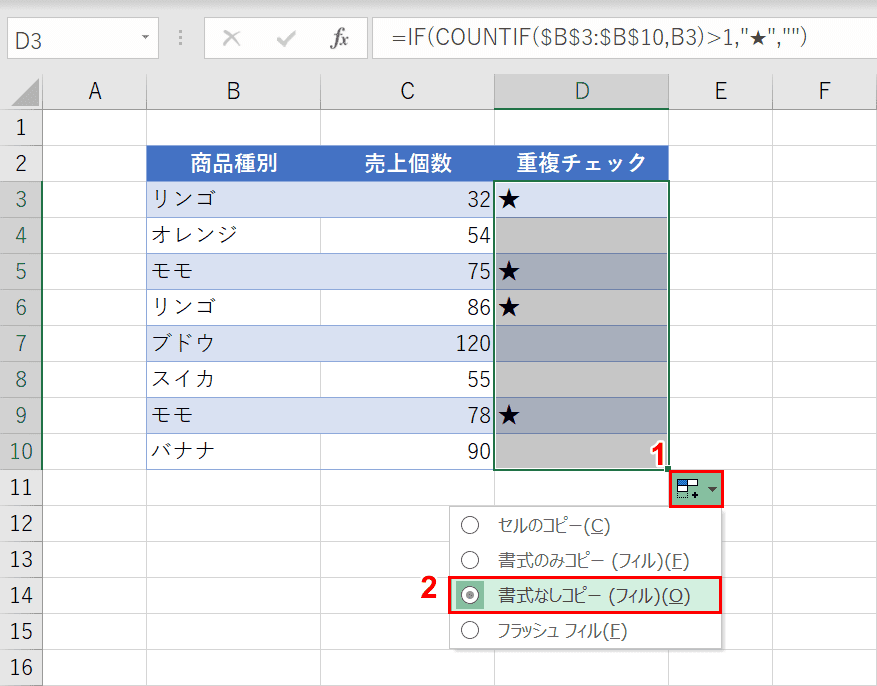
そのままオートフィルすると書式も一緒にコピーされるので①【オートフィルオプション】を押し、②【書式なしコピー(フィル)】を選択します。
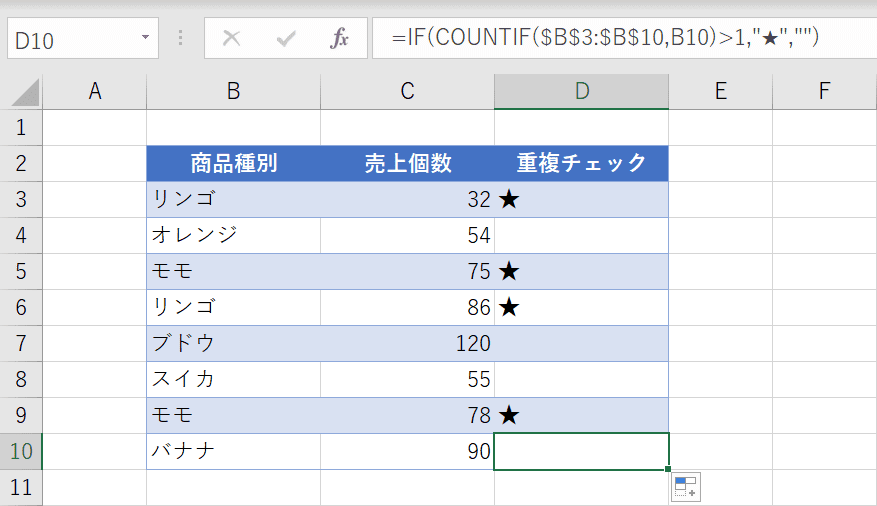
重複チェックができました。「リンゴ」と「モモ」が重複しているので★が付いています。
その他、重複について便利な使い方
重複しているデータを1件としてカウントする
重複しているデータを1件としてカウントする方法をご説明しています。重複データを1件と換算すると、「種類の数」を求めることができます。
重複しているデータのセルを色付けする
COUNTIF関数と条件付き書式を組み合わせることで重複データのセルに自動で色を付けることができます。重複データに色を付けると、どのデータが重複しているのか一目でわかるので便利です。
