- 公開日:
ExcelのCOUNTIFS関数の検索条件で「以上」「以下」を指定する方法
COUNTIFS関数の検索条件で「以上」「以下」を指定する方法をご紹介します。比較演算子を覚えることで簡単に指定することができます。
「○○以上○○未満」といった複数の条件の指定方法もご説明しています。
COUNTIFS関数で使える比較演算子
COUNTIFS関数の検索条件で「以上」「以下」といった条件を指定するには、下記の比較演算子を使用します。記号は全角ではなく半角で入力しましょう。
| 比較演算子 | 意味 | 読み方 |
|---|---|---|
| > | より大きい | 大なり(だいなり) |
| >= | 以上 | 大なりイコール |
| < | より小さい | 小なり(しょうなり) |
| <= | 以下 | 小なりイコール |
比較演算子をもっと詳しく知りたい方は、以下の記事をご参考ください。
○○以上のセルを数える
COUNTIFS関数を使って指定の数値以上のセルの個数を数えてみましょう。
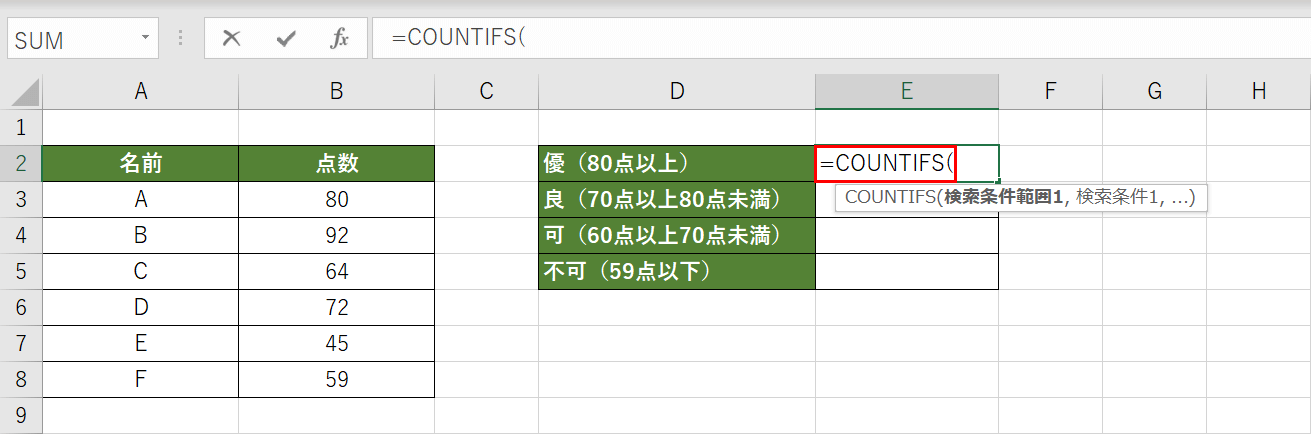
80点以上のセルの個数を求めます。COUNTIFS関数を入力したい【セル(例ではE2セル)】を選択し、『=COUNTIFS(』と入力します。
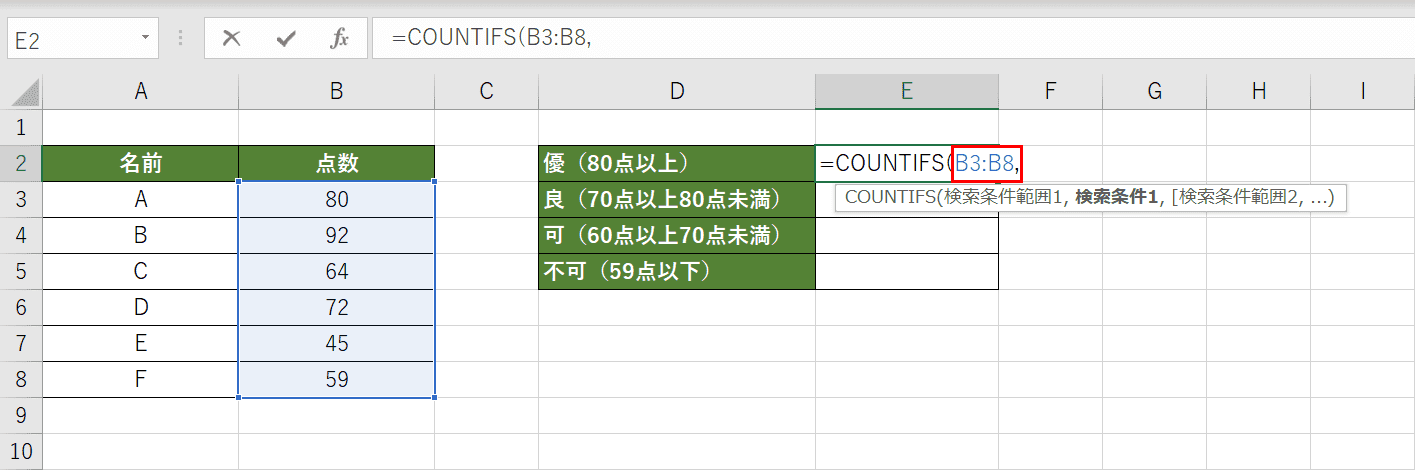
COUNTIFS関数の条件範囲としてB列の点数を指定します。「=COUNTIFS(」に続いて『B3:B8,』と入力します。マウスでドラッグして選択することも可能です。
COUNTIFS関数の検索条件として「80点以上」を指定します。「=COUNTIFS(B3:B8,」に続いて『">=80")』と入力し、【Enter】キーを押します。検索条件は「"(ダブルクォーテーション)」で囲みます。
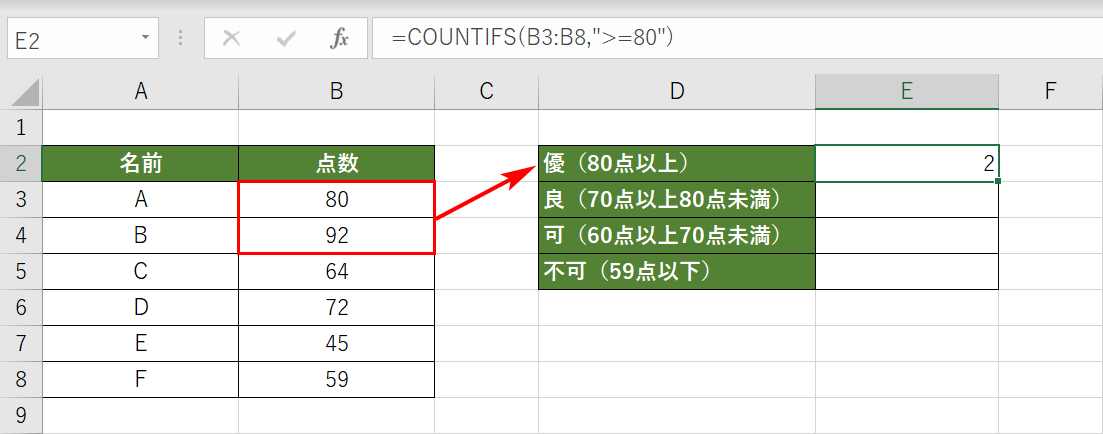
COUNTIFS関数を使って80点以上のセルの個数がE2セルに「2」と表示されました。B列の点数の中では80点以上は2つになります。
○○以下のセルを数える
COUNTIFS関数を使って指定の数値以下のセルの個数を数えてみましょう。
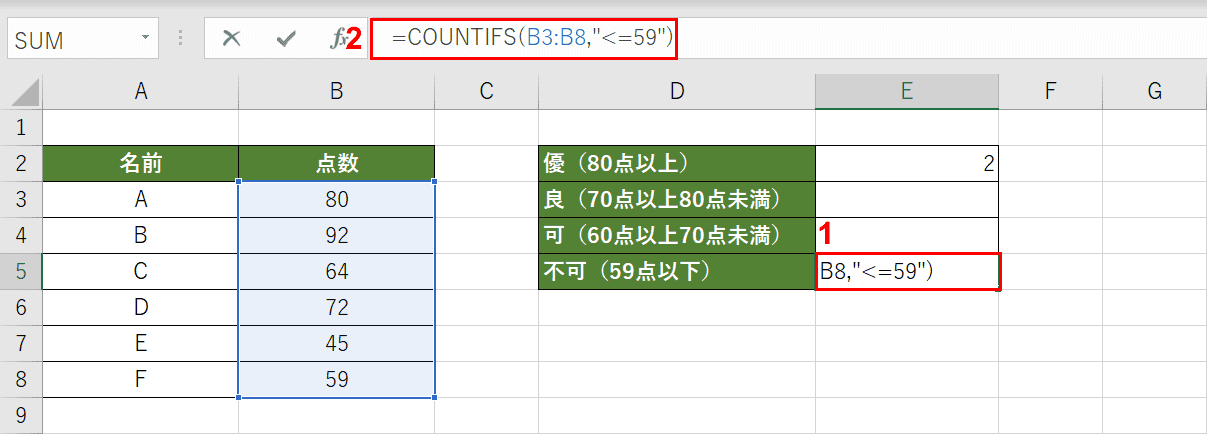
59点以下のセルの個数を求めます。比較演算子の「<=(以下)」を使用します。
①COUNTIFS関数を入力したい【セル(例ではE5セル)】を選択し、②数式バーに『=COUNTIFS(B3:B8,"<=59")』を入力します。
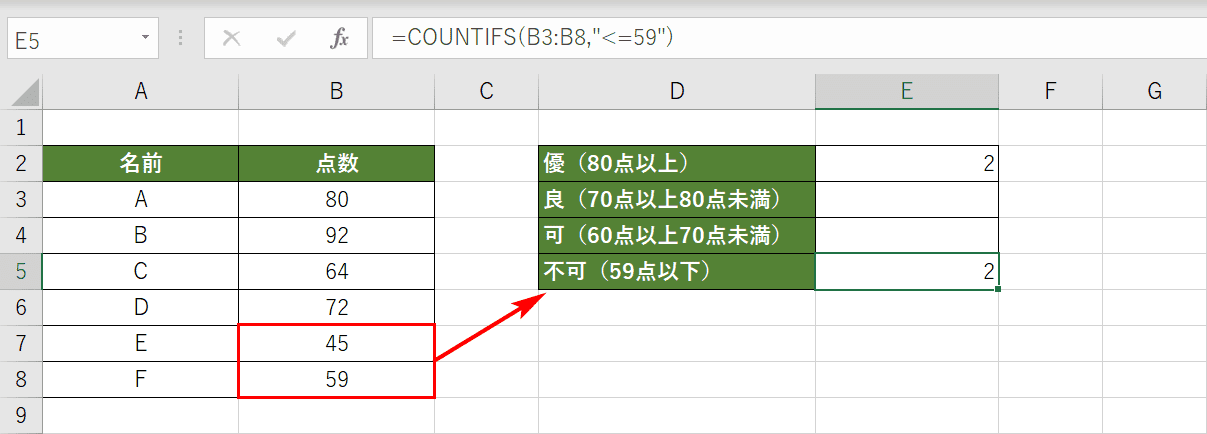
COUNTIFS関数を使って59点以下のセルの個数がE5セルに「2」と表示されました。B列の点数の中では59点以下は2つになります。
○○以上かつ○○未満のセルを数える
COUNTIFS関数を使って指定の数値以上かつ未満のセルの個数を数えてみましょう。○○以上、○○未満の2つを満たすAND(かつ)条件になります。
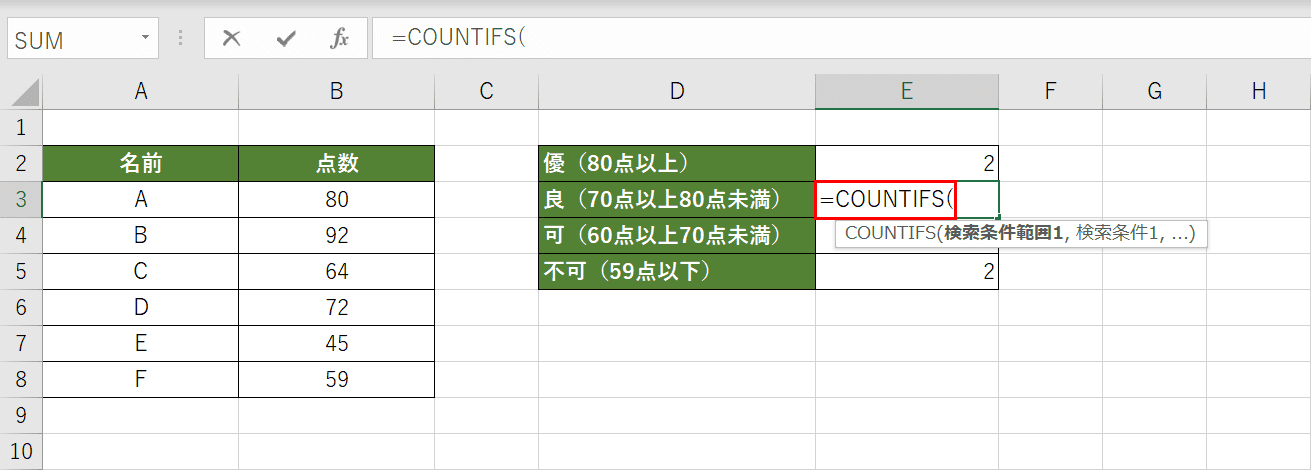
70点以上80点未満のセルの個数を求めます。比較演算子の「>=(以上)」と「<(より小さい)」を使用します。
①COUNTIFS関数を入力したい【セル(例ではE3セル)】を選択し、②『=COUNTIFS(』を入力します。
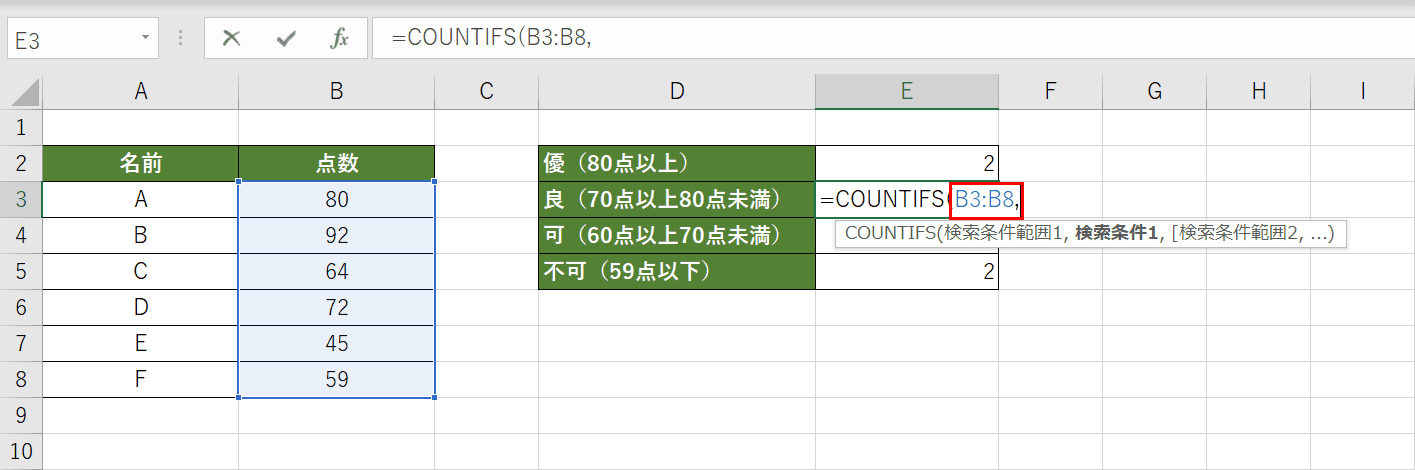
条件範囲1としてB列の点数を指定します。「=COUNTIFS(」に続いて『B3:B8,』と入力します。マウスでドラッグして選択することも可能です。
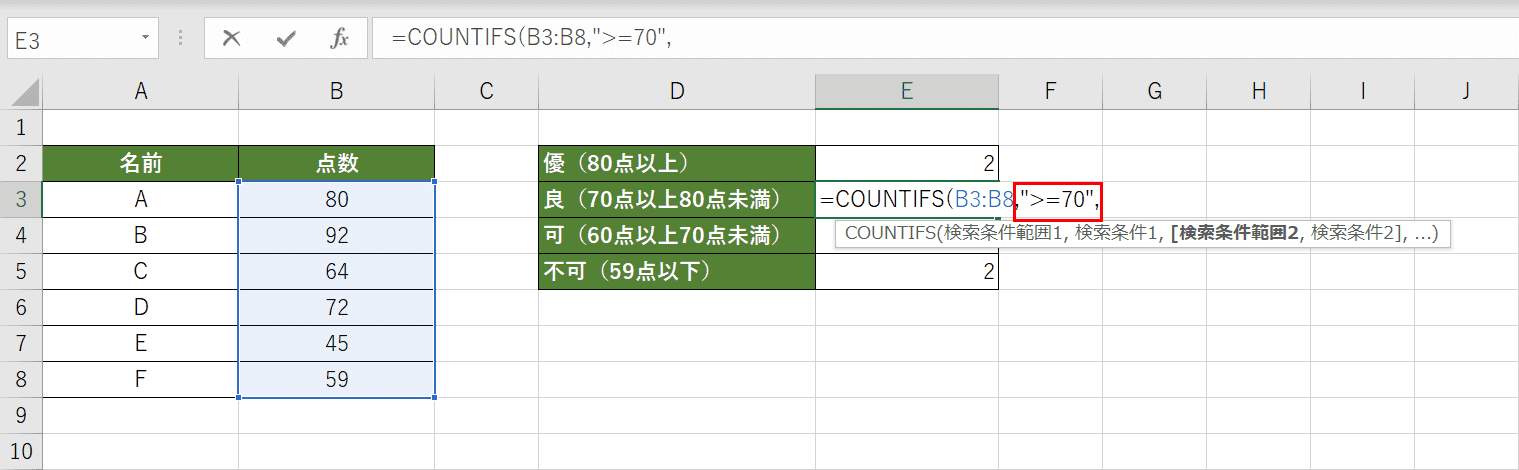
1つ目の検索条件として「70点以上」を指定します。「=COUNTIFS(B3:B8,」に続いて『">=70",』と入力します。
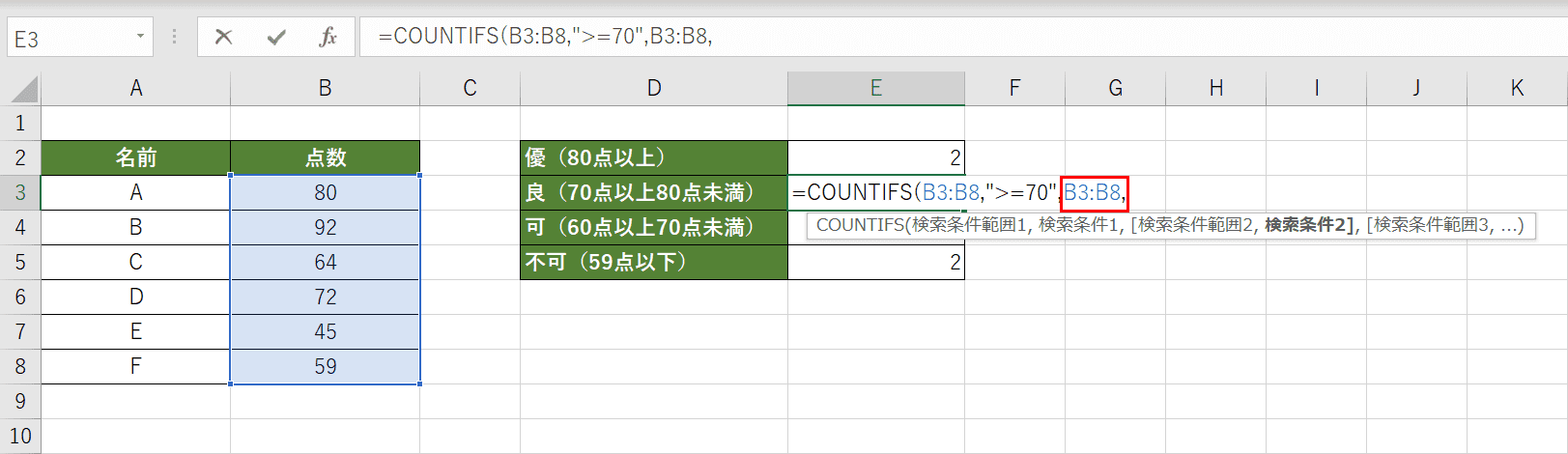
条件範囲2として同じくB列の点数を指定します。「=COUNTIFS(B3:B8,">=70",」に続いて『B3:B8,』と入力します。
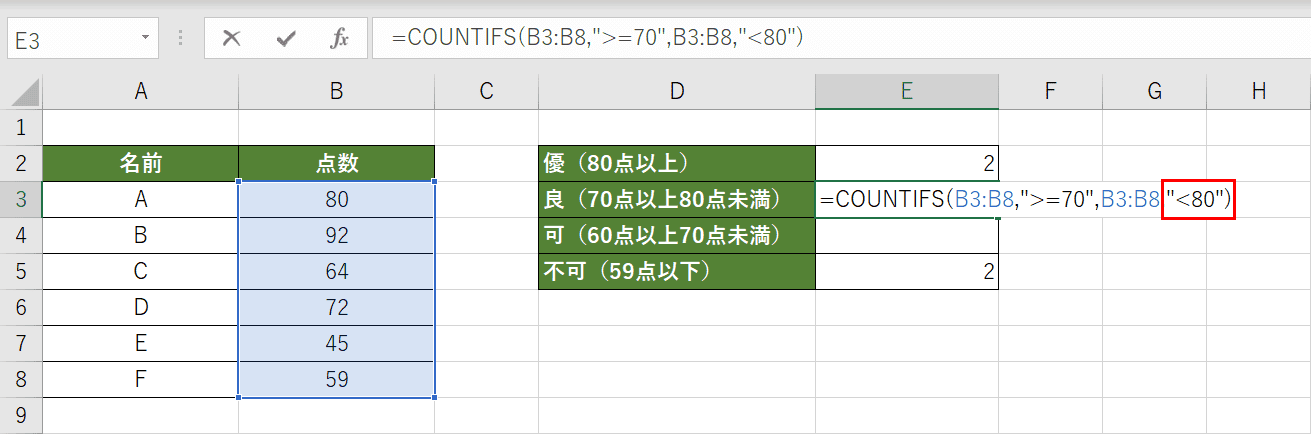
2つ目の検索条件として「80点未満」を指定します。「=COUNTIFS(B3:B8,">=70",B3:B8,」に続いて『"<80")』と入力し、Enterを押します。
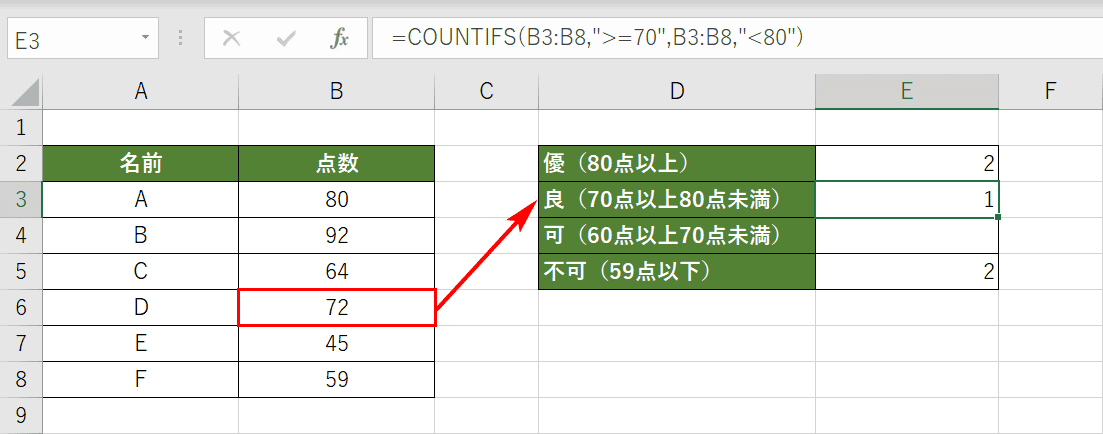
COUNTIFS関数を使って70点以上80点未満のセルの個数がE3セルに「1」と表示されました。B列の点数の中では70点以上80点未満は1つになります。
